Kako uraditi downgrade Nexus 7

Ako niste zadovoljni kako vaš Nexus uređaj radi sa novom verzijom Androida sve što možete uraditi jeste da vratite stariju verziju operativnog sistema (Downgrade).
Ovaj članak je zamišljen kao vodič kako da vratite stariju verziju operativnog sistema (downgrade) na vaš Nexus. Downgrade ćemo uraditi na Nexus 7 WiFi modelu kupljenom 2012. godine. Treba reći da je ovaj vodič primenjiv i na sve ostale Nexus uređaje.
Mnogi vlasnici Nexus-a su se suočili sa problemom prilikom ažuriranja na noviju verziju operativnog sistema. U našem slučaju Nexus 7 je radio dobro sve dok se nije ažurirao na Android 5.0 Lolipop. Nakon toga postao je gotovo neupotrebljiv. Poboljšanju performansi nije pomoglo ni resetovanje na fabrička podešavanja niti čišćenje keš memorije. Jedino što je ostalo da se uradi kako bi imali originalne performanse uređaja je vraćanje prvobitne verzije operativnog sistema, Android 4.4.4.
Veoma je važno zapamtiti da za razliku od nadogradnje proces vraćanja na stariju verziju operativnog sistema (downgrade) u potpunosti briše sve na uređaju. Zbog toga je neophodno napraviti rezervnu kopiju svojih dokumenata pre početka procesa.
Kako vratiti staru verziju Androida (Downgrade)
Vraćanje na staru verziju podrazumeva tkz. flešovanje softvera vašeg Nexus-a. Flešovanje je termin koji označava instaliranje softvera u posebnom režimu oporavka (recovery mode), dok je povezan sa računarom.
Pripreme
Flešovanje Nexus-a može trajati do 30 minuta. Takođe, važno je da priključite vaš Nexus na napajanje el.energijom.
Pre nego što se upustite u sam proces flešovanja potrebno je obezbediti neophodne alate i datoteke na računaru te pripremiti sam Nexus uređaj.
Preuzmite Factory Image: Prva stvar koju treba da uradite je da preuzmete “Android Factory Image” sa Google-a. Na Android factory image stranici pronađete svoj uređaj i odgovarajući link za preuzimanje. U našem slučaju, preuzećemo Android 4.4.4 factory image “nakasi” za Nexus 7 WiFi. “Factory Image” ima ekstenziju .tgz datoteke pa ćete stoga morati koristiti program za izdvajanje datoteka (ekstraktovanje) potrebnih za flešovanje Nexus-a.
Napomena: Preporučujemo da koristite Google Chrome za preuzimanje “Factory Image” jer Microsoft Edge i Internet Explorer imaju tendenciju da izmene ekstenziju iz .tgz u .tar što može zbuniti program za izdvajanje datoteka (ekstraktovanje). Ako koristite Edge ili IE za preuzimanje “Factory Image” onda budite spremni da ručno vratite ekstenziju u .tgz).
Ekstraktujte “Factory Image” datoteke (mi ćemo koristiti direktorijum C:\Nexus). Nakon toga, otvorite taj direktorijum C:\Nexus, desnim klikom na “nakasi-ktu84p.tgz”, pa na Bitser (program za ekstraktovanje) i izaberite “Extract to this folder”. Ovo će dekompresovati .tgz datoteku u .tar datoteku. Desni klik na “nakasi-ktu84p.tar”, pa na Bitser i izaberite “Extract to this folder”. Ovo će izdvojiti direktorijum “nakasi-ktu84p” iz .tar fajla. Smestite ga u direktorijum C:\Nexus.
Kopirajte fajl “bootloader-grouper-4.23.img” u C:\flash (u ovaj folder ćemo smestiti sve fajlove potrebne za flešovanje Nexus-a). Desni klik na fajl “image-nakasi-ktu84p.zip”, pa na Bitser, izaberite “Extract to other…”, a zatim i “Folder”. Kao krajnju destinaciju izaberite C:\flash.
Instalirajte ADB: Da biste se vratili na stariju verziju Android-a moraćete koristiti ADB alat. Ovo je alat koji omogućava računaru da komunicira sa vašim Nexus-om. Ne možete uraditi downgrade Androida bez ovog besplatnog alata. Dakle, da bi flešovali Factory Image trebate ADB alat, tačnije, trebate samo “fastboot.exe” koji se obično pakuje zajedno sa ADB. Njega ćete najlakše dobiti preuzimanjem i instaliranjem Minimal ADB i Fastboot alata.
Nakon što završite instaliranje, iz C:\Program Files\Minimal ADB and Fastboot kopirajte “fastboot.exe” u C:\flash. Takođe, u ovaj direktorijum kopirajte i “AdbWinApi.dll” i “AdbWinUsbApi.dll”.
Za potrebe flešovanja tableta Nexus 7 WiFi, direktorijum C:\flash sada treba da sadrži sledeće fajlove:
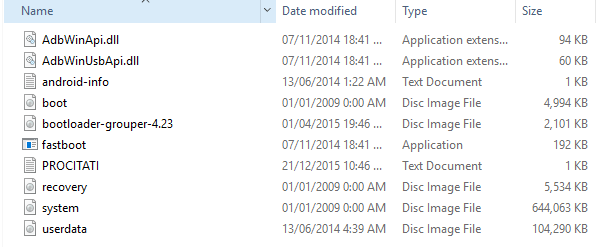
Napomena: Omogućavanje USB debugging nije neophodno jer će se koristi samo “fastboot.exe”.
USB drajveri za Windows
Ovo je oblast gde se očito najčešće javlja problem. Veliki broj ljudi prijavljuje nedostatak USB drajvera kao ključni problem prilikom flešovanja Nexus-a. Najlakši način za proveru drajvera je “Device Manager”.
Priključite svoj Nexus 7 na računarom pomoću USB kabla. Nakon nekoliko sekundi (imajte na umu vreme potrebno računaru za preuzimanje i instaliranje USB drajvera), “Device Manager” bi trebalo da izgleda otprilike ovako:
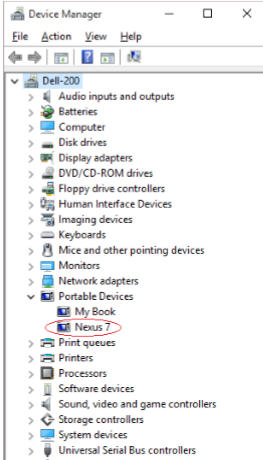
Pod “Portable Devices” treba da stoji Nexus 7 (slika iznad). Ako pod “Other Devices” vidite žuti znak pitanja onda verovatno treba da preuzmete i instalirate Google USB Driver za Windows. Ovaj drajver vam je potreban za sve Google Nexus uređaje osim za Galaxy Nexus, drajver za njega obezbeđuje Samsung (naveden kao model SCH-i515).
Sada, isključite USB kabl, pod “Portable Devices” sada više ne bi trebali videti Nexus 7.
Ono što sada treba da uradite jeste da ugasite Nexus 7 držeći prekidač za gašenje (Power Off) dok se na ekranu ne pojavi obaveštenje, dodirnite obaveštenje “Power Off”. Sada pokrenite Nexus 7 u Fastboot modu. To ćete uraditi tako što ćete pritisnuti i držati istovremeno tipku za smanjenje tona i za uključivanje uređaja sve dok se on ne upali, zatim odmah pustite obe tipke. Videćete “Start”, “Restart bootloader”, “Recovery mode”, “Power off”.
Veoma je važno da ne pritiskate dugme za uključivanje kako bi izabrali neku od opcija!
U ovom trenutku vi ste u Fastboot modu.
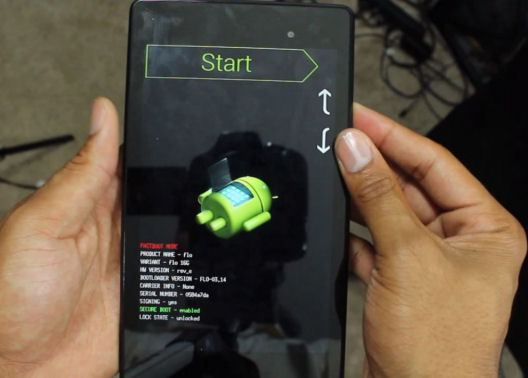
Priključite Nexus na računar sa USB kablom. Ponovo otvorite “Device Manager” na vašem računaru, sada bi trebalo da pod “Android Device” vidite “Android Bootloader Interface”.
Još jednom da kažemo da ako vidite žutim znakom pitanja pod “Other Devices”, preuzmite i instalirajte Google USB Driver za Windows.
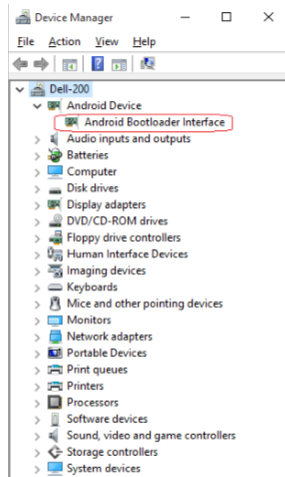
Sada ćemo uraditi poslednji test pre samog procesa flešovanja vašeg Nexus-a.
Otvorite “Command Prompt” na računaru (Start / All apps / Windows System / Command Prompt) i unesite sledeće dve komande:
cd \flash .\fastboot devices
Odgovor bi trebalo da bude sličan ovom:
ZK1G224KBN fastboot
Unesite komandu:
.\fastboot reboot
Sada isključite USB kabl.
Flešovanje Nexus 7
U redu, to je to. Do ovog trenutka sve je bilo priprema za ono što sledi a to je modifikacija vašeg uređaja. Treba reći da postoji fajl koji se zove “flashall.bat” koji ima za cilj automatizuju celog procesa flešovanja međutim, kod mnogih uređaja se javlja problem prilikom njegovog korišćenja te zbog toga preporučujemo flešovanje svake particije pojedinačno.
Napomena: Obratite pažnju na rezultat svake komande. U slučaju da postoji bilo kakva naznaka greške obustavite proces!
Krenimo dalje sa flešovanjem.
Isključite svoj Nexus 7 pa ga zatim pokrenite u Fastboot modu. Kao što smo već rekli, to ćete uraditi tako što ćete pritisnuti i držati istovremeno tipku za smanjenje tona i za uključivanje uređaja sve dok se on ne upali, zatim odmah pustite obe tipke.
Priključite USB kabl na vaš Nexus 7, otvorite “Command Prompt” na računaru i otvorite fasciklu u kojoj se nalaze svi raspakovani “Factory Image” fajlovi tako što ćete upisati komandu:
cd c:\flash
Uverite se da imate dobru vezu između računara i Nexus 7 komandom:
.\fastboot devices
Sledeće što trebate uraditi jeste da otključate “boot loader” na vašem Nexus 7. To će staviti poruku na ekran vašeg Nexus-a koja ukazuje da će ovo poništiti garanciju uređaja. Odobrite kako bi se nastavili.
.\fastboot oem unlock
Sada možete uneti komande:
.\fastboot flash bootloader .\bootloader-grouper-4.23.img
.\fastboot reboot-bootloader
Sada unesite ove komande za flešovanje svake particijama pojedinačno:
.\fastboot flash boot .\boot.img
.\fastboot flash recovery .\recovery.img
.\fastboot flash system .\system.img
.\fastboot flash userdata .\userdata.img
Restartujte vaš Nexus 7:
.\fastboot reboot
Nakon što se Nexus 7 ponovno pokrene biće potrebno da ponovo prođete inicijalne korake kao što ste uradili kada ste prvi put kupili vaš Nexus. Potrebno je da se prijavite sa istim Google nalogom koji ste prethodno koristili.
Ako je ceo proces flešovanja uspešno završen i ako ste zadovoljni kako sada radi vaš Nexus, pokrenite ga još jednom u “fastboot modu” kako bi zaključali “bootloader” (samo ako želite, nije neophodno) i tako ga vratili u fabričko stanje ali sa instaliranim novim “Factory Image”.
.\fastboot oem lock
Restartujte Nexus:
.\fastboot reboot
To je to. Nadamo se da će vam ovaj članak pomoći da ponovo budete zadovoljni kako radi vaš Nexus 7.