Arhiva za ‘daljinsko upravljanje’ tag
TeamViewer: Nekoliko izuzetno koristnih funkcija
TeamViewer je program za daljinsko (remote) upravljanje računarom. On vam omogućava deljenje desktopa, organizovanje online sastanaka, Web konferencija, daljinsko servisiranje računara te deljenje datoteke direktno sa računarom sa kojim ste povezani.
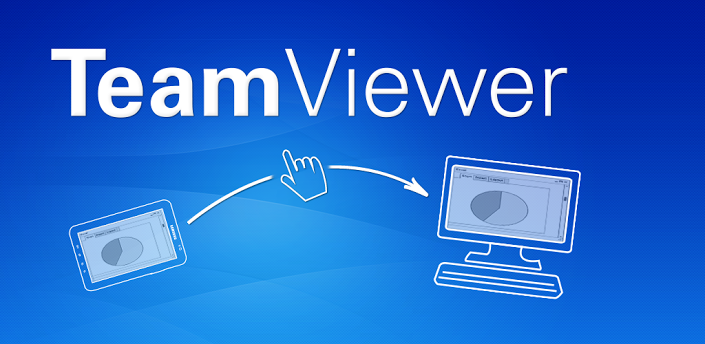
Nekada je LogMeIn bio izuzetno popularna opcija za daljinsko upravljanje međutim, TeamViewer je uvek bio nekako superiorniji, posebno od kada je LogMeIn ukinuo svoju besplatnu verziju. TeamViewer je odličan i besplatan program mada postoji i plaćena verzija koja vam nudi neke dodatne mogućnosti.
Generalno, “osnovna” besplatna verzija programa ima sve što je većini korisnika potrebno vezano za daljinsko upravljanje računarom.
TeamViewer radi na svim platformama: Microsoft Windows, Mac OS X, Linux, Chrome OS, iOS, Android, Windows RT, Windows Phone 8 i BlackBerry.
U ovom članku ćemo vam predstaviti nekoliko vrlo korisnih funkcija koje vam TeamViewer nudi.
Prikaži kursor
Veliki broj ljudi kao problem rada sa TeamViewer-om navodi to što ne vide kursor računara na koji su povezani. To u stvari i nije problem jer sve što je potrebno da uradite jeste da uključite ovu opciju.
Postupak kako da podesite TeamViewer da prikazuje kursor sa udaljenog računara na koji ste povezani je sledeći:

- Na početnom ekranu otvorite karticu “Extras” i kliknite na “Options”
- U levom meniju izaberite “Remote Control”
- Pod “Display” čekirajte opciju “Show your partner's cursor”
- Kliknite na OK za potvrdu
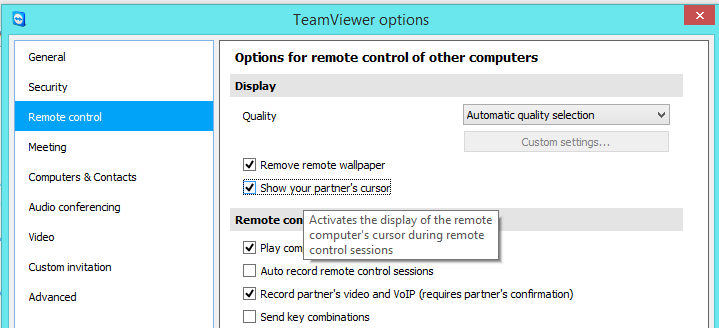
Više istovremenih sesija
U situaciji kada želite istovremeno pristupiti na više računara kako bi rešili neki problem to možete uraditi tako što ćete u gornjem levom uglu kliknuti na znak “+” koji će otvoriti novu karticu sesije u istom prozoru.
Snimanje sesije
Funkcija koja vam omogućava snimanje sesiji pokazala se kao veoma korisna u situacijama kada želite posle nekog vremena pogledati šta ste to tačno radili na nekom određenom računaru.
Snimiti sesiju možete na vrlo jednostavan način tako što ćete dok ste povezani otvoriti karticu “Extras” i kliknuti na “Record”. Pojaviće se tri opcije: Start, Pause i Stop. Tokom snimanja “REC” simbol će se pojaviti u gornjem desnom uglu prozora. Kada zaustavite snimanja, od vas će biti zatraženo da sačuvate snimljenu sesiju.
Snimljene sesije možete pogledati u TeamViewer-u ili ih konvertovati u neke druge video formate. Ovu opciju ćete pronaći u kartici Extras glavnog menija.
Takođe, ako želite da TeamViewer automatski snima sesije potrebno je da:

- Pokrenete TeamViewer
- U gornjem meniju otvorite karticu “Extras” i izaberete “Options”
- U levom meniju izaberite “Remote Control”
- Pod “Remote control defaults” čekirajte opciju “Auto record remote control sessions”
- Kliknite OK kako bi sačuvali ovu izmenu
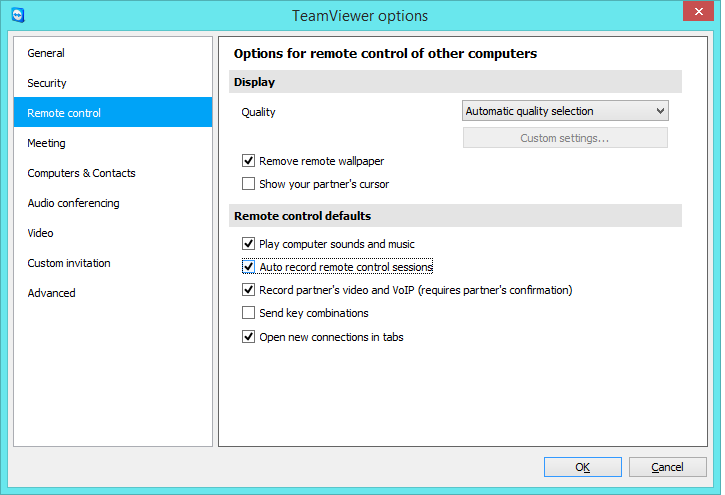
Prenos datoteka (File transfer)
Iako danas postoji nekoliko odličnih načina za prenos i deljenje datoteke (Google Drive, Outlook One Drive, Dropbox ,itd.), sa TeamViewer-om je to izuzetno jednostavno posebno ako to pokušavate uraditi sa ljudima koji su “kompjuterski nepismeni”. Da biste preneli neke datoteke sa vašeg kompjutera na kompjuter na koji ste daljinski povezani u toolbar-u otvorite karticu “File Transfer”. Na izbor imate dve opcije: “File Transfer” (pristup datotekama koje želite da podelite sa vašeg računara) i “File Box” (drag and drop datoteke za deljenje).

Takođe, u situaciji kada želite da pošaljete neke datoteke ali se ne želite gnjaviti sa povezivanjem na drugu mašinu, jednostavno otvorite početni TeamViewer ekran, čekirate “File Transfer” a zatim kliknete na “Connect to partner”. Datoteke jednostavno premestite povlačenjem i ispuštanjem (drag and drop).
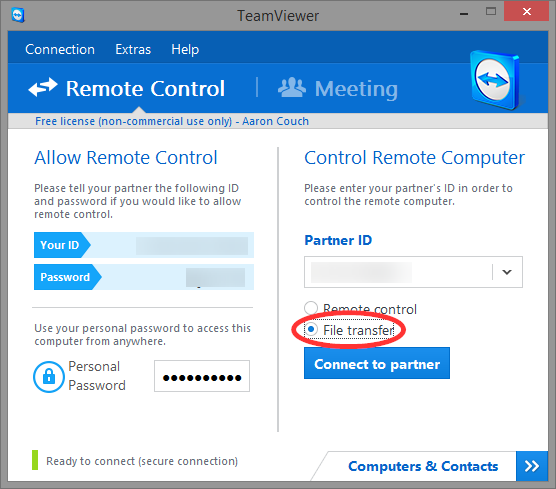
Delite samo jedan određen prozor
TeamViewer se pokazao kao vrlo koristan alat u situacijama kada je potrebno da održite prezentaciju ili prikažete funkcije i podešavanja nekog određenog programa ne želeći da delite celi ekran. Deljenje samo nekog određenog programa vam omogućava dvostruka strelica u gornjem desnom uglu prozora.
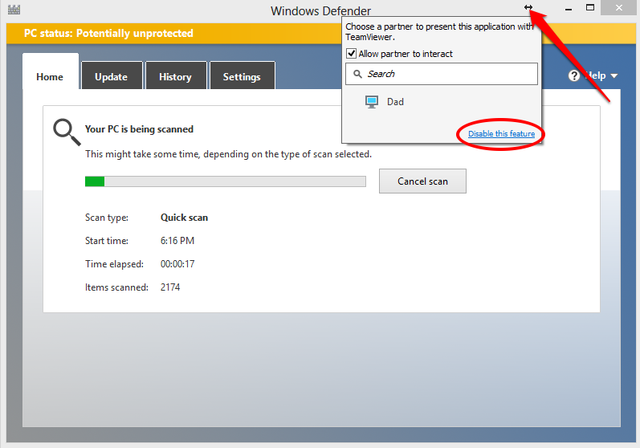
Automatski pokrenite TeamViewer sa Windows-om
Automatsko pokretanje TeamViewer-a vam između ostalog omogućava restartovanje računara na daljinu, što je jedna vrlo korisna funkcionalnost. Sve što je potrebno uraditi je:

- Na početnom ekranu otvorite karticu “Extras” i kliknite na “Options”
- U levom meniju izaberite General i čekirajte opciju “Start TeamViewer with Windows”
- Otvoriće se dijalog okvir u kom je potrebno da unesete i potvrdite lozinku
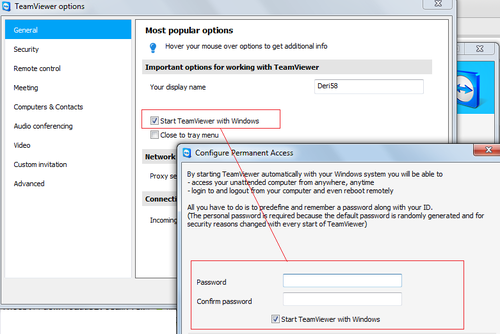
Otvorite TeamViewer nalog
Naravno, TeamViewer možete koristiti i bez otvaranja naloga, ali sa besplatnim nalogom možete da podesite ličnu lozinku, prijavite se na bilo koji od vaših TeamViewer omogućenih uređaja i još mnogo toga.
Da biste to uradili, u glavnom prozoru otvorite “Connection” i kliknite na “Setup unattended access”. Ovde ćete upisati ime računara i lozinku i to je to, TeamViewer nalog je otvoren!
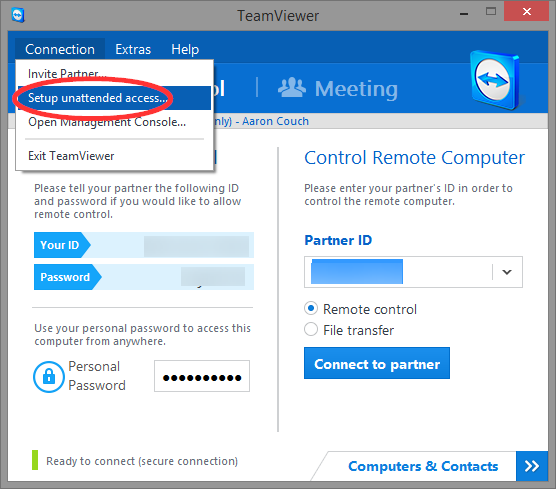
Sada kada imate TeamViewer nalog možete pristupiti bilo kojem od vaših kontakata ili vaših uređaje putem Web pretraživača. Ovo je super korisno ako želite da pristupiti sa nekog javnog računara ili dok ste na poslu.
TeamViewer je odličan besplatan program za daljinsko upravljanje udaljenim računarima koji takođe odlično funkcioniše sa početnim postavkama (default), međutim, savetujemo vam da pogledate sve njegove mogućnosti. Na početnom ekranu otvorite karticu “Extras” i izaberite “Options”. Tu ćete pronaći veliki broj mogućnosti koje vam TeamViewer nudi i koje vam mogu zaista biti od velike koristi.
Najnoviju verziju TeamViewer-a preuzmite na oficijelno stranici www.teamviewer.com