Kako isključiti dosadne Windows 10 reklame
Microsoft je polako počeo uvoditi reklame u Windows platformu sa Windows 8 a to se sada nastavlja i u Windows 10. Od takozvanih predloženeih (suggested) aplikacija u meniju Start, iritirajućih taskbar obaveštenja, pa sve do oglasa na “lock screen”. Srećom, većinu ovih neprijatnosti je moguće isključiti!
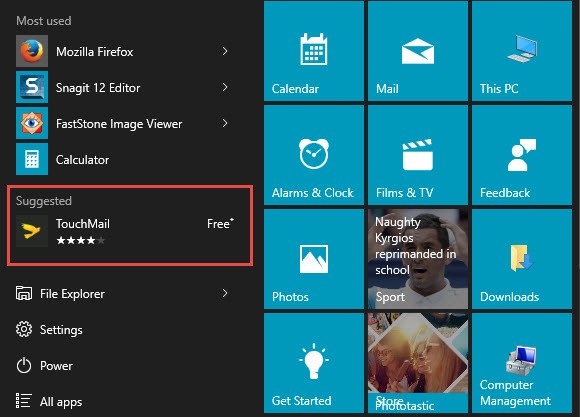
Onemogućite “Lock Screen” oglase
Da bi se oslobodili “Lock Screen” oglasa moraćete isključiti Windows Spotlight, koji je podrazumevana (default) opcija za “lock screen” pozadinu i koji prikazuje različite slike u pozadini svaki dan. Takođe, Windows Spotlight vam predlaže razne Windows 10 funkcije koje do sada možda niste probali, povremeno ih kombinujući sa oglasima.
Da biste isključili Windows Spotlight potrebno je da u Podešavanjima (Settings) otvorite Personizacija (Personalization) i izaberete Zaključavanje Ekrana (Lock Screen). Umesto Windows Spotlight izaberite ili “Picture” ili “Slideshow”. Takođe, isključite i opciju “fun facts, tips, and more from Windows and Cortana on your lock screen” koja se nalazi odmah ispod.
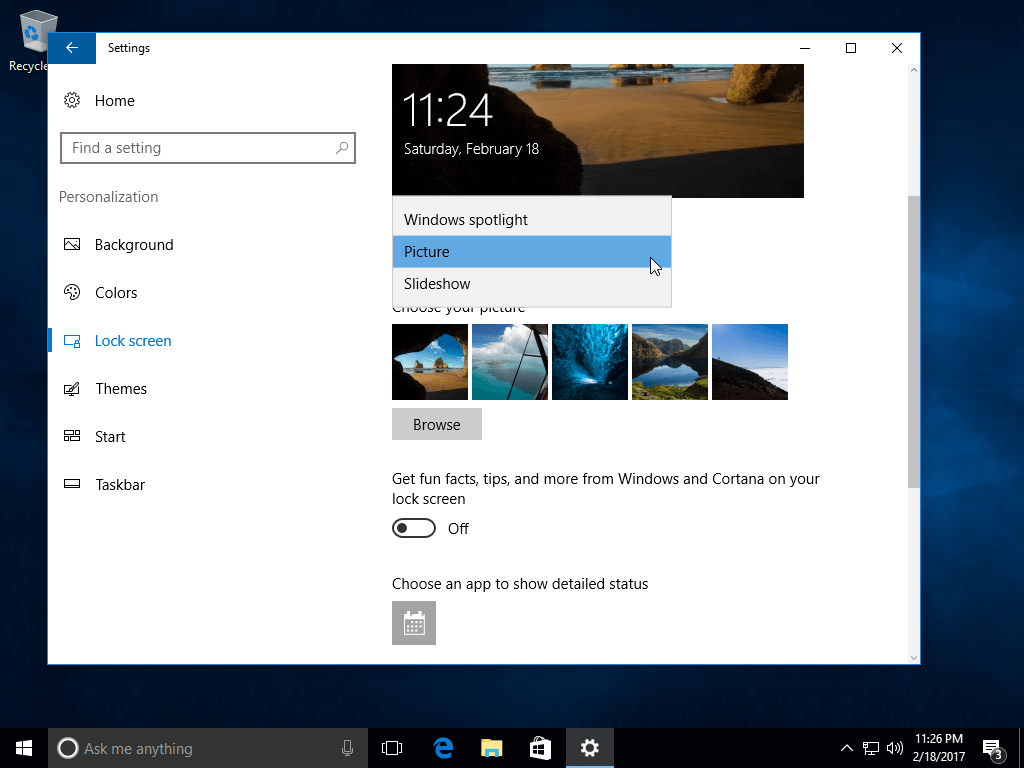
Isključite sugestije u meniju Start
Super je što se meni Start uopšte vratio u Windows 10, mada on još uvek nije savršen. Da biste sprečili prikazivanje dosadnih reklama i predloga u meniju Start, potrebno je da u Podešavanjima (Settings) otvorite Personizacija (Personalization) i izaberete Start. Opcija “Povremeno prikazuj sugestije u Start” (Occasionally show suggestions in Start) treba biti isključena.
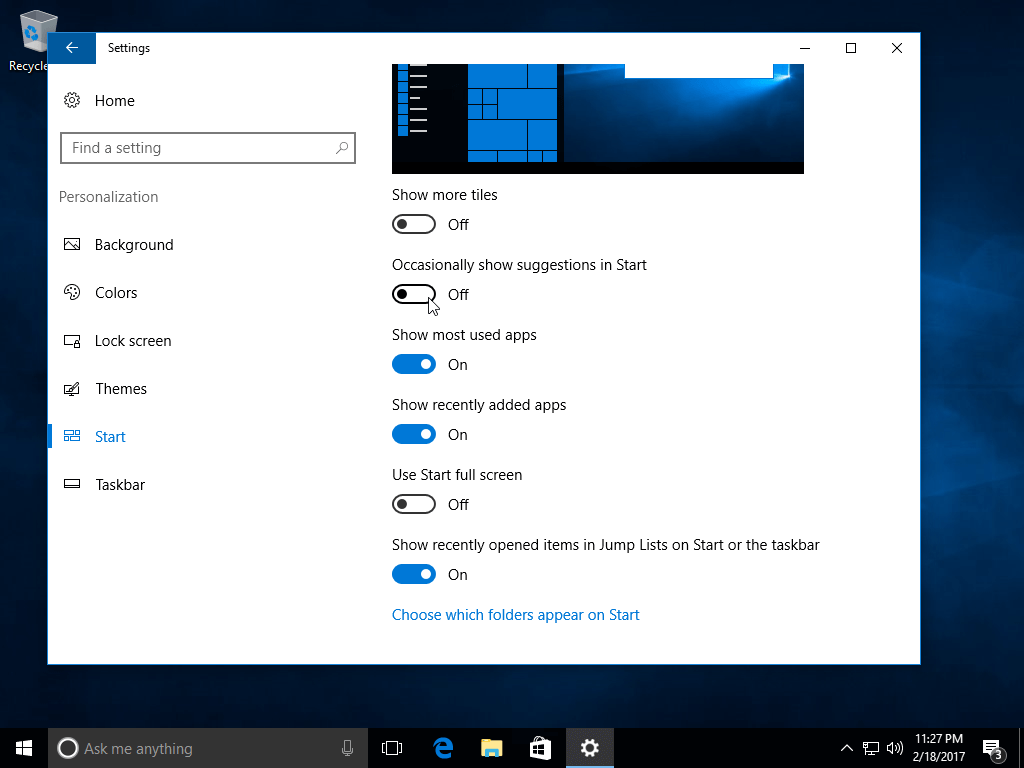
Isključite dosadna “Get Office” obaveštenja
Windows 10 korisnicima koji nemaju instaliran Microsoft Office biće ponuđeno da isprobaju Office 365 i uživaju u jednomesečnom besplatnom probnom periodu. Za ovu pomalo iritirajuću reklamu zaslužna je “Get Office” aplikacija.
Da biste isključili ova obaveštenja potrebno je da da u Podešavanjima (Settings) otvorite Sistem (System) i izaberete Obaveštenja i akcije (Notifications & Actions). Isključite opciju obaveštenja za “Get Office” aplikaciju. Dok ste na ovom ekranu možete isključiti i opciju “Get tips, tricks, and suggestions as you use Windows”.
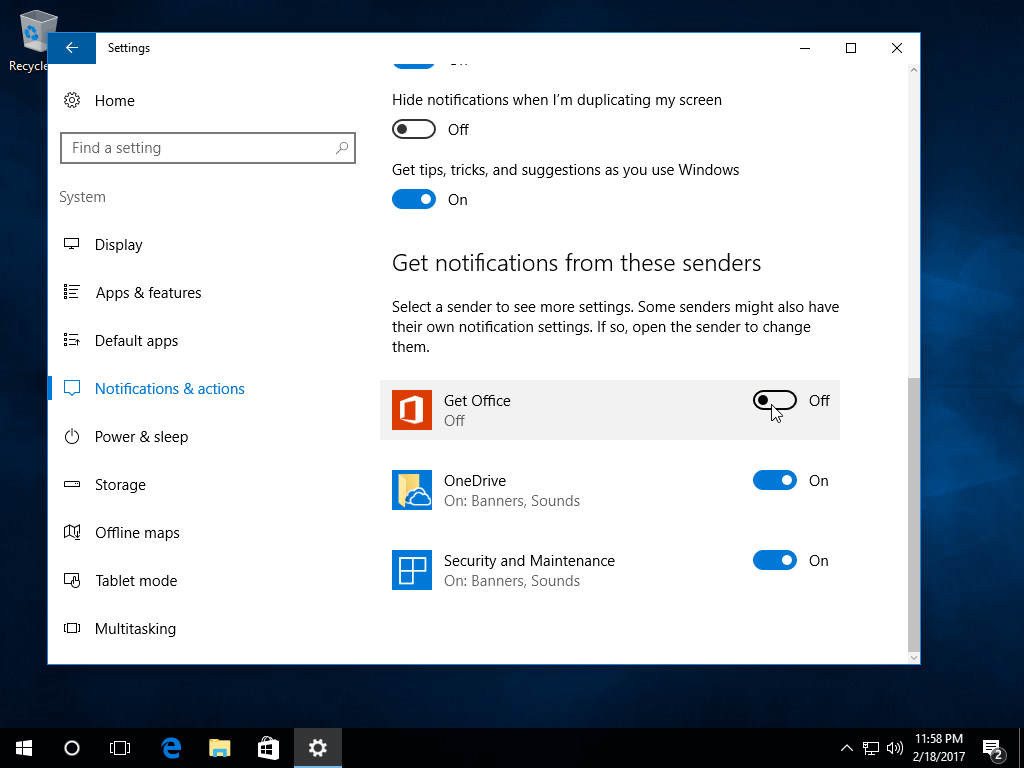
Takođe, “Get Office” aplikaciju možete i deinstalirati. Potrebno je da je pronađete u meniju Start a zatim desnim klikom na aplikaciju i odaberete “Uninstall”. U slučaju da vam se “Get Office” aplikacija automatski instalira ponovo nakon ponovnog pokretanja, možete je trajno deinstalirati tako što ćete “Windows PowerShell” pokrenuti kao administrator (desni klik na aplikaciju) i izvršiti sledeću komandu:
Get-AppxPackage|? name -like MicrosoftOfficeHub|remove-appxpackage
Kako učiniti Cortana-u diskretnijom
Microsoft-ov inteligentni lični asistent zna biti vrlo naporan u nastojanju da vam skrene pažnju prikazujući vam obaveštenja i savete s vremena na vreme. Njegov entuzijazam možete obuzdati klikom na Cortana bar (ili dugme) i u podešavanjima isključiti opciju “Taskbar Tidbits”.
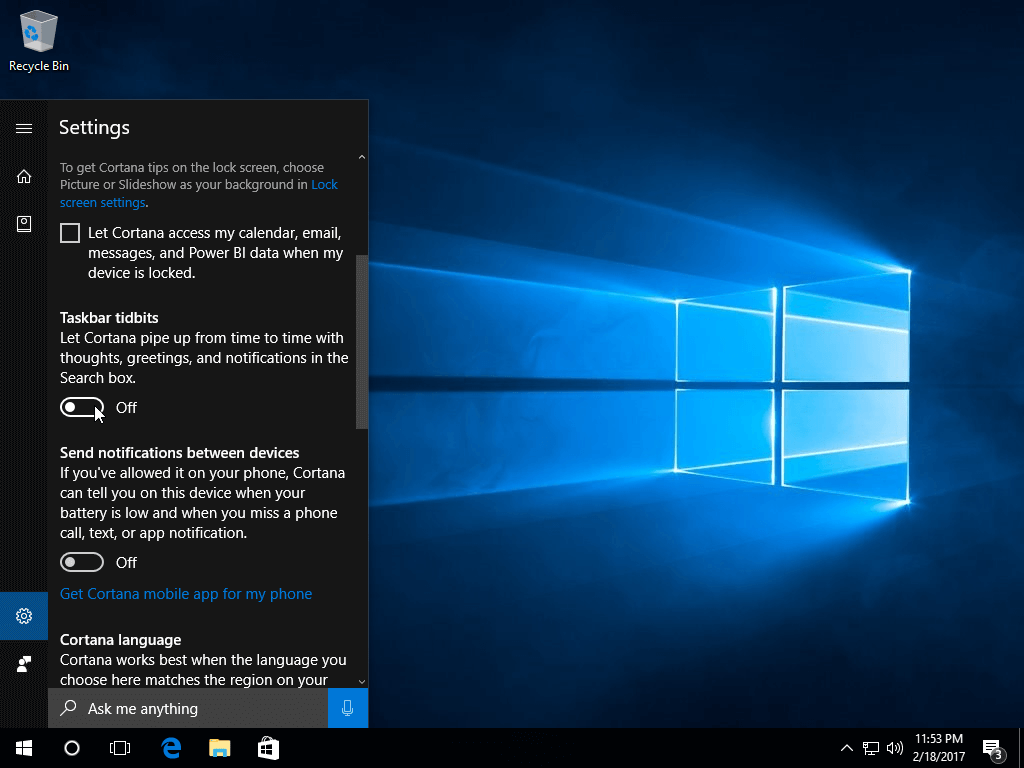
Ugasite OneDrive potpuno
OneDrive je čvrsto povezan sa Windows 10. On ima svoj “node” u File Explorer, a što se tiče sinhronizacije klijenta ona se pokreće automatski prilikom pokretanja operativnog sistema, tražeći od vas da se prijavite. Naravno, vi ne morate koristite OneDrive jer možda želite koristiti neki drugi Cloud servis kao što su na primer Dropbox ili Google Drive ali je problem da ne možete da deinstalirate Microsoft OneDrive kao normalnu aplikaciju.
Windows 10 Pro ili Windows 10 Enterprise korisnici mogu koristiti Group Policy Editor za potpuno gašenje OneDrive. Potrebno je da otvorite Computer Configuration > Administrative Templates > Windows Components > OneDrive a zatim da dvokliknete na “Sprečite upotrebu OneDrive za skladištenje datoteka” (Prevent The Usage Of OneDrive For File Storage) i uključite ovu opciju (Enabled).
Što se tiče Windows 10 Home korisnika oni moraju OneDrive isključiti prepravkom registra. Pritisnite Windows – R na tastaturi i ukucajte “regedit” da biste pokrenuli Registry Editor. Otvorite HKEY_LOCAL_MACHINE\Software\Policies\Microsoft\Windows\OneDrive i ukoliko ne postoji ključ za OneDrive, moraćete kliknuti Windows fasciklu te kreirati novi ključ pod nazivom OneDrive. Dodajte novu DWORD vrednost kao DisableFileSyncNGSC i postavite ga na 1. Na kraju, potrebno je da restartujete vaš računar.
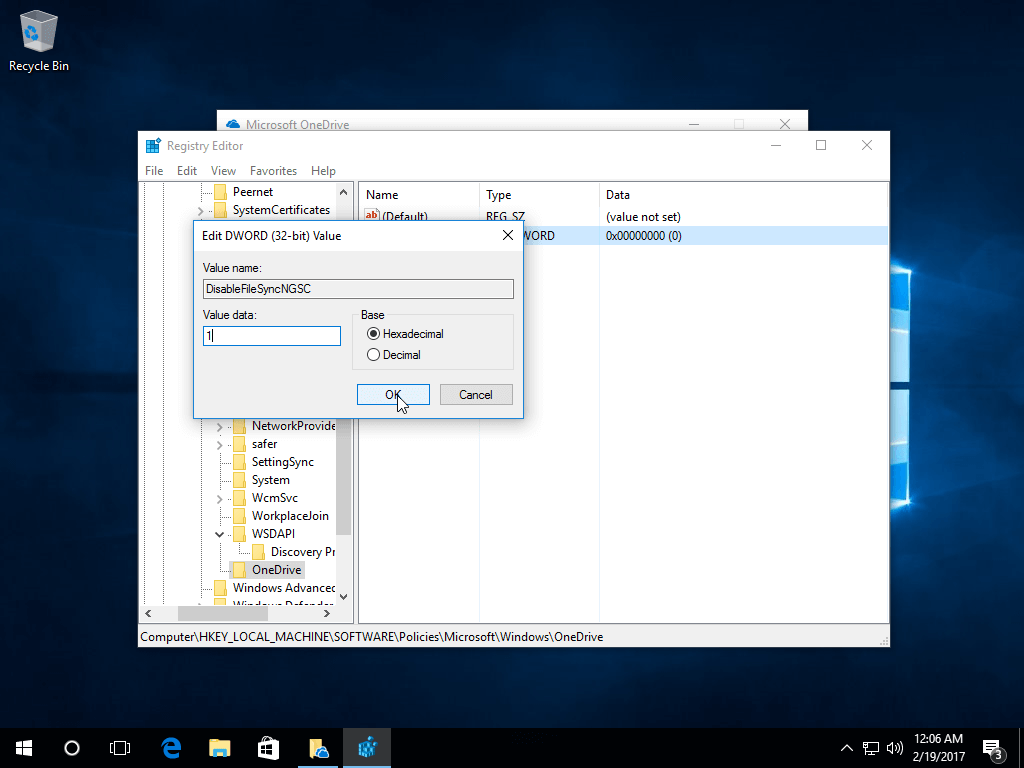
Nadamo se da će vam ovaj članak biti od koristi.