Arhiva za ‘kompresovanje’ tag
Kako kreirati i ekstraktovati ZIP na Androidu

Mogu li otvoriti ZIP na Androidu? Mogu li kreirati Zip fajl na Androidu? Da!
Veliki broj Android korisnika ne zna da na svojim telefonima i tabletima mogu kreirati i raspakovati ZIP datoteke.
U ovom članku ćemo vam pokazati kako da kompresujete i ekstraktujete datokete na Android uređaju.
Ekstraktujte zip fajl na Android
Postoji nekoliko načina sa kojima možete da kompresujete (zipujete) i ekstraktujete vaše datoteke na Androidu, a jedan od najpopularnijih je korištenje besplatne aplikacije za upravljanje datotekama “ES File Explorer”. Pronađite ovu aplikaciju na Play Store a potom je instalirajte.
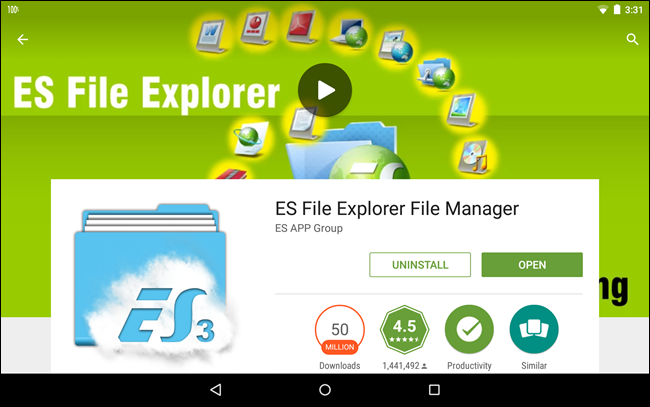
Uredu, instalirali ste aplikaciju, da biste otvorili ZIP fajl koristite meni sa leve strane za navigaciju u direktorijum koji sadrži ZIP fajl.
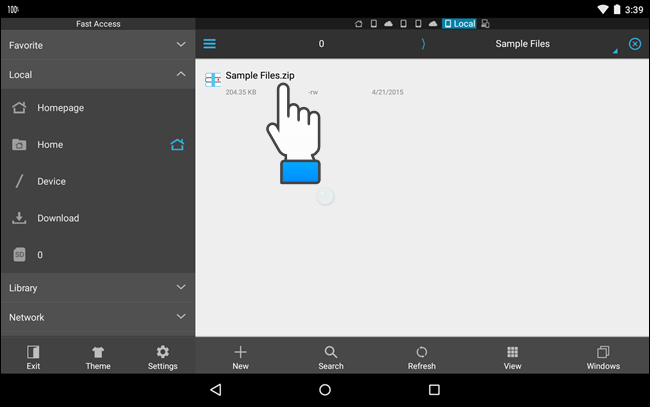
Dodirnite zip fajl i prikazaće se “Select” dijalog okvir koji će vam ponuditi da izaberete aplikaciju za otvaranje ZIP datoteke. Dodirnite “ES Zip Viewer.”
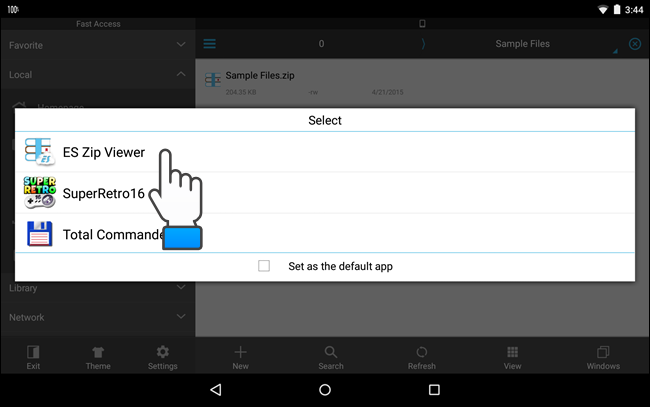
Otvara se “Compression Manager” prozor koji prikazuje datoteke koje se nalaze u ZIP fajlu. Izaberite datoteke koje želite ekstraktovati (dodirnite i zadržite prst sve dok ne budu čekirane).Ako želite ekstraktovati sve datoteke, jednostavno čekirajte dugme u gornjem desnom uglu prozora aplikacije (kao na slici)
.
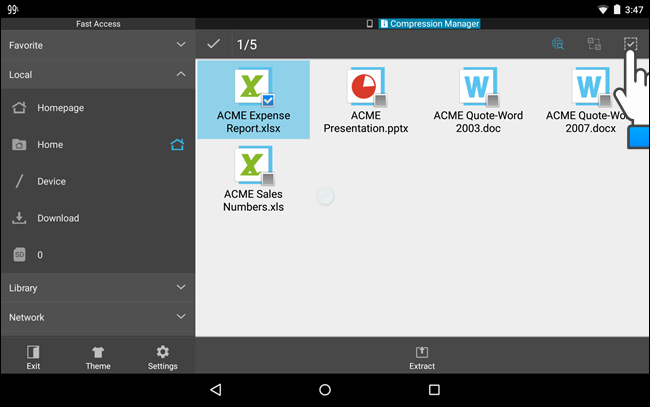
Na kraju, da biste ekstraktovali izabrane datoteke, dodirnite “Extract” dugme koje se nalazi na dnu ekrana.
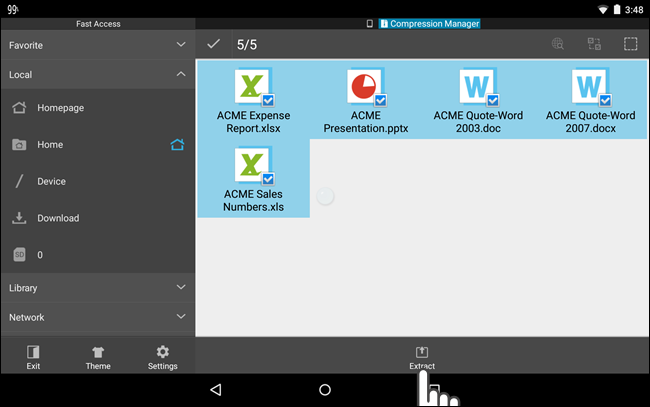
Otvoriće se dijalog okvir “Extract selected files to”. Izaberite prvu opciju da bi kreirali folder sa istim nazivom kao ZIP fajl i u istom direktorijumu kao ZIP fajl. Druga opcija je “Current path”. Ona će ekstraktovati datoteke u istu fasciklu gde je i originalni ZIP fajl. Ako želite da izaberete drugu destinaciju, izaberite treću opciju “Choose path”. Nakon što izaberete, dodirnite “OK”.
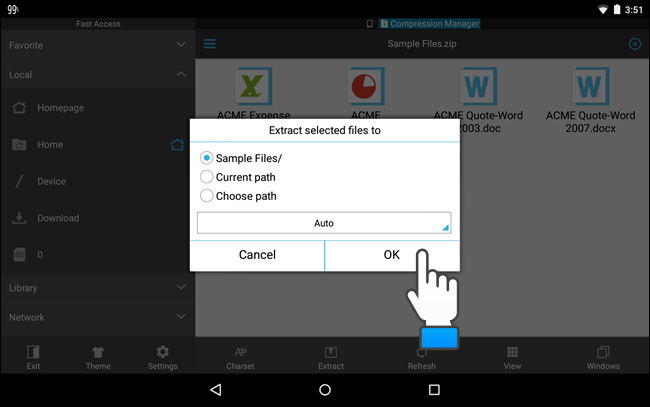
Ako ste izabrali treću opciju “Choose path”, otvara se još jedno polje gde treba da izaberete novo odredište za vaše ekstraktovane datoteke.
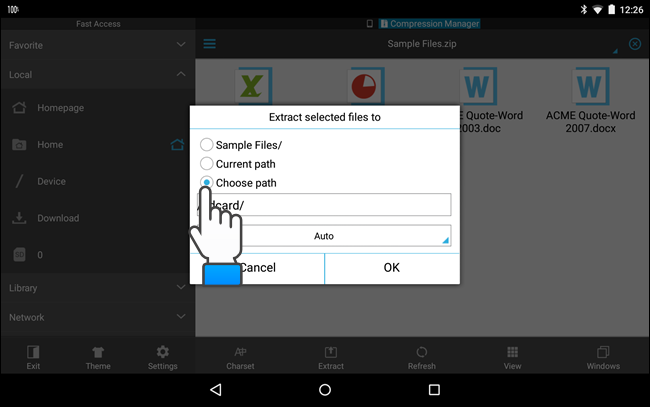
Dodirnite to polje i otvoriće se “Current path”. Dodirnite foldere da biste došli do putanju gde želite da izdvojite datoteke. Na kraju dodirnite “OK”.
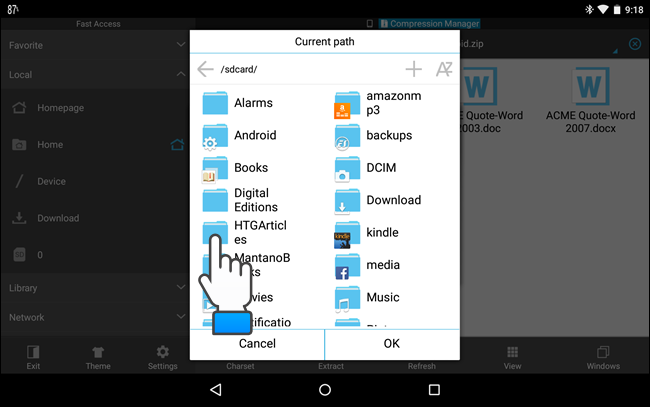
Prikazaće se poruka koja vas obaveštava da je proces uspešno završen. Na vrhu “Compression Manager” prozora iznad liste fajlova, postoje ikone za različite prozora koji su otvoreni. “Compression Manager” prozor je trenutno aktivan, dodirnite ikonu telefona da bi se vratili u folder na vašem telefonu koji sadrži ZIP fajl i ekstraktovane datoteke.
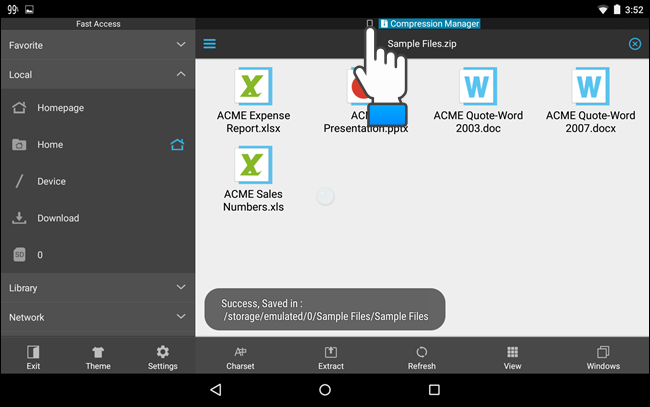
Moramo napomenuti da smo u ovom našem primeru odlučili da kreiramo folder sa istim imenom kao ZIP fajl u kome će se izdvojiti datoteke tj. izabrali smo prvu opciju. U našem primeru, postoji novi folder sa istim imenom kao ZIP fajl u kojem se nalaze ekstraktovane datoteke koje sada možete otvarati na vašem Android uređaju.
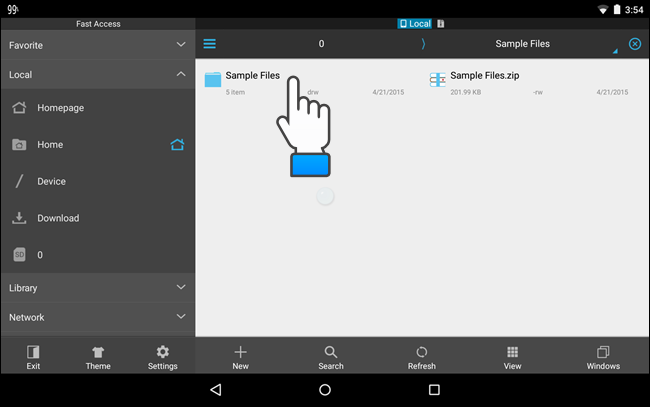
Kako kompresovati (zipovati) fajlove na Androidu
Želite poslati više fajlove sa vašeg uređaja? Najbolje bi bilo da ih kompresujte u jednu ZIP datoteku radi lakšeg prenosa. Sa “ES File Explorer” možete na vrlo jednostavan način kreirati kompresovani ZIP fajl na vašem Android uređaju.
Otvorite direktorijum koji sadrži datoteke i odaberite one koje želite kompresovati.
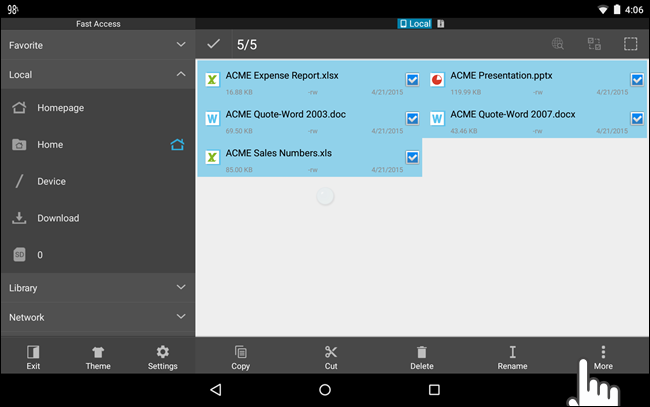
U donjem levom uglu ekrana dodirnite dugme “More” a potom iz padajućeg menija izaberite “Compress”.
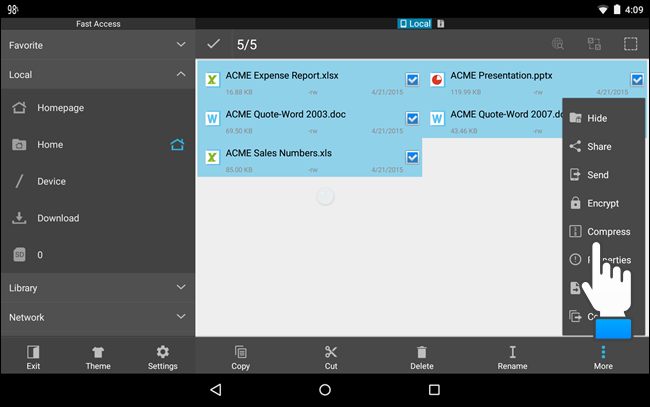
Pojaviće se “ES Zip Viewer” dijalog okvir i tastatura tako da možete uneti ime ZIP datoteke. Da bi sakrili tastaturu kako bi mogli videti celi dijalog okvir, dodirnite strelicu na dnu ekrana.
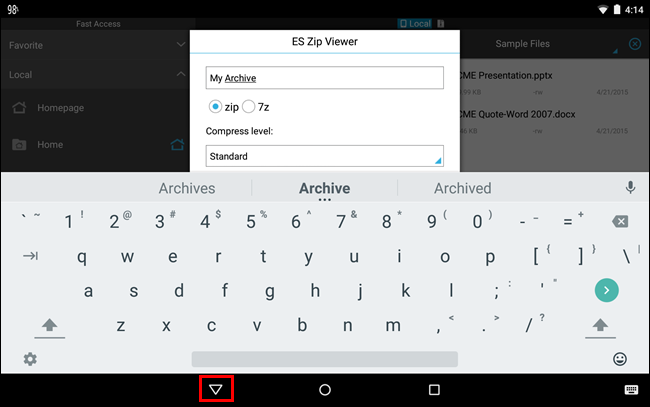
Kao što možete videti, na izbor imate mogućnost kreiranja “ZIP” ili “7z” kompresovanog fajla. Navedite nivo kompresije i ako želite “Password” kako bi svoj kompresovani faj dodatno zaštitili.
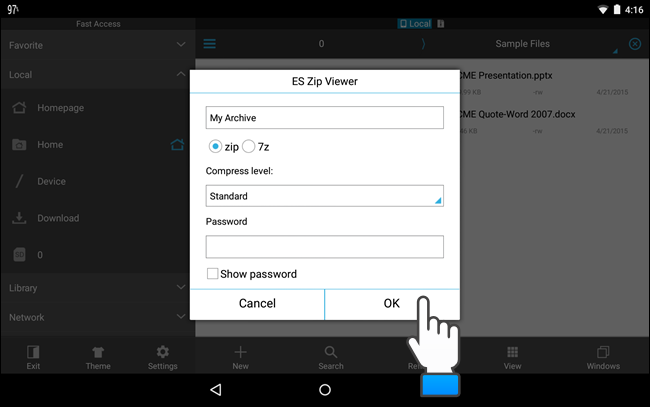
Na kraju će vam se prikazati poruka da je proces kompresije uspešno završen. Vaš novi ZIP fajl se nalazi u istom folderu kao i datoteke koje ste kompresovali (zipovali).
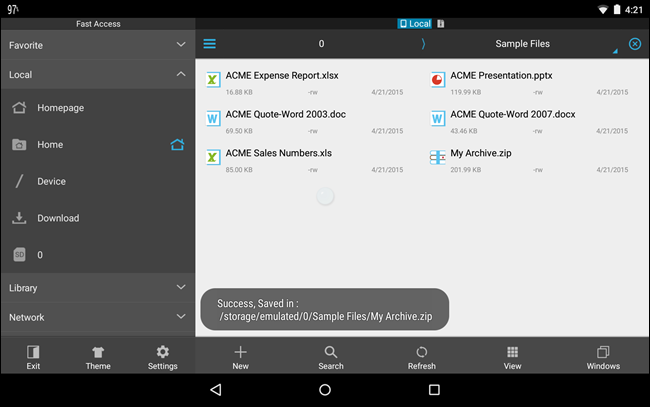
Kreirajte i ekstraktujte ZIP fajl sa Samsung My Files aplikacijom
Ako imate Samsung Android uređaj, telefon Galaxy S serije, Galaxy Note serije ili tablet Galaxy Tab, možete koristiti ugrađenu “My Files” aplikaciju za otvaranje i kreiranje ZIP fajlova.
Da bi raspakovali (ekstraktovali) ZIP datoteku pokrenite “My Files” aplikaciju.
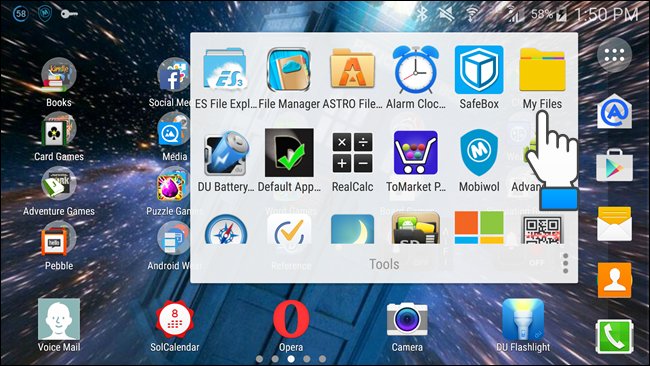
Izaberite “Device storage” ili “SD card” u zavisnosti od toga gde se nalazi željena ZIP datoteka. U našem primeru mi ćemo raspakovati ZIP datoteku koja se nalazi na “Device Storage”.
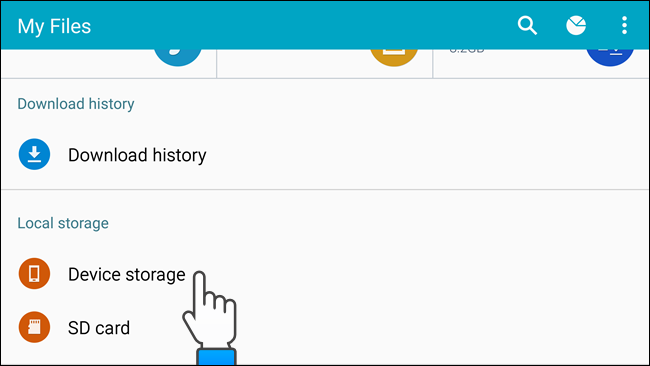
Pronađite i otvorite ZIP datoteku.
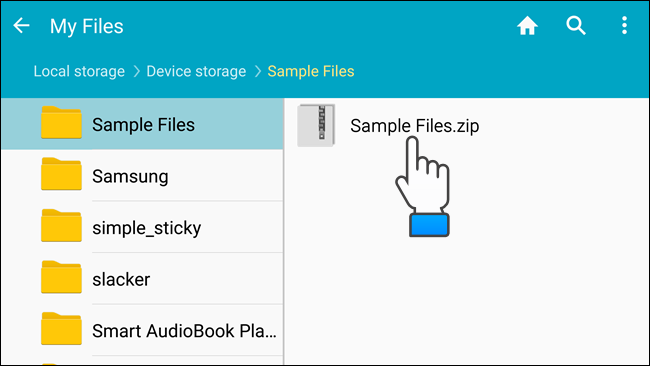
Otvoriće se dijalog okvir “Extract” i tastatura. Po defaultu, datoteke će se ekstraktovati (raspakovati) u fasciklu sa istim imenom kao ZIP datoteka i u istoj foscikli gde je smešten ZIP datoteka. Da biste promenili ime te fascikle, unesite novo ime u “Extract” dijalog okvir. Ako ne možete da vidite dugme “Extract”, potrebno je da sklonite tastaturu. Pritiskom na dugme “back” tastatura će se sakriti.
Treba znati da ugrađena “My Files” aplikacija ne dozvoljava ekstraktovanje pojedinačnih datoteka već samo cele ZIP datoteke.
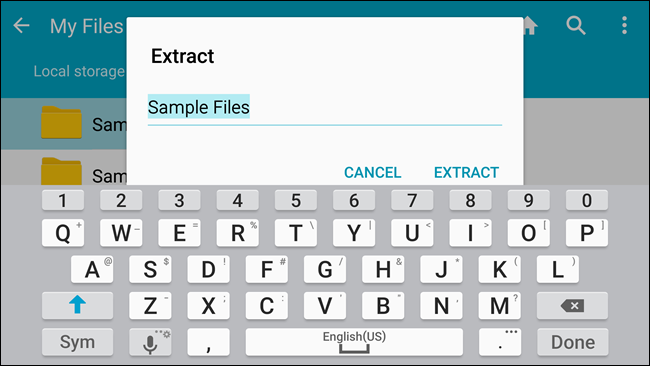
Nakon ekstraktovanja, datoteke se nalaze u istom direktorijumu kao i originalni ZIP fajl.
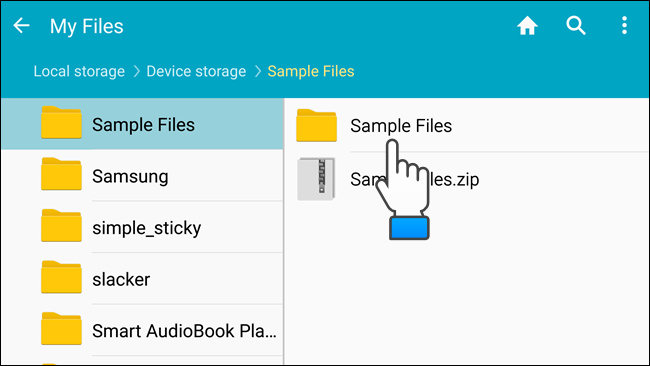
Da bi kompresovali datoteke sa “My Files” aplikacijom na Samsung uređaju potrebno je da izaberete datoteke koje želite kompresovati.
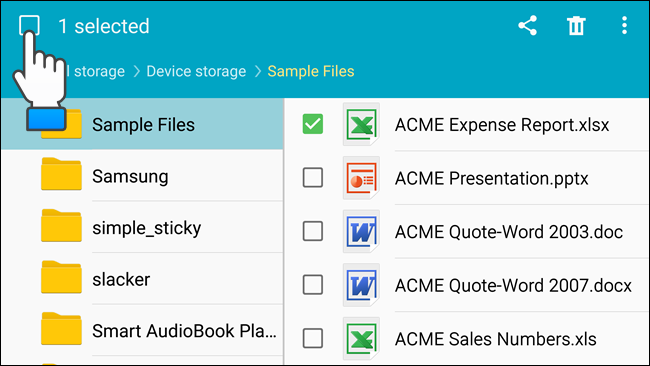
Nakon što ste izabrali datoteke, dodirnite dugme menija (tri vertikalne tačke) u gornjem desnom uglu ekrana da bi vam se otvorio padajući meni.
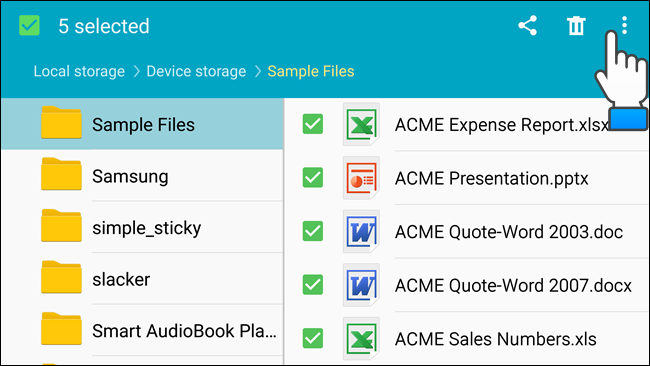
Iz padajućeg menija izaberite “Zip”.
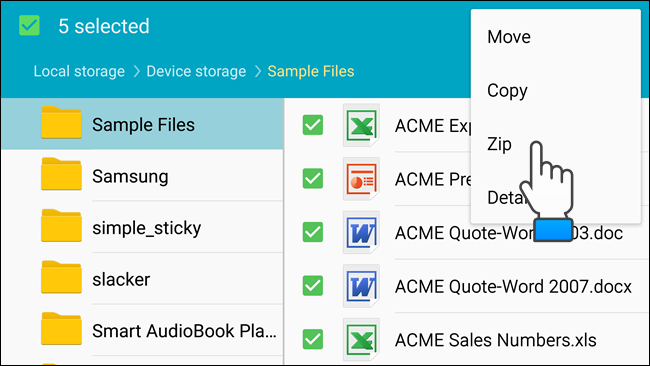
Otvoriće se “Zip” dijalog okvir i tastatura. Po defaultu, ime fascikle koja sadrži datoteke se koristi kao naziv za ZIP fajl. Naravno, ako želite to možete promeniti. Kada završite dodirnite dugme “zip”. Ako ne možete da vidite dugme “Zip” na dijalog okviru, pritiskom na dugme “back” sakrićete tastaturu.
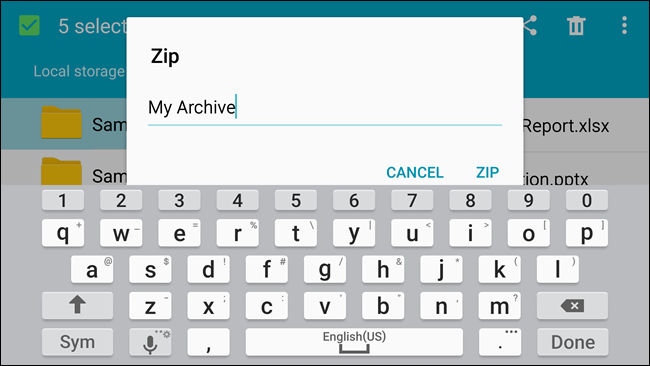
Vaš upravo kreirani ZIP fajl nalazi se u istom folderu kao i datoteke koju ste dodali u njega.
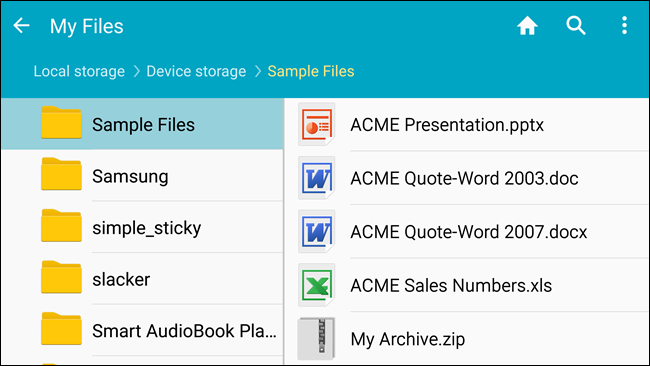
Treba reći da postoji veliki broj drugih aplikacija za Android uređaje koje vam takođe omogućavaju kreiranje i ekstraktovanje kompresovanih datoteka kao što su WinZip, RAR for Android, i ZArchiver. Ove aplikacije pružaju i neke dodatne funkcionalnosti, kao što su šifrovanje, uređivanje arhiva i delimična dekompresija arhiva.