Arhiva za ‘virtualni stroj’ tag
Kako instalirati Windows 10 Technical Preview kao virtualni stroj

Iako su svi očekivali da će biti nazvan Windows 9 kompanija Microsoft objavila je potpuno novu verziju operativnog sustava Windows pod nazivom Windows 10. Točnije, kompanija je objavila Windows 10 Technical Preview, ova testna verzija prvenstveno je namjenjena profesionalcima i entuzijastima koji među prvima žele osjetiti okus onoga što će u prvoj polovini 2015 godine doći sa finalnom verzijom operativnog sistema Windows 10.
Ova verzija nije poput Windows 8 Consumer Preview verzije jer je Windows 10 Technical Preview objavljen putem novog “Windows Insider” programa koji od korisnika traži povratne informacije ali i nudi privatne forume za raspravu sa Microsoft-ovim inženjerima.
Većina koja želi isprobati novi Windows 10 ne želi riskirati sa instalacijom Windows 10 Technical Preview s obzirom da se radi o ranom izdanju tj. u fazi testiranja kada je mogućnost pojave katastrofalnih grešaka sasvim realna. Zbog toga je najbolje instalirati Windows 10 Technical Preview kao virtualni stroj pomoću VirtualBox-a. Za one koji možda ne znaju, programi / aplikacije za virtualne strojeve pokreću virtualno računalo unutar vašeg računala.
Čini vam se komplicirano, ne, lakše je nego što mislite. Evo kako to da napravite.
Preuzmite Windows 10 Technical Preview
Prvo što treba da uradite jeste da sa Microsoft-ove stranice preuzimete Windows 10 Technical Preview ISO datoteku. Neka vas ne iznenadi da ćete morat klikati na pregršt “Get Started” i “Join Now” zaslona dok ne dođete na stranicu za preuzimanje na kojoj je potrebno odabrati odgovarajući jezik i verziju (32 ili 64-bitnu).
Instalacija virtualnog stroja
VirtualBox, kompanije Oracle, je besplatan alat za kreiranje virtualnog stroja koji radi na Windows, Mac i Linux računalima. Preuzmite i instalirajte odgovarajuću verziju VirtualBox-a. Nakon instalacije pokrenite VirtualBox i kliknite na ikonu “New” u gornjem lijevom dijelu aplikacije.
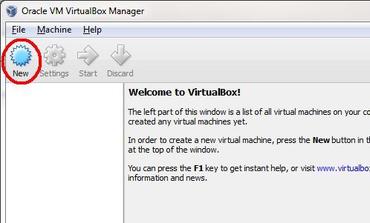
Na zaslonu koji se pojavi, u polje “Name” upišite Windows 10 a za tip operativnog sustava odaberite Microsoft Windows verzija Windows 8.1 (32-bitnu ili 64-bitnu verziju, ovisno od ISO verzije koju ste preuzeli). Nakon toga kliknite “Next”.
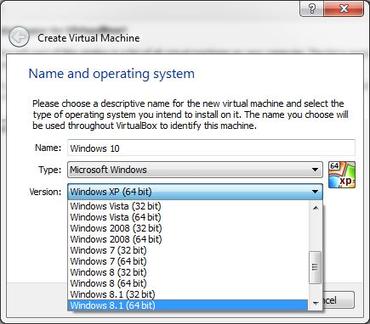
Na sljedećem zaslonu od vas će biti zatraženo da odaberete koliko RAM-a želite posvetiti virtualnom operativnom sustavu tj. Windows 10. Bit će vam prikazana preporučena količina RAM-a i ukoliko nemate nekakav poseban razlog, treba da je prihvatite.
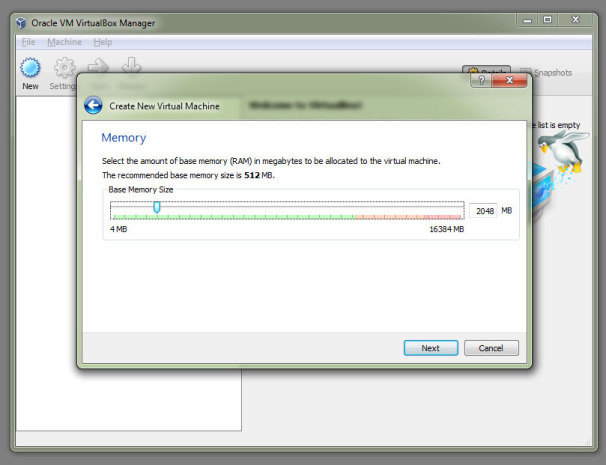
Nakon toga, potrebno je kreirati virtualni tvrdi disk na koji bi se instalirao Windows 10. Dakle, na zaslona koji se pojavljuje nakon što ste odabrali količinu RAM-a, kliknite na “Create a virtual hard drive” (kreiraj virtualni tvrdi disk). Odaberite VDI (VirtualBox disk image) kao vrstu datoteke, a za vrstu virtualnog tvrdog diska imat ćete izbor između one koja je fiksne veličine i one koja dinamički alocira prostor, tj. koja uzima više prostora ako to operativni sustav zahtjeva. Preporuka je da odaberete fiksnu veličinu (Fixed Size) jer nudi bolje performanse. Kliknite na “Create” i sačekajte da VirtualBox kreira vaš virtualni tvrdi disk.
Instalacija Windows 10 na virtualni stroj
Nakon što kreirate virtualni tvrdi disk, bit ćete poslani natrag na glavni zaslonu VirtualBox-a. Kliknite na gumb Start. Od vas će biti zatraženo da “Select start-up disk” tako da je potrebno da kliknite na malu sliku mape i pronađete gdje ste sačuvali ISO datoteku Windows 10. Kada ste je pronašli i odabrali kliknite na “Start” za početak instalacije.
Nakon toga sve je isto kao kod normalne instalacije sustava Windows, sa uobičajenim povremenim ponovnim podizanjem sustava s tom napomenom da se ta ponovna podizanja sustava događaju unutar VirtualBox a ne vašeg računala. Važno je napomenuti da postoji samo jedan važan izbor koji morate napraviti tjekom instalacije, a to je da izaberite “Custom: Install Windows only (advanced)” kada vam se ponudi izbor između toga i standardne instalacije.
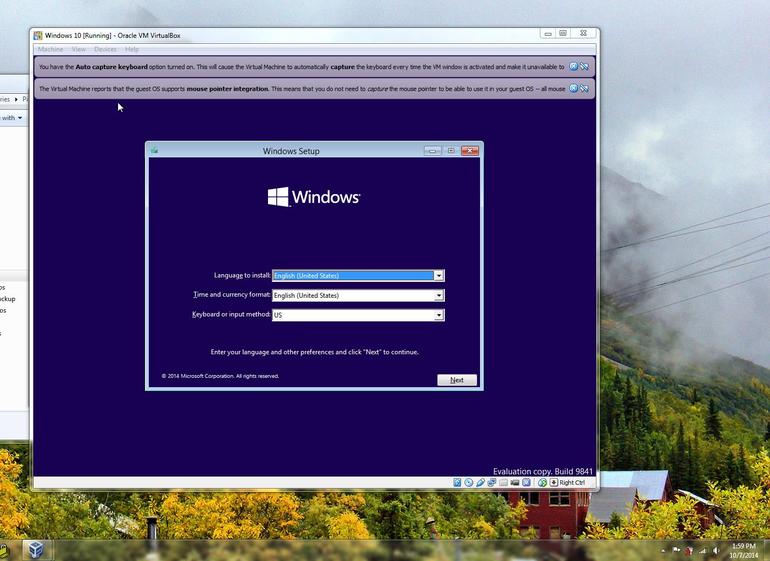
To je to. Nakon instalacije imat ćete Windows 10 na virtualnom stroju. No, primjetit ćete da jedna stvar nedostaje, novi Windows Start Menu koji je za mnoge najbitnija stvar koju donosi Windows 10. Bez brige. Ako vam se desi da vam se ne prikazuje Start Menu, ono što ćete morati uraditi jeste da kažete Windows-u da ga koristi. To ćete uraditi tako što ćete desnom tipkom miša kliknite taskbar i odabrati Properties -> Start Menu. Zatim kliknite na “Use the Start Menu instead of the Start screen”. Nakon što to učinite ponovo pokrenite Windows 10 i nakon toga ćete vidjeti novi izbornik Start u punom sjaju.
Još jedna stvar koju treba reći jeste da ako vam se desi da nikako ne uspijevate instalirati Windows 10 virtualni stroj, treba da pokušate promjeniti određene postavke. Pa tako, nakon što ste završili sa početnim Windows 10 postavkama, otvorite postavke virtualnog stroja Settings> System. U kartici Motherboard (Matična ploča) potrebno je čekirati “Enable EFI (Special OSes only)” a pod karticom Processor “Enable PAE / NX”.
Na koncu, treba reći da vi ne morate kreirati virtualni stroj da bi uživali u novim značajkama Windows-a 10, vi možete Windows 10 Technical Preview instalirati i na tvrdom disku vašeg računala. Sve što je potrebno jeste da kreirate novu particiju na vašem disku i na nju instalirate Windows 10 Technical Preview.
Također, Windows 10 Live Preview (RDP Preview) vam omogućava da potpuno besplatno uživate u Windows 10 značajkama pomoću Remote Desktop veze sa njihovim djeljenim strojevima. To znači da uopće ne morate da na svoje računalo preuzimate i instalirate nesigurnu verziju operativnog sustava niti da trošite vrijeme na kreiranje virtuelnog stroja, sve što trebate jeste da se pomoću Remote Desktop veze povežete sa deljenim strojevima na kojima je već instaliran Windows 10 Technical Preview.
Jeste li već isprobali Windows 10? Kako vam se čini?