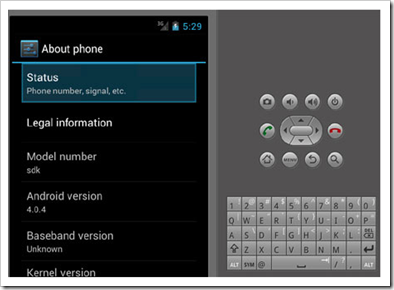Arhiva za ‘emulator’ tag
Windows 8 računala sa AMD čipom moći će pokretati Android aplikacije

Mnogi se pitaju kako instalirati Android na računalo a neka Windows 8 prijenosna i desktop računala uskoro bi mogala imati više Android aplikacije od onih rađenih za Microsoft-ov novi operativni sustav.
Gadgets napravljeni bazirajući se na AMD čipove dolazit će optimizirani za pokretanje Android aplikacija! Treba reći da kompanija AMD trenutno ima oko 25% udjela na tržištu desktop računala.
Suradnja između proizvođača čipova kompanije AMD i softverske kompanije Bluestacks omogućit će uređajima pokretanje oko 500.000 Android aplikacija. Kompanija Microsoft navodno ima samo nekoliko tisuća Windows 8 aplikacija.
Android aplikacije će biti dostupne na Windows 8 uređaja putem AMD AppZone player-a unutar koga se nalazi Bluestacks softver koji se ponaša kao omot oko mobitelovog softvera tako da se Android aplikacije mogu pokretati na desktop i prijenosnim računalima i tabletima koji imaju ugrađen AMD čip. Player također omogućuje korisnicima da sinkroniziraju svoje aplikacije za računala i Android telefon ili tablet.
Kompanija AMD napravila je promjene u kodu koji pokreće njegove procesore i grafičke kartice kako bi se osiguralo da aplikacije koje su napravljene za male ekrane na mobilnim telefonima, izgledaju i rade dobro na većim zaslonima.
Microsoft Windows 8 je razvijen s ciljem poboljšanja korisničkog iskustva sa prijenosnim uređajima poput tableta. Prema nekim izvještajima, mjesec dana prije lansiranja operativnog sustava Windowsa 8, kompanija Microsoft može da računa na samo 2.000 aplikacija koje su dostupne za njega na Microsoft Windows Store.
Bluestacks softver koji pokreće Android aplikacije također radi i na uređajima koje pokreće Intel-ov čip, uključujući i Mac-ove. Za njih, Bluestacks softver se mora instalirati nakon kupovine uređaja.
Bluestacks je priopćio da je također u razgovoru i sa drugim proizvođačima računala da njegov softver bude preinstaliran tj. da se on ugradi u računala dok su ona još u procesu proizvodnje.
Kako instalirati Android na računalo
Za mnoge koji se pitaju kako instalirati operativni sustav Android na svoje kućno računalo donosimo dvije najjednostavnije metode koje vam omogućuju da doživite Google-ovu mobilnu platformu na vašem desktop računalu.
U ovom članku prikazat ćemo dva načina sa kojima se oponaša cijela platforma.
Prvi od njih je službeni način. Da biste instalirali Android na vaše računalo koristeći ovu metodu, potreban vam je službeni Google-ov emulator.
Android SDK u osnovi je dizajniran za developere. Android SDK developerima omogućuje da testiraju kompatibilnost svojih aplikacija sa platformom.
Međutim, to nikako ne spriječava ostale da ga koriste u svrhu obrazovanja ili čak i malo zabave.
Prije nego što nastavite, potrebno je provjeriti da li sustav zadovoljava sve zahtjeve. SDK je kompatibilan sa sustavom Windows XP (32-bit), Vista (32 – i 64-bitni) i Windows 7 (32 – i 64-bit), kao i Mac i Linux sustavima.
Također, trebat ćete najnoviju verziju JDK (Java Development Kit) koji je potreban za pokretanje emulatora. Dakle, otiđite na Oracle web sajt i preuzmite Java Platform Standard Edition (Java SE). Nakon toga, instalirajte preuzetu aplikaciju.
Nakon toga potrebno je da sa Android developer stranice preuzmete SDK. Otvorite SDK karticu, u lijevom panelu ispod “Android SDK Starter Package” kliknite na “Download”. Tada će vam se otvoriti stranica za preuzimanje Android SDK. Na temelju operativnog sustava na vašem računalo, odaberite pravi paket.
Sada kada ste preuzeli Android SDK i instalirali Java, možemo početi sa procesom emulacije. Iz izbornika Start ili mjesta gdje ste instalirali softver, pokrenite Android SDK Manager aplikaciju. Ovaj alat donosi niz paketa koji se sastoje od različitih korisnosti i različitih verzija platformi. Za potrebe ovoga članka koristit ćemo Android 4.0.3. verziju ali vi slobodno možete izabrati verziju koju želite, među kojima i Honeycomb or Gingerbread.
U folderu Tools vidjet ćete dvije datoteke, čekirajte obje kao i SDK Platform i ARM EABI v7A System Image iz Android 4.0.3. foldera. Nakon toga kliknite na “Install packages” za nastavak procesa.
Na sljedećoj stranici će biti potvrda izabranih datoteke i od vas će biti zatraženo da prihvatite uvjete licence, čekirajte “Accept All” i kliknite na “Install” da biste pokrenuli preuzimanje. Po završetku preuzimanja paketi će se automatski instalirati.
Zatvorite SDK Manager i pokrenite AVD Manager iz izbornika Start ili iz spremljenog direktorija. U ovom koraku ćemo kreirati novi AVD (Android Virtual Device). Kliknite na gumb “New” koje se nalazi na desnoj strani. Otvorit će se novi prozor u kom treba da unesete neko ime a zatim da odaberete ciljanu datoteku, koja je u našem slučaju Android 4.0.3 – API Level 15. Potom unesite veličinu SD kartice (mi ćemo staviti 2GB) a zatim izaberite željenu rezoluciju ili je odaberite iz ugrađenog padajućeg izbornika. Kliknite “Create AVD” za nastavak procesa.
U glavnom prozoru AVD Manager-a pojavit će se AVD koji ste maločas kreirali. Odaberite ga i kliknite na gumb “Start” koje se nalazi na desnoj strani. Na ovaj način pokrenut ćete emulator.
Nemojte se iznenaditi ako za njegovo učitavanje bude potrebno malo vremena, nakon učitavanja možete uživati u Android-u na svom računalu.
Pored oficijelnog načina instaliranja operativnog sustava Android na vaše računalo moramo navesti i drugačiji način koji je još brži i još jednostavniji od oficijelnog. Za razliku od korišćenja Google-ovog SDK emulatora, sa ovim načinom Android se može instalirati izravno na Hard Disk i koristiti kao live CD ili pak simuliran putem Virtual Machine. Za ovaj metod bit će nam potrebni Oracle VirtualBox softver i Android-x86 IOS datoteka.
Nakon što otvorite sajt Android-x86.org, pronađite i kliknite na Android-x86-4.0-RC1 datoteku. Na sljedećoj stranici biće vam ponuđeno da preuzmete Android-x86-4.0-RC datoteku, nakon što je preuzmete, otiđite na Oracle-ov web sajt i preuzmite a potom i instalirajte VirtualBox.
Sada je potrebno podesiti Virtual Machine. Prvo što treba da uradite da biste instalirali Android na vaše računalo jeste da pokrenete VM softver. Odaberite “New” iz gornjeg panela a potom u sljedećem prozoru kliknite na “Next”. Nakon toga, unesite željeno ime a za operacijski sustav odaberite Linux odaberite. Version postavite kao Other Linux i kliknite na “Next”.
Nakon što ste završili, morat ćete kreirati virtualni disk.
-
U prvoj stranici odaberite VDI (VirtualBox Disk Image) i kliknite “Next”.
-
Dodijelite kapacitet koji želite kroz tekstualni okvir na lijevoj strani ili možete da koristite slider a potom na posljednjoj stranici kliknite na “Create”.
Prije nego što pokrenete emulator, posljednja stvar koju trebate učiniti jeste da Mount-ujete Image. Otvorite izbornik postavki (Settings), izaberite System i čekirajte “Enable absolute pointing device”.
Nakon toga, u Settings odaberite karticu Storage i pod IDE Controller ćete pronaći 2 stavke, jedna sa imenom koje ste izabrali za Virtual Machine i Empty (prazan). Odaberite Empty i u izborniku atributa kliknite na gumb “Setup virtual drive”.
To bi bilo to, sada je vrijeme da pokrenete emulator. Da biste to učinili, jednostavno kliknite na “Start”, prihvatiti sve upite i odaberite “Live CD”.
Iako vam ovo može izgledati zahtjevno, u suštini je vrlo jednostavno. Slijedite ove korake i nećete imati nikakvih problema da uživate u Android-u na vašem računalo. Također, osim ovih dvaju navedenih metoda, možete koristiti i BlueStacks emulator koji omogućuje pokretanje Android aplikacija na Windows računalu.