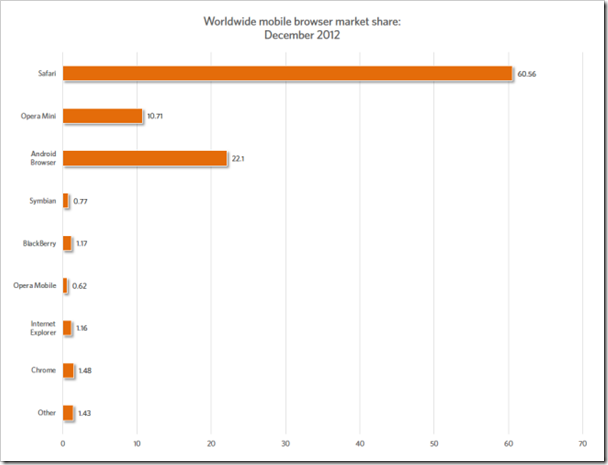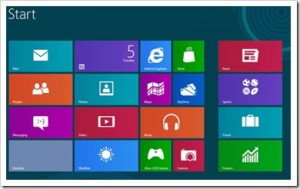Arhiva za ‘windows 8’ tag
Kako pokrenuti Safe Mode u Windows 8?
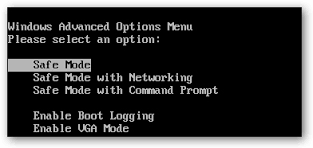
Jedan od najčešćih koraka pri rješavanju problema sa računalom jeste podići sustav u sigurnom načinu rada (Safe Mode). Dugo vremena to se postizalo pritiskom na tipku F8 tjekom podizanja sustava, to se promijenilo dolaskom Windows 8 i njegovog Automatic Repair moda. No, što ako ipak želimo Safe Mode? Da li je to i dalje moguće sa sustavom Windows 8?
Da, jeste. U Windows 8, Safe Mode opcija je skrivena duboko u mogućnosti oporavka sustava. Klasično pritiskanje tipke “F8” neće pokrenuti Safe Mode već automatski načinu rada za oporavak (automatic recovery mode). Vi ćete i dalje moći manualno pristupiti mogućnostima oporavka sistema pritiskom na tipke “Shift + F8”. Također, vjerojatno najjednostavnije je da samo držite tipku SHIFT i kliknite zaslonu kliknete na Restart.
Kako pokrenuti Safe Mode u Windows 8?
Postoji nekoliko načina da u Windows 8 pokrenete Safe Mode, a ti načini ovisi o tome možete li ili ne možete pokrenuti računalo, ili da li se možete ili ne možete prijaviti na računalo. Rješenje prvog problema je jednostavno.
Ako možete upaliti računalo, sve što treba da uradite jeste da na zaslonu za prijavu držite tipku “SHIFT” a potom kliknete na “Restart”. To će vas odvesti na zaslon za rješavanje problema na kojem možete omogućiti siguran način rada (Safe Mode). Detaljima ćemo se pozabaviti u nastavku ovoga članka.

S druge strane, ako uopće ne možete pokrenuti vaše računalo a imate Recovery Flash Drive, onda možete pokrenuti računalo s njega. Također, ako nemate Recovery Flash Drive, možete ga na vrlo jednostavan način sami napraviti.
Ako imate pristup drugom računalu koje koristi istu verziju sustava Windows, onda možete napraviti USB Recovery Drive i pokrenuti računalo s njega. Na taj način ćete uspjeti doći na zaslon za oporavak sustava (recovery screen) što vam daje pristup sigurnom načinu rada (Safe Mode). U nastavku članka ćemo se baviti odjeljkom naprednih alata za otklanjanje poteškoća (Troubleshoot screen).
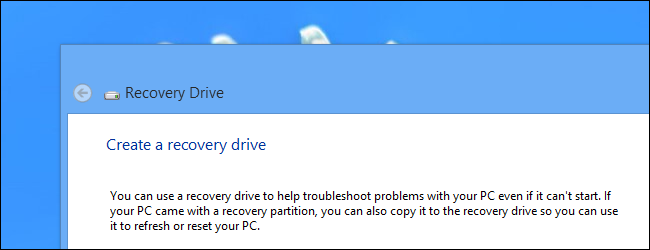
U situaciji kada vaše računalo ne može da podigne sustav do zaslona za prijavu, obično će vam biti prikazan ekrana za oporavak (Recovery screen).
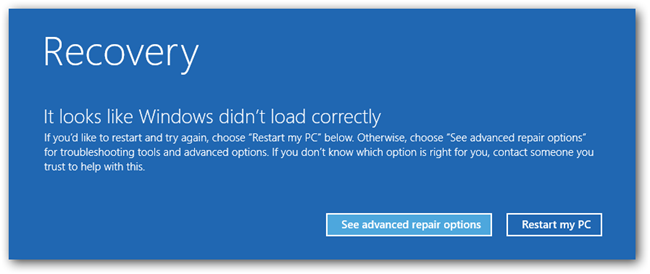
Omogućite Safe Mode pomoću naprednih alata za otklanjanje poteškoća (Troubleshoot)
Na ekran za otklanjanje poteškoća (Troubleshoot screen) ćete doći bilo da koristite “SHIFT + Restart” trik na zaslonu za prijavu, USB Recovery Drive ili da jednostavno kliknete na napredne mogućnosti popravka.
Prvo što morat uraditi je da kliknete na gumb za otklanjanje poteškoća tj. rješavanje problema (Troubleshoot).
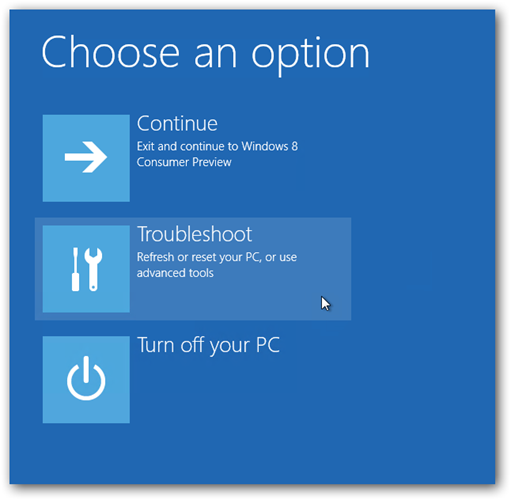
Zatim odaberite napredne opcije (Advanced Options).
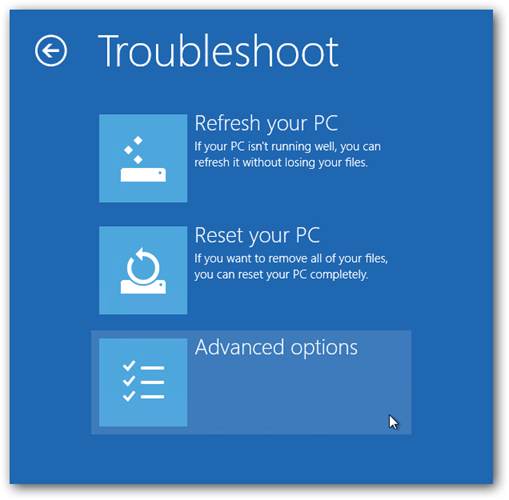
Sada je potrebno da odaberite opciju postavke pokretanje sustava Windows (Windows Startup Settings).
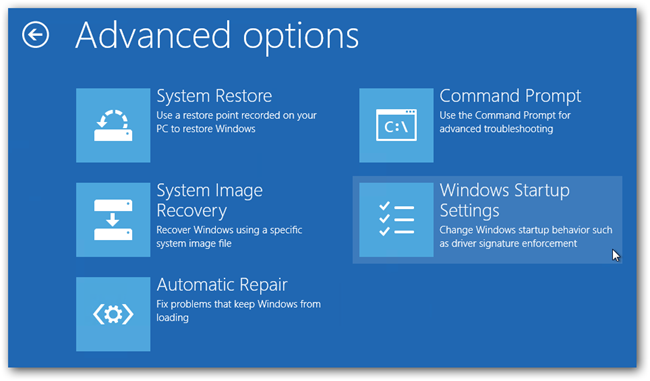
Na koncu, pritisnite gumb Restart.
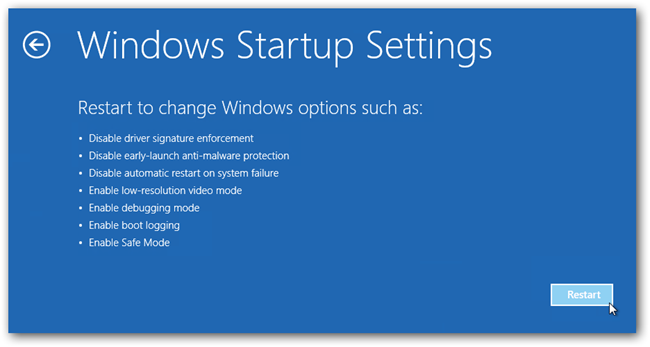
Kada računalo ponovno podigne sustav, prikazat će vam se dobro poznati “Advanced Boot Options” ekran koji vam omogućuje pokretanje u sigurnom načinu rada (Safe Mode).
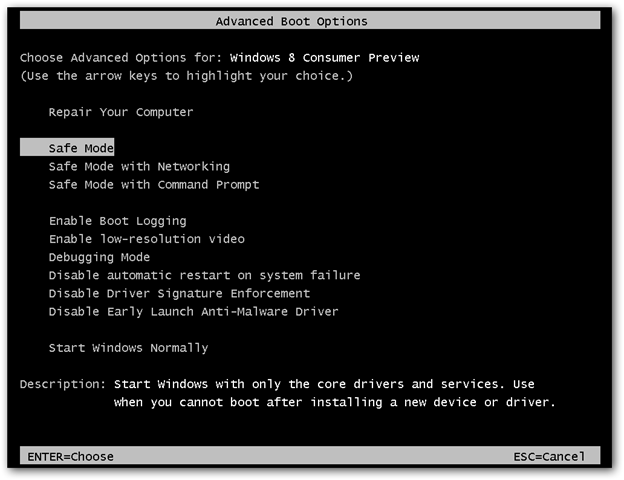
Uključite Safe Mode opciju iz Windows 8
Ono što svakako treba u ovom članku reći jeste da imate još jedan način omogućavanja “klasičnog” Safe Mode. Ovaj drugi način zahtijeva da već imate podignut Windows, sve što trebate uraditi jeste da pritisnite gumbe “Win + R” i u Run okvir upišite “msconfig”. Na koncu, pritisnite “Enter”.
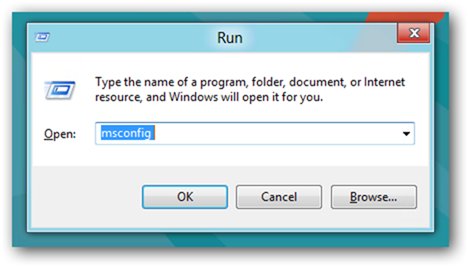
Otvorit će vam se “System Configuration” prozor u kom treba da otvorite karticu “Boot”. U donjem dijelu ovog prozora treba da odaberete (čekirate) opciju “Safe boot”.
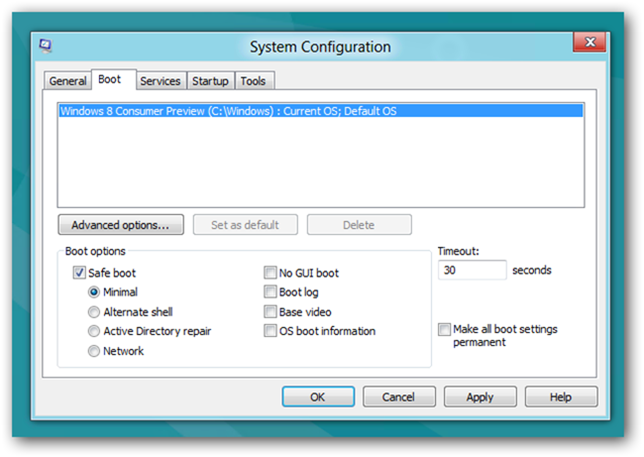
Također, ovdje možete odabrati i vrstu sigurnog načina rada (Safe Mode) koji želite pokrenuti. Na odabir imate:
- Minimal (normalan Safe Mode).
- Alternate Shell (Safe Mode s command prompt).
- Network / Mreža (Safe Mode s umrežavanjem).
Postoji i četvrta opcija, “Active Directory repair” se odnosi na vraćanje servera na zadate vrijednosti (restoring) koji je kontroler domene (Domain Controller) za vašu mrežu. Nakon što ste odabrali vrstu sigurnog načina rada, kliknite OK. Da bi potvrdili ove promjene na sljedećem prozoru kliknite za ponovno pokretanje računala (restart).
Ono što ste postigli jeste da se vaše računalo automatski pokrenulo u sigurnom načinu rada (Safe Mode), u vrsti koju ste prethodno odabrali.
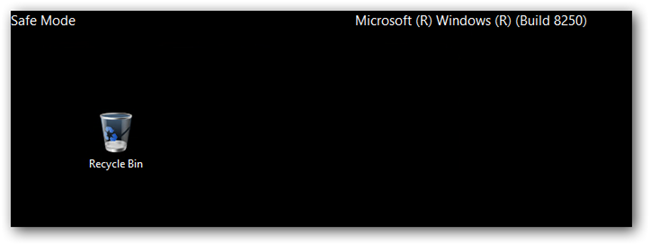
Važno je napomenuti da će se vaše računalo automatski pokretati u sigurnom načinu rada (Safe Mode) sve dok ne isključite ovu opciju koju ste predhodno uključili. Da bi to učinili, ponovo pokrenite “msconfig” i isključite “Safe boot” opciju. Za potvrdu, kliknite na gumb OK.
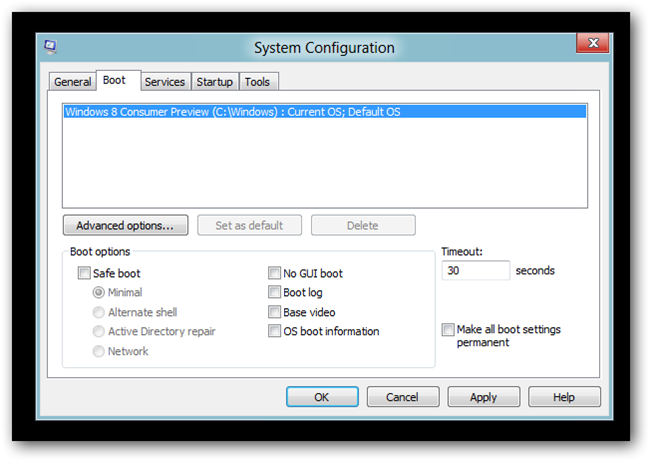
Konačno, ponovo pokrenite vaše računalo kako bi se uvjerili da sve radi kako bi i trebalo.
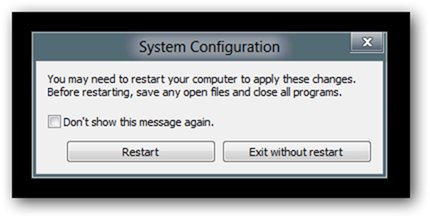
Nadamo se da će vam ovaj članak biti od koristi. Vaša iskustva i sugestije možete podjeliti putem komentara.
Windows 8.1 Preview dostupan i kao ISO datoteka
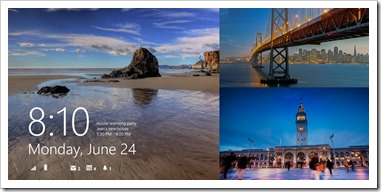
Microsoft je predstavio Windows 8.1, besplatnu nadogradnju Windows 8, koja vraća dugme Start (mada bez menija Start), sposobnost pokretanja (boot) direktno na radnu površinu, bolje pretraživanje i još više modernog korisničkog interfejsa.
Windows 8.1 Preview možete preuzeti sa Windows Store, budite spremni da će to malo potrajati jer je nadogradnja “teška” oko 2,5 GB. Svaki Windows 8 ili Windows RT računar ili tablet moraju individualno preuzeti masivnu nadogradnju sa Windows Store.
Kao što je i obećao Microsoft je takođe ponudio Windows 8.1 u ISO formatu koji možete narezati na DVD ili ga kopirati na drugi prenosivi medijum, kao što je fleš disk, za naknadnu instalaciju ili nadogradnju više računara i uređaja.
Windows 8.1 Preview ISO možete preuzeti na Microsoft-ovoj stranici. Preuzimanjem ISO datoteke i narezivanjem na DVD ili na USB fleš disk, korisnici mogu nadograditi svoj računar ili tablet mnogo brže, čak kada su i offline.
Microsoft je objavio ISO datoteke koje su veličine od 2,7 GB do 3,9 GB, u zavisnosti od jezika i da li se radi o nadogradnji 32-bitnog ili 64-bitnog operativnog sistema. ISO datoteke Windows-a 8.1 dostupne su na engleskom, arapskom, kineskom, francuskom, nemačkom, japanskom, portugalskom, ruskom, španskom i turskom jeziku.
Nakon preuzimanja, ISO datoteku morate konvertovati u bootable medij, obično ili DVD ili USB fleš disk pa zatim uraditi nadogradnju svog Windows 8, Windows RT, Windows 7, Vista pa čak i Windows XP sistema.
Sistemi koji koriste Windows 8 Enterprise za nadogradnju moraju koristiti ISO opciju. Takođe, korisnici starijih operativnih sistema Windows XP, Vista, Windows 7 moraju koristiti bootable medij sa ISO datotekom i uneti generičku šifru proizvoda za aktiviranje: NTTX3-RV7VB-T7X7F-WQYYY-9Y92F
Windows 8.1 Preview donosi mnoštvo unapređenja i proširenja, treba istaći bolji sistem pretrage, dodavanje Start dugmeta, Internet Explorer 11 i DirectX 11.2. Takođe, integracija sa SkyDrive je sada još dublja, zaključavanje ekrana je personalizovanije, tu je i sposobnost da odgovori na Skype pozive bez otključavanja uređaja kao i pristup opcijama Control Panel-a dok ste u Metro modu. Napravljena su i mnoga poboljšanja koja se tiču aplikacija uključujući gledanje aplikacija “side-by-side”, a i aplikacije se od sada automatski ažuriraju.
Kao i kod svih Beta verzija i ovde postoje potencijalni rizici. Na primer, Windows RT korisnici neće biti u mogućnosti koristiti System Restore sa Windows 8.1 Preview. Microsoft navodi da će Windows 8.1 Preview izdanje korisnici moći nadograditi kada bude objavljena konačna verzija.
Microsoft upozorava da ako korisnik odluči da nadogradi svoj operativni sistem sa ISO datotekom neće biti u mogućnosti uraditi deinstalaciju.
Kompanija je objavila i druge informacije vezane za nadogradnji na Windows 8.1 u kratkom FAQ.
Samsung Ativ Q: Hibrid tableta i laptopa koji radi na Windows 8 i na Androidu

Globalni pomak sa desktop računala na mobilne uređaje u punom je zamahu. U pokušaju da korisnicima ponudi najbolje što nude ova dva svijeta Samsung je predstavio svoj Ativ Q koji je hibrid prijenosnog računala i tableta. Iako se uređaj bez problema može preoblikovati iz jednog oblika u drugi, ono što zaista privlači pozornost jeste to da Samsung Ativ Q radi na dva operativna sustava, Windows 8 i Android Jelly Bean.
Iako se ova kombinacija na prvi pogled može činiti kao disfunkcionalna, zapravo je sjajna. Microsoft je apravio nešto slično sa Windows 8, uključio je elemente koji se odnose na uređaje osjetljive na dodir u svoj operativni sustav namjenjen i tradicionalnim računalima i mobilnim platformama. Nažalost, večina smatra da u tome nije uspjeo. Ključni problem nema veze sa novim sučeljem ili nepredviđenim propustima, ključni razlog za neuspjeh je taj što se Microsoft previše trudio da ugodi i jednom i drugom tržištu. Samsung Ativ Q nudi alternativno rješenje, zašto korisnicima ponuditi jedan operativni sustav kada možete dva.
Zgodnih stvar je ta da dva operativna sustava na hibridnom uređaju dijele foldere. To znači da sve što ste spremili dok ste koristili Windows 8 sučelje moći ćete koristiti i na Android particiji. Prelazaka iz jednog operativnog sustava na drugi vrlo je jednostavan. Potrebno je samo tapnuti na pločicu na Windows 8 desktopu. Prelazak traje nekoliko sekundi, i na sreću ne zahtijeva ponovno pokretanje uređaja (restart).
Osim što ima dva operativna sustava, Ativ Q ima zaslon veličine 13 inča sa razlučivosti 3.200 x 1.800 piksela a pokreće ga novi Intel-ov procesor Haswell.
Iako Ativ Q nije prvi laptop koji eksperimentira s mobilnim operativnim sustavom i dual OS konfiguracijom, biti će vrlo zanimljivo vidjeti hoće li veći broj proizvođača slijediti ovaj njegov prilično zanimljiv koncept.
Microsoft potvrdio: Windows 8.1 je Windows Blue

Microsoft-ov korporativni potpredsednik Tami Reller, izjavila je danas da će sledeće veliko ažuriranje operativnog sistema Windows nositi naziv Windows 8.1, da će biti besplatno i da će biti dostupno do kraja godine.
Osećamo da idemo u dobrom pravcu sa Windows 8. Ono što donosimo u narednom periodu je Windows 8.1, radi se o ažuriranju koje je mnogo značajnije u odnosu na ona koja se objavljuju na dnevnom ili nedeljnom nivou,
izjavila je Tami Reller na današnjoj JP Morgan Technology, Media i Telecom konferenciji koja se održava u Bostonu.
Glasine o ovom velikom ažuriranju Windows 8 ranije su spominjale ažuriranje pod kodnim nazivom Windows Blue, ali izgleda da je kompanija Microsoft odlučila da adekvatniji naziv Windows 8.1.
Ažuriranje će se besplatno preuzimati preko Windows Store a važno je reći da će biti dostupno ne samo za Windows 8 uređaje već i za Windows RT uređaje.
Preview verzija Windows 8.1 biće predstavljena već 26. juna na Microsoft Build Developer konferenciji koja se održava u San Francisku.
Kompanija Microsoft želi da Windows 8.1 update bude dostupan svim korisnicima krajem godine, za vreme praznika.
Microsoft-ov korporativni potpredsednik Tami Reller nije danas iznosila nikakve novosti o funkcijama koje će se naću u ažuriranju Windows 8.1, ali neki raniji izveštaji najviše su spominjali vraćanje dugmeta “Start”.
Ona je takođe danas rekla i da Windows Store sada ima više od 70.000 aplikacija što je prilično impresivan broj s obzirom da je operativni sistem Windows 8 pokrenut u oktobru prošle godine.
Kako osloboditi od 3 do 7 GB prostora na Microsoft Surface tabletu

Ono što se možda najviše prigovara kompaniji Microsoft vezano za njen Surface tablet jeste to da on ima mnogo manje korisnog prostora na disku nego što to oglašena veličine diska ukazuje. Kompanija Microsoft u novembru je objavila koliko tačno slobodnog prostora na disku korisnici mogu očekivati na Surface tabletu.
Kupovinom 32 GB RT verzije Microsoft Surface tableta korisnicima će imati na raspolaganju samo polovinu (16 GB) za lične fajlove. Svi oni koji kupe 64 GB verziju imaće na raspolaganju 46 GB ili nešto manje od 75 odsto ukupnog kapaciteta. Još gora je situacija kada pogledamo Surface Pro, 64 GB model ima samo 29 GB slobodnog prostora, dok 128 GB model ima 89 GB slobodnog prostora ostavljenog na raspolanje korisnicima.
Bez panike, na relativno jednostavan način možete da oslobodite do 7 GB prostora na disku. Ono što je potrebno da uradite jeste na napravite USB za oporavak diska (USB recovery drive) a zatim sa hard diska izbrišete Windows 8 particiju za oporavak (Windows 8 Recovery Partition).
Brisanjem particije za oporavak sa hard diska, oslobodićete 3,5 GB prostora na Surface RT i 7 GB na Surface Pro tabletu.
Korisnici prvo moraju kreirati poseban USB drajv za oporavak koji bi koristili za oživljavanje Windows 8 sistema ako bi se desilo da on postane korumpiran.
Vrlo važno je napomenuti da kada uklonite particiju za opravak sa hard diska, USB drajv za oporavak biće jedini način sa kojim ćete moći da uradite oporavak Windowsa 8 pa stoga taj USB morate čuvati na sigurnom mestu.
Napravite USB disk za oporavak pomoću ugrađenog Windows 8 alata
Pre svega, potreban vam je USB veličine najmanje 4 GB za Surface RT ili 7 GB za Surface Pro. USB bi trebao biti prazan jer proces pretvaranja u disk za oporavak podrazumeva reformatiranje memorije stika, što znači da će sve što imate na USB disku biti izbrisano.
-
Prebacite se u “Charms Bar” sa desne strane ekrana, izaberite “Search” (Traži) i ukucajte u “Recovery” (oporavak). Izaberite "Create a recovery drive" (Kreiranje diska za oporavak) i izaberite "Yes" da otvorite alatku za oporavak.
-
Izaberite opciju "Copy the recovery partition from the PC to the recovery drive" (Kopiranje particije za oporavak sa računara na disk za oporavak) i odaberite Next (Dalje).
-
Izaberite USB disk, da bude korišćen kao disk za oporavak.
-
Potom izaberite “Create” (Kreiraj) i sačekajte 10 do 15 minuta da se particija za oporavak kopira na USB disk.
-
To je to, USB disk je sada vaš disk za oporavak Windowsa 8. Nakon što se kopiranje završilo, izaberite "Delete the recovery partition" (Brisanje particije za oporavak) i potvrdite klikon na “Delete” (Obriši).
Ako se odlučite da izbrišete particiju za oporavak biće vam potreban USB disk za oporavak kako bi u budućnosti mogli da osvežite ili resetujete Windows 8 na vašem Surface tabletu,
upozorava Microsoft.
Microsoft priznao postojanje Windows Blue koga će predstaviti na Build konferenciji
Windows Blue, sledeća verzija Windowsa, proteklih nekoliko dana prouzrokovala je pravu euforiju online. Sve vreme kompanija Microsoft nije željela da potvrdi postojanje takvog proizvod, sve do sada. Prema najnovijim informacijama Windows Blue će biti predstavljen na Microsoft Build konferenciji koja će biti održana od 26. do 28. juna u San Francisku.
Naime, neimenovani izvore dobro upoznati sa planovima kompanije Microsoft tvrde da će Windows Blue biti dostupan developerima i entuzijastima tokom Build konferencije i da će to biti jedino javno upoznavanje sa Windows Blue pre njegovog konačnog izlaska krajem ove godine.
U proteklih pola godine kompanija Microsoft objavila nekoliko glavnih proizvoda uključujući Windows 8, Windows Phone 8 i novi Office 365 / Office 2013, tako da kompanija mora da nastavi da se udvara developerima kako bi oni što više radili na izgradnji aplikacije i integracija ovih proizvoda.
Windows Blue navodno je skup ispravki i poboljšanja koje imaju za cilj da poboljšaju različite aspekte operativnog sistema Windowsa 8 i njegovih povezanih platformi i usluga. To uključuje novu verziju Internet Explorer-a, unapređenje Charms Bar pretrage, bolja integracija SkyDrive i ostalo.
Windows Blue bi trebalo da reši veći deo pritužbi korisnika u vezi Windows 8.
Očekujemo da ćemo čuti mnogo više o Windows Blue kako se Build konferencija bude približavala. U idealnom slučaju, Microsoft bi mogao iskoristiti Build konferenciju da prikaže sve nove karakteristike Windows Blue i objavi datum kada će biti dostupan korsnicima.
Kako uraditi čistu instalaciju Windows 8
Mnogi su veoma uzbuđeni dolaskom Microsoft-ovog novog operativnog sistema Windows 8. Kompanija Microsoft je proces nadogradnje učinila prilično jednostavnim mada još uvijek postoje stvari koje trebate znati i oko kojima možda želite razmisliti. Više o tome govorili smo u članku “Što treba znati kod nadogradnje na Windows 8”.
Ono o čemu ćemo sada govoriti jeste kako uraditi čistu instalaciju Windows 8.
Kupovinom novog Windows 8 računara dobićete gomilu instaliranog softvera koje ne trebate. U zavisnosi o proizvođača (Dell, Lenovo, Asus i ostali) softver koji ćete imati instaliran kreće se od bezopasne demo verzije Office 2010 do potpuno nepotrebnih trial verzije antivirusa (uprkos tome što Windows 8 sadrži antivirus skener) i WildTangent igara i beskrajno suvišnih ikona na vašem desktopu.
Svakako da će veliki broj korisnika želeti da uradi čistu instalaciju Windows 8 kako bi oslobodila resurse koje zauzima ovaj nepotrebni softver.
Svaka diskusija o instaliranju operativnog sistema Windows treba da počne sa instalacijskim medijom, i tu je napravljeno dosta promena u odnosu na Windows 7.
Tradicionalno, postojale su dva komponente Windows instalacije: Instalacioni medij i ključ proizvoda koji se koristio za dozvoljavanje instalacije (u slučaju Windows XP i Windows 8), ili pak aktiviranja instaliranog operativnog sistema (Windows Vista i Windows 7, koji dozvoljavaju 30 dana korišćenja pre nego što zahtevaju aktivaciju).
U vreme Windows XP, postojala su tri različite vrste Windows ključeva: prodavce (za licence kupljene u prodavnici), OEM (za licence prodate sa novim računarima) i licence za kompanije koje plaćaju godišnju naknadu Microsoft-u za korišćenje Windows, Office i drugog softvera na svim svojim računarima. Svaka vrsta ključa proizvoda takođe je imala i odgovarajuću vrstu instalacionog medija, tako da ih niste mogli mešati. Reinstalacija Windows-a na računaru kupljenom od nekog OEM-a poput Dell ili HP znala je biti veliki problem ako pri kupovini računara niste dobili OEM instalacioni medij, a to je nešto što se vrlo često dešavalo.
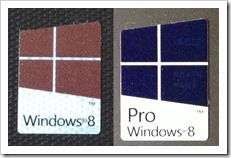 Sa Windows 7, situacija je donekle popravila. Windows kupljen u prodavnici ili preuzeti sa Digital River (kompanija koja distribuira Windows 7 ISO) može se koristi u kombinaciji sa "OEM" ključevima koji se nalaze na poleđini novih laptopova.
Sa Windows 7, situacija je donekle popravila. Windows kupljen u prodavnici ili preuzeti sa Digital River (kompanija koja distribuira Windows 7 ISO) može se koristi u kombinaciji sa "OEM" ključevima koji se nalaze na poleđini novih laptopova.
Još uvek postoje razlike između "pune" verzije i "nadogradnje", ali za ono s čime ćemo se mi baviti u ovom članku, a to je instaliranje pune kopije operativnog sistema Windows 8 na novom računaru sa kojim ste dobili OEM Windows licencu, to je potpuno nebitno.
U retkim prilikama kada proizvođač računara kupcu obezbedi tkz. "vanilla" Windows instalacioni medij, proces instalacije operativnog sistema je znatno olakšan. Ovaj specijalni instalacioni medij poseduju Microsoft-ovi partneri, on im omogućava masovno instaliranje Windows-a na novim računarima.Prilikom instalacije sa "vanilla", proverava se specijalni “string” u BIOS-u računara kako bi se proverilo da li računar dolazi od nekog Microsoft-ovog OEM partnera, te ne zahteva nikakvu dodatnu akciju za aktiviranje ako je “string” pronađen.
Ceo ovaj proces naziva se “System Locked Pre-installation” (SLP). Proces je evoluirao u Windows 8 tako da sada sve instalacione verzije Windows 8 podržavaju SLP aktivaciju, bez obzira da li je operativni sistem kupljen u prodavnici ili preuzeti sa Microsoft-ovih servera. Pri instaliranju Windows 8, vršiće se provera “string-a” u BIOS-u, identifikujući tačnu verziju Windowe 8 operativnog sistema koju treba instalirati (Windows 8 ili Windows 8 Pro), potom je instalirati i automatski aktivirati bez ikakve potrebe da korisnik unosi neke ključeve. To je razlog zašto novi Windows 8 računari nemaju tradicionalne nalepnice na poleđini na kojima se nalazi napisan licencni ključ, kao što je to bio slučaj kod Windows 7 računara. Čak i kada instalirate čistu kopiju operativnog sistema, korisnici ne moraju da se muče sa ključevim osim ukoliko ne žele da instaliraju Windows 8 verziju drugačiju od one koja je došla instalirana na računaru.
Čistu instalaciju operativnog sistema Windows 8 – što obično podrazumeva formatiranje čvrstog diska pre instalacije operativnog sistema Windows – možete izvršiti pomoću medija nadogradnje, ali morate da koristite instalacioni program za Windows 8 kako biste ponovo formatirali disk jedinicu. Takođe morate imati prethodnu verziju operativnog sistema Windows na računaru jer ne možete uraditi instalaciju na disk bez operativnog sistema.
Instalacija Windows 8 pomoću DVD-a ili USB fleš diska
Ako ste Windows 8 kupili na DVD-u ili ste kreirali DVD ili USB fleš disk kada ste preuzeli Windows 8, pratite ove korake da biste izvršili čistu instalaciju.
-
Uključite računar da bi se Windows pokrenuo normalno, umetnite DVD ili USB fleš disk sa operativnim sistemom Windows 8, a zatim isključite računar
-
Ponovo pokrenite računar.
Ako ponovo pokrenete računar i sadašnja verzija operativnog sistema Windows se pokrene, možda ćete morati da promenite redosled pokretanja računara u postavkama BIOS-a računara tako da se računar pokreće iz medija. Da biste dobili uputstva o promeni redosleda pokretanja računara za vaš računar, proverite dokumentaciju pristiglu sa računarom ili posetite Web sajt proizvođača.
Da biste promenili redosled pokretanja, uglavnom je potrebno da, odmah kada uključite računar, pritisnete kombinaciju tastera (poput F2, F12, Delete, Esc). Ako se ipak pokrene trenutna verzija operativnog sistema Windows, nemojte da pokušavate ponovo sve dok Windows ne zatraži da se prijavite, a zatim ponovo pokrenite računar.
Posle nekoliko minuta, videćete Windows Setup ekran na kojem trebate da odaberete jezik pre nego što kliknete na “Next”.
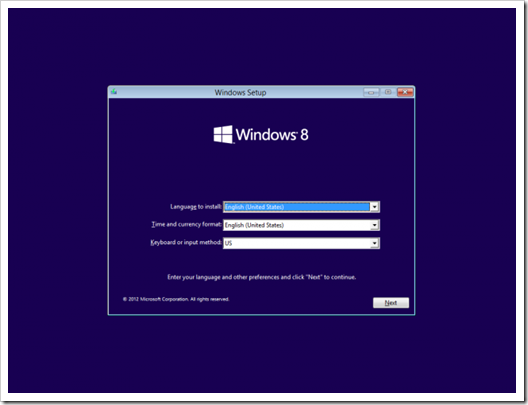
Na sledećem ekranu kliknite na “Install Now” dugme za početak instalacije.
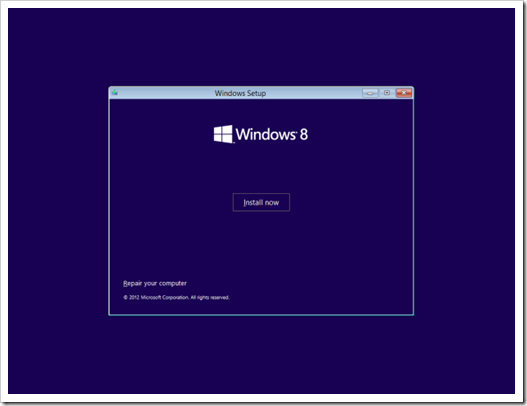
Nakon toga potrebno je da unesete Windows 8 ključ proizvoda.
Napomena: Ako se radi o OEM računaru koji je došao sa instaliranim Windows 8, onda se vaš ključ proizvoda čuva u UEFI / BIOS čipu i biće automatski detektovan.
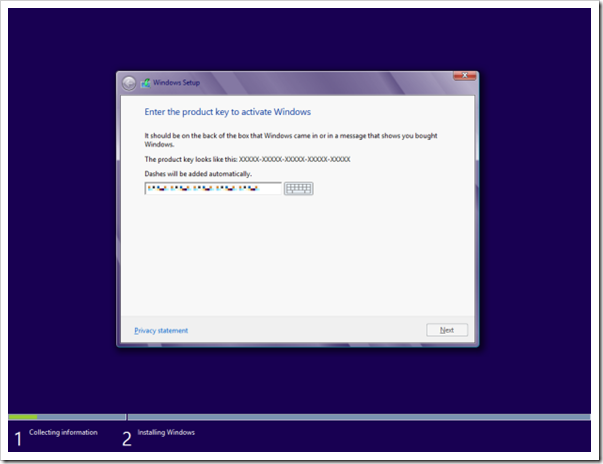
Na sledećem ekranu potrebno je prihvatiti uslove licenciranja. Čekirajte “I accept the license terms” za nastavak instalacije.
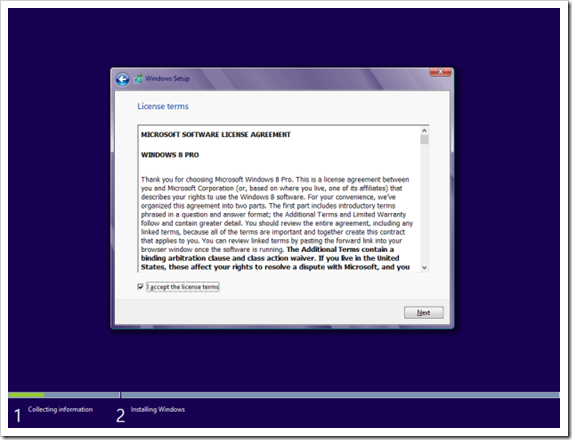
Kada se od vas zatraži da odaberete koji tip instalacije želite da izvršite, izaberite Custom: Install Windows only (advanced) kako bi uradili čistu instalaciju operativnog sistema Windows 8.
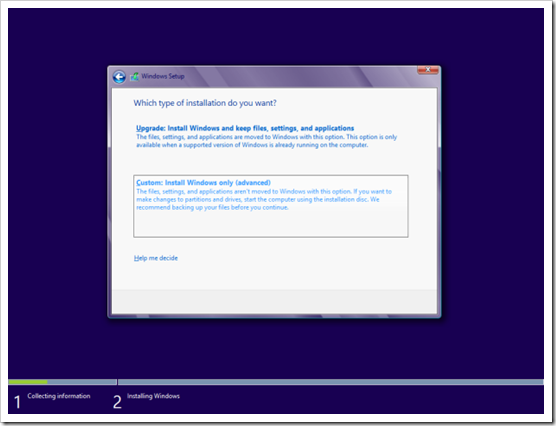
Kada se od vas zatraži da izaberete gde želite da instalirate Windows, videćete listu svih particija koje su trenutno na vašem hard disku. System Reserved particija se koristi za Boot Manager kod, BCD (Boot Configuration Database), System Recovery Options (Windows RE), kao i startne fajlove za BitLocker (ako je uključen).
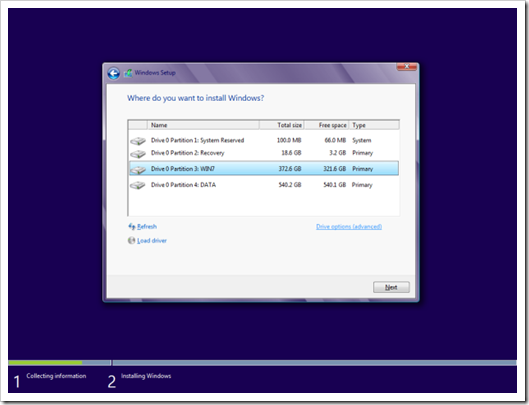
Ako želite da imate (preporučeno) System Reserved particiju pored Windows 8 particije onda bi trebalo da izbrišete sve particije na disku, da ostane samo neraspoređen prostor (unallocated space). Zatim, izaberite neraspoređeni disk za instalaciju Windows 8. Ako nema particija na disku, dobićete System Reserved particiju
Ako ne želite da imate System Reserved particiju već samo Windows 8 C: particiju na hard disku nakon instalacije, izaberite formatiranu particiju ili disk za instalaciju Windows 8. Ako postoje bilo kakve particije na disku, nećete dobiti System Reserved particiju.
Da bi izbrisali particije koristite “Delete” komandu. Kada izbrišete sve particije dobićete nedodeljeni prostor od kog možete da kreirate nove particiju koje ćete formatirata, ali i ne morate. Windows 8 će automatski voditi računa o tome u sledećem koraku. Dakle, kliknite na Next.
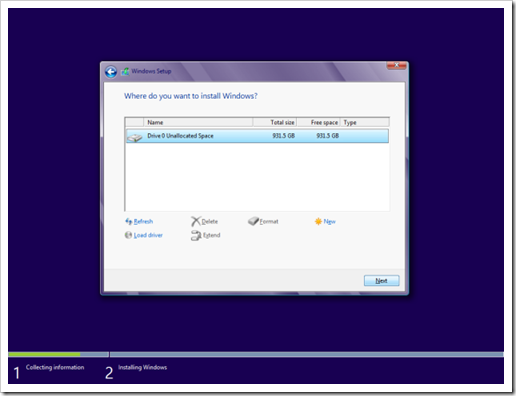
Kada kliknete “Next”, podešavanje će kreirati particiju, formatirati je, a potom će odmah krenuti instalacija Windows-a.
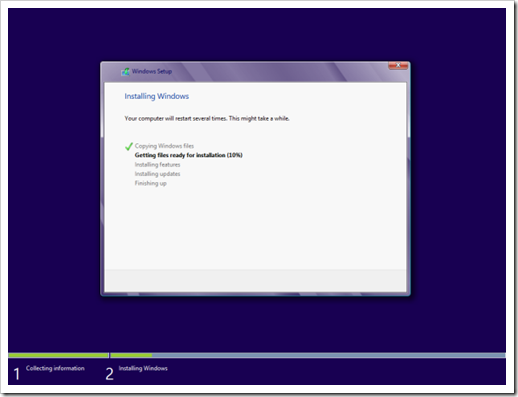
Nakon što se završi, Windows će se restartovati.
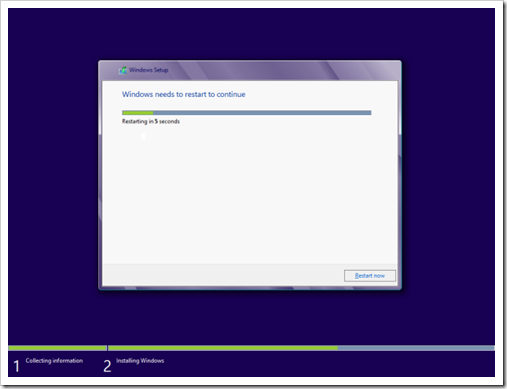
Nakon ponovnog pokretanja, videti ćete crni ekran i plavi Windows logo. Nakon što proveri da su sve instalacije uređaja spreman, Windows će se ponovo restartovati.
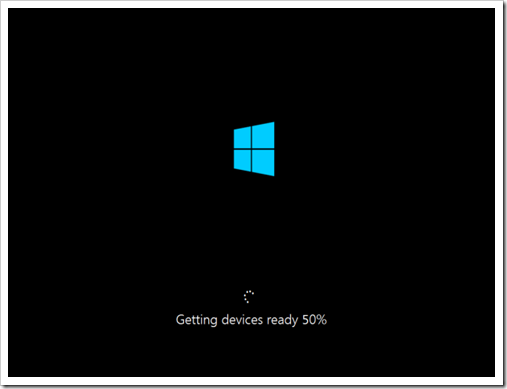
Kada se sistem ponovo pokrene, od vas će biti zatraženo da izaberete šemu boja za Windows 8 i ime računara. Šemu boja možete menjati i kasnije.
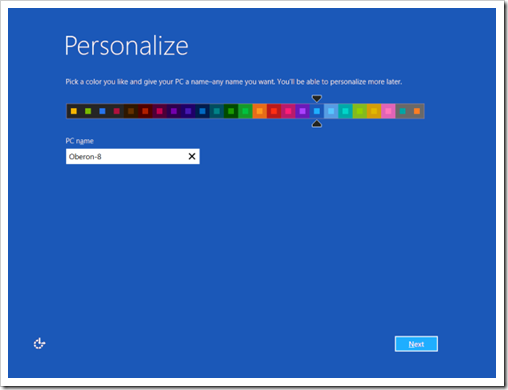
Kada se pojavi ekran podešavanja (settings), kao što je prikazano na slici, možete odabrati da prilagodite ova podešavanja ili možete dozvoliti da Windows to uradi za vas.
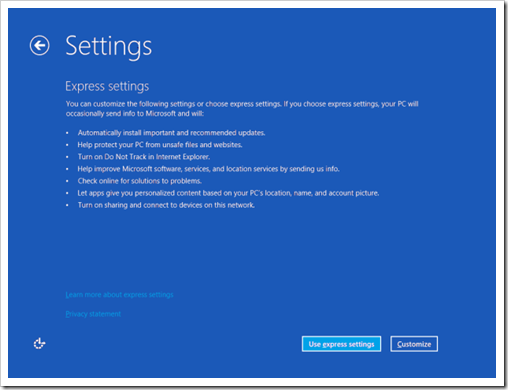
Na sledećem ekranu ćete izabrati kako želite da se prijavite na Windows 8. Iako možete izabrati da se prijavljujete sa lokalnim računom, preporuka je da koristite postojeći Microsoft nalog , kao što je Outlook.com račun.
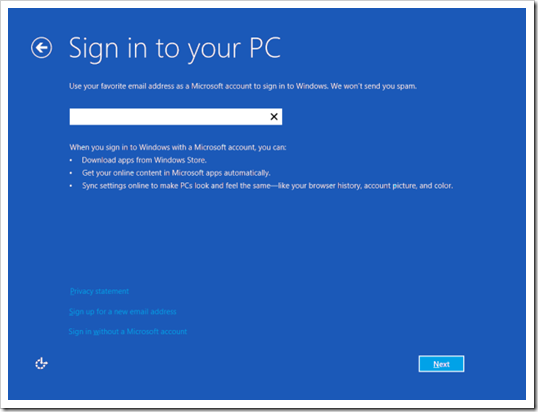
Prednosti korišćenja postojećeg Microsoft naloga je ta da ćete biti u mogućnosti da odmah koristite Windows Store, biti u stanju da lako sinhronizujete postavke između više Windows 8 računara i biti u mogućnosti da lako iskoriste druge Windows 8 funkcije. Nakon što popunite detalje o vašem računu na narednih nekoliko ekrana, na kraju ćete videti ekran koji vas obaveštava da će vaš računar uskoro biti spreman.
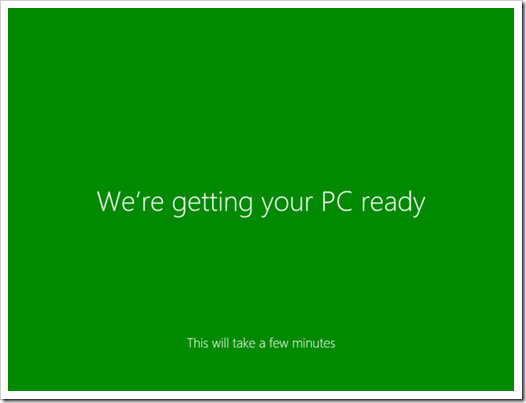
Kao što možda već znate, Windows 8 dolazi sa mnoštvom domaćih aplikacija za interfejs startnog ekrana. Kada su aplikacije instalirane, videćete startni ekran, sada možete početi koristiti Windows 8.
Posetite “Device Manager” i uverite se da imate instalirane sve drajvere kako bi vaš računar bio potpuno funkcionalan. Na stranicama proizvođača računara možete da pronađete i preuzmete najnovije drajvere. Kada ste rešili problem drajvera, vaš računar je sada u potpunosti aktiviran i operativan.
Ako instalirate čistu kopiju Windowsa 8 na novom računaru nekog poznatog proizvođača (OEM), proces je u principu mnogo jednostavniji nego u slučaju Windows 7. Proces aktivacije je potpuno automatizovan s tim da ćete možda morati da potražite par drajvera.
Na kraju, svakako da trebate da sačuvate ovaj svoj rad jer nećete svaki put raditi ovo od nule ako se nešto dogodi vašoj instalaciji operativnog sistema. U članku “Kako napraviti System Image u Windows 8” objasnili smo kako napraviti backup i sliku sustava (System Image) u Microsoft Windows 8.
Od 1. veljače nadogradnja na Windows 8 koštaće 120 dolara
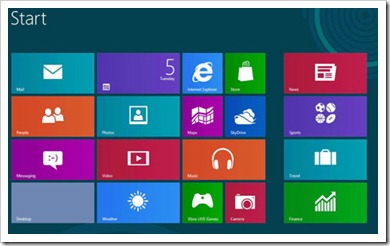
Kompanija Microsoft je objavila da će od 1. veljače poskupjeti nadogradnja na operativni sustav Windows 8.
Ako ste planirali uraditi nadogradnju na najnoviji Microsoft-ov operativni sustav, bilo bi mudro da to uradite do kraja ovog mjeseca, kako biste uštedjeti novac.
Microsoft navodi da će od 1. veljače cijena standardnog izdanja Windows 8 u maloprodaji i online biti 119,99 dolara, dok će za Windows 8 Pro biti potrebno izdvojiti 199,99 dolara. Također, Pro Pack će navodno koštati 99,99 dolara, dok će se Media Center Pack prodavati za 9,99 dolara. Korisnici koji se trenutno imaju Windows 8 Pro, Media Center Pack mogu dobiti besplatno do 31. siječnja.
Trenutno Microsoft nudi online nadogradnju sustava Windows 7, Windows Vista i XP na Windows 8 Pro za samo 39,99 dolara putem Windows.com, što je oko pet puta jeftinije nego što će biti od 1. veljače. Identični cijena je bila dostupna onima koji su koristili Windows 8 Preview verzije (Developer Preview, Consumer Preview i Release Preview), čije licenca je istekla prošlog tjedna.
Također, Windows 8 Pro je u maloprodajnim objektima trenutno dostupan po cijeni od samo 69,99 dolara.
Vrijedi spomenuti da se potrošači koji su kupili Windows 7 računalo između 2. lipnja 2012 godine i 31. siječnja 2013 godine mogu prijaviti za Windows Upgrade ponudu i nadograditi svoje računalo na Windows 8 Pro za samo 14,99 dolara.
Prodaja Microsoft Surface tableta ispod očekivanja

Prema najnovijim izvještajima, prodaja Microsoft Surface RT tableta u posljednjem kvartalu 2012 godine je ispod očekivanja analitičara. Kompanija Microsoft prodala je samo oko milijun Surface RT tableta, što je duplo manje od brojke koju je Microsoft predviđao.
Milijun prodatih tableta u jednom kvartalu čini se kao dosta velik broj međutim, poređenja radi, milijun prodatih tabeta čini samo oko pet prodaje koju je Apple iPad imao u istom razdoblju. Također, u posljednjem kvartalu 2012 godine cijena dionica kompanije Microsoft pala je za 8 centi, odnosno na 76 centi po dionici.
Prema vlastitom priznanju Microsoft-ovog izvršnog direktora, Steve Ballmer-a, početna prodaje Surface RT tableta više je nego skromna. Problem sa prodajom Surface RT tableta nipošto ne treba tražiti u kvaliteti i zainteresiranosti korisnika već u ograničenim distribucijskim kanalima i ostalim dijelovima prodaje. Također, mnogi izvještaji su navodili da Microsoft ima velikih problema i sa lancom opskrbe za proizvodnju Surface tableta.
Mnogi analitičari, kao i autor ovog članka, smatraju da se Surface odličan proizvoda pred kojim je vrlo sjajna budućnost.
Mnogi dobri poznavaoci tržišta očekuje znatno bolje brojke za Microsoft-ovu skuplju verziju Surface Pro (koji je 64-bitni računar upakiran u tablet), Windows 8 tablete (koji nisu RT), koji bi trebali da se pozicioniraju na tržištu negdje između tableta i ultrabook-ova.
Microsoft Windows i Internet Explorer u 2013 ulaze sa dominantnih pozicija

Na kraju 2012 godine tržišni udio Microsoft-ovih operativni sistema Windows 7 i Windows 8 zabeležili su značajniji rast.
Prema podacima kompanije Net Applications, su prikupljeni od 160 miliona jedinstvenih korisnika sa približno 40.000 različitih Web sajtova, udeo Windows 8 na tržištu operativnih sistema porastao je u decembru za 0,66 procenata.
Sada Microsoft Windows 8 drži 1,77 odsto globalnog tržišta operativnih sistema.
Takođe, u decembru je porasla upotreba Windows 7 za 0.40 odsto, tako da je njegov globalni tržišni udio operativnih sistema sada 45,11 odsto.
Udio operativnog sistema Windows Vista konstanto opada tako da je 2012 godinu završio sa globalnim udelom od 5,67 odsto.
Windows XP takođe je sve manje zastupljen ali i dalje drži jako veliki udio od 39,08 odsto ukupnog tržišta operativnih sistema.
U novu godinu Microsoft Windows (svi operativni sistemi) ulazi kao dominantan operativni sistem sa 91,74 odsto udela na tržištu. Apple OS X ima udeo od 7,07 odsto a Linux 1,19 odsto globalnog tržišta operativnih sistema.
Takođe, Internet Explorer je 2012 godinu završio sa najvišim tržišnim udelom od avgusta 2011 godine. Mozilla Firefox je na drugom mestu ispred Google Chrome.
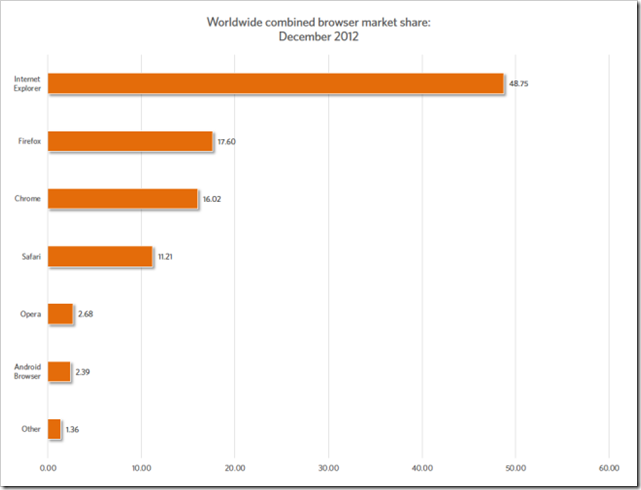
Kada pogledamo tržište desktop pretraživača, Microsoft Internet Explorer godinu je završio da tržišnim udelom od 54,77 odsto, Firefox sa 19,82 a Chrome sa 18,04 posto. Apple Safari u novu godinu ulazi sa tržišnim udelom od 5,24 odsto a Opera sa 1,71 odsto.
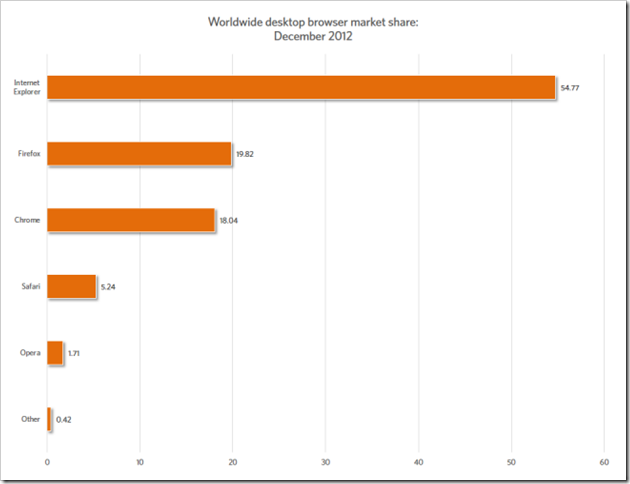
Što se tiče mobilnog tržišta, Google Android dominira tržištem sa udelom od 75%, ali su Apple iOS uređaji i dalje su više zastupljeni na Internetu. Apple Safari ima tržišni udeo od 60,65%. U decembru je prvi put posle više od dvije godine, na tržištu mobilnog pretraživanja Internet Explorer imao udeo veći od 1 odsto.