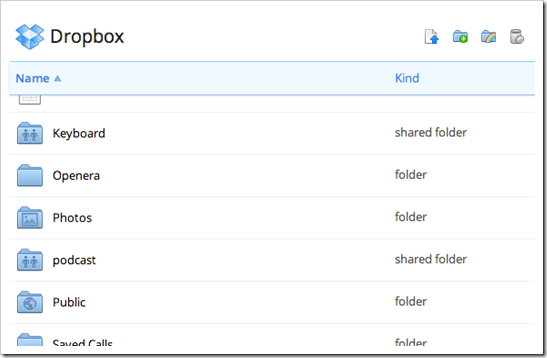Arhiva za ‘trik’ tag
Prečice na tastaturi i trikovi pri kucanju teksta koje bi svi morali znati

Juče smo u članku “Nekoliko kompjuterskih trikova za koje možda niste znali” govorili o nekim zgodnim trikovima sa kojima možete poboljšati svoju efikasnost.
U ovom članku takođe ćemo navesti još nekoliko trikova koji se odnose na kucanje teksta i prečice na tastaturi.
Trikovi pri kucanju teksta
Evo par trikova koje možete primeniti pri kucanju teksta:
-
Da bi obrisali celu reč umesto brisanja jednog slova, pritisnite tastere „CTRL + BKSP“ (Backspace) i obrisati ćete celu reč iza kursora. Na ovaj način ćete znatno brže brisati reči koje pogrešno napišete.
-
Pomeranje kursora sa mišem dok kucate ponekad može biti vrlo frustrirajuće, jer se vaše kucanje traje duže nego što je potrebno. Da biste ubrzali proces, pomerajte kursor sa prečicama na tastaturi. Da biste ga premestili na početak prethodne reči, pritisnite „CTRL + Strelica Levo“. Da biste ga premestili na početak sledeće reči, koristite „CTRL + Strelica Desno“.
-
Ako je potreban da napravite pod-tekst ili nad-tekst, pritisnite tastere “CTRL + =“ ili „CTRL + SHIFT + =“.
Prečice na tastaturi
Kako kopirati samo aktivni prozor u clipboard? Normalno, taster “Print Screen“ (PrntScr) kopira ceo ekran međutim, kombinacijom “ALT + Print Screen“ kopiraćete samo trenutno aktivni prozor u clipboard.
Da li ste znali da možete opozvati skoro svaku akciju (Undo)? Kombinacija tastera “CTRL + Z“ će vam to omogućiti. Važno je napomenuti da se ovo ne odnosi samo kod kucanja teksta , ako slučajno izbrišete ili premestite neku datoteku, pritisnite “CTRL + Z“ i vratićete je tamo gde je bila. Dobro je znati da u pretraživačima Chrome i Firefox možete opozvati zatvaranje kartica kombinacijom tastera “CTRL + SHIFT + T“.
Možda niste znali da vam kombinacija “Alt + TAB“ omogućava da se krećete kroz trenutno otvorene prozore. Ova prečica vam znatno olakšava prebacivanje između pokrenutih procesa a ako želite još moderniji način kretanja kroz otvorene programe, “Windows + TAB“ će uraditi posao za vas.
„CTRL + ALT + DELETE“ je jedna od najčešćih prečica koju skoro svi poznaju a koristi se za prekida sve procese, što znači da ne morate uvek posezati za ponovnim pokretanjem računara (restart). Ako van neki proces blokira računar, koristite ovu komandom da bi jednostavno prekuli sve procese.
Da bi zatvorili program u kom se nalazite pritisnite “ALT + F4“. Vrlo korisna prečica s obzirom da vam štedi vreme da pomerite miš do gornjeg desnog ugla gde treba da kliknete na “X”.
Ponekad imate gomilu otvorenih stvari koje želite što brže minimizirati kako bi došli do desktopa. Jednostavnim pritiskom na „Windows + D“ minimizirati ćete sve što imate otvoreno. Sa ovom prečicom ćete uštedeti dosta vreme koje bi utrošili na minimizovanje svakog prozora posebno.
Task Manager možete otvoriti direktno sa prečicom „CTRL + SHIFT + ESC“.
Još jedna vrlo korisna prečica je „Windows + Pause/Break“ sa kojom ćete otvoriti prozor sa informacijama o sistemu (System Properties). Ovo je možda i jedina stvar za koju ćete koristiti taster „Pause/Break”.
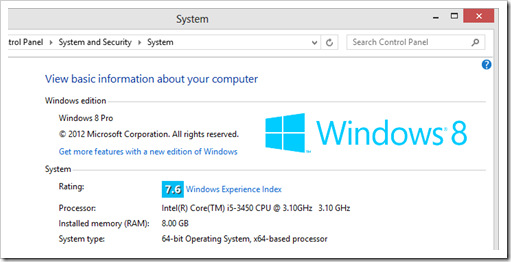
Nekoliko kompjuterskih trikova za koje možda niste znali

Bez obzira koliko vremena provodili za računarom, uvek se može naučiti nešto novo, novi trik sa kojim ćete poboljšati svoje vještine. Stoga smo vam spremili nekoliko praktičnih računarskih trikova za koje možda niste ni znali da postoje.
Da li ste čuli za Windows God Mode?
Skriveni Windows folder “god mode” nudi centralizovani kontrolni panel za sva podešavanja operativnog sistema iz kojeg korisnici vrlo lako mogu da vrše različita podešavanja, od pozadine desktopa do postavljanja VPN-a. Da biste ušli u ovaj mod, potrebno je da kreirate novi folder kojem ćete dati tačno ovo ime (prekopirate):
God Mode.{ED7BA470-8E54-465E-825C-99712043E01C}.
Primetićete da se ikona foldera promenila u ikonu kakvu ima kontrolni panel (Control Panel), klasičnim dvoklikom na ikonu otvoriće vam se God Mode gde ćete moći promeniti različite vrste podešavanja u operativnom sistemu Windows.
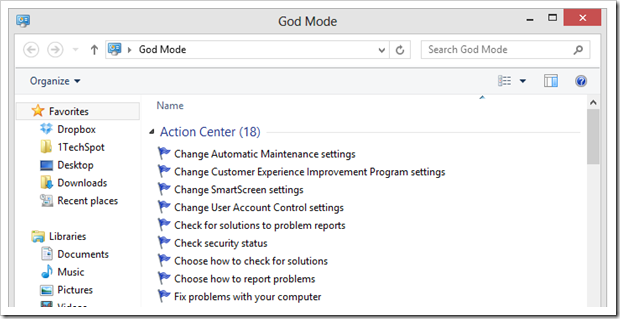
Jeste li ikada koristili Problem Steps Recorder?
Ovaj alat automatski snima sve klikove mišem i pravi screenshot-ove za vas. Idealan je u slučajevima kada vam je potrebna tehnička pomoć oko računara. Ovaj alat ćete pronaći tako što kliknete na Start i u okvir Run (tasteri “Windows + R”) ukucate “psr”.
Nakon što završite sa korišćenjem ovog zgodnog alata, informacije, uredno sastavljene, možete automatski poslati osobi koja vam pomaže oko rešavanja nekog problema.
Pronalazak i brisanje velikih datoteka koje vam zauzimaju dragoceni prostor
Windows ima jedan zgodan alat pod nazivom WinDirStat (Windows Directory Statistics) sa kojim možete na vrlo jednostavan način pronalaziti datoteke i fascikle (foldere) koji zauzimaju najviše prostora na vašem disku. Takođe, sa ovim alatom možete i da ih izbrišete i tako sebi oslobodite dragoceni prostor za pohranu.
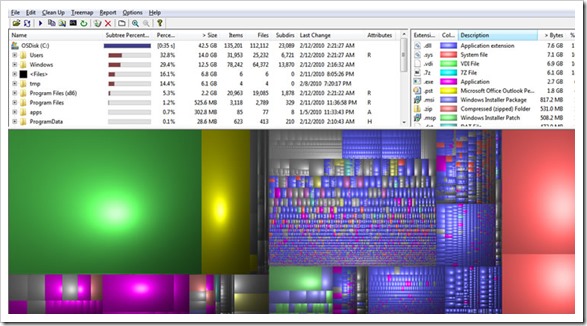
Kako smanjiti broj programa koji se pokreću kada upalite računar?
Ako previše vremena treba da se vaš računar pokrene, razlog za to verovatno je prevelik broj programa koji se pokreću prilikom startanja računara (startup). Smanjenjem broja ovih programa učinićete da se vaš računar primetno brže i lakše pokreće (pali).
Da biste podesili koji programi će se pokretati sa palenjem računara, kliknite na Start i u okviru Run (taster Windows + R) ukucajte “msconfig”. Pojaviće se mali prozor u kom treba da izaberete karticu Startup. Tu ćete moći isključite mnoge „startup” programe, koji troše po nekoliko sekundi za pokretanje vašeg računara. Napomena, nemojte isključivati programe koje ne poznajete jer tako možete prouzrokovati prestanak rada neke funkcionalnosti. Vi na primer možete isključite programe kao sto su (Skype, Winamp, itd.).
Takođe, treba napomenuti da je Microsoft u svom novom operativnom sistemu Windows 8 premestio ovu funkcionalnost u Task Manager.
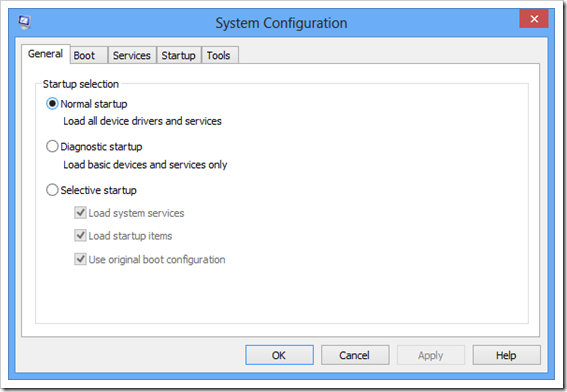
Pošaljite sigurnu kopiju (backup) na Cloud
Ako radite na nekim vrlo važnim dokumentima za posao, školu, ili bilo šta drugo, svakako da želiete imate sigurnu kopiju (backup) sačuvanu na lokalnom disku, ali zašto ne i na nekom od najpopularnijih Cloud servisa za skladištenje kao što su Dropbox, Google Drive i drugi. Naravno, vi sigurnu kopiju možete prebaciti i na USB ključ ili eksterni tvrdi disk, ali backup na Cloud je nešto što takođe možete vrlo jednostavno uraditi. Možete napraviti sigurnu kopiju čak i celog sajt na Cloud. Sve koje interesuje preporučujemo članak “Kako uraditi backup WordPress sajta na Dropbox?”.