Kako besplatno ili sa minimalnim troškovima izraditi sopstveni web sajt
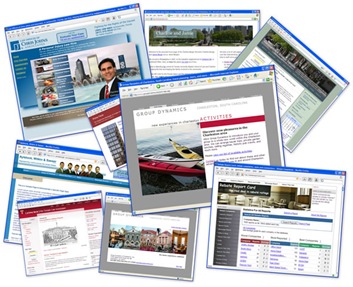
Mnogi bi htjeli imati svoj web sajt uz minimalne troškove. Ono što svatko može uradite je da zasuče rukave i sam ga napravi. U ovom članku objasnit ćemo kako najlakše napravite sopstveni web sajt, besplatno ili sa minimalnim troškovima.
Prije nego što počnete sa pravljenjem web sajta potrebno je da razmislite o odgovarajućem nazivu domena i web hosting usluzi (serveru na kojem će se vaše datoteke nalaziti). U slučaju da niste upoznati sa spomenutim terminima, naziv domena je primarna adresa vašeg web sajta, također poznata i kao URL (www.nekinaziv.com). Bitno je shvatiti da je domen važan dio web sajta ali on u suštini samo služi kao pokazivač na mjesto gdje se vaš sajt trenutno nalazi. Web Hosting usluga vam pruža web prostor za smještanje sadržaja. Ona se ponaša poput kostura vašeg sajta.
Nakon što se odlučite za naziv domena i hosting provajdera (onaj koji pruža hosting uslugu) slijedi konfiguriranje web sajta. Koristit ćemo besplatnu CMS platformu pod nazivom WordPress. To je vrlo jednostavna platforma koja omogućuje korisnicima da naprave web sajt profesionalnog izgleda za samo nekoliko minuta!
WordPress vam omogućuje da potpuno besplatno izradite vlastiti web sajt s obzirom da je platforma besplatna te da možete koristiti besplatan domen i hosting koje vam ona omogućuje.
U ovom članku ćemo u nekoliko koraka pokazat ćemo kako besplatno napraviti web sajt ali i sa minimalnim troškovima koji su potrebni za kupovinu vlastitog domena i hostinga.
Registracija Naziva Domena
Ako želite da napravite sajt bez ikakvih ili što manjih troškova možete iskoristiti to što WordPress omogućava da imate besplatan domen. Besplatan WordPress domen je u formi www.nekinaziv.wordpress.com. Treba reći da kada god poželite možete kupiti svoj vlastiti domen.
Već smo spomenuli da je potrebno razmisliti o nazivu domena jer mnogi posjetitelji stječu prvi dojam o sajtu upravo na temelju naziva domena. Vaš naziv domena bi trebao zadovoljiti nekoliko uslova:
-
Da je relevantan sa sadržajem na vašim web stranicama
-
Da je jednostavan i lako pamtljiv
-
Da je kratak i opisan
-
Da ima odgovarajuću ekstenziju (. com,. org, .net, .ba, .hr, .rs, .mk, .me, .si, ili neku drugu)
Vaš naziv domena također igra veliku ulogu na tražilicama. Na primjer, kada netko pretražuje Google sa frazom “sport na TV”, onaj tko ima web domen koji sadrži točno ove riječi ima mnogo veću šansu da se pojavi među prvim rezultatima pretraživanja za ovaj pojam. Također, veća je vjerojatnost da će korisnici kliknuti na web sajt čiji je naziv domena relevantan za njihov upit pretrage.
Prva stvar koju morate uraditi jeste da se odlučite koju ekstenziju domena će te koristiti. Da bi registrovali neki od nacionalnih domena potrebno je da ispunjavate nekoliko uslova, za više informacija o tome kako registrirati .HR domen pogledajte sajt CARNet, za .RS sajt NiNET, a za .Ba sajt Nic. Ako vam nije potreban neki od ovih domena, nego biste radije koristili .Com, .Net, .Org i ostale onda preporučamo GoDaddy koji je jedan od najvećih svijetskih registara domena.
Recimo da se odlučite za GoDaddy, na početnoj stranici vidjećete okvir za pretraživanje dostupnosti domena i njihove cijene.
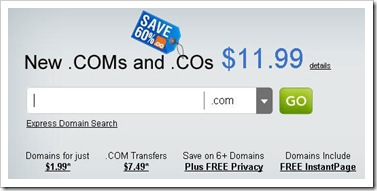
Upišite željeni domen i pritisnite GO kako bi provjerili njegovu dostupnost. Također, biti će vam ponuđeno još nekoliko mogućnosti sa različitim ekstenzijama.
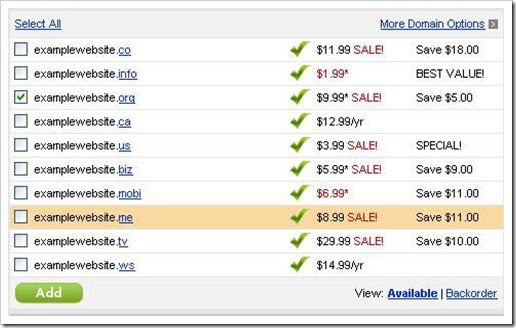
Ako je vaš željeni naziv domena dostupan, čekirajte mali okvir pokraj njega i kliknite dalje za registraciju. Nakon toga usljediće proces registracije koji je prilično jednostavan. Biti će vam ponuđeno nekoliko različitih načina plaćanja, kao i mogućnost da odaberete na koji vremenski rok želite da kupite domen, preporuka je da odaberete registraciju na 1 godinu, jer se nakon isteka registracija može veoma lako produžavati.
GoDaddy također nudi uslugu web hosting, tako da možete sve da završite na jednom mjestu ili pak da se odlučite za nekog drugog.
Nakon što završite process kupovine domena, biće vam poslata potvrda o tome sa svim svim važnim informacijama. Dobro je da ovo sačuvate jer se može desiti da vam kasnije zatreba.
Vaš domen će biti spreman za korištenje u roku od 24 sata.
Postavka Web Hosting raÄŤuna na GoDaddy
Nakon što ste kupili domen, vrijeme je da ga stavite u upotrebu!
Kako odabrati najbolju hosting uslugu? Postoje dva jednostavna pravila koja će vem pomoći pri donošenju ove odluke:
-
Izbjegavajte jeftine ponude
-
Odaberite afirmiranog hosting provajdera
Pored regionalnih hosting provajdera, za potrebe ovog članka pretpostavit ćemo da ste se odlučili za GoDaddy web hosting uslugu.
Prvo što morate da uradite jeste da kliknete na karticu “Hosting & Servers” i odaberete hosting paket. Vaš račun neće se automatski postaviti kad kupite hosting paket. Morate se prijaviti i dovršiti proces postavljanja u Hosting Control Center koji je mjesto gdje ćete konfigurirati funkcionalnosti vašeg hosting.
Postavljanje web hosting raÄŤuna na GoDaddy je jednostavno, evo nekoliko koraka koje treba da uradite:
-
Prijavite se na svoj Account Manager
-
Kliknite na Web Hosting
-
Pored hosting raÄŤuna koji Ĺľelite koristiti, kliknite Lounch
-
Ispunite sljedeća polja, a zatim kliknite Finish:
Enter domain – Unesite naziv domena koji Ĺľelite koristiti
FTP user name – Koristite automatski generirano korisniÄŤko ime ili kliknite Change i unesite FTP korisniÄŤko ime koje Ĺľelite koristiti
Password & Confirm password – Unesite lozinku koju Ĺľelite koristiti za pristup FTP hosting raÄŤunu
(Optional) SSL credits– ako imate SSL credits na istom raÄŤunu na kojem je i naziv domena koji Ĺľelite koristiti, odaberite SSL credit koji Ĺľelite koristiti sa ovim hosting raÄŤunom
Vaš hostin račun obično bude aktivan 30 minuta nakon postavljanja, ali se može desiti da se to oduži maksimalono do 24sata nakon postavljanja računa. Nakon što se proces aktivacije završi i račun bude spreman za korištenje dobit ćete e-mail sa podacima o vašem računu.
Povežite vaš Domen sa vašim Web Hostom
Koliko god da vam se čini da je ovo nešto komplicirano ustvari je vrlo jednostavan stvar za učiniti. Evo nekoliko koraka koje je potrebno učiniti:
Vratite se domen provajderu, u ovom sluÄŤaju GoDaddy.com. Ako niste prijavljeni, potrebno je to da uradite.
Nakon toga odite na karticu Domains i odaberite Go To… My account… Domain Management:
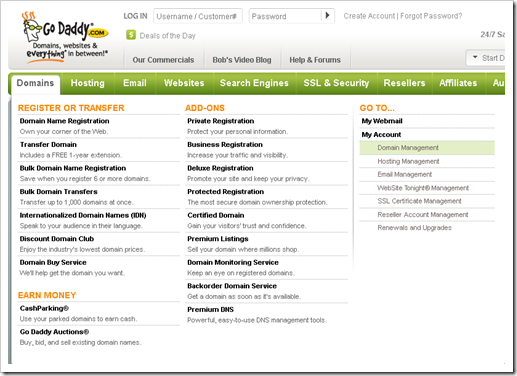
Kliknite na svoj naziv domena i biti ćete preusmjereni na novu stranicu na kojoj možete konfigurirati sve što se tiče vašeg domena, uključujući i naziv servera!
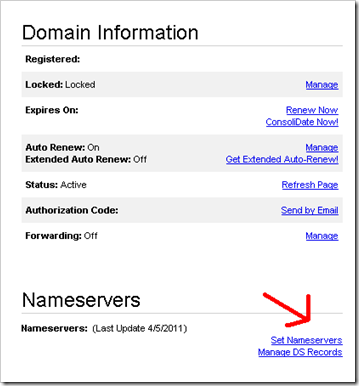
Kliknite na “Set NameServers” i pojavit će se mali popup prozor koji izgleda ovako:
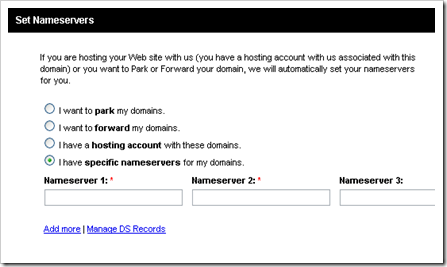
Ako ste odabrali opciju da sa domenom kupite i hosting na GoDaddy onda treba da čekirate opciju “I have a hosting account with these domains”.
Ako ste se odluÄŤili za nekog drugog hostin provajdera onda je potrebno da odaberete “I have specific nameservers for my domains” te upišite informacije koje ste dobili nakon registracije svog web hosting, i za Nameserver1 i Nameserver2. Druga dva polja ostavite prazna.
Kliknite na OK za potvrdu. Obično je potrebno je oko 2 sata da promjene budu prihvaćene.
To bi bilo sve. Uspješno ste povezali vaš domen sa web hostom.
Instalacija WordPress-a
Prije svega da objasnimo što je WordPress i zašto ga trebate instalirati?
WordPress je besplatna platforma najčešće korištena od strane blogera. U osnovi, ona vam omogućuje da kreirate web stranice sa vrlo malo truda i nikakvim posebnim znanjem. Radi se o vrlo moćnom alatu kada je riječ o procesu izrade web stranice.
WordPress vam omogućuje da koristite besplatne teme, dizajn sajta, tako da ne morate plaćati web dizajneru za profesionalni izgled vašeg sajta. Također, WordPress je vrlo pogodan u smislu optimizacije za tražilice (SEO).
Kako instalirati WordPress na vašem hosting računu?
-
Prijavite se na svoj Account Manager
-
Kliknite na Web Hosting
-
Kliknite na Launch pored hosting raÄŤuna koji Ĺľelite koristiti
-
Iz Content izbornika, odaberite Go Daddy Hosting Connection
-
Kliknite na WordPress
-
Kliknite na Install Now (Treba napomenuti da se “Install Now!” gumb prikazuje samo kad je odabrana aplikacija kompatibilna sa vašim hosting računom.)
-
Odaberite naziv domena koji Ĺľelite koristiti
-
Ako nemate Go Daddy Support profil, unesite naziv, složite se sa uvjetima podrške pružanja usluge, i zatim kliknite Next
-
Unesite opis baze podataka i lozinku, i zatim kliknite Next
-
Odaberite neiskorišteni instalacijski direktorij i zatim kliknite Next. Na primjer, ako želite da se vaša WordPress web stranica prikazuje kada netko ode na nazivvašegdomena.com/blog, onda je blog instalacijski direktorij. Ako želite da se vaša WordPress web stranica prikaže kada netko ode izravno na vaš naziv domena, onda ovo polje ostavite prazno.
-
Unesite ime administratora, administratorsku lozinku, e-mail i naziv bloga (Admin Name, Admin Password, Email i Blog Title) za vašu WordPress instalaciju
-
Kliknite Finish
WordPress će u roku od 24 sata bit instalirati na vaš hosting račun sa opcijama koje ste izabrali. Također, dobit ćete potvrdu na e-mail.
E sad, u slučaju ako se izabrali nekog drugog hosting provajdera trebate uraditi sljedeće:
Pretpostavljamo da ste već povezali domen sa hostingom kao što smo opisali, i da vaš hosting provajder koristi cPanel. Otiđite na www.nazivvašegdomena.com/cpanel
Nakon što se prijavite vidjećete cPanel.
Pronađite Software/Services kategoriju i kliknite na Fantastico De Luxe.
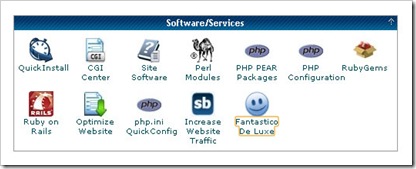
Sa lijeve strane bi trebali da vidite WordPress link.
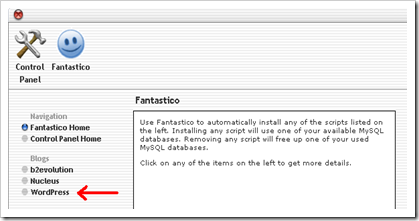
Kliknite “New Installation” i slijedite instrukcije. Bit ćete zamoljeni da ispunite određene informacije kao što su e-mail adresa,željeno WordPress korisničko ime i lozinka i neke druge osnovne konfiguracijske stvari. Upozorenje! Pojavit će se polje zove Install in Directory (instalacijski direktorij), pobrinite se da to polje ostavite prazno ako želite da se WordPress web stranica prikaže kada netko ode izravno na vaš naziv domena (objašnjeno ranije). Nakon toga, kliknite na Install WordPress!
Na sljedećoj stranici dobit ćete MySql korisničko ime i pristupni URL. Trenutno vam ovo neće biti potrebno, no nekad kasnije vam može zatrebati.
Za kraj kliknite na Finish Installation.
Podešavanje vaše web stranice
Nakon što pristupite vašoj stranici i vidite zadanu temu, samo na glavni URL dodajte /wp-login i prijavite se koristeći informacije koje ste upravo postavili. (www.nazivvašegdomena.com/wp-login)
Trebali biste doći na stranicu koja izgleda ovako:
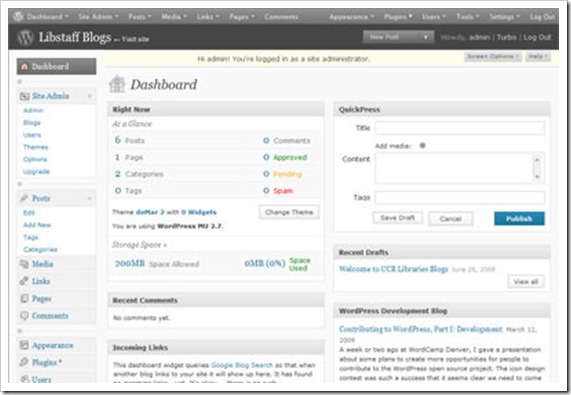
Ova stranica se zove WordPress Nadzorna ploÄŤa (Dashboard).
Upoznajte se sa ovim sučeljem jer ćete ga mnogo koristiti. To je matrica vaše web stranice. Sve promjene na vašoj web stranici će ići preko nadzorne ploče.
Prva stvar koju ćete primjetiti su brzi linkovi na postove, stranice, kategorija, oznake (tags) i komentare, kao i brzi link koji možete koristiti za promjenu WordPress teme.
Na lijevoj strani možete vidjeti veliki broj pod-izbornika, ali za sada ćemo se fokusirati samo na one najvažnije:
-
Postovi – Ovde kreirate i formatirate vaš sadrĹľaj. Osim teksta, u post moĹľete postaviti i formatirati i fotografiju i video. TakoÄ‘er, ovo je mjesto gde ćete dodati tagove i odrediti kategorije i stranice gdje će se kreirani post prikazati.
-
Medije – Ovaj izbornik se koristi za upravljanje fotografijama i video zapisima koje ste dodali na web sajt.
-
Stranice – Koristi se za dodavanje novih stranica na vaš web sajt.
-
Izgled (Appearance) – Omogućuje vam da u potpunosti prilagoditi izgled vašeg web sajta, poÄŤevši od teme koju koristite pa sve do izbornika i Sidebar widget-a.
-
Dodaci (Plugins) – Postoji jako veliki broj korisnih dodataka koje moĹľete instalirati na vaš sajt poput socijalnih dugmadi, multimedije, plugina koji će ubrzati vaš web sajt, poboljšati mu vizualni stil i izgled i još mnogo toga.
-
Korisnici – Ovaj dio je za dodavanje novih ili izmjenu postojeće korisniÄŤkih postavki, kao što su korisniÄŤke lozinke, profili, e-mailovi, itd.
-
Postavke – Ovo je mjesto gdje moĹľete uraditi postavke mnogih stvari poput vašeg naziva bloga, opisa, formata datuma, pratiti komentare i medijske postavke, itd. TakoÄ‘er ćete iz ovog izbornika moći pristupiti i ponovno konfigurirati dodatke trećih strana.
Želimo vam mnogo uspjeha u pravljenju web stranice. Nadamo se da će vam ovaj članak biti od koristi.
I to bi bio samo vrh sante leda….
Ako trebate stranicu za posao prije ili poslje ce te se javiti nekim profesionalcima a ako zelite pisati na internetu otvorite blog na bloggeru ili sl…
Za bavit se web dizajnom i izradom stranica treba poznavat i html i css i malo php i obradu slikei i i i nikad kraja….
I opet cete napraviti osrednju web stranicu….
Popic
25 mar 12 at 06:07
[…] nije tako teško napraviti vlastiti Web sajt. Postoji mnogo online servisa koji vam omogućavaju da besplatno napravite Web sajt. Jedna od najpopularnijih i najednostavnijih platformi svakako je WordPress koji omogućava […]
Sta su Affiliate Programi i kako oni rade — Online Tržište
12 aug 12 at 16:36
[…] smo govorili o tome kako besplatno ili sa minimalnim troškovima izraditi sopstveni web sajt. MeÄ‘utim, sada iz nekog razloga Ĺľelite da ga […]
Vodič za početnike: Prodaja Web sajta na Flippa — Online Tržište
24 dec 12 at 15:45
[…] PreporuÄŤujemo ÄŤlanak “Kako besplatno ili sa minimalnim troškovima izraditi sopstveni web sajt“. […]
Joomla: Kako prenijeti i instalirati template putem FTP — Online Tržište
20 apr 16 at 09:09