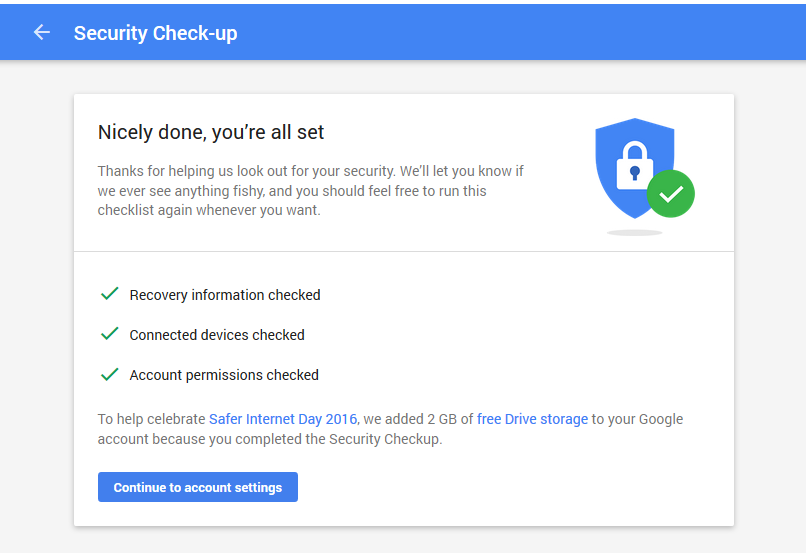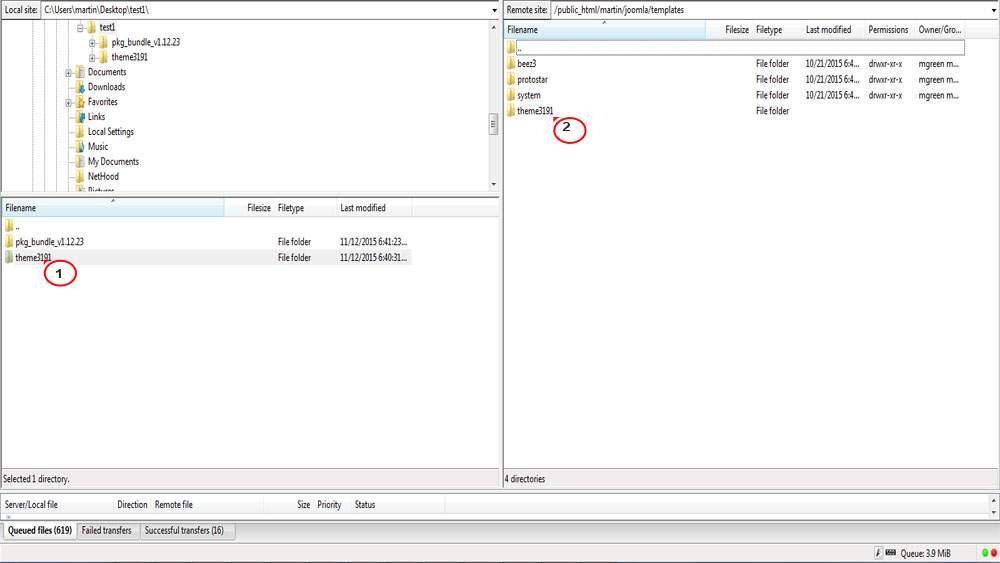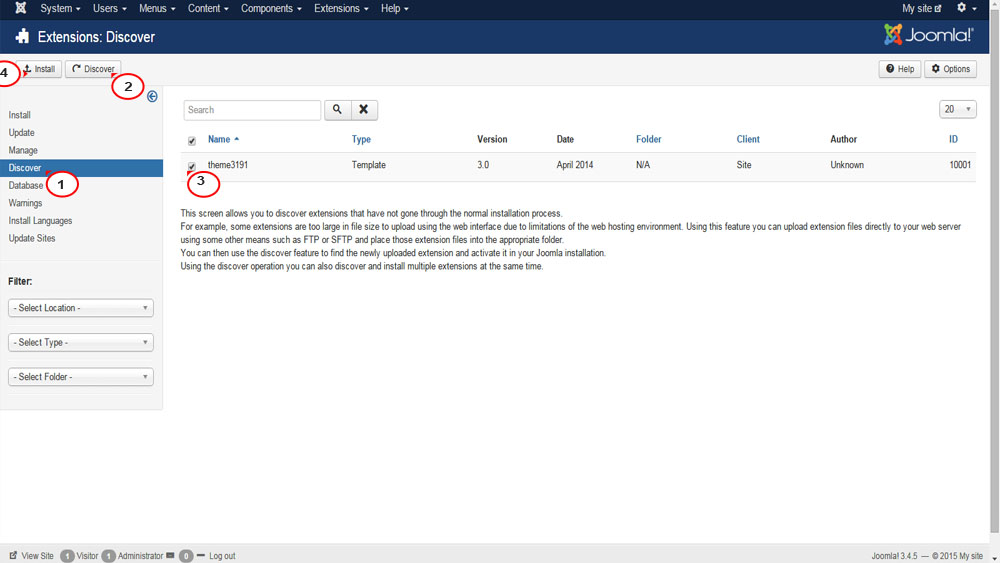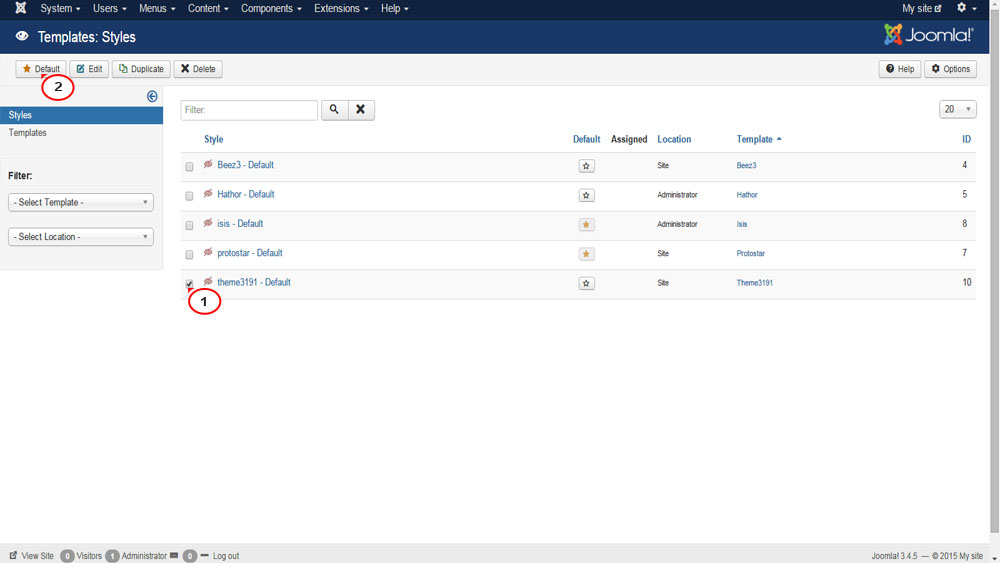Arhiva za ‘Web alati’ Kategoriju
Najbolje aplikacije i alati za video konferencije tokom COVID-19 pandemije
Trenutna situacija je takva da su mnogi prinuđeni da rade od kuće. Potreba za video pozivima, video konferencijama je ogromna. Zbog ograničenog kretanja i izolacije koje je uzrokovao COVID-19, postalo je sasvim normalno da se sastanci i komunicija održavaju putem video poziva.

Najbolje aplikacije i alati za video konferencije tokom COVID-19 pandemije
Na iznenađenje mnogi, Zoom je u jednom trenutku postao lider u video pozivima. Zoom omogućuje besplatne četrdesetominutne pozive sa do 100 korisnika, a mnogi ljudi koriste ovaj alat za video konferencije tokom COVID-19 pandemije.

Jedna od najzanimljivijih opcija je promena pozadine koju mnogi korisnici smatraju veoma zabavnom. Međutim, u zadnje vreme Zoom je na meti mnogih antivirus kompanija koje ističu mnoge mane koje ima ovaj alat za video pozive po pitanju sigurnosti i privatnosti. Zbog ogromnog pritiska i negativnog konteksta u kojem se pominje njegova sigurnost i briga za korisnike.
Prošle nedelje je izvršni direktor Zoom-a Eric Yuan izjavio da Zoom obustavlja razvoj novih funkcija,za tri meseca kako bi rešili pitanje privatnosti i bezbednosti video poziva.
Naravno da konkurencija ne spava. Skype je nedavno predstavio svoju novu opciju Meet Now za koju nije potrebna registracija niti instalacija. Za razliku od Zoom-a, Skype Meet Now opcija ne zahteva od vas da imate Skype račun niti da ga imate instaliranog na vašem uređaju. Korisnici mogu sa klikom kreirati link te ga po eMail-u poslati ostalima kao poziv za video konferenciju koja bi se odvijalu u Microsoft Edge-u ili Google Chrome-u. Microsoft je prvi put u zadnjih nekoliko godina ažurirao Skype.

Microsofta ističe da Meet Now link za video pozive nema rok trajanja te da se može koristiti bilo kada. Glavne karakteristike Skype opcije Meet Now su mogućnost snimanja i čuvanja razgovora za kasnije. Kompanija čuva snimke 30 dana. Takođe postoji opcija da zatamnite pozadinu pre nego što uđete u razgovor, što će sigurno pomoći onima mnogima koji se video konferenciji pridružuju od kuće, imaju decu koja se igraju i skaču u pozadini. Skype Meet Now takođe omogućava delenje ekrana i radi na svim uređajima.
Kompanija Microsoft se pohvalila da Skype trenutno ima više od 40 miliona korisnika dnevno, što je rast od 70% u odnosu na februar. Međutim, Zoom ima fantastičan rast dnevnog broja korisnika, sa 10 miliona u decembru 2019 na 200 miliona u martu 2020.
Čini se da kompanija Microsoft vidi svoju budućnost po pitanju video poziva u Microsoft Teams.

Microsoft je svoj alat Skype for Business pretvorio u Teams. Ovaj alat vam omogućava video konferenciju do 250 učesnika. Za razliku od Skype, Teams svojim korisnicima nudi standardne alate za video konferencije, poput deljenja ekrana i mogućnosti snimanja sastanaka. Za vrlo kratko vreme Microsoft Teams je dostigao 44 miliona dnevnih korisnika, važno je istači da su to poslovni korisnici.
Kompanija Microsoft najavljuje da uskoro stižu sjajne opcije poput smanjenja pozadinske buke u realnom vremenu. Teams obećava da sa nadolazećim novim opcijama tokom video konferencije nećete više ćuti klima uređaj, lupanje vrata ili tipkanje po tastaturi.
Zoom i Skype su popularne aplikacije za video pozive, ali Cisco Webex svakako zaslužuje vašu pažnju.
Cisco Webex je jednostavno i vrlo kvalitetno rešenje koje omogućava video konferencijske pozive. Video konferencija se u osnovi sastoji od organizatora tj. HOST-a koji započne sesiju i ostalih učesnika.
Cisco Webex zahteva registraciju ali je ona besplatna!
Prijavljivanje je obavezno za one koji organizuju video konferenciju. Ostali učesnici moraju upisati svoja imena i eMail jer je to podatak koji ih identifikuje tokom video konferencije.
Registrujte se besplatno na https://www.webex.com
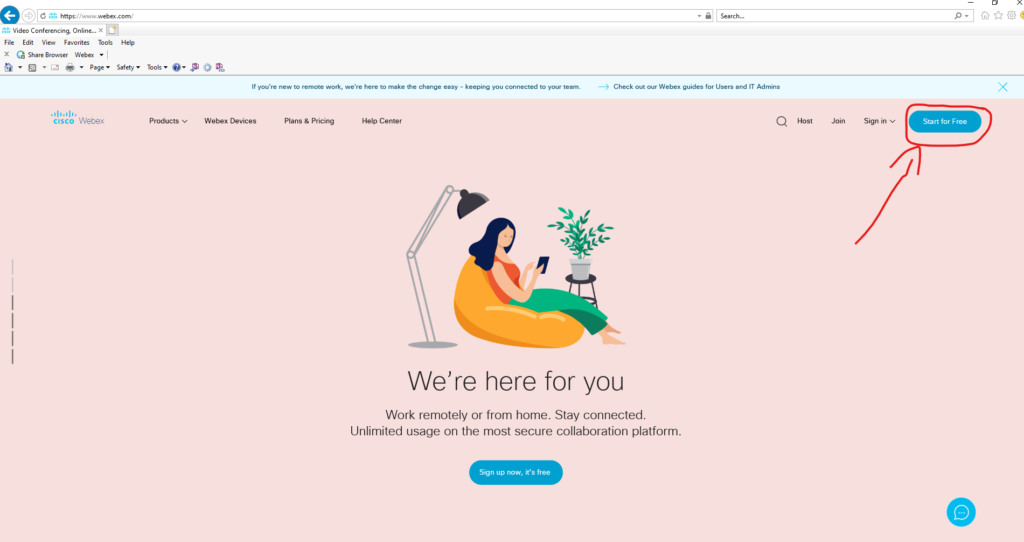
U polje upišite svoj eMail (poslovni ili lični).
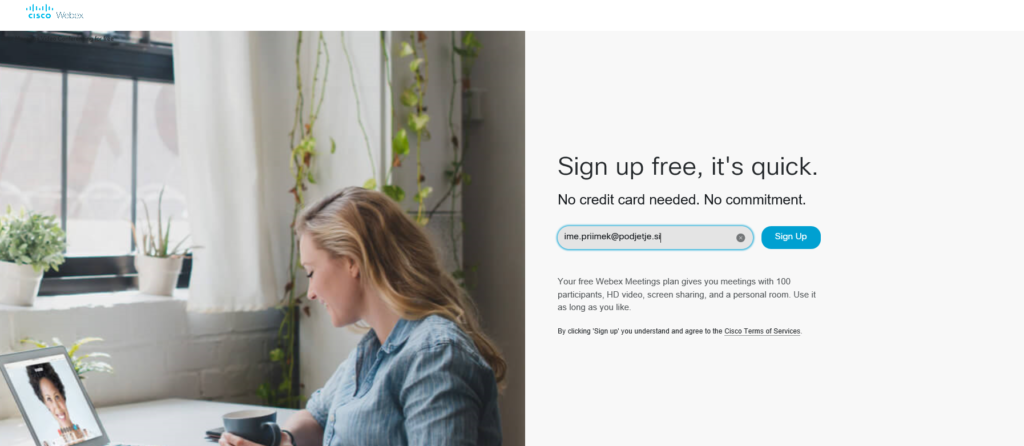
U našem primeru koristićemo poslovni eMail, mada možete koristite i Gmail, YahooMail, OutlookMail,… Klikom na Sign up dobit ćete Kod za potvrdu eMail-a koji ćete morati upisati u sledećem prozoru.
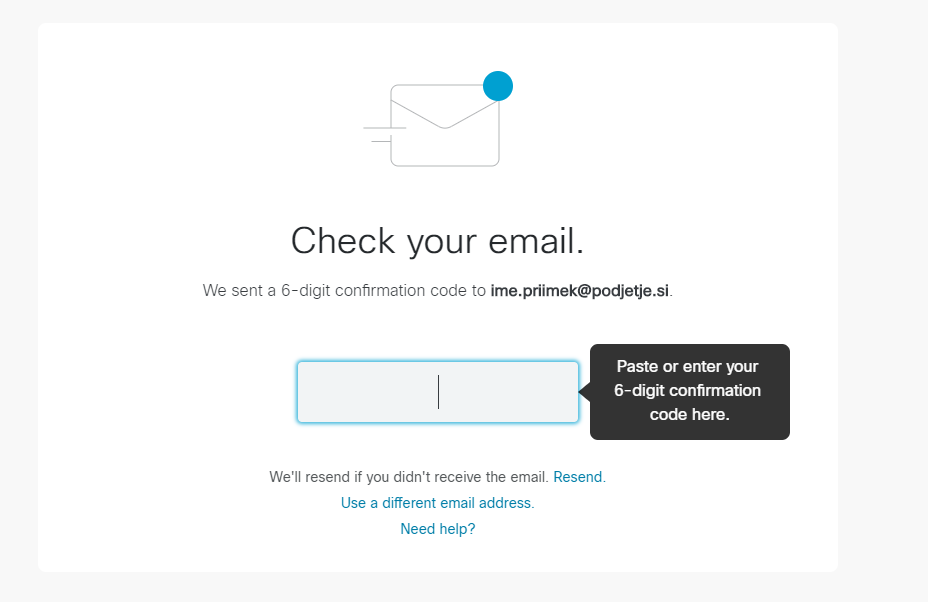
Nakon što upišete dobijeni Kod, automatski će vam se kreirati profil. Sa time je završen proces registracije.
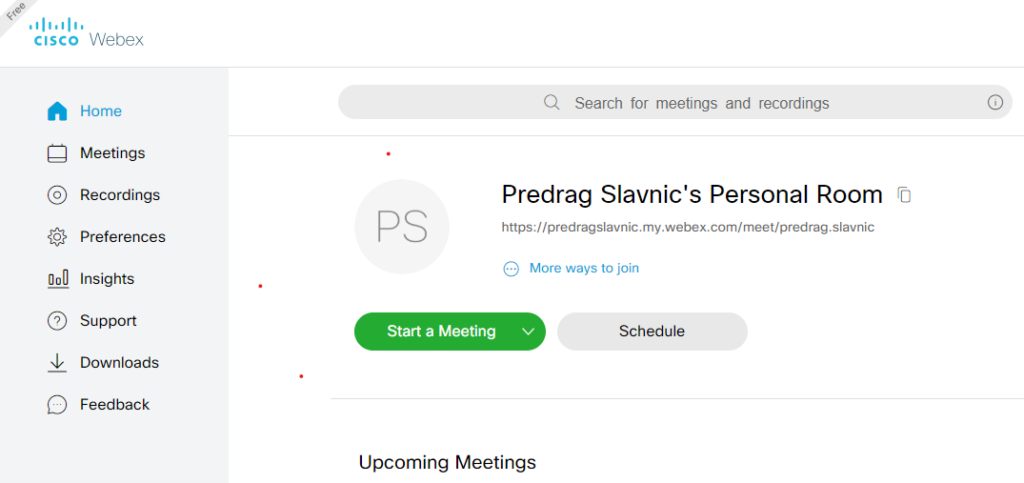
Cisco Webex vam omogućava konferencijske pozive na nekoliko načina:
- Instaliranjem aplikacije (najbolje korisničko iskustvo)
- Instaliranjem Google Chrome ili Outlook dodatka (preporučuje se)
- Preko Web stranice
Video konferenciju možete započeti klikom na “Start a meeting” ili “Schedule”. Klikom na “Start a meeting” odmah inicirate konferencijski poziv i čekate da se ostali učesnici pridruže. Oni se video konferenciji pridružuju klikom na link sastanka ili upisom “Meeting number” na sajtu webex.com. U sledećem koraku od vas će biti zatraženo da preuzmete i pokrenete aplikaciju ili dodatak. Nakon što instalirate dodatak, moraćete da unesete svoje ime, prezime i eMail. Ove informacije vas identifikuju u video konferenciji.
Veoma koristan dodatk koji se jednostavno i lako instalira na vaš računar je Webex Outlook dodatak koji preuzmete sa webex.com. Prvo kliknete na Downloads na levi strani a potom dodatak potražite u odelku Cisco Webex Productivity Tools (klikom na Downloads).
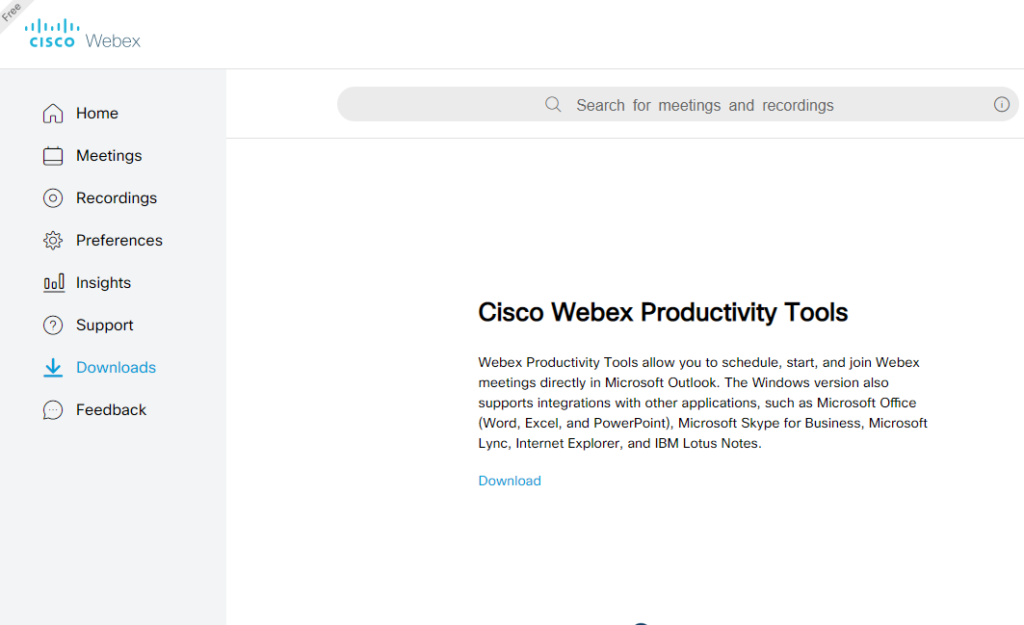
Glavne karakteristike Cisco Webex-a su da osoba koja je započela video konferenciju (Host) ima mogućnost deljenja svoje radne površine (svog desktopa) preko koje se mogu prikazati razni dokumenti. Tokom video konferencije je moguće zamenjati Host-a!
Da. Ova funkcija je dostupna i u besplatnoj verziji. Svaki učesnik može biti Host, može preuzeti tu ulogu u bilo koje vreme i deliti svoju radnu površinu (desktop) sa drugima. Takođe tokom video konferencije je moguće koristiti audio, video, razgovore sa svima ili samo sa odabranim učesnicima.
Besplatno uredite i konvertirajte PDF datoteke s Google Docs
Legendarni Adobe-ov PDF standard je vrlo koristan, može se reći čak i nezaobilazan, kada trebate distribuirati neke informacije i pri tomu pač želite biti sigurni da će ih svi primatelji vidjeti na isti način. No, uređivanje PDF datoteka također može predstavljati pravu noćnu moru.
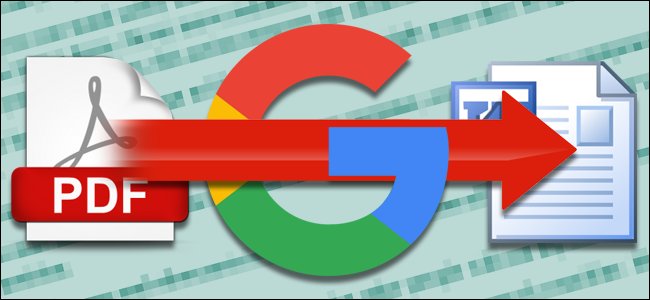
Osim ako nemate punu verziju Adobe Acrobat programa (za koji je potrebno platiti), a ne samo Reader s kojim možete pregledati ali ne i uređivati datoteke, morat ćete potražiti određeni alat za uređivanje teksta u PDF-u. Jednostavnom pretragom Interneta otkrit ćete da postoji doista velik broj besplatnih alata za uređivanje PDF datoteka. Neki su namjenjeni različitim platformama, ali mnogi ne znaju da na vrlo elegantan, jednostavan i besplatan način mogu uređivati PDF datoteke na svim računalima i mobilnih uređajima. Bilo da koristite operacijski sustav Microsoft Windows ili Apple Mac OS, ili pač mobilne operacijske sustave Google Android ili Apple iOS, možete koristiti fantastične Google Dokumente (Google Docs).
Ono što je potrebno da uradite jeste da se u bilo kojem pregledniku prijavite na drive.google.com s vašim Google računom. Moguće je proći kroz ovaj proces i na mobitelu ali to morate da radite u “desktop pogledu” (desktop view). Vašu pripremljenu PDF datoteku je potrebno prenijesti na Google Drive. To ćete uraditi klikom na plavi “NEW” gumb s lijeve strane a zatim izabrati “File upload”. Odaberite svoju PDF datoteku i pričekajte da se ona prenese na Google Drive.
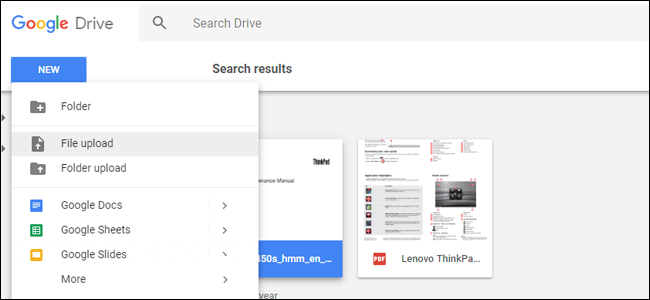
E sad, desnom tipkom miša kliknite na PDF datoteku koju ste prenijeli na Google Drive (na mobilnim uređajima je potrebno da dugo dotaknete stavku u glavnom prikazu Drive). Odaberite “Open with”, a zatim ” Google Docs”. Vaš PDF dokument će se otvorit u novoj kartici preglednika na sučelju Google Docs.
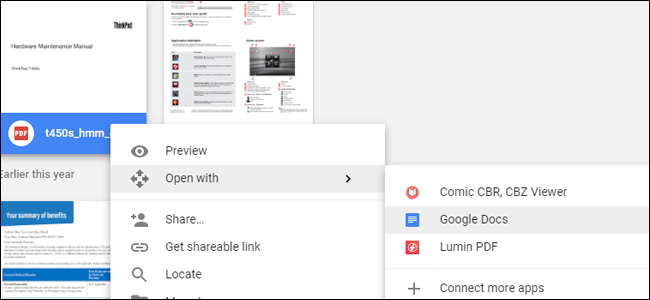
Ovde sada možete uređivati tekst u PDF dokumentu kao da je riječ o standardnoj teksualnoj datoteci. Ako se radi o malo većem dokumentu, bez brige, Google Docs će to prepoznati i kreirati naslove na lijevoj strani izvan stranice (Outline).
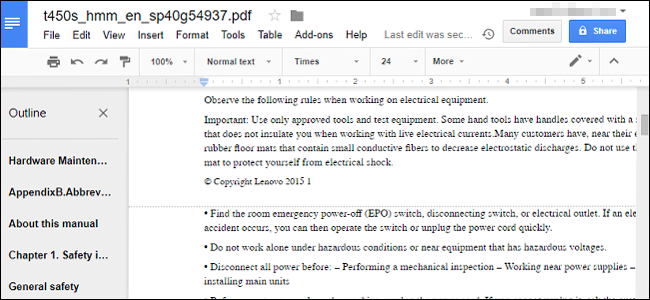
Sjajno je to što na ovaj način možete urediti PDF dokumente a zatim ih spremiti u Google Docs ili sačuvati na vašem računalu ili mobilnom uređaj. Još će vaš više oduševiti to što iz Google Docs možete preuzeti vaš PDF dokument i to kao standardnu teksualnu datoteku. Drugim riječima, Google Docs vam besplatno nudi mogućnost konvertovanja PDF datoteke u teksualnu datoteku. Potrebno je da u gornjem lijevom kutu izaberete “File” (Datoteka) a zatim ” Download as” (Preuzmite kao). Ovdje možete birati između Docx, ODT, TXT, RTF, EPUB i drugih formata kako biste ih mogli otvoriti u Microsoft Office ili nekom drugom editoru teksta.
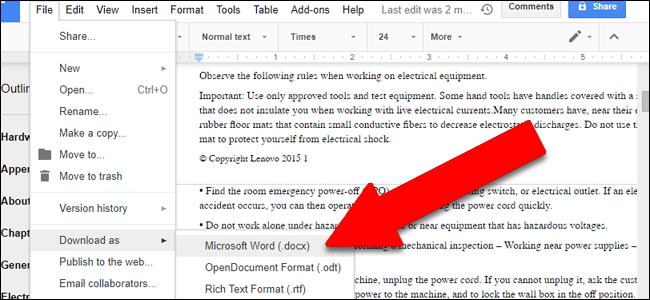
Preporučujemo članak: “Google Docs: Sačuvate svoje dokumente u EPUB formatu”.
Novi Google servis pretvara vaše škrabotine u umetničko delo
Crtanje na računaru za većinu ljudi predstavlja pravu moru pa stoga kada se nađu u situaciji da im zatreba neka grafika obično pribegavaju pronalaženju clipart-a na Internetu. Google je lansirao novi alat AutoDraw koji pretvara vaše ružne škrabotine u čistu grafiku. U suštini, AwtoDraw analizira vase crtanje u realnom vremenu i predlaže neke slične, ali profesionalnog izgleda, alternative.
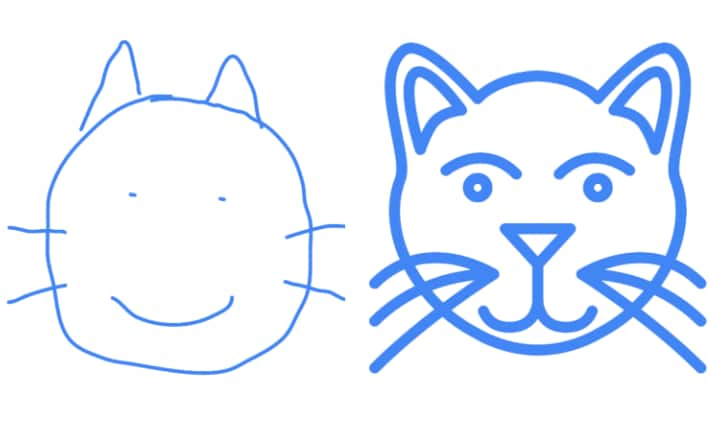
AutoDraw je besplatan program i dolazi iz eksperimentalne serije Google-ovog programa veštačke inteligencije. Zahvaljujući tehnologijama mašinskog učenja i prepoznavanja slika, korisnici mogu crtati osnovne predmete i nadati se da će Google AutoDraw uspeti prepoznati šta pokušavate nacrtati, nudeći niz više prepoznatljivih crteža iz svoje baze podataka.
Tehnologija je u osnovi preuzeta od Google-ove “Quick, Draw!” igre objavljene prošle godine, koja se zasniva na tome da neuronska mreža pokušava pogoditi šta igrač crta. Što više ljudi igra, to je neuronska mreža tačnija.
AutoDraw radi na desktop i mobilnim uređajima, neverovatno je jednostavan za upotrebu i vrlo zabavan. Kada počnete sa crtanjem, Google će početi pogađati šta pokušavate nacrtati sa banerom u vrhu stranice. Kliknite na jedan od predloga i aplikacija će zameniti vaš crtež sa lepim malim umetničkim delom. AutoDraw će vam zatim predložiti neku drugu ilustraciju koje je možda nešto bliže onome što želite.
Vašu grafiku možete obojiti te ako želite dodati joj neke druge oblike i objekte pre nego što je izvezete kao PNG datoteku.
Kako napraviti screenshot cele Web stranice?
Potreban vam je “screenshot” cele Web stranice ali ne znate kako to da napravite? U ovom članku ćemo vam pokazati kako da sačuvate (napravite screenshot) neku dugačku Web stranicu kao jednu fotografiju koja će pri tome sačuvati svoje propozicije tj. posmatrač će je videti tačno onako kako bi je gledao na Web-u.
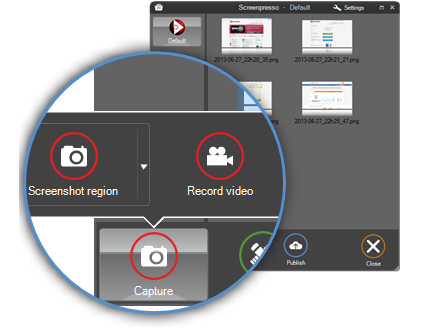
Windows 10, Mac OS kao i mnogi pretraživači dopuštaju svojim korisnicima da snime bilo koju stranicu u PDF datoteku. Starije verzije operativnog sistema Windows takođe sadrže ugrađenu opciju za snimanje bilo kojih datoteka u XPS, koji je alternativa slična PDF-u. Sve što je potrebno da uradite jeste da otvorite Web stranicu koju želite, kliknete desnim mišem ili odete na File > Print i izaberite “Microsoft Print to PDF” (ako ga imate instaliranog) ili “Microsoft XPS Document Writer” (ako nemate instaliran PDF). Što se tiče korisnika Mac OS, potrebno je da kliknite na PDF dugme u dijalogu Print.
Sada se verovatno pitate zašto vam je onda uopšte potreban screenshot Web stranice kada je dovoljno da samo pritisnite Ctrl + P i željenu Web stranicu pretvorite, konvertujete u PDF ili XPS datoteku, zar ne?
Iako je PDF odličan za dokumente njegov nedostatak kada je u pitanju snimanje Web stranice je taj što on funkcioniše kao virtuelni štampač, što podrazumeva da će imati sve one nedostatke koje ima i klasično štampanje a to su loše poravnanje kolona, reklame se preklapaju sa tekst i ostalo. Takođe, ako Web stranica ima “print view” koji joj služi za prevazilaženje navedenih problema, to znači da sa opcijom “Print” (Ctrl + P) nećete sačuvati Web stranicu u njenom originalnom izgledu već kao Web stranicu formatiranu za štampanje.
S druge strane, sa “screenshot” vi snimate tačno ono što vidite na ekranu. To je od izuzetne važnosti za recimo arhiviranje, jer je sačuvana stranica potpuno identična originalnom prikazu Web stranice, ili da pokažete drugima kako tačno izgleda neka Web stranica.
U ovom članku ćemo vam predstaviti tri načina sa kojim možete sačuvati celu Web stranicu kao sliku: sa samostalnim screenshot alatom, dodatkom (plugin) za pretraživač te uz pomoć vrlo praktičnih Web servisi.
Snimite Web stranicu pomoću screenshot alata
Iako većina operativnih sistema ima ugrađen “screen capture” alat, on je prilično jednostavna jer sve što može da uradi jeste da snima delove ekrane ali ne i celu Web stranicu. Na sreću, jednostavna pretraga Google-a će vam pokazati da postoji ogroman broj alata koji omogućavaju takozvano “scrolling snimanje” (scrolling capture) tj. snimanje cele stranice.
Spomenimo Screenpresso, besplatan screenshot alat za Windows koji ima funkciju “scrolling snimanje” baš kao i vrlo popularni SnagIt, screenshot alat koji košta 50 dolara i koji je dostupan za Windows i Mac.
Snimite Web stranicu pomoću dodatka za pretraživač (browser plugin)
Screenshot alati su dobro rešenje ukoliko se koriste redovno, međutim ako vam je snimanje cele Web stranice potrebno s vremena na vreme, onda za vas više smisla ima korišćenje dodataka za pretraživač (browser plugin).
Postoji veliki broj dobrih dodataka za pretraživače, spomenućemo Nimbus Screenshot kao jedan od boljih. Radi se o besplatnom dodatku za Chrome i Firefox pretraživač koji ima fini, čisti interfejs koji radi svoj posao.
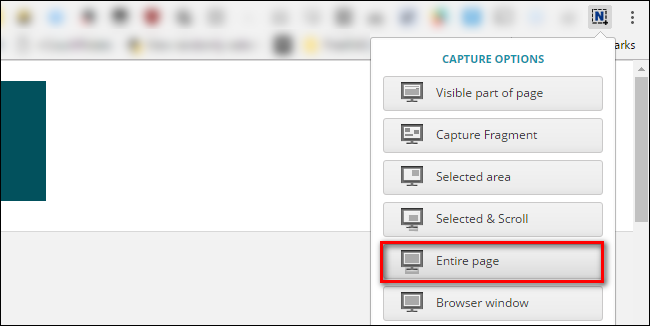
Snimanje Web stranicu uz pomoć Web servisa
Screenshot cele Web stranice možete napraviti koristeći besplatni Screen Capture alat koji je dostupan na sajtu CtrlQ.org ili sličan alat na Web-Capture.net.
Web-Capture.net je zanimljivo rešenje jer vam daje mogućnost da odredite format slike a i podržava snimanje putem bookmarklet-a tako da možete postaviti prečicu na traci sa alatima u pregledniku za pristup ovom Web servisu.
Nadamo se da će vam ovaj članak biti od koristi. Svoje savete i iskustva možete podeliti putem komentara.
Joomla: Kako prenijeti i instalirati template putem FTP

Imate problem sa instalacijom Joomla template? Template je prevelik? Problem ćete rješiti tako što ćete template manualno prenijeti putem FTP-a a potom ga instalirati.
Joomla je jedan od najnaprednijih i uz WordPress najpopularniji open-source sustav za upravljanje Web sadržajem (CMS) koji se koristi za izgradnju blogova, Web sajtova, portala i Intraneta. Pisan je u PHP-u a za spremanje podataka koristi bazu podataka MySQL.
Preporučujemo članak “Kako besplatno ili sa minimalnim troškovima izraditi sopstveni web sajt“.
Mnogi serveri (poslužitelji) imaju zadanu granicu od 2 MB koja se odnosi na maksimalnu veličinu datoteke za prenos. Ova zadana granica se može promjeniti u PHP.INI datoteci međutim, u nekim slučajevima, na primjer ponudbe besplatnog hostinga, pristup ovoj datoteci nije moguć. Prema tome, imate problem ako želite da instalirate Joomla template koji je veći od ove zadane granice koja se odnosi na maksimalnu veličinu datoteke za prenos. Template ne možete prenijeti pomoću Učitaj i Instaliraj (Upload & Install) gumba koje se nalazi u Extension / Manage, međutim možete koristiti metodu manualne instalacije.
U ovom članku ćemo vam pokazati kako da na vrlo jednostavan način prenesete template (predložak) putem FTP-a kojeg ćete zatim instalirati bez bilo kakvih problema.
Da biste izbjegli problem maksimalne veličine datoteke za prenos potrebno je da putem FTP-a (na primjer Total Commander ili FileZilla) prenesete raspakirani template folder (mapu) na server. Vrlo je važno da template bude raspakiran, da nije kompresovan tj. da nije u .RAR ili .ZIP formatu. Također, potrebno je da template folder bude prenesen u template folder u direktoriju na serveru: /imestranice/templates/
Također, možete koristiti svoj cPanel FileManager za prenos template foldera.
Nakon što ste prenijeli template folder potrebno je da otvorite upravljanje proširenjima, Extension / Manage, i kliknite na Discover (Otkrijte) u podizborniku sa desne strane. Popis neinstaliranih stavki bi se trebao pojaviti (kao na slici ispod). Ono što sada treba da uradite jeste da kliknite potvrdni okvir (čekirate) s lijeve strane vašeg predloška (template), a zatim da kliknite na gumb za instaliranje koji se nalazi gore lijevo.
Konačno, template koji ste instalirali sada je dostupan u Template Manager. Na poslietku ostaje da pronađete vaš template na popisu i staviti zvjezdicu pored njega ili kliknite gumb Neka bude zadano (Make Default).
Nadamo se da će vam ovaj članak biti od koristi s obzirom da veliki broj Joomla korisnika ima upravo ovaj problem. Jedan broj njih ne zna da maksimalnu veličinu datoteke za prenos može podesiti u PHP.INI datoteci dok drugi imaju problem s serverima na kojima testiraju svoje stranice i koji im ne dozvoljavaju pristup ovoj datoteci. Evo, prenos template foldera putem FTP je vrlo jednostavno riješenje problema.
Google Docs: Sačuvate svoje dokumente u EPUB formatu
Ako tražite lak način da konvertujete svoje dokumente u e-book formatu koristite Google Docs. Naime, Google objavio da sada dozvoljava da sačuvate svoje dokumente direktno u .epub (EPUB) formatu.
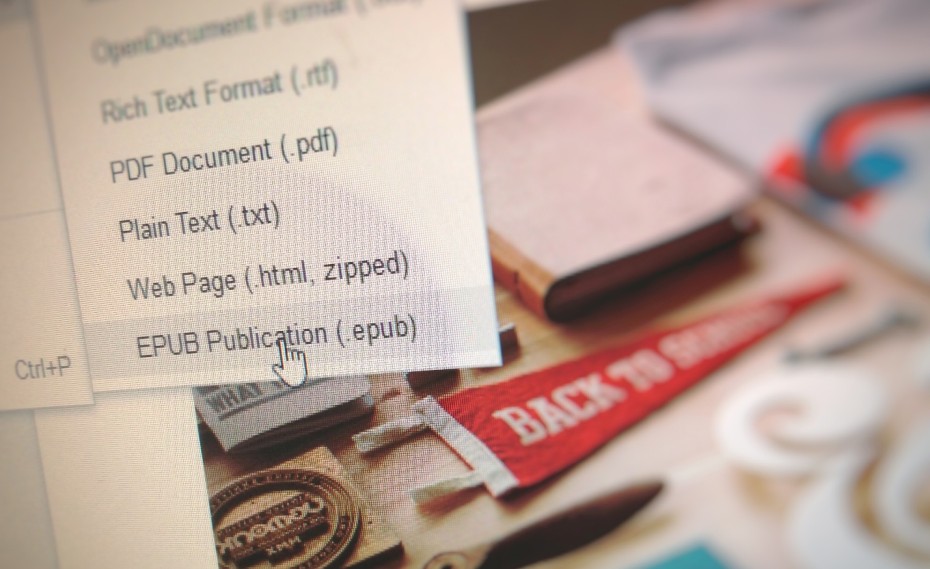
EPUB format prvi put je objavljen 2007. Godine i za vrlo kratko vreme je postao široko podržan format za e-knjige. Kao otvoreni e-book standard podržan je od većine uređaja iako moramo reći da Amazon Kindle ne podržava format direktno, mada ga je lako konvertovati. Većina ostalih e-čitača kao i većina pametnih telefona, tableta i računara podržava EPUB format.
Treba reći da tržište e-Knjiga poslednjih godina konstantno raste pa su mnogi videli priliku da objavljivanjem svoje e-Knjige zarade na Internetu. Napisati knjigu nije ni malo lako ali imate znanje iz neke oblasti koje želite da podelite sa drugima zašto onda ne objaviti e-Knjigu i zaraditi nešto novca? EPUB format kao otvoreni e-book standard igra značajnu ulogu jer je i formatiranje e-Knjige takođe zahtevno jer svaki prodavac e-Knjiga ima svoja pravila, od ilustracija do uvlačenja prvog reda teksta ili načina formatiranja. Koliko je ovo bitno govori podatak da samo na Amazonu možete pronaći na hiljade tema o formatiranju sadržaja.
Preporučujemo vam vrlo zanimljiv članak “Kako objaviti vlastitu e-Knjigu?”.
Sve u svemu, EPUB je vrlo koristan format kojeg podržava većina digitalnih uređaja što je očigledno razlog zbog čega je Google odlučio da uvede ovu jednostavnu opciju u svoje Google Docs. Uvođenje EPUB formata uklapa se u strategiju kompanija Google koja u zadnje vreme radi na još većoj popularizaciji Google Docs uvođenjem novih mogućnosti. Nedavno je Google predstavio opciju glasovnog tipkanja.
YouTube Blurring Effects: Zamutite bilo koji objekt u videu
YouTube je 2012. godine objavio alat koji omogućuju da zamutite lica ljudi u svojim videima. Tada je to najavljeno kao prvi korak u pružanju vizualne anonimnost, a sada je napravljen i sljedeći korak.
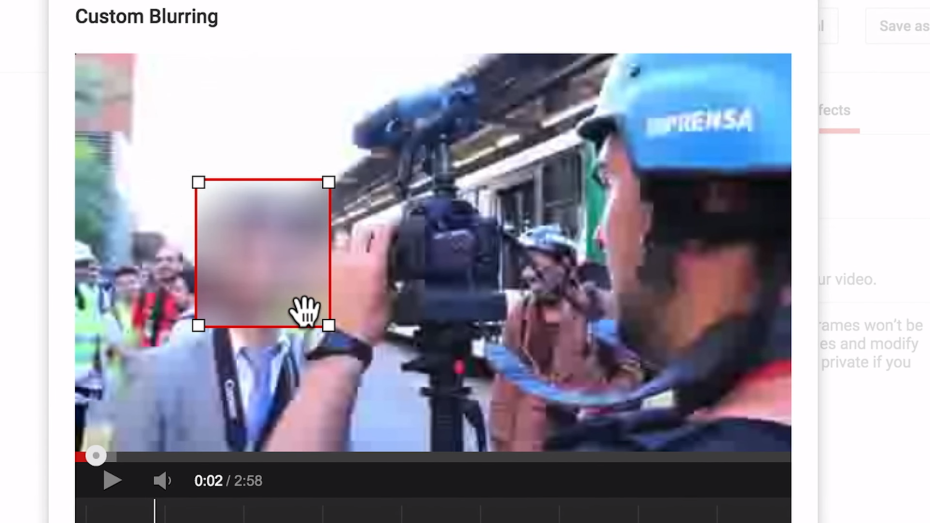
Google je jučer objavio pametnu značajku koju možete koristiti nakon što prenesete vaš video na YouTube. Novi YouTube alat omogućuje kreatorima sadržaja da zamute bilo koji objekt u videu. Sada možete nacrtati okvir oko objekta koji želite zamutiti u videu i YouTube će automatski držati taj objekat zamućen, da se ne može jasno vidjeti, čak i dok se on kreće u kadru.
Da bi ste ga probali jednostavno odaberite videozapis koji želite urediti a zatim u “Enhancements alatu” odaberite “Custom Blurring” iz kartice “Blurring Effects”. Sada sve što treba da uradite jeste da jednostavno nacrtate okvir oko bilo kojeg objekta koji želite zamutiti.
Alat je dovoljno pametan da prati objekt i drži efekt zamućivanja na objektu koji se kreće u videu. Također, u bilo kojem trenutku možete manuelno premjestiti zamućeni prostor, prilagođavati njegovu veličinu i odabrati kada zamućenje treba pokrenuti a kada zaustaviti. Nakon što završite, YouTube vam omogućuje da promjene sačuvate kao dio originalnog videa ili da napravite novu kopiju s izmjenama.
Poboljšani alat za zamućivanje će bez sumnje dati korisnicima malo više kontrole nad sadržajem koji postavljaju na YouTube.
YouTube ima više od milijardu aktivnih korisnika a Google često dodaje ili poboljšava značajke kako bi korisnici još više uživali koristeći najpopularniju uslugu za djeljenje videa. Neke od njih su namijenjene isključivo kreatorima sadržaja. Na primjer, Google je nedavno poboljšao sustav koji preporučuje frejmove koje ljudi mogu koristiti kao thumbnails za video koji postavljaju a također je nedavno pokrenuto i tržište za prijevode namjenjeno autorima.
Preporučamo članke “Da li znate za skrivene YouTube funkcionalnosti?” i “Upoznajte se sa YouTube Analytics“.
Google Docs: Uredite i oblikujte tekst pomoću glasa
Kompanija Google objavila je ažuriranja za Google Docs koje se temelji na sposobnosti za prepoznavanje govora.
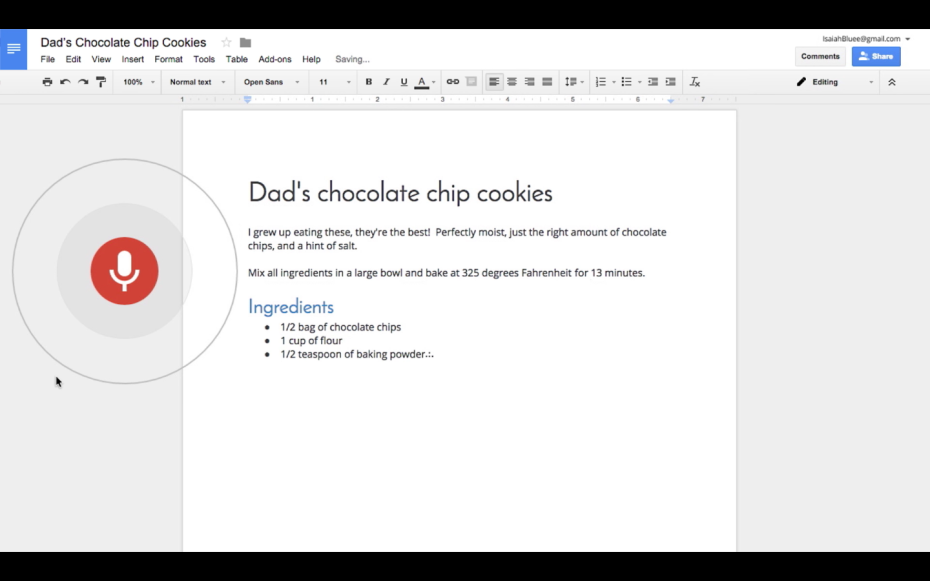
Google želi da naglasi da će ova nova sposobnost glasovnog tipkanja u Google dokumentima pomoći korisnicima da uhvate ideje, sastave pismo, možda čak i napišu neki veliki roman a sve bez dodirivanja tipkovnice. Sada možete uređivati i oblikovati Google dokumente sa svojim glasom!
Na primjer, možete reći stvari poput: “select all”, “select line”, “bold”, “make bigger”, “increase indent”, “copy”, “paste”, “go to next page” ili “insert page break”. Također, postoji i veliki broj naredbi za tabele umetnute u dokumente. Potpuni popis naredbi možete pronaći na oficijelnoj Google Docs stranici.
Ovo najnovije ažuriranje za Google Docs novi je iskorak kompanije u cilju povećanja popularizacije i šireg usvanja ovog Web alata. Naime, u rujnu je kompanija prvi puta predstavila podršku prepoznavanju glasa u Docs kada je također dodala i Explore gumb za automatizirano generiranje shema (chart) i funkciju Web pretraživanja na Android uređajima.
Da bi uključili ovu novu sposobnost glasovnog tipkanja u Google Dokumentima morat ćete omogućiti opciju glasovnog pisanja u Docs alatima.
Aplikacija Telegram premašila 100 milijuna aktivnih korisnika mjesečno
Mobilna aplikacija za slanje poruka Telegram premašila je brojku od 100 milijuna aktivnih korisnika mjesečno.

U svome govoru na Mobile World Congress u Barceloni, Pavel Durov, osnivač i glavni izvršni direktor Telegram-a, objavio je da aplikacija sada ima više od 100 milijuna aktivnih korisnika mjesečno što predstavlja povećanje za 38 milijuna novih korisnika od svibnja prošle godine.
Pavel Durov je također potvrdio da aplikacija dobiva 350.000 novih korisnika svaki dan. Aplikacija Telegram ima korisnike u 200 zemalja svijeta koji pošalju 15 milijardi poruka dnevno, što je također povećanje u odnosu na rujan prošle godine kada je poslato 12 milijardi poruka.
Treba reći da je povećanje od 60 posto u aktivnim korisnicima vrlo impresivan rast za Telegram, međutim to je još uvijek nedovoljno da se ugrozi konkurencija. Pa tako, Facebook je nadavno objavio da njegova aplikacija WhatsApp ima više od milijardu aktivnih korisnika mjesečno kao i da je Facebook Messenger vrlo blizu te brojke. Ipak je važno istaći da s obzirom da je Telegram utemeljen prije manje od tri godine i da je još uvijek neovisna kompanija bez nekih velikih imena iza sebe, 100 milijuna aktivnih korisnika je vrlo respektabilna brojka.
Izvršni direktor Telegrama ističe da su u kompaniji svi iznimno ponosni i sretni što je ovaj impresivni rast 100 posto organski, jer marketinški proračun uopće nisu imali.
Kompaniju su 2013. godine osnovali Pavel Durov (tvorac ruske društvene mreže VK) i njegov brat Nikolai. Telegram je za relativno kratko vrijeme izgradio solidnu reputaciju u odnosu na konkurente, djelomično zbog fokusa kompanije na šifriranje (njihovi poslužitelji su zaštićeni protokolom MTProto), i što aplikacija Telegram također nudi i tajnu chat značajku koja omogućava da na vrlo jednostavan način izbrišete poruke ili da podesite vreme za njihovo samouništenje.
Na koncu, treba reći da je Telegram vrlo dobra aplikacija za slanje poruka koja je svojim korisnicima nedavno ponudila brojne nove mogućnosti uključujući i sposobnost za slušanje i snimanje glasovnih poruka, poboljšane kontrole privatnosti, dijeljenje ekstenzija, novi foto urednik i hotkey podršku. Telegram je dostupan za mobilne i desktop uređaje a tu je i Web verzija. Više o aplikaciji Telegram možete pronaći na oficijelnim stranicama.
Dodatna 2 GB na Drive ako uradite provjeru postavki sigurnosti Google računa
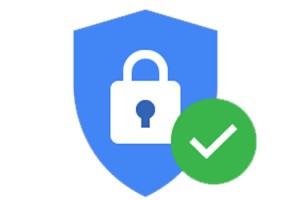
Kao korisnik Google usluga kao što su Google Docs, Gmail i Google pretraživanje, vjerojatno vas brine i pitanje sigurnosti. Google je odlučio potaknuti korisnike svojih usluga da učine provjeru sigurnosnih postavki. Poticaj je dodatnih 2 GB slobodnog prostora na Google Drive samo za provjeru postavki Google sigurnosti.
Nikakav trik nije u pitanju, jednostavno izdvojite par minuta za provjeru sigurnosni postavki svojega Google računa i Google će vam dati dodatnih 2 GB prostora na Google Drive.
Proces provjere sigurnosti računa je jednostavan. Najprije se prijavite na svoj Google račun. Nakon toga, Google će tražiti da pregledate informacije za oporavak (Recovery). Ako niste dodali telefonski broj na svoj Google račun, pitat će vas da to uradite. Ovo nije aktiviranje verifikacije u dva koraka, u ovom slučaju Google želi biti siguran da, ako iz nekog razloga ne budete mogli pristupiti računu, možete koristiti svoj broj telefona za oporavak (Recovery).
Nakon toga možete nastaviti na provjeru popisa uređaja spojenih na svoj račun, gdje bi trebali ukloniti sve što izgleda nepoznato.
Sljedeći korak uključuje pregled svih aplikacija koje imaju dozvolu za pristup vašem Google računu. Opet, uklonite sve što izgleda sumnjivo ili što ne koristite više. Nakon toga, morate provjeriti lozinke aplikacija, brišući sve što izgleda sumnjivo. Na koncu će od vas biti zatraženo da pregledate sve postavke koje se odnose na verifikaciju u dva koraka, pod uslovom da ste ovu značajku omogućili na vašem Google računu.
Kada prođete sve gore navedene korake, Google će vas obavjestiti da vam je dodao 2 GB slobodnog prostora na Drive.
Ako želite besplatno dodatnih 2 GB prostora za pohranu, potrošite par minuta za provjeru sigurnosnih postavki vašeg Google računa do 18. veljače, do tada vrijedi ova promocija.