Kako pokrenuti Safe Mode u Windows 8?
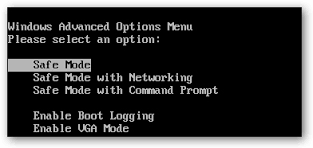
Jedan od najčešćih koraka pri rješavanju problema sa računalom jeste podići sustav u sigurnom načinu rada (Safe Mode). Dugo vremena to se postizalo pritiskom na tipku F8 tjekom podizanja sustava, to se promijenilo dolaskom Windows 8 i njegovog Automatic Repair moda. No, što ako ipak želimo Safe Mode? Da li je to i dalje moguće sa sustavom Windows 8?
Da, jeste. U Windows 8, Safe Mode opcija je skrivena duboko u mogućnosti oporavka sustava. Klasično pritiskanje tipke “F8” neće pokrenuti Safe Mode već automatski načinu rada za oporavak (automatic recovery mode). Vi ćete i dalje moći manualno pristupiti mogućnostima oporavka sistema pritiskom na tipke “Shift + F8”. Također, vjerojatno najjednostavnije je da samo držite tipku SHIFT i kliknite zaslonu kliknete na Restart.
Kako pokrenuti Safe Mode u Windows 8?
Postoji nekoliko načina da u Windows 8 pokrenete Safe Mode, a ti načini ovisi o tome možete li ili ne možete pokrenuti računalo, ili da li se možete ili ne možete prijaviti na računalo. Rješenje prvog problema je jednostavno.
Ako možete upaliti računalo, sve što treba da uradite jeste da na zaslonu za prijavu držite tipku “SHIFT” a potom kliknete na “Restart”. To će vas odvesti na zaslon za rješavanje problema na kojem možete omogućiti siguran način rada (Safe Mode). Detaljima ćemo se pozabaviti u nastavku ovoga članka.

S druge strane, ako uopće ne možete pokrenuti vaše računalo a imate Recovery Flash Drive, onda možete pokrenuti računalo s njega. Također, ako nemate Recovery Flash Drive, možete ga na vrlo jednostavan način sami napraviti.
Ako imate pristup drugom računalu koje koristi istu verziju sustava Windows, onda možete napraviti USB Recovery Drive i pokrenuti računalo s njega. Na taj način ćete uspjeti doći na zaslon za oporavak sustava (recovery screen) što vam daje pristup sigurnom načinu rada (Safe Mode). U nastavku članka ćemo se baviti odjeljkom naprednih alata za otklanjanje poteškoća (Troubleshoot screen).
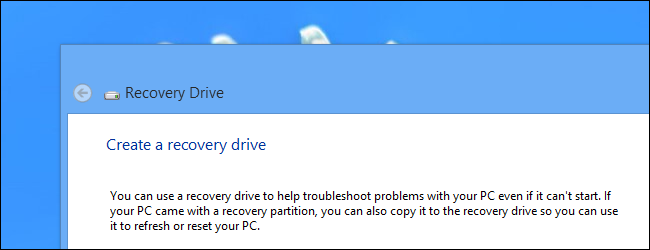
U situaciji kada vaše računalo ne može da podigne sustav do zaslona za prijavu, obično će vam biti prikazan ekrana za oporavak (Recovery screen).
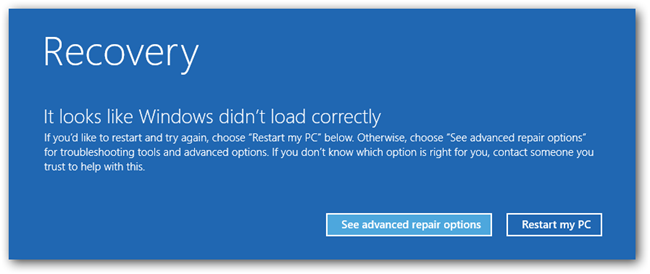
Omogućite Safe Mode pomoću naprednih alata za otklanjanje poteškoća (Troubleshoot)
Na ekran za otklanjanje poteškoća (Troubleshoot screen) ćete doći bilo da koristite “SHIFT + Restart” trik na zaslonu za prijavu, USB Recovery Drive ili da jednostavno kliknete na napredne mogućnosti popravka.
Prvo što morat uraditi je da kliknete na gumb za otklanjanje poteškoća tj. rješavanje problema (Troubleshoot).
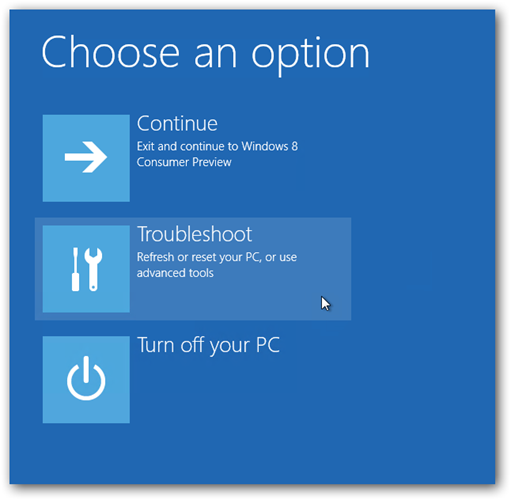
Zatim odaberite napredne opcije (Advanced Options).
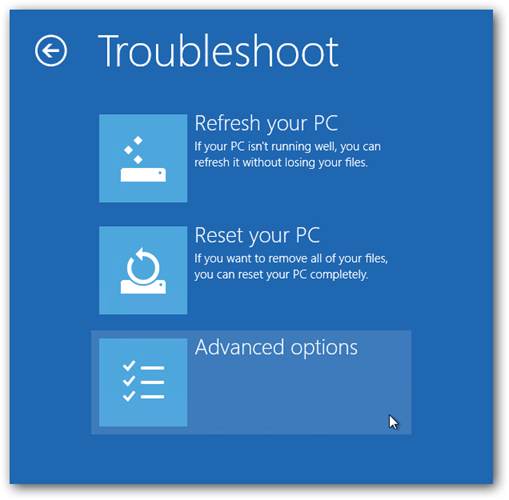
Sada je potrebno da odaberite opciju postavke pokretanje sustava Windows (Windows Startup Settings).
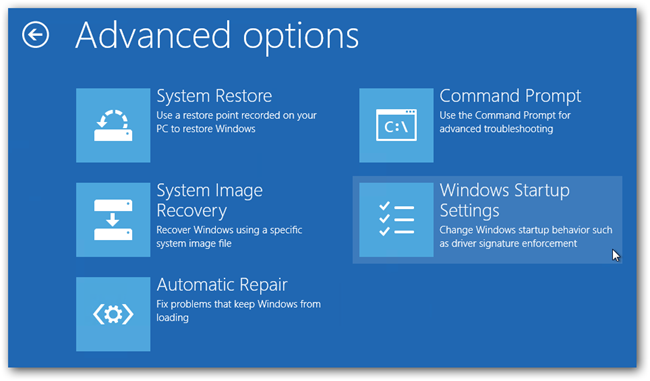
Na koncu, pritisnite gumb Restart.
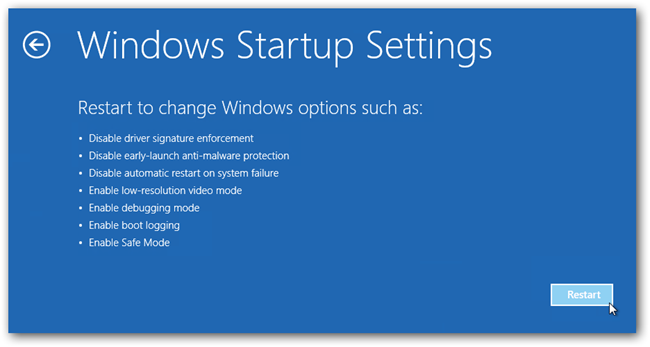
Kada računalo ponovno podigne sustav, prikazat će vam se dobro poznati “Advanced Boot Options” ekran koji vam omogućuje pokretanje u sigurnom načinu rada (Safe Mode).
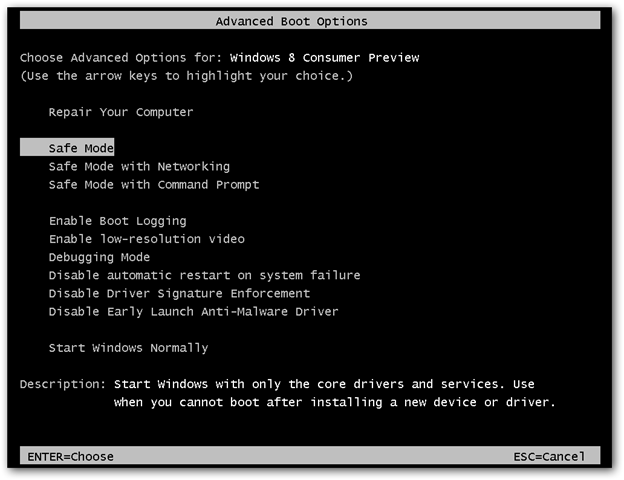
Uključite Safe Mode opciju iz Windows 8
Ono što svakako treba u ovom članku reći jeste da imate još jedan način omogućavanja “klasičnog” Safe Mode. Ovaj drugi način zahtijeva da već imate podignut Windows, sve što trebate uraditi jeste da pritisnite gumbe “Win + R” i u Run okvir upišite “msconfig”. Na koncu, pritisnite “Enter”.
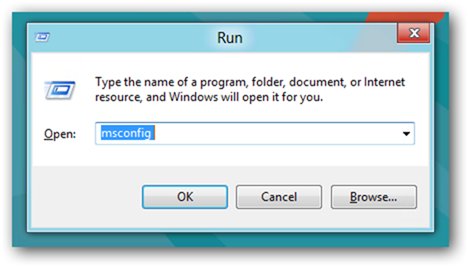
Otvorit će vam se “System Configuration” prozor u kom treba da otvorite karticu “Boot”. U donjem dijelu ovog prozora treba da odaberete (čekirate) opciju “Safe boot”.
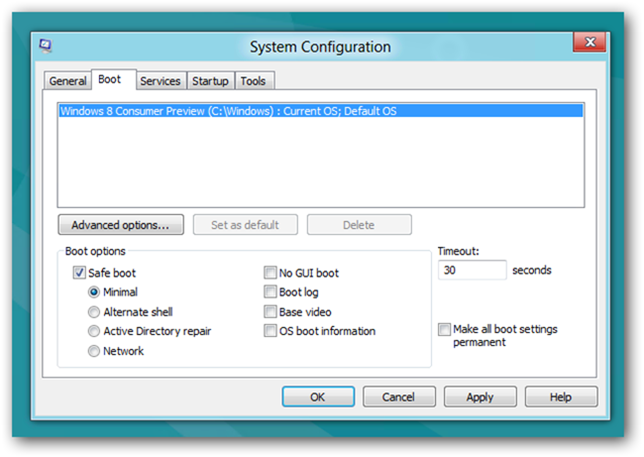
Također, ovdje možete odabrati i vrstu sigurnog načina rada (Safe Mode) koji želite pokrenuti. Na odabir imate:
- Minimal (normalan Safe Mode).
- Alternate Shell (Safe Mode s command prompt).
- Network / Mreža (Safe Mode s umrežavanjem).
Postoji i četvrta opcija, “Active Directory repair” se odnosi na vraćanje servera na zadate vrijednosti (restoring) koji je kontroler domene (Domain Controller) za vašu mrežu. Nakon što ste odabrali vrstu sigurnog načina rada, kliknite OK. Da bi potvrdili ove promjene na sljedećem prozoru kliknite za ponovno pokretanje računala (restart).
Ono što ste postigli jeste da se vaše računalo automatski pokrenulo u sigurnom načinu rada (Safe Mode), u vrsti koju ste prethodno odabrali.
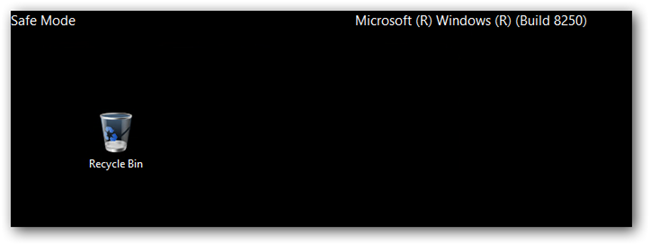
Važno je napomenuti da će se vaše računalo automatski pokretati u sigurnom načinu rada (Safe Mode) sve dok ne isključite ovu opciju koju ste predhodno uključili. Da bi to učinili, ponovo pokrenite “msconfig” i isključite “Safe boot” opciju. Za potvrdu, kliknite na gumb OK.
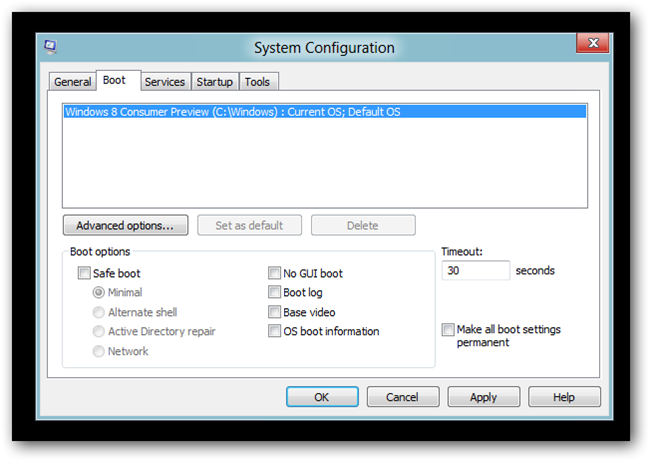
Konačno, ponovo pokrenite vaše računalo kako bi se uvjerili da sve radi kako bi i trebalo.
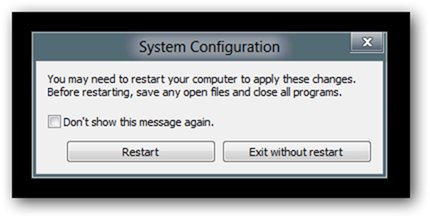
Nadamo se da će vam ovaj članak biti od koristi. Vaša iskustva i sugestije možete podjeliti putem komentara.