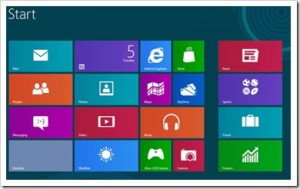Arhiva za ‘čista instalacija’ tag
Kako uraditi čistu instalaciju Windows 8
Mnogi su veoma uzbuđeni dolaskom Microsoft-ovog novog operativnog sistema Windows 8. Kompanija Microsoft je proces nadogradnje učinila prilično jednostavnim mada još uvijek postoje stvari koje trebate znati i oko kojima možda želite razmisliti. Više o tome govorili smo u članku “Što treba znati kod nadogradnje na Windows 8”.
Ono o čemu ćemo sada govoriti jeste kako uraditi čistu instalaciju Windows 8.
Kupovinom novog Windows 8 računara dobićete gomilu instaliranog softvera koje ne trebate. U zavisnosi o proizvođača (Dell, Lenovo, Asus i ostali) softver koji ćete imati instaliran kreće se od bezopasne demo verzije Office 2010 do potpuno nepotrebnih trial verzije antivirusa (uprkos tome što Windows 8 sadrži antivirus skener) i WildTangent igara i beskrajno suvišnih ikona na vašem desktopu.
Svakako da će veliki broj korisnika želeti da uradi čistu instalaciju Windows 8 kako bi oslobodila resurse koje zauzima ovaj nepotrebni softver.
Svaka diskusija o instaliranju operativnog sistema Windows treba da počne sa instalacijskim medijom, i tu je napravljeno dosta promena u odnosu na Windows 7.
Tradicionalno, postojale su dva komponente Windows instalacije: Instalacioni medij i ključ proizvoda koji se koristio za dozvoljavanje instalacije (u slučaju Windows XP i Windows 8), ili pak aktiviranja instaliranog operativnog sistema (Windows Vista i Windows 7, koji dozvoljavaju 30 dana korišćenja pre nego što zahtevaju aktivaciju).
U vreme Windows XP, postojala su tri različite vrste Windows ključeva: prodavce (za licence kupljene u prodavnici), OEM (za licence prodate sa novim računarima) i licence za kompanije koje plaćaju godišnju naknadu Microsoft-u za korišćenje Windows, Office i drugog softvera na svim svojim računarima. Svaka vrsta ključa proizvoda takođe je imala i odgovarajuću vrstu instalacionog medija, tako da ih niste mogli mešati. Reinstalacija Windows-a na računaru kupljenom od nekog OEM-a poput Dell ili HP znala je biti veliki problem ako pri kupovini računara niste dobili OEM instalacioni medij, a to je nešto što se vrlo često dešavalo.
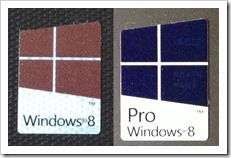 Sa Windows 7, situacija je donekle popravila. Windows kupljen u prodavnici ili preuzeti sa Digital River (kompanija koja distribuira Windows 7 ISO) može se koristi u kombinaciji sa "OEM" ključevima koji se nalaze na poleđini novih laptopova.
Sa Windows 7, situacija je donekle popravila. Windows kupljen u prodavnici ili preuzeti sa Digital River (kompanija koja distribuira Windows 7 ISO) može se koristi u kombinaciji sa "OEM" ključevima koji se nalaze na poleđini novih laptopova.
Još uvek postoje razlike između "pune" verzije i "nadogradnje", ali za ono s čime ćemo se mi baviti u ovom članku, a to je instaliranje pune kopije operativnog sistema Windows 8 na novom računaru sa kojim ste dobili OEM Windows licencu, to je potpuno nebitno.
U retkim prilikama kada proizvođač računara kupcu obezbedi tkz. "vanilla" Windows instalacioni medij, proces instalacije operativnog sistema je znatno olakšan. Ovaj specijalni instalacioni medij poseduju Microsoft-ovi partneri, on im omogućava masovno instaliranje Windows-a na novim računarima.Prilikom instalacije sa "vanilla", proverava se specijalni “string” u BIOS-u računara kako bi se proverilo da li računar dolazi od nekog Microsoft-ovog OEM partnera, te ne zahteva nikakvu dodatnu akciju za aktiviranje ako je “string” pronađen.
Ceo ovaj proces naziva se “System Locked Pre-installation” (SLP). Proces je evoluirao u Windows 8 tako da sada sve instalacione verzije Windows 8 podržavaju SLP aktivaciju, bez obzira da li je operativni sistem kupljen u prodavnici ili preuzeti sa Microsoft-ovih servera. Pri instaliranju Windows 8, vršiće se provera “string-a” u BIOS-u, identifikujući tačnu verziju Windowe 8 operativnog sistema koju treba instalirati (Windows 8 ili Windows 8 Pro), potom je instalirati i automatski aktivirati bez ikakve potrebe da korisnik unosi neke ključeve. To je razlog zašto novi Windows 8 računari nemaju tradicionalne nalepnice na poleđini na kojima se nalazi napisan licencni ključ, kao što je to bio slučaj kod Windows 7 računara. Čak i kada instalirate čistu kopiju operativnog sistema, korisnici ne moraju da se muče sa ključevim osim ukoliko ne žele da instaliraju Windows 8 verziju drugačiju od one koja je došla instalirana na računaru.
Čistu instalaciju operativnog sistema Windows 8 – što obično podrazumeva formatiranje čvrstog diska pre instalacije operativnog sistema Windows – možete izvršiti pomoću medija nadogradnje, ali morate da koristite instalacioni program za Windows 8 kako biste ponovo formatirali disk jedinicu. Takođe morate imati prethodnu verziju operativnog sistema Windows na računaru jer ne možete uraditi instalaciju na disk bez operativnog sistema.
Instalacija Windows 8 pomoću DVD-a ili USB fleš diska
Ako ste Windows 8 kupili na DVD-u ili ste kreirali DVD ili USB fleš disk kada ste preuzeli Windows 8, pratite ove korake da biste izvršili čistu instalaciju.
-
Uključite računar da bi se Windows pokrenuo normalno, umetnite DVD ili USB fleš disk sa operativnim sistemom Windows 8, a zatim isključite računar
-
Ponovo pokrenite računar.
Ako ponovo pokrenete računar i sadašnja verzija operativnog sistema Windows se pokrene, možda ćete morati da promenite redosled pokretanja računara u postavkama BIOS-a računara tako da se računar pokreće iz medija. Da biste dobili uputstva o promeni redosleda pokretanja računara za vaš računar, proverite dokumentaciju pristiglu sa računarom ili posetite Web sajt proizvođača.
Da biste promenili redosled pokretanja, uglavnom je potrebno da, odmah kada uključite računar, pritisnete kombinaciju tastera (poput F2, F12, Delete, Esc). Ako se ipak pokrene trenutna verzija operativnog sistema Windows, nemojte da pokušavate ponovo sve dok Windows ne zatraži da se prijavite, a zatim ponovo pokrenite računar.
Posle nekoliko minuta, videćete Windows Setup ekran na kojem trebate da odaberete jezik pre nego što kliknete na “Next”.
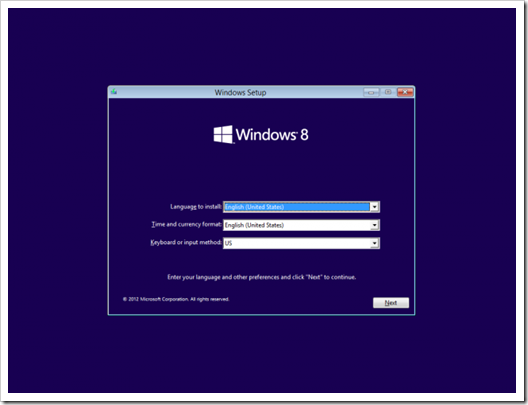
Na sledećem ekranu kliknite na “Install Now” dugme za početak instalacije.
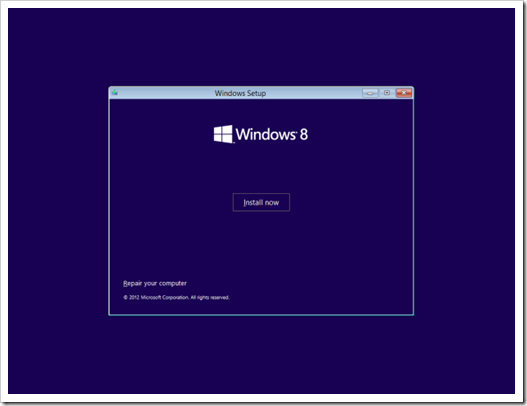
Nakon toga potrebno je da unesete Windows 8 ključ proizvoda.
Napomena: Ako se radi o OEM računaru koji je došao sa instaliranim Windows 8, onda se vaš ključ proizvoda čuva u UEFI / BIOS čipu i biće automatski detektovan.
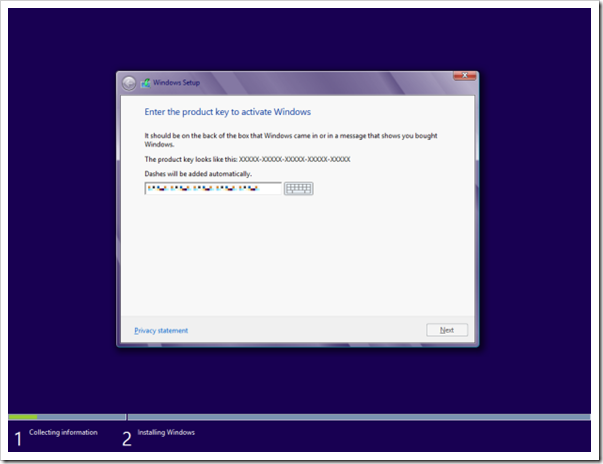
Na sledećem ekranu potrebno je prihvatiti uslove licenciranja. Čekirajte “I accept the license terms” za nastavak instalacije.
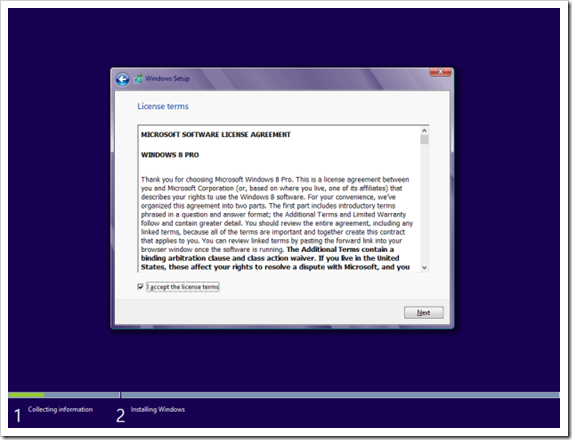
Kada se od vas zatraži da odaberete koji tip instalacije želite da izvršite, izaberite Custom: Install Windows only (advanced) kako bi uradili čistu instalaciju operativnog sistema Windows 8.
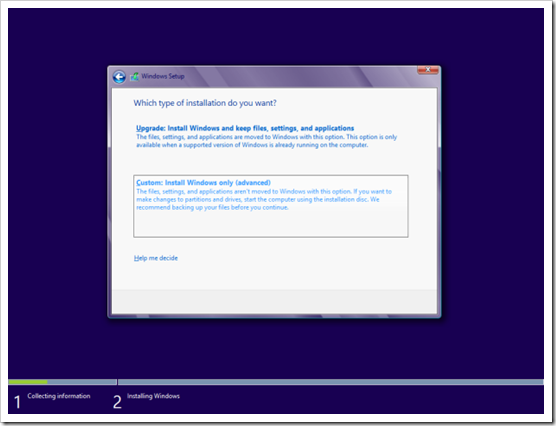
Kada se od vas zatraži da izaberete gde želite da instalirate Windows, videćete listu svih particija koje su trenutno na vašem hard disku. System Reserved particija se koristi za Boot Manager kod, BCD (Boot Configuration Database), System Recovery Options (Windows RE), kao i startne fajlove za BitLocker (ako je uključen).
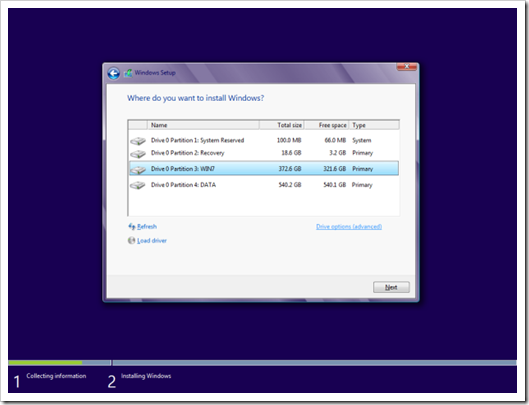
Ako želite da imate (preporučeno) System Reserved particiju pored Windows 8 particije onda bi trebalo da izbrišete sve particije na disku, da ostane samo neraspoređen prostor (unallocated space). Zatim, izaberite neraspoređeni disk za instalaciju Windows 8. Ako nema particija na disku, dobićete System Reserved particiju
Ako ne želite da imate System Reserved particiju već samo Windows 8 C: particiju na hard disku nakon instalacije, izaberite formatiranu particiju ili disk za instalaciju Windows 8. Ako postoje bilo kakve particije na disku, nećete dobiti System Reserved particiju.
Da bi izbrisali particije koristite “Delete” komandu. Kada izbrišete sve particije dobićete nedodeljeni prostor od kog možete da kreirate nove particiju koje ćete formatirata, ali i ne morate. Windows 8 će automatski voditi računa o tome u sledećem koraku. Dakle, kliknite na Next.
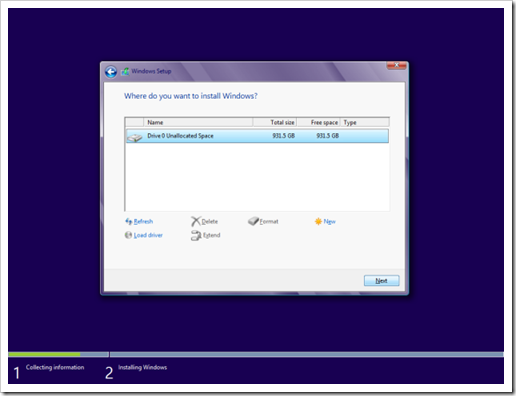
Kada kliknete “Next”, podešavanje će kreirati particiju, formatirati je, a potom će odmah krenuti instalacija Windows-a.
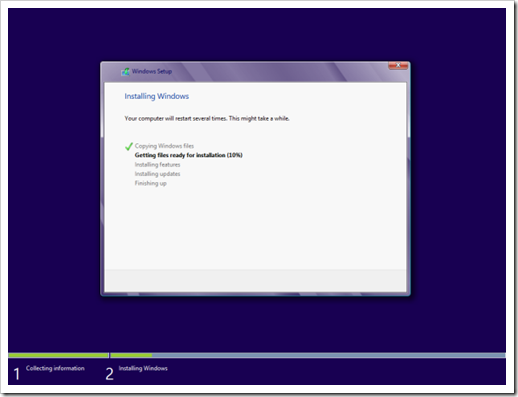
Nakon što se završi, Windows će se restartovati.
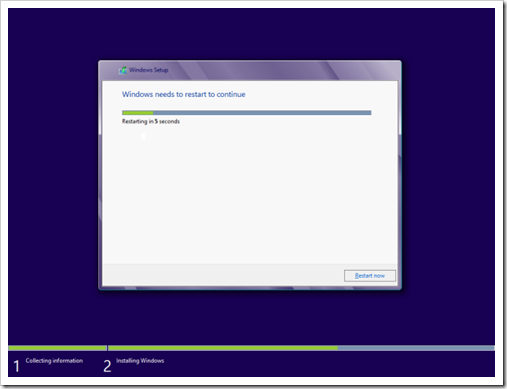
Nakon ponovnog pokretanja, videti ćete crni ekran i plavi Windows logo. Nakon što proveri da su sve instalacije uređaja spreman, Windows će se ponovo restartovati.
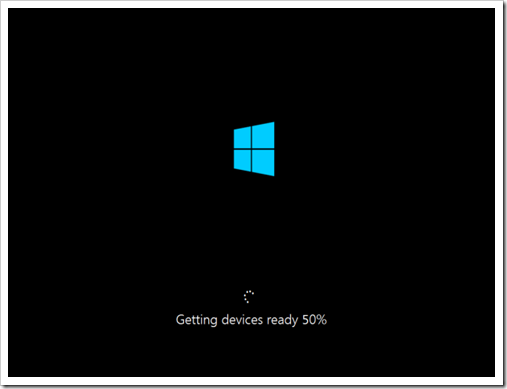
Kada se sistem ponovo pokrene, od vas će biti zatraženo da izaberete šemu boja za Windows 8 i ime računara. Šemu boja možete menjati i kasnije.
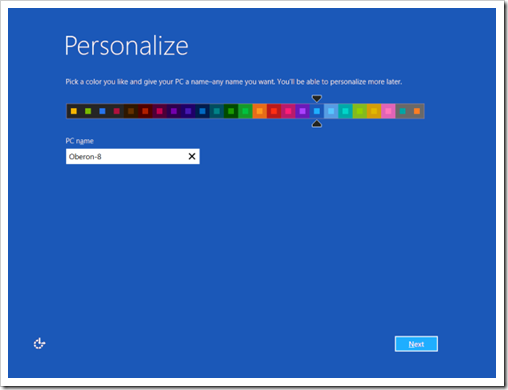
Kada se pojavi ekran podešavanja (settings), kao što je prikazano na slici, možete odabrati da prilagodite ova podešavanja ili možete dozvoliti da Windows to uradi za vas.
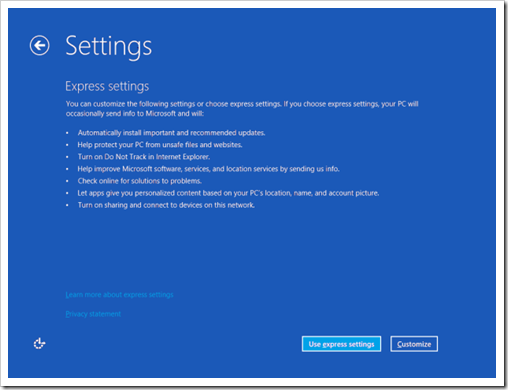
Na sledećem ekranu ćete izabrati kako želite da se prijavite na Windows 8. Iako možete izabrati da se prijavljujete sa lokalnim računom, preporuka je da koristite postojeći Microsoft nalog , kao što je Outlook.com račun.
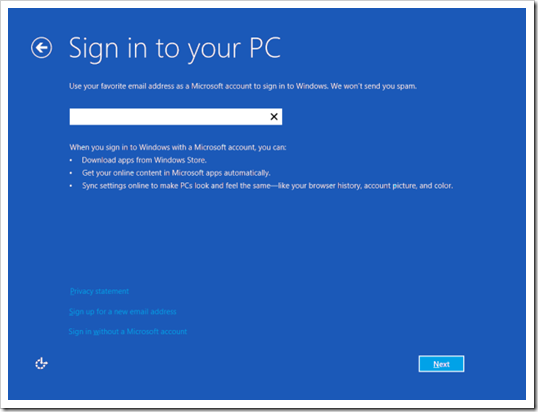
Prednosti korišćenja postojećeg Microsoft naloga je ta da ćete biti u mogućnosti da odmah koristite Windows Store, biti u stanju da lako sinhronizujete postavke između više Windows 8 računara i biti u mogućnosti da lako iskoriste druge Windows 8 funkcije. Nakon što popunite detalje o vašem računu na narednih nekoliko ekrana, na kraju ćete videti ekran koji vas obaveštava da će vaš računar uskoro biti spreman.
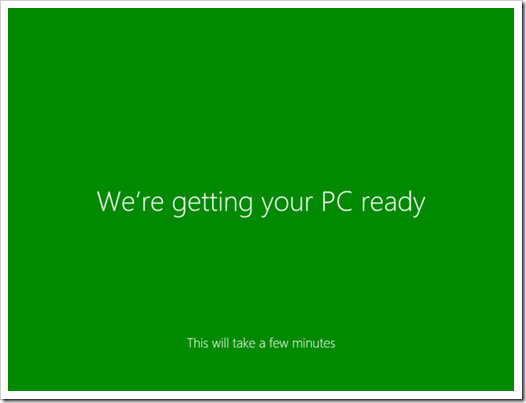
Kao što možda već znate, Windows 8 dolazi sa mnoštvom domaćih aplikacija za interfejs startnog ekrana. Kada su aplikacije instalirane, videćete startni ekran, sada možete početi koristiti Windows 8.
Posetite “Device Manager” i uverite se da imate instalirane sve drajvere kako bi vaš računar bio potpuno funkcionalan. Na stranicama proizvođača računara možete da pronađete i preuzmete najnovije drajvere. Kada ste rešili problem drajvera, vaš računar je sada u potpunosti aktiviran i operativan.
Ako instalirate čistu kopiju Windowsa 8 na novom računaru nekog poznatog proizvođača (OEM), proces je u principu mnogo jednostavniji nego u slučaju Windows 7. Proces aktivacije je potpuno automatizovan s tim da ćete možda morati da potražite par drajvera.
Na kraju, svakako da trebate da sačuvate ovaj svoj rad jer nećete svaki put raditi ovo od nule ako se nešto dogodi vašoj instalaciji operativnog sistema. U članku “Kako napraviti System Image u Windows 8” objasnili smo kako napraviti backup i sliku sustava (System Image) u Microsoft Windows 8.