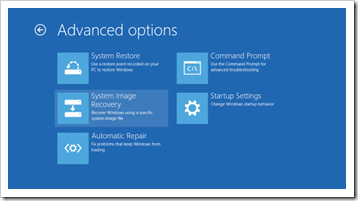
Pravljenje rezervne kopije datoteka, aplikacija, Web sajta, operativnog sustava i ostalog, od iznimne je važnosti.
Nedavno smo napisali članak “Kako uraditi backup WordPress sajta na Dropbox?” a danas ćemo objasniti kako napraviti backup i sliku sustava (System Image) u Microsoft Windows 8.
Što se tiče backup-a (pravljenja rezervne kopije) i vraćanja (restore) računala u prethodno stanje, Windows 8 je napravio nekoliko koraka naprijed ali i nekoliko koraka unatrag u poređenju sa prethodnim Windows verzijama.
Ako koristite Microsoft-ov račun, vaše postavke i aplikacije u novom tablet sučelju će biti automatski backup-ovane. To znači da kada radite “restore”, sve će se vratiti točno onako kako ste zapamtili. Ovo ima i određenih ograničenja, vaše desktop aplikacije, sve što nije preuzeto s Windows Store, sve će to biti obrisano kada radite najlakše dostupni “restore” u sustavu Windows 8.
Tu je i novi backup alat “File History” koji vam omogućuje da automatski napravite rezervne kopije datoteka na mrežni drajv ili eksterni tvrdi disk svakih 10 minuta. Međutim, baš kao i backup iz novog sučelja (ranije se koristio naziv Metro) i “File History” ima ograničenja jer nije potpuni backup alat.
Ono što vam je potrebno jeste sposobnost da se klonira i vrati (restore) cijelo računalo tj. datoteke, postavke i aplikacije, kreiranjem slike sustava (System Image).
Funkcionalnost kreiranja slike sustava na prvi pogled kao da nedostaje u operativnom sustavu Windows 8, za većinu korisnika ona je neprimjetna. Ako uradite pretraživanje operativnog sustava za “System Image”, rezultat će biti nula. Ako potražujete riječi “backup” ili “file history” to će vas dovesti do Windows 8 značajke File History a odatle onda možete doći do starog alata za pravljenje slike sustava.
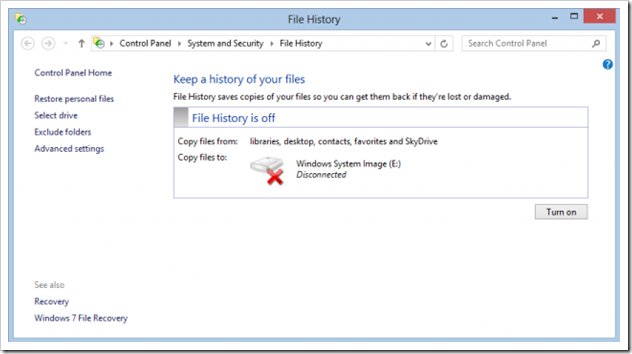
Na dnu lijevo vidjet ćete link “Windows 7 File Recovery”, klikom na njega otvorit će se stranica za stvaranje slike sustava (System Image). Nemojte da vas naziv zbuni, iako može insuinirati da se radi o vraćanju datoteka iz prethodne instalacije sustava Windows 7 no, zapravo se radi o naslijeđenim alatima za backup. Windows 8 očito iz nekog razloga ne želi izravno usmjeriti korisnike na ovu funkcionalnost.
Bilo kako bilo, pozivanjem “Windows 7 File Recovery” pokrenut ćete alat za stvaranje slike sustava koji radi u Windows 8 isto kao što radi i u Windows 7.
Kako napraviti System Image u Windows 8
Odaberite “Create a system image” (kreirajte sliku sustava) u gornjem lijevom kutu. To će vam omogućiti da klonirate cijelo računalo na eksterni tvrdi disk, DVD ili umreženi drajv.
Kao što možete vidjeti, u ovom trenutku Windows će vam skrenuti pažnju da je vraćanje (restore) slike sustava proces s kojim vraćat sve, ne možete vraćati pojedinačne datoteke.
No, na prethodnom zaslonu imate opciju “Set up backup” sa kojom možete izabrati da kreirate sliku sustava ili redoviti backup (datoteke spremljene u knjižnicama, na radnoj površini, i u zadanim Windows folderima) što možete uraditi i sa novim Windows 8 File History alatom. Znači, možete klonirati svoje računalo kako bi uvijek mogli sve vraditi natrag u slučaju nekog problema ili napraviti sigurnosnu kopiju (backup) pojedinih datoteka, ako recimo želite vratiti dokumente ste slučajno izbrisali.
Jedan nedostatak ovdje je taj da se može postaviti da se sigurnosna kopija datoteka pravi samo jednom dnevno dok sa Windows 8 File History alatom možete praviti kopije datoteka svakih 10 minuta. File History vam također omogućuje da odredite koliko dugo želite da zadržite te spremljene datoteke (npr. jedan mjesec, godinu, zauvijek), i da zadržite offline cache.
No, ako pravite sliku sustava (System Image), doslovno ćete napraviti kopiju svega tako da kada vraćate (restore) računalo iz slike sustava vi čak ni ne trebate ponovno upisati vaš Windows licencni ključ.
Vraćanje računala iz slike sustava vrlo je jednostavan proces. Iz Windows 8 odite na PC Settings/General/Advanced Startup:
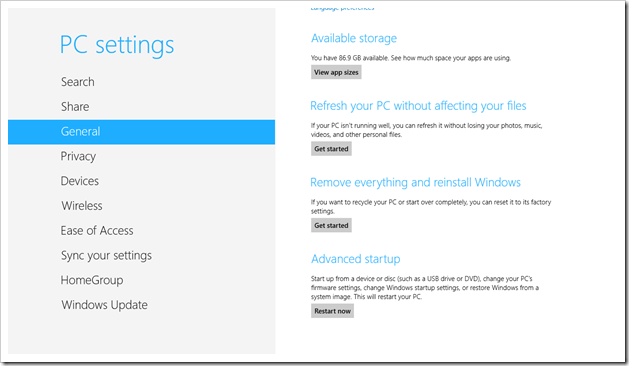
U Advanced Startup opcijama odaberite Troubleshoot/Advanced Options/System Image Recovery. Ovde ćete pronaći i razne druge načine sa kojima možete da popravite vaše računalo. Nova Windows 8 značajka “Refresh your PC” čuva vaše datoteke, osobne postavke i tkz Metro aplikacije, ali briše sve vaše desktop aplikacije.
Ako je vaše računalo u veoma lošem stanju da ne možete doći do PC Settings, nakon nekoliko restart-a automatski ćete ući u Advanced Startup Options. Isto tako, ako držite Shift tijekom ponovnog pokretanja računala (restart) također će vam se otvoriti Advanced Startup Options. Ako ni jedna od ovih opcija ne radi, onda ćete Windows 8 morati boot-ati sa instalacijskog medija ili diska za popravak sustava.
Glavni problem je taj što Windows 8 svojim korisnicima nudi tri odvojena sustava za pravljenje rezervnih kopija (backup) od kojih niti jedan ne pruža sve što vam je potrebno. Tu je “Metro” backup, backup datoteka i tradicionalni “Windows 7” System Images.
Microsoft-ov pristup backup-u u sustavu Windows 8 za mnoge je veliko razočarenje. Tijekom razvoja operativnog sustava Windows 8 postalo je jasno da Microsoft planira backup sustav još više prilagođen korisnicima nego ranije. Mislilo se da će Microsoft napraviti nešto slično Apple Time Machine, drugim riječima, automatsko, vremenski podesivo, pravljenje sigurnosne kopije cijelog sustava koja se može koristiti za vraćanje bilo pojedinačnih datoteka ili cijelog računala. Umjesto toga, Microsoft se odlučio da korisnicima svog Windows 8 pruži nekoliko backup alata za različite svrhe.
Mora se reći da backup sustav u Windows 8 izgleda kao gomila nepovezanih funkcionalnosti. Niti je prilagođen korisnicima niti zadovoljava njihove potrebe.


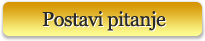

ostavite komentar
Budi prvi ko će ostaviti komentar.