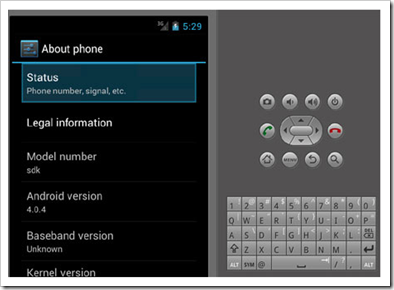Arhiva za ‘kako instalirati’ tag
Kako instalirati najpopularniji Kodi dodatak Exodus
U prethodnom članku smo vam predstavili iznimno popularnu aplikaciju za gledanje online filmova i utakmica uživo, Kodi. Daleko najpopularniji dodatak za Kodi je Exodus. Radi se o dodatku koji vam omogućuje online gledanje filmova. Izuzetan dodatak koga odlikuje ogromna baza onlina filmova i serija. U biti, Exodus prikuplja sve kvalitetne online izvore koji nude besplatno online gledanje filmova i serija a onda ih putem kvalitetnog interfejsa nudi korisnicima na gledanje.
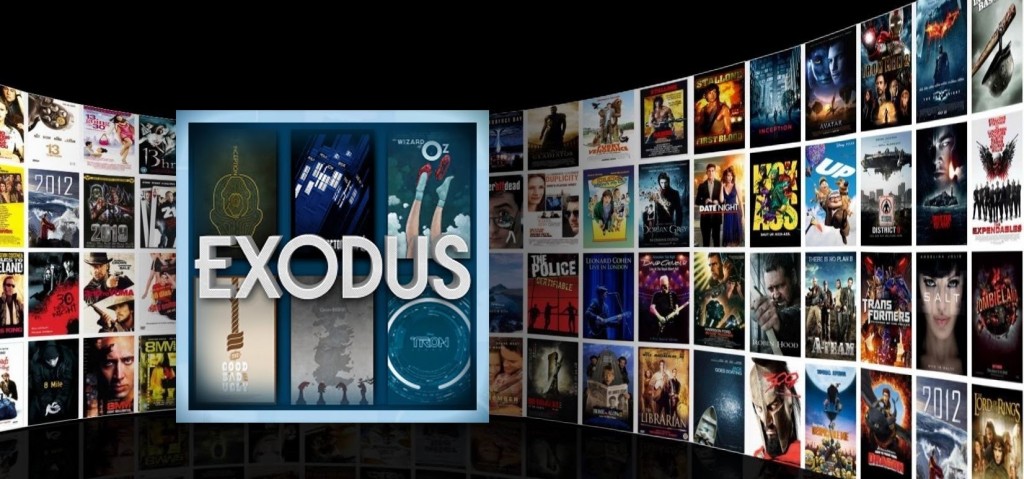
Kako instalirati dodatak Exodus?
Update (16.08.2017.) S obzirom da nam se mnogi javljaju sa problemom prilikom instalacije najpopularnijeg Kodi dodatka za gledanje online filmova i serija Exodus, odlučili smo da članak ažuriramo i ponudimo nov način instalacije. Da ne bismo ulazili u preduga razlaganja, problem je nastao jer link http://fusion.tvaddons.ag/ više ne radi.
Jedan broj ljudi smatra da je proces instaliranja dodataka na aplikaciju Kodi previše kompliciran pa zbog odustaju od ove fantastične aplikacije i svih prednosti koje ona nudi. Ovaj članak je zamišljen kao uputstvo za instaliranje najpopularnijeg Kodi dodatka, Exodus. Ono što prije instalacije dodatka Exodus treba da uradite jeste da preuzmete instalaciju aplikacije Kodi sa službene stranice: https://kodi.tv/download/ Ako koristite Windows 10, Kodi možete instalirati iz Trgovine(Store)
Kada ste instalirali i pokrenuli Kodi prvo što treba da uradite jeste da omogućite instaliranje dodataka iz nepoznatih izvora. To ćete uraditi na sljedeći način:
Kliknite ikonu “Settings” (postavke) u gornjem lijevom kutu
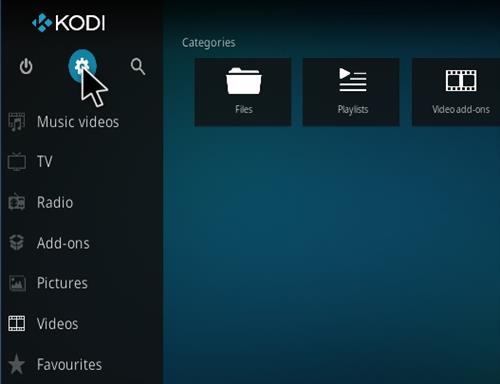
Pa “System settings”
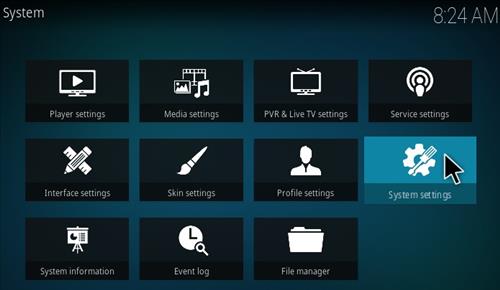
Budite sigurni da ste u Expert modu
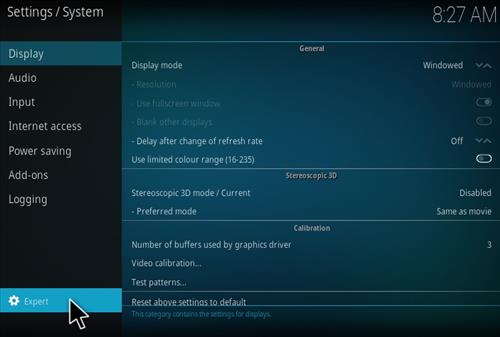
Potom otvorite dodatke (Add-ons) i uključite opciju za instaliranje iz nepoznatog izvora (unknown sources)
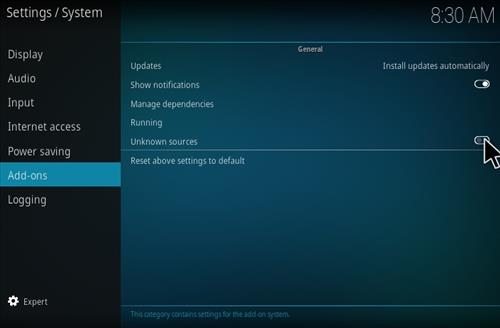
Na kraju, potvrdite upozorenje koje će se pojaviti klikom na “Yes”
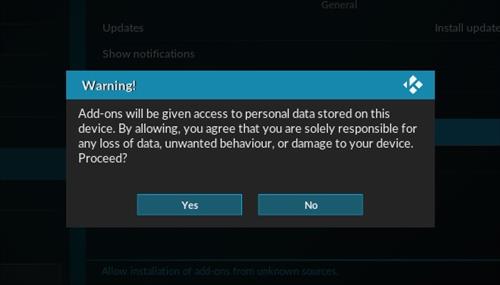
Nakon što ste omogućili instaliranje iz nepoznatog izvora, možete instalirati spremišta (repositories) i dodatke (add-ons).
Kliknite ikonu “Settings” (postavke) u gornjem lijevom kutu
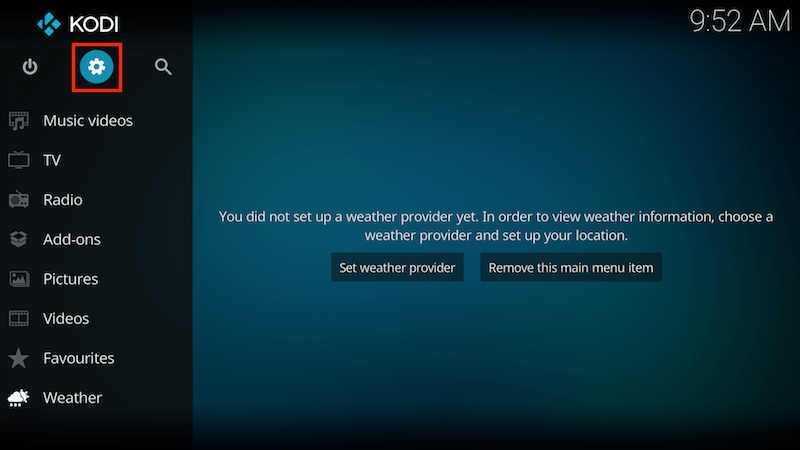
Idite na “System” > “File Manager”
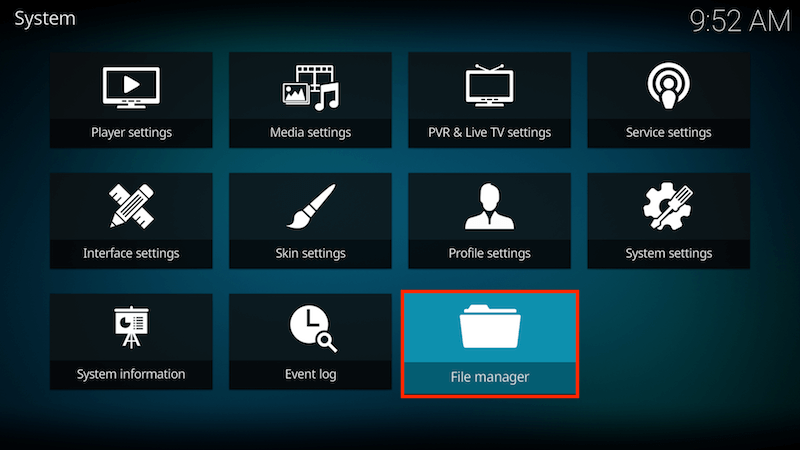
Na lijevoj strani kliknite “Add source”
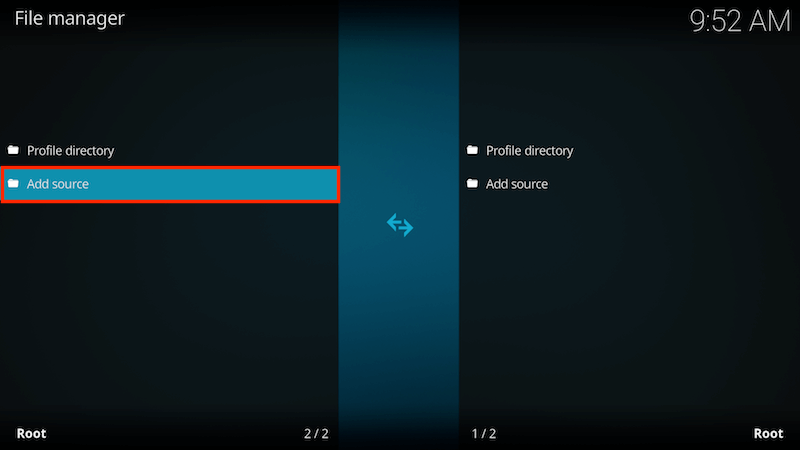
Izaberite “None”
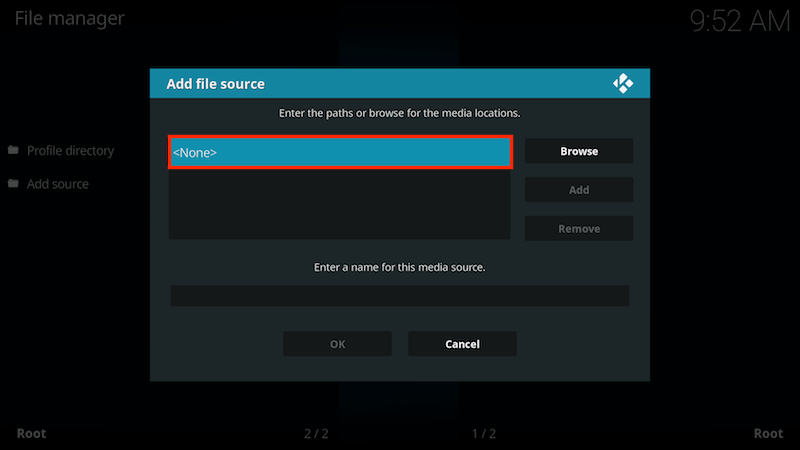
U ponuđenom polju upišite sljedeći URL: http://repo.ares-project.com/magic i kliknite “OK”
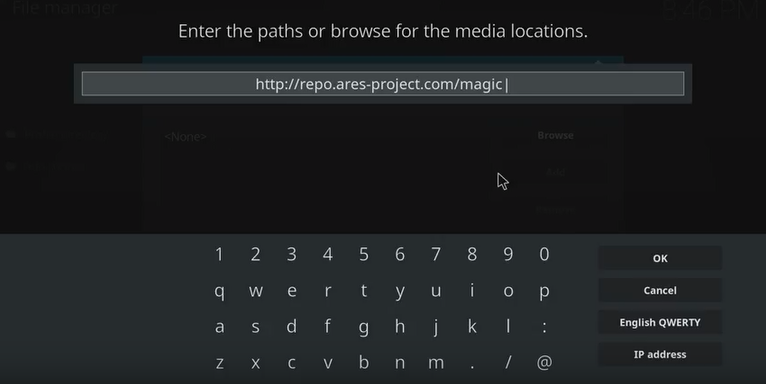
U polje “Enter a name for this media Source” upišite “ares wizard” i kliknite “OK”
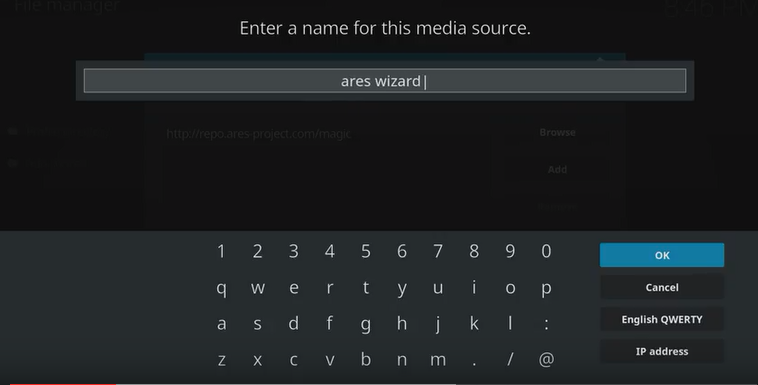
Vratite se na glavni izbornik i kliknite “Add-ons”
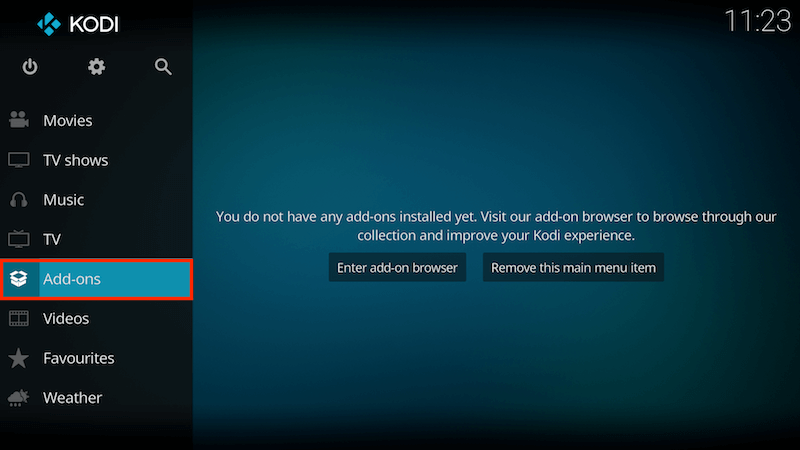
Kliknite ikonu za instalaciju paketa dodataka u gornjem lijevom kutu
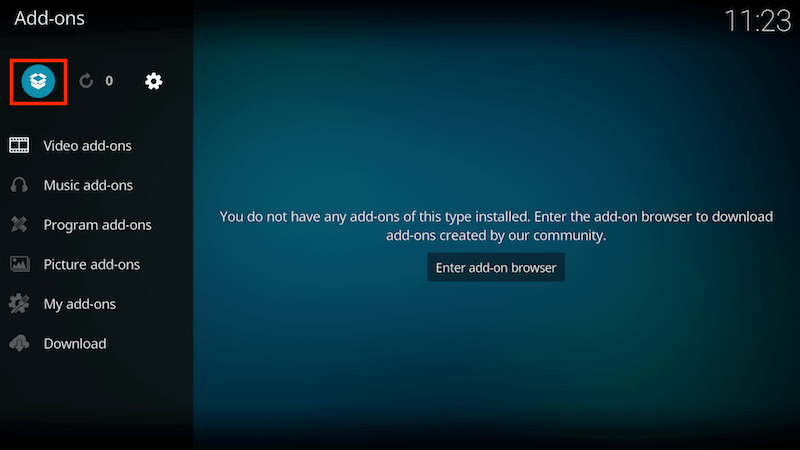
Kliknite na “Install from zip file”
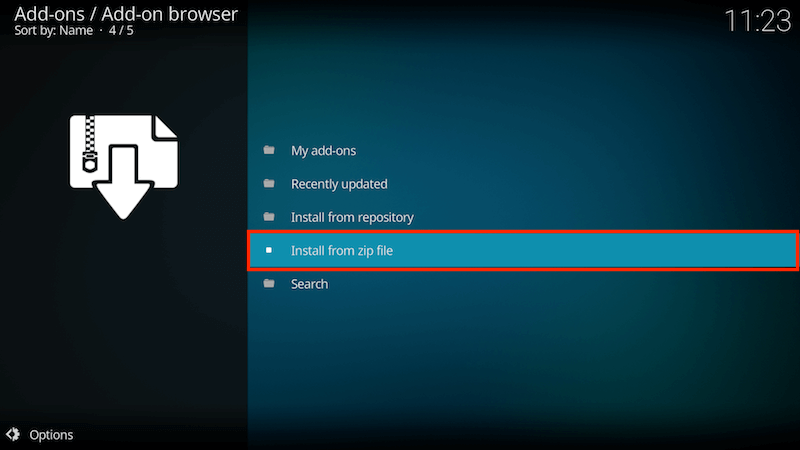
Izaberite “ares wizard”
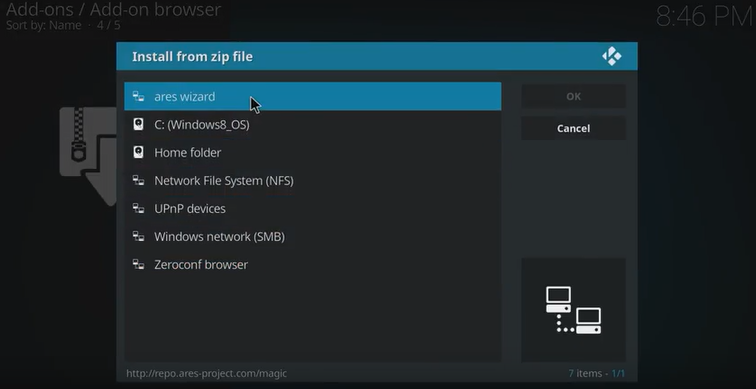
Zatim “repository.aresproject”
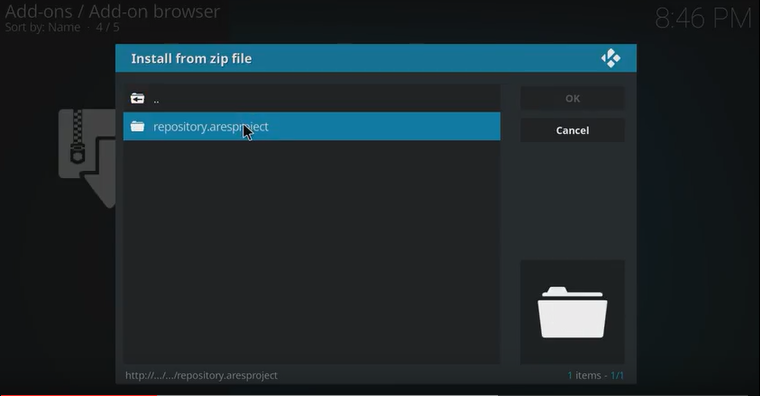
Sada treba da se vratite na početnu stranicu, izaberete Add-ons i ponovno kliknete na ikonu za instalaciju paketa dodataka u gornjem lijevom kutu i izaberete opciju “Install from repository”
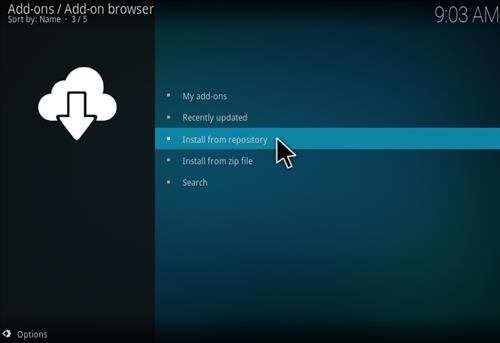
Otvorite “Ares Project”
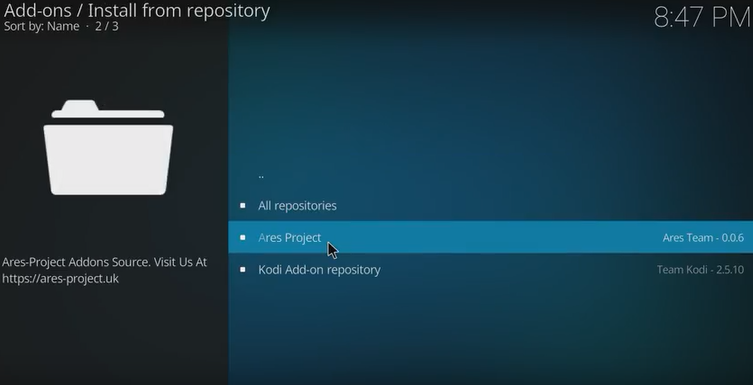
Izaberite “Program add-ons”
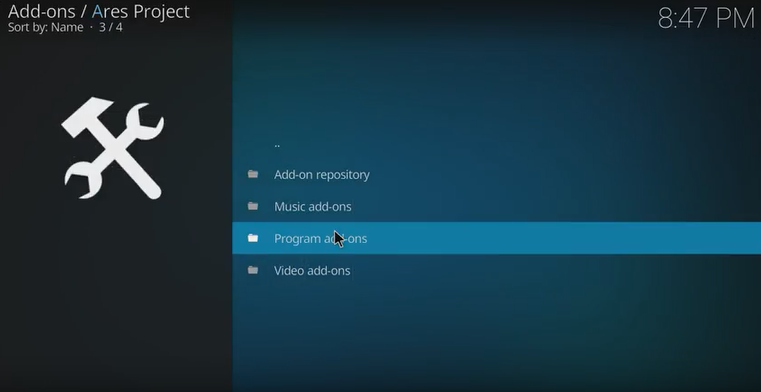
Zatim “Ares Wizard” i kliknite “Install”
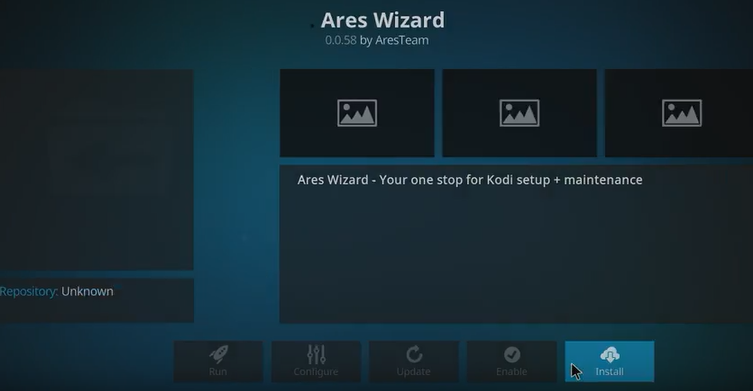
Vratite se na početnu stranicu, Ares Wizard vam je dostupan pod “Program add-ons”
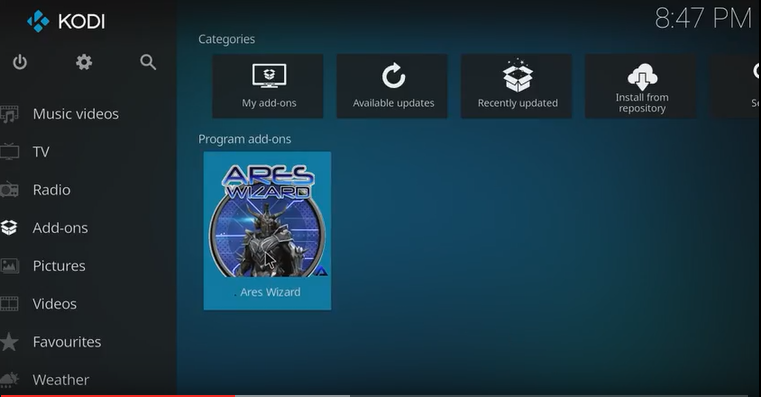
Kliknite na Ares Wizard
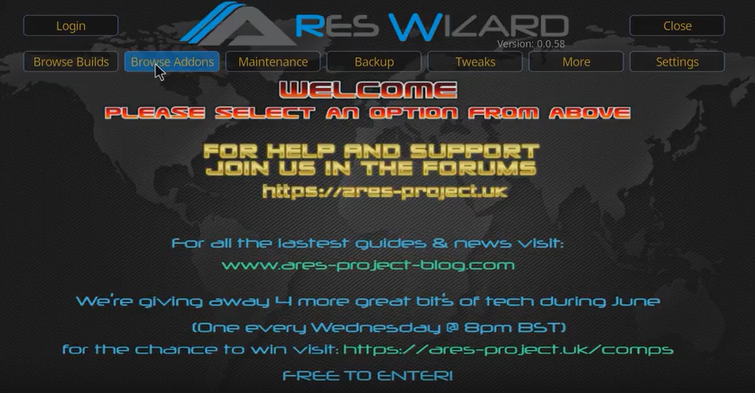
Otvorite karticu “Browse Addons” i izaberite “Video Addons”
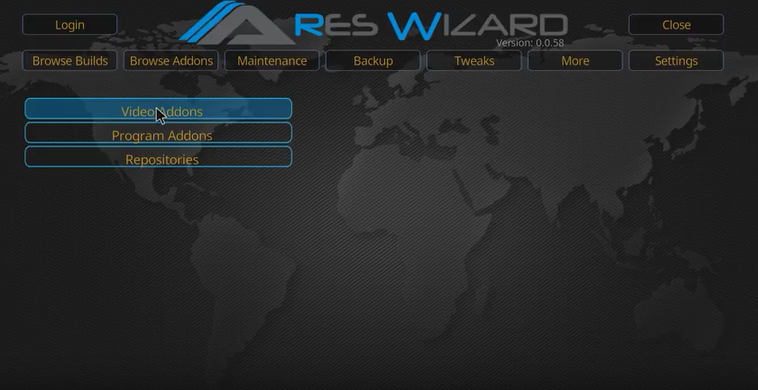
Na koncu, izaberite “Exodus” i kliknite “Install”. Instalacija će trajati nekoliko minuta
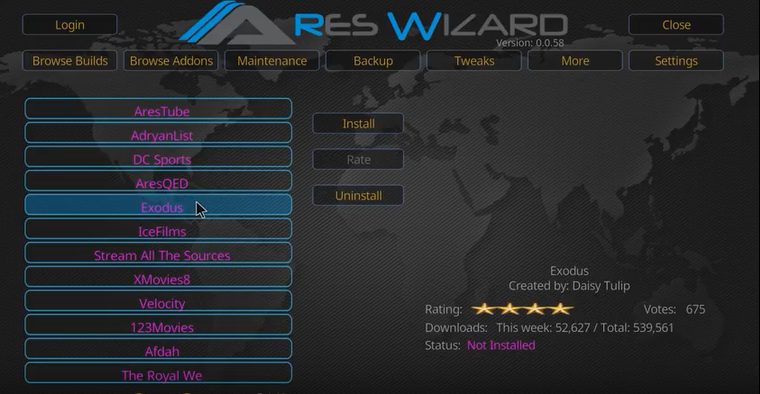
Nakon uspješne instalacije, Exodus dodatak će vam biti dostupan u glavnom izborniku “Add-ons” -> “Video add-ons”
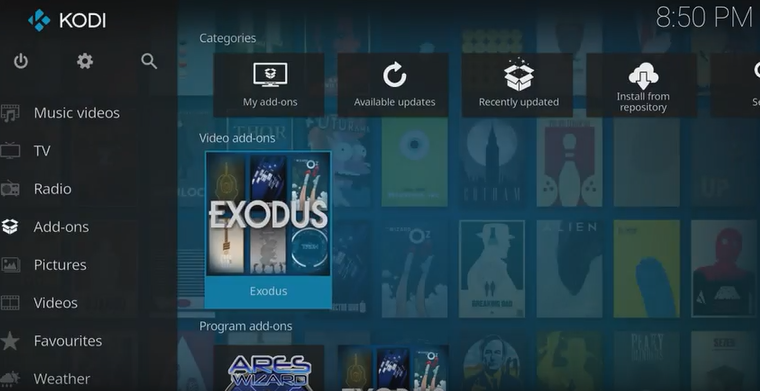
Kako instalirati i podesiti titlove?
Kodi vam naravno omogućuje da instalirate dodatke za najpoznatije servise za titlove. Instalirani dodaci omogućuju da Kodi veoma brzo pretraži baze svih tih servisa i pronađe titlove za film koji ste izabrali.
Instalacija titlova za Kodi:
- Pokrenite Kodi
- Izaberite “Add-ons” i u gornjem lijevom kutu kliknite na ikonu za instalaciju paketa a potom “Install from Repository”
- Izaberite “Kodi Add-on Repository” pa zatim “Subtitles”
- Biti će vam ponuđen popis servisa za titlove a mi vam preporučujemo instalaciju Podnatpisi, Subscene i Titlovi
- Vratite se na početni zaslon
- Izaberite Video -> Video add-ons -> Exodus -> Tools
- Pod “Settings: Subtitles” uključite opcije “Enable subtitles” i “Convert subtitles to UTF-8”
- Na kraju izaberite primarni i sekundarni jezik za titlove
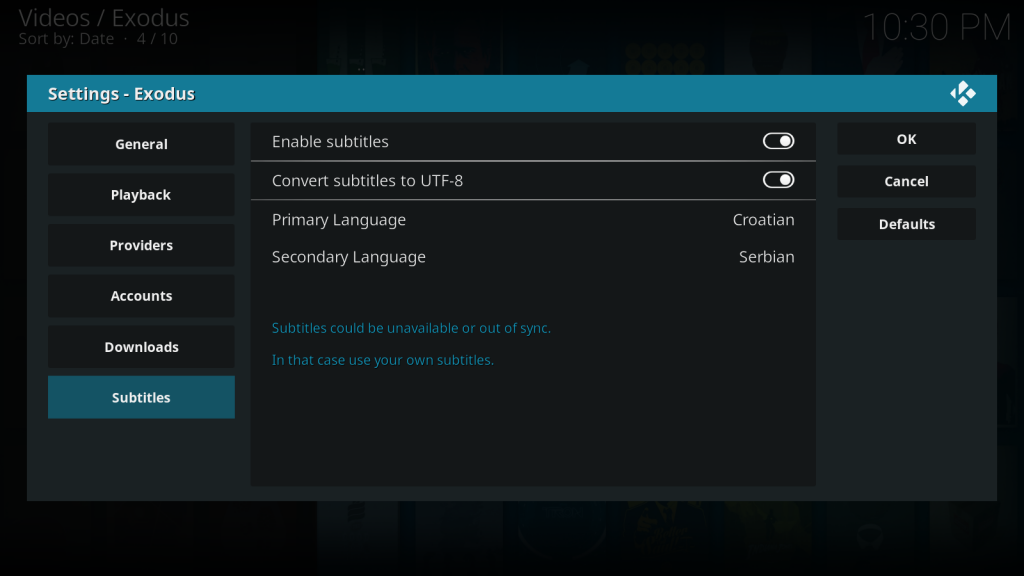
Nadamo se da ćete uživati u svim mogućnostima koje nudi aplikacija Kodi.
Kako instalirati Google Analytics na Web sajt
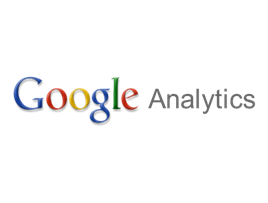
Iako je Google Analytics analitički alati koji e-commerce sajtovi najviše koriste, novo istraživanje ipak pokazuje da velika većina ne koristiti mogućnosti koje on nudi. Mnogi čak i ne instaliraju Google Analytics na svoj Web pa tako i nemaju podatke koji im mogu itekako značiti u ispunjavanju poslovnih ciljeva.
Mnogi ne žele a mnogi ne znaju kako da instaliraju Google Analytics pa tako ustaju uskraćeni za podatke kao što su koliki je Web promet na njihovom sajtu, odakle on dolazi i još mnogo toga.
Kompanije DBD Media sprovela je anketu čiji rezultati pokazuje da 73% kompanija napuhava Web promet u svojim izvješćima, te da 67% nije integriralo praćenje društvenih medija.
Anketa je pokazala da:
Samo 50% eCommerce kompanija pratiti glavne točke konverzije. Ovo znači da veliki broj marketera ne može da mjeri performanse Web sajta u odnosu na poslovne ciljeve.
-
73% kompanija napuhava Web promet u svojim analitičkim izvješćima.
-
60% Google Analytics računa nije pravilno sinkronizirano sa Google AdWords, što znači netočne podatke za plaćanje po kliku (PPC) koji utječu na točnost mjerenja povrata ulaganja (ROI) za plaćeno pretraživanje.
-
67% Web sajtova nema integrirano praćenje društvenih medija, što utječe na sposobnosti sajta da identificira kako se i gdje se neki sadržaj dijelio preko društvenih mreža.
-
33% Web sajtova sa on-site funkcijom pretraživanja ne pratiti ključne riječi koje se pretražuju na sajto i tako ostaje uskraćeno za potencijalno vrijednu statistiku pretraživanja na sajtu.
-
73% ne prati ciljeve mikro konverzije poput registriranja za newsletter ili otvaranje računa. To utječe na uvid u korisničko ponašanje koje može dovesti do konverzije.
-
30% Web sajtova ima netočnu implementaciju e-commerce praćenja.
Kompanije su u anketi kao problem najčešće navodili nedostatak budžeta i resursa (50%). Nakon toga slijedi nedostatak strategije (31%), nedostatak koordinacije (26%) i previše podataka (20%).
Kako instalirati Google Analytics na Web sajt
Ovaj članak je namjenjen onima koji se do sada nisu upoznali sa procesom instalacije Google Analytics, uz nekoliko korisnih trikova i savjeta. Treba reći da Google daje prilično dobre upute o osnovnoj instalaciji, tako da ćete sa kombiniranjem naših savjeta i njihovih uputa prilično lako i jednostavno završiti cijeli proces instaliranja Google Analytics na svoj Web sajt.
Imate li mogućnost editovanja svog sajta?
Prvi i osnovni korak je editovanje sajta tj. vi morate imati mogućnosti editovanja (uređivanja) svog Web sajt ili imati nekoga na raspolaganju tko bi instalirao skriptu za vas. Vi morate imati pristup Kodu stranice, ako vi sami niste izradili vaš Web sajt onda morate kontaktirati osobu koja je to uradila i od nje zatražiti pristup Kodu.
Vi morate redizajnirati svoj Web sajt na platformi koja vam to omogućuje i koja je jednostavna za uređivanje (ako vam je sajt ili blog na primjer napravljen u WordPress-u) ili od osobe koja je dizajnirana vaš sajt dobiti pristup sustavu za upravljanje sadržajem (CMS) ili FTP prijavama. Ako ne znate kako urediti svoj sajt koristeći FTP, morat ćete pronaći nekoga tko zna.
Kreiranje skripte za praćenje
Postavljanje Google Analytics računa prilično je jednostavan proces, kao i sa svim ostalim Google računima i u ovom slučaju možete koristiti jednu prijavu za pristupu svom računu. Idite na www.Google.com/analytics i u gornjem desnom kutu stranice kliknite na "Sign Up".
Unesite relevantne informacija za svoj sajt. Nakon što ste ispunili točne podatke, morate se složiti s uvjetima korištenja usluge, nakon toga kliknite na "Create Account".
Odmah ćete biti odvedeni na zaslon gdje možete kreirati svoju skriptu za praćenje. U narandžastom baru pod Admin (gore desno) i pod karticom ”Tracking Info” imate na raspolaganju četiri opcije za praćenje:
-
Subdomains of blogspot
-
Multiple top-level domains of blogspot
-
DoubleClick
-
Custom campaign tags
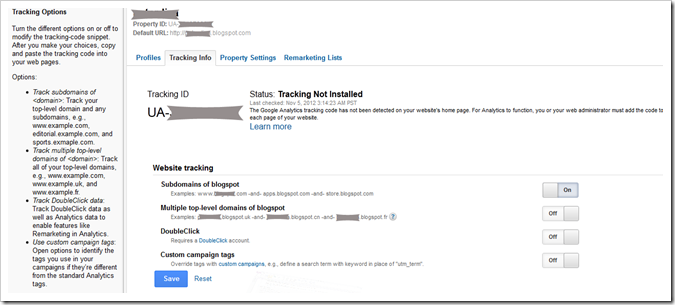
Potrebno je napraviti ispravnu odluku.
Važno je znati da uvijek možete da se vratite na ovaj odjeljak i napravite izmjene ali nemojte zaboraviti da će se tada promjeniti i skripta tako da ćete je morati zamijeniti i na sajtu.
Sada kada ste podesili osnovne oznake (tagove) skripta je spremna za instalaciju na vaš Web sajt. Sigurno da će tu biti i drugih mjerenja koje ćete želite konfigurirati, to možete uraditi i kasnije. Prvo kreirajte skriptu sa osnovnim tagovima kako bi vidjeli kako podaci o vašem sajtu izgledaju.
Ako želite pratiti e-commerce funkcije, morat ćete pročitati dokumentaciju kako bi shvatili mogućnosti a potom izabrali najbolji način za podešavanje. Postoje razne varijable koje treba uzeti u obzir. Vi možda imate potrebu praćenja prodajne takse dok neki drugi sajtovi imaju neke druge potrebe. Potrebno je što bolje shvatiti koje varijable morate pratiti a onda ih dodavati u svoju skriptu za praćenje. Dokumentaciju o konfiguriranju e-Commerce praćenja možete pronaći u Google Developer odjeljku za pomoć.
Instalacija skripte za praćenje
Nakon što ste odabrali ono što želite pratiti, kopirajte skriptu u vaš Web sajt. Skriptu treba da umetnete na vrh stranice u “Head” sekciju , prije </ head> taga. Treba reći da neki CMS sustavi daju posebno mjesto za unos skripte za praćenje. Naravno, nemojte zaboraviti da skriptu morate umetnuti u svaku svoju stranicu na sajtu.
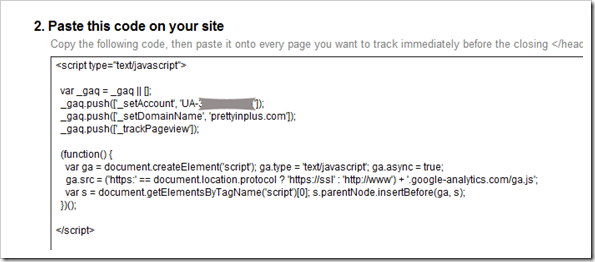
To je to, osnovna skripta za praćenje je postavljena i instalirana na vašem sajtu. Treba reći da postoji određeno kašnjenje u izvještavanju pod "Standard Reporting" dijelu Google Analytics, ponekad i do nekoliko sati. Da biste u realnom vremenu pratili Web promet na vašem sajt, odaberite karticu "Real Time".
Kliknite na "Home" u narandžastom baru, u gornjem lijevom kutu, kliknite na "Real Time" i vidjet ćete što se trenutno događa na vašem Web sajtu.
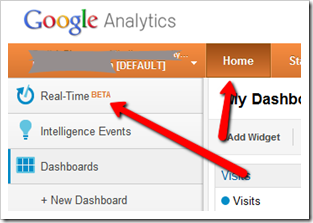
Veoma jednostavno možete provjeriti da li ste instalirali skriptu na svakoj vašoj stranici sajta pomoću alata AnalyticsCheckup.com.
Sa Google Analytics vi ćete imati podatke koji se odnose na ono što se događa na vašem sajtu, koliko ljudi dolazi na vaš sajt, odakle dolaze, ko to linkuje na vas i ostalo. Ti podaci su ključ za donošenje kvalitetnih marketinških odluka jer bez načina za mjerenje rezultata, vi radite promjene na temelju nagađanja i sugestija a ne na osnovu realnih mjerenja.
Kako instalirati Android na računalo
Za mnoge koji se pitaju kako instalirati operativni sustav Android na svoje kućno računalo donosimo dvije najjednostavnije metode koje vam omogućuju da doživite Google-ovu mobilnu platformu na vašem desktop računalu.
U ovom članku prikazat ćemo dva načina sa kojima se oponaša cijela platforma.
Prvi od njih je službeni način. Da biste instalirali Android na vaše računalo koristeći ovu metodu, potreban vam je službeni Google-ov emulator.
Android SDK u osnovi je dizajniran za developere. Android SDK developerima omogućuje da testiraju kompatibilnost svojih aplikacija sa platformom.
Međutim, to nikako ne spriječava ostale da ga koriste u svrhu obrazovanja ili čak i malo zabave.
Prije nego što nastavite, potrebno je provjeriti da li sustav zadovoljava sve zahtjeve. SDK je kompatibilan sa sustavom Windows XP (32-bit), Vista (32 – i 64-bitni) i Windows 7 (32 – i 64-bit), kao i Mac i Linux sustavima.
Također, trebat ćete najnoviju verziju JDK (Java Development Kit) koji je potreban za pokretanje emulatora. Dakle, otiđite na Oracle web sajt i preuzmite Java Platform Standard Edition (Java SE). Nakon toga, instalirajte preuzetu aplikaciju.
Nakon toga potrebno je da sa Android developer stranice preuzmete SDK. Otvorite SDK karticu, u lijevom panelu ispod “Android SDK Starter Package” kliknite na “Download”. Tada će vam se otvoriti stranica za preuzimanje Android SDK. Na temelju operativnog sustava na vašem računalo, odaberite pravi paket.
Sada kada ste preuzeli Android SDK i instalirali Java, možemo početi sa procesom emulacije. Iz izbornika Start ili mjesta gdje ste instalirali softver, pokrenite Android SDK Manager aplikaciju. Ovaj alat donosi niz paketa koji se sastoje od različitih korisnosti i različitih verzija platformi. Za potrebe ovoga članka koristit ćemo Android 4.0.3. verziju ali vi slobodno možete izabrati verziju koju želite, među kojima i Honeycomb or Gingerbread.
U folderu Tools vidjet ćete dvije datoteke, čekirajte obje kao i SDK Platform i ARM EABI v7A System Image iz Android 4.0.3. foldera. Nakon toga kliknite na “Install packages” za nastavak procesa.
Na sljedećoj stranici će biti potvrda izabranih datoteke i od vas će biti zatraženo da prihvatite uvjete licence, čekirajte “Accept All” i kliknite na “Install” da biste pokrenuli preuzimanje. Po završetku preuzimanja paketi će se automatski instalirati.
Zatvorite SDK Manager i pokrenite AVD Manager iz izbornika Start ili iz spremljenog direktorija. U ovom koraku ćemo kreirati novi AVD (Android Virtual Device). Kliknite na gumb “New” koje se nalazi na desnoj strani. Otvorit će se novi prozor u kom treba da unesete neko ime a zatim da odaberete ciljanu datoteku, koja je u našem slučaju Android 4.0.3 – API Level 15. Potom unesite veličinu SD kartice (mi ćemo staviti 2GB) a zatim izaberite željenu rezoluciju ili je odaberite iz ugrađenog padajućeg izbornika. Kliknite “Create AVD” za nastavak procesa.
U glavnom prozoru AVD Manager-a pojavit će se AVD koji ste maločas kreirali. Odaberite ga i kliknite na gumb “Start” koje se nalazi na desnoj strani. Na ovaj način pokrenut ćete emulator.
Nemojte se iznenaditi ako za njegovo učitavanje bude potrebno malo vremena, nakon učitavanja možete uživati u Android-u na svom računalu.
Pored oficijelnog načina instaliranja operativnog sustava Android na vaše računalo moramo navesti i drugačiji način koji je još brži i još jednostavniji od oficijelnog. Za razliku od korišćenja Google-ovog SDK emulatora, sa ovim načinom Android se može instalirati izravno na Hard Disk i koristiti kao live CD ili pak simuliran putem Virtual Machine. Za ovaj metod bit će nam potrebni Oracle VirtualBox softver i Android-x86 IOS datoteka.
Nakon što otvorite sajt Android-x86.org, pronađite i kliknite na Android-x86-4.0-RC1 datoteku. Na sljedećoj stranici biće vam ponuđeno da preuzmete Android-x86-4.0-RC datoteku, nakon što je preuzmete, otiđite na Oracle-ov web sajt i preuzmite a potom i instalirajte VirtualBox.
Sada je potrebno podesiti Virtual Machine. Prvo što treba da uradite da biste instalirali Android na vaše računalo jeste da pokrenete VM softver. Odaberite “New” iz gornjeg panela a potom u sljedećem prozoru kliknite na “Next”. Nakon toga, unesite željeno ime a za operacijski sustav odaberite Linux odaberite. Version postavite kao Other Linux i kliknite na “Next”.
Nakon što ste završili, morat ćete kreirati virtualni disk.
-
U prvoj stranici odaberite VDI (VirtualBox Disk Image) i kliknite “Next”.
-
Dodijelite kapacitet koji želite kroz tekstualni okvir na lijevoj strani ili možete da koristite slider a potom na posljednjoj stranici kliknite na “Create”.
Prije nego što pokrenete emulator, posljednja stvar koju trebate učiniti jeste da Mount-ujete Image. Otvorite izbornik postavki (Settings), izaberite System i čekirajte “Enable absolute pointing device”.
Nakon toga, u Settings odaberite karticu Storage i pod IDE Controller ćete pronaći 2 stavke, jedna sa imenom koje ste izabrali za Virtual Machine i Empty (prazan). Odaberite Empty i u izborniku atributa kliknite na gumb “Setup virtual drive”.
To bi bilo to, sada je vrijeme da pokrenete emulator. Da biste to učinili, jednostavno kliknite na “Start”, prihvatiti sve upite i odaberite “Live CD”.
Iako vam ovo može izgledati zahtjevno, u suštini je vrlo jednostavno. Slijedite ove korake i nećete imati nikakvih problema da uživate u Android-u na vašem računalo. Također, osim ovih dvaju navedenih metoda, možete koristiti i BlueStacks emulator koji omogućuje pokretanje Android aplikacija na Windows računalu.