Arhiva za ‘postavka’ tag
Kako postaviti Web Hosting i povezati sa ga domenom
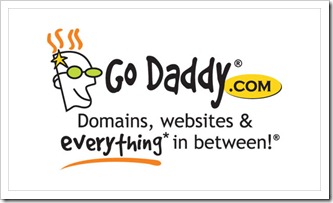
Nakon što ste kupili i registrirali vlastiti domen, vrijeme je da ga stavite u upotrebu! Treba reći da vam i Blogger i WordPress omogućuju da besplatno hostujete vaš blog. Naravno, to što je besplatno podrazumijeva i da se morate pridržavati određenih pravila koji oni propisuju.
Želite li slobodu, tj. da ste u potpunosti vlasnici svoga sadržaja preporuka je da odaberete afirmiranog hosting provajdera i platite uslugu. Postoji veliki broj hosting provajdera, kako domaćih tako i inostranih.
Za potrebe ovog članka pretpostavit ćemo da ste se odlučili za GoDaddy Web hosting uslugu.
Prvo što morate da uradite jeste da kliknete na karticu “Hosting & Servers” i odaberete hosting paket. Vaš račun neće se automatski postaviti kad kupite hosting paket. Morate se prijaviti i dovršiti proces postavljanja u Hosting Control Center koji je mjesto gdje ćete konfigurirati funkcionalnosti vašeg hosting.
Postavljanje web hosting računa na GoDaddy je jednostavno, evo nekoliko koraka koje treba da uradite:
-
Prijavite se na svoj Account Manager
-
Kliknite na Web Hosting
-
Pored hosting računa koji želite koristiti, kliknite Lounch
-
Ispunite sljedeća polja, a zatim kliknite Finish:
Enter domain – Unesite naziv domena koji želite koristiti
FTP user name – Koristite automatski generirano korisničko ime ili kliknite Change i unesite FTP korisničko ime koje želite koristiti
Password & Confirm password – Unesite lozinku koju želite koristiti za pristup FTP hosting računu
(Optional) SSL credits– ako imate SSL credits na istom računu na kojem je i naziv domena koji želite koristiti, odaberite SSL credit koji želite koristiti sa ovim hosting računom
Vaš hostin račun obično bude aktivan 30 minuta nakon postavljanja, ali se može desiti da se to oduži maksimalono do 24sata nakon postavljanja računa. Nakon što se proces aktivacije završi i račun bude spreman za korištenje dobit ćete e-mail sa podacima o vašem računu.
Povežite vaš Domen sa vašim Web Hostom
Koliko god da vam se čini da je ovo nešto komplicirano ustvari je vrlo jednostavan stvar za učiniti. Evo nekoliko koraka koje je potrebno učiniti:
Vratite se domen provajderu, u ovom slučaju GoDaddy.com. Ako niste prijavljeni, potrebno je to da uradite.
Nakon toga odite na karticu Domains i odaberite Go To… My account… Domain Management:
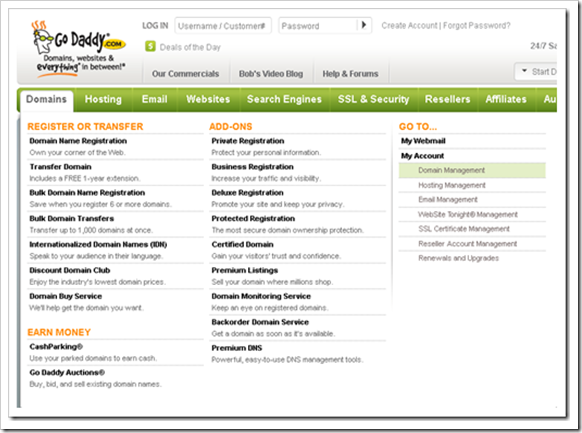
Kliknite na svoj naziv domena i biti ćete preusmjereni na novu stranicu na kojoj možete konfigurirati sve što se tiče vašeg domena, uključujući i naziv servera!
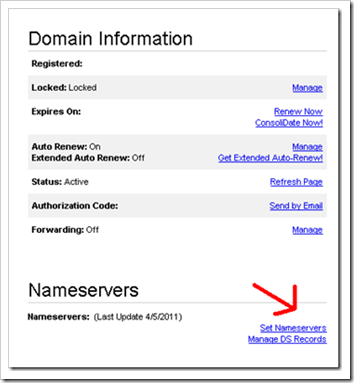
Kliknite na “Set NameServers” i pojavit će se mali popup prozor koji izgleda ovako:
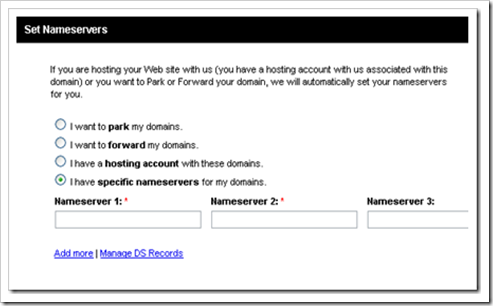
Ako ste odabrali opciju da sa domenom kupite i hosting na GoDaddy onda treba da čekirate opciju “I have a hosting account with these domains”.
Ako ste se odlučili za nekog drugog hostig provajdera onda je potrebno da odaberete “I have specific nameservers for my domains” te upišite informacije koje ste dobili nakon registracije svog web hosting, i za Nameserver1 i Nameserver2. Druga dva polja ostavite prazna.
Kliknite na OK za potvrdu. Obično je potrebno je oko 2 sata da promjene budu prihvaćene.
To bi bilo sve. Uspješno ste povezali vaš domen sa Web hostom.
Šta ako želite hostovati vaš sajt na nekom drugom hosting provajderu, na primjer Hostgator-u? Hostgator je Web hosting usluga koju odlikuju vrlo pristupačna cijena i jednostavna upravljačka ploča (panel).
Kako hostovati sajt na Hostgator-u?
Prvo što je potrebno da uradite jeste da odete na Hostgator.com stranicu i pogledajte Web hosting planove. Hostgator nudi niz planova koji svi imaju različite čimbenike koji mogu zadovoljiti sve vaše potrebe.
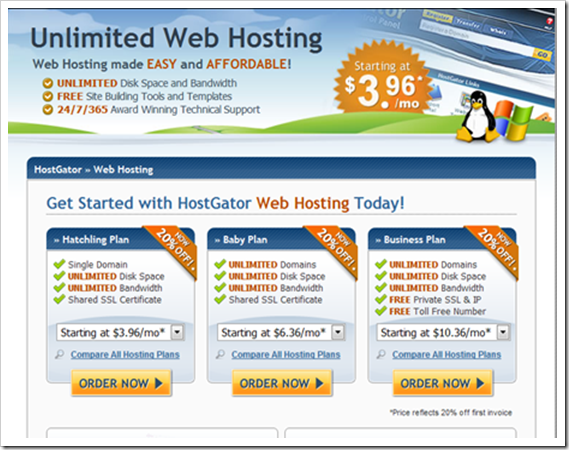
Odabir domena
U sljedećem koraku biti će vam ponuđene sljedeće mogućnosti:
-
Registrirate novi domen
-
Koristite postojeći domen
-
Unesite kupon kod
Budući da smo već registrirali domen koristeći GoDaddy, unijet ćemo ga u u desni okvir.
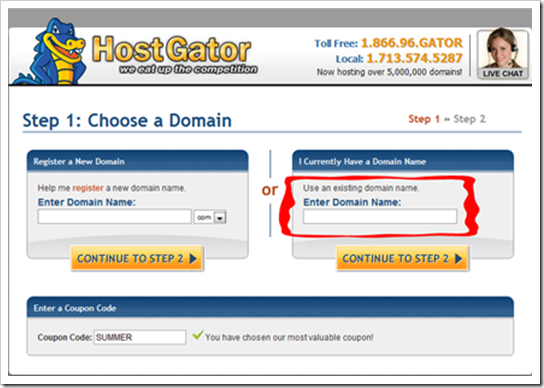
Kreirajte svoj račun
U sljedećem koraku potrebno je da unesete svoje osobne podatake. Nakon toga kliknite na “Create Account”.
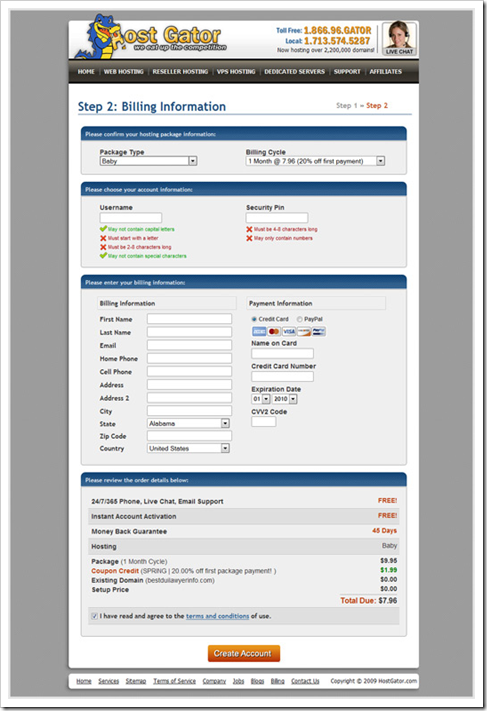
Nakon što ste ovo obavili, dobit ćete potvrdu o kupljenom Web hostingu. Nju bi svakako trebali sačuvati.
Hostgator Panel
Nakon završenog procesa kupnje Web hostinga prijavite se na svoj Hostgator tako što ćete u adresnu traku svog preglednika ukucati www.nazivvašegsajta.com/cPanel.
Pojavit će se prozor za prijavu na cPanel u koji treba da unesete svoje korisničko ime i lozinku.
Nakon što to uradite vidjet ćete ovakav ekran:
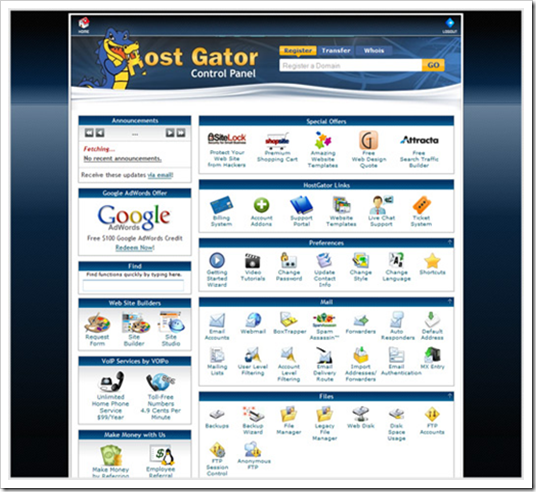
Sada je potrebno povezati vaš domen koji ste registrirali na GoDaddy sa vašim hostingom na Hostgator.
Kako povazati domen sa hostingom
Kao što smo na početku objasnili Potrebno je da odete na GoDaddy.com i prijavite se na svoj račun a potom iz “Domain Manager” odaberete svoj domen i biti ćete preusmjereni na novu stranicu na kojoj možete konfigurirati sve što se tiče vašeg domena, uključujući i naziv servera.
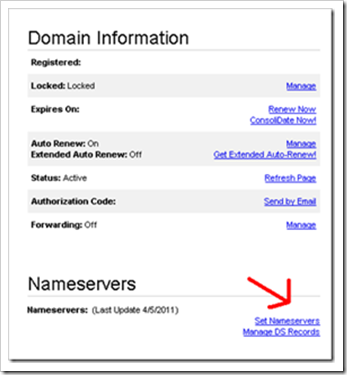
Kliknite na “Set NameServers” i pojavit će se mali popup prozor koji izgleda ovako:
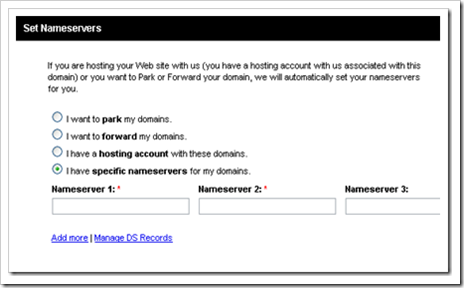
Odaberete “I have specific nameservers for my domains” te upišite informacije koje ste dobili nakon registracije svog web hosting, Nameserver1 i Nameserver2. U ovom trenutku, vratiti se na svoj Hostagor cPanel i pronađite svoje nameservers:
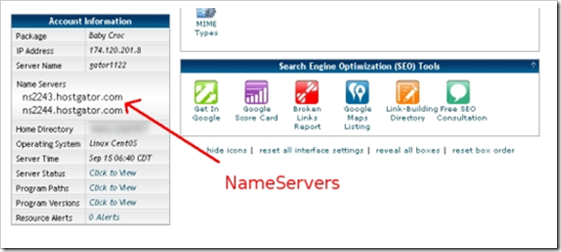
Kopirajte oba i unesite ih u GoDaddy polja kao što je prikazano na slici:
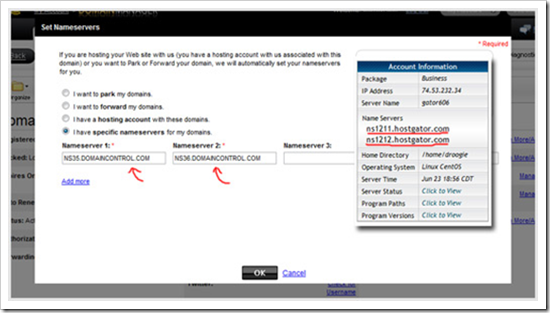
To je to, uspješno ste povezali Hostgator hosting sa vašim domenom na GoDaddy.
Apple objavio uputstvo za postavku iCloud-a
 Kompanija Apple je objavila vodič kako bi pokazala korisnicima kako da postave iCloud na svoj iPhone, iPad, iPod touch, Mac ili PC.Skup instrukcija i pojedinosti također pkazuje kako da aktivirate Find My iPhone, značajku koja vam omogućuje da lako pronađete svoj telefon u slučaju da je izgubljen ili ukraden.
Kompanija Apple je objavila vodič kako bi pokazala korisnicima kako da postave iCloud na svoj iPhone, iPad, iPod touch, Mac ili PC.Skup instrukcija i pojedinosti također pkazuje kako da aktivirate Find My iPhone, značajku koja vam omogućuje da lako pronađete svoj telefon u slučaju da je izgubljen ili ukraden.
Prvi korak je da ažurirate svoj iOS uređaj na iOS 5 koji zahtijeva najnoviju verziju iTunes (trenutna je 10.5) za Mac ili PC. Nakon što ste instalirali iTunes i ažurirali firmware na Apple uređaj, od vas će biti zatražno da odgovorite na niz osnovnih pitanja kako biste omogućili iCloud.
Nakon početnog postavljanja, većina prilagodbi može se izvršiti u iCloud izborniku opcija, otiđite na Settings pa zatim na iCloud. Unutar iCloud izbornika, možete omogućiti ili onemogućiti više usluga kao što su Kontakti, Podsjetnik, Bookmarks i Bilješke. Kao dio usluge, svaka kategorija koju omogućite će biti podržana i usklađena sa svim drugim iOS 5 ili iCloud omogućenim uređajima.
Vlasnici iOS uređaja također mogu omogućiti automatsko preuzimanja koja će automatski sinkronizirati svu novu glazbu, aplikacije i kupljene knjige na svim iCloud uređajima. Da biste omogućili ovu značajku, otvorite Settings i odaberite stavku Store.
Također možete omogućiti i Find My iPhone uslugu namjenjenu za pronalazak telefona u slučaju da ste ga izgubili ili da vam je ukraden. Da biste koristili ovu uslugu, jednostavno instalirajte Find My iPhone aplikaciju na drugom iOS uređaju i pristupite joj sa svojim Apple ID. Kada locirate svoj telefon sa ovom uslugom, onda možete prikazati poruku, aktivirati neki zvuk, daljinski zaključati uređaj ili izbrisati sve vaše podatke.
Konačno, tu je mogućnost i da aktivirate iCloud Backup koji će kopirati vaše odabrane podataka na iCloud.
Mac korisnici će morati imati najnoviju verziju OS X Lion (trenutno je to verzija 10.7.2) dok će Windows korisnici morati imati ili Vista Service Pack 2 ili sustava Windows 7 za korištenje iCloud-a.
Što je to Twitter, njegove prednosti i početna postavka
 Twitter je jedna od najpopularnijih društvenih mreža. Ovaj trodjelni članak je za one koji tek počinju da upoznaju Twitter ili za one koji jednostavno žele znati što je to i kako sve to radi.
Twitter je jedna od najpopularnijih društvenih mreža. Ovaj trodjelni članak je za one koji tek počinju da upoznaju Twitter ili za one koji jednostavno žele znati što je to i kako sve to radi.
Što je to Twitter?
Twitter je social-medijski alat koji omogućuje korisnicima slanje kratkih poruka, “tweets”, koje može da pročita svatko tko odluči da vas slijedi. Ovo je također poznato i pod nazivom mikrobloganje. Poruka može sadržavati do 140 znakova što vas prisiljava da budete jezgroviti i precizni.