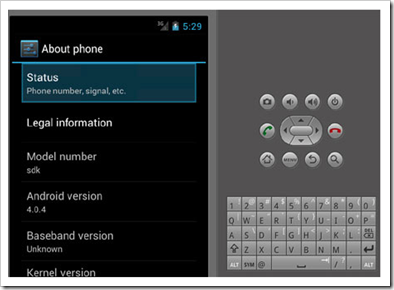Arhiva za ‘virtual machine’ tag
Kako instalirati Windows 10 Technical Preview kao virtualni stroj

Iako su svi očekivali da će biti nazvan Windows 9 kompanija Microsoft objavila je potpuno novu verziju operativnog sustava Windows pod nazivom Windows 10. Točnije, kompanija je objavila Windows 10 Technical Preview, ova testna verzija prvenstveno je namjenjena profesionalcima i entuzijastima koji među prvima žele osjetiti okus onoga što će u prvoj polovini 2015 godine doći sa finalnom verzijom operativnog sistema Windows 10.
Ova verzija nije poput Windows 8 Consumer Preview verzije jer je Windows 10 Technical Preview objavljen putem novog “Windows Insider” programa koji od korisnika traži povratne informacije ali i nudi privatne forume za raspravu sa Microsoft-ovim inženjerima.
Većina koja želi isprobati novi Windows 10 ne želi riskirati sa instalacijom Windows 10 Technical Preview s obzirom da se radi o ranom izdanju tj. u fazi testiranja kada je mogućnost pojave katastrofalnih grešaka sasvim realna. Zbog toga je najbolje instalirati Windows 10 Technical Preview kao virtualni stroj pomoću VirtualBox-a. Za one koji možda ne znaju, programi / aplikacije za virtualne strojeve pokreću virtualno računalo unutar vašeg računala.
Čini vam se komplicirano, ne, lakše je nego što mislite. Evo kako to da napravite.
Preuzmite Windows 10 Technical Preview
Prvo što treba da uradite jeste da sa Microsoft-ove stranice preuzimete Windows 10 Technical Preview ISO datoteku. Neka vas ne iznenadi da ćete morat klikati na pregršt “Get Started” i “Join Now” zaslona dok ne dođete na stranicu za preuzimanje na kojoj je potrebno odabrati odgovarajući jezik i verziju (32 ili 64-bitnu).
Instalacija virtualnog stroja
VirtualBox, kompanije Oracle, je besplatan alat za kreiranje virtualnog stroja koji radi na Windows, Mac i Linux računalima. Preuzmite i instalirajte odgovarajuću verziju VirtualBox-a. Nakon instalacije pokrenite VirtualBox i kliknite na ikonu “New” u gornjem lijevom dijelu aplikacije.
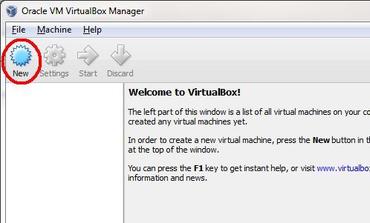
Na zaslonu koji se pojavi, u polje “Name” upišite Windows 10 a za tip operativnog sustava odaberite Microsoft Windows verzija Windows 8.1 (32-bitnu ili 64-bitnu verziju, ovisno od ISO verzije koju ste preuzeli). Nakon toga kliknite “Next”.
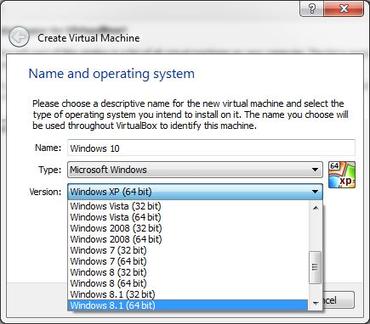
Na sljedećem zaslonu od vas će biti zatraženo da odaberete koliko RAM-a želite posvetiti virtualnom operativnom sustavu tj. Windows 10. Bit će vam prikazana preporučena količina RAM-a i ukoliko nemate nekakav poseban razlog, treba da je prihvatite.
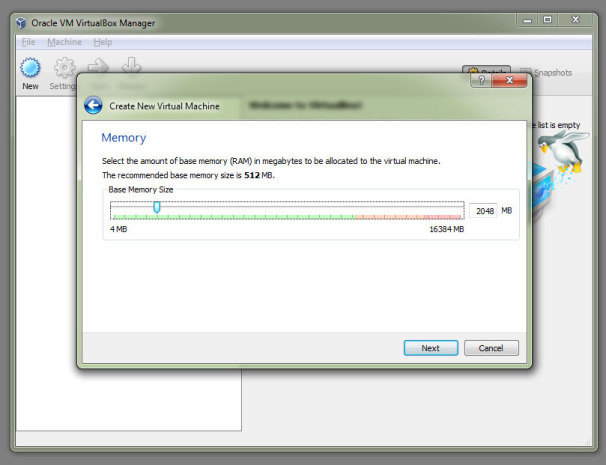
Nakon toga, potrebno je kreirati virtualni tvrdi disk na koji bi se instalirao Windows 10. Dakle, na zaslona koji se pojavljuje nakon što ste odabrali količinu RAM-a, kliknite na “Create a virtual hard drive” (kreiraj virtualni tvrdi disk). Odaberite VDI (VirtualBox disk image) kao vrstu datoteke, a za vrstu virtualnog tvrdog diska imat ćete izbor između one koja je fiksne veličine i one koja dinamički alocira prostor, tj. koja uzima više prostora ako to operativni sustav zahtjeva. Preporuka je da odaberete fiksnu veličinu (Fixed Size) jer nudi bolje performanse. Kliknite na “Create” i sačekajte da VirtualBox kreira vaš virtualni tvrdi disk.
Instalacija Windows 10 na virtualni stroj
Nakon što kreirate virtualni tvrdi disk, bit ćete poslani natrag na glavni zaslonu VirtualBox-a. Kliknite na gumb Start. Od vas će biti zatraženo da “Select start-up disk” tako da je potrebno da kliknite na malu sliku mape i pronađete gdje ste sačuvali ISO datoteku Windows 10. Kada ste je pronašli i odabrali kliknite na “Start” za početak instalacije.
Nakon toga sve je isto kao kod normalne instalacije sustava Windows, sa uobičajenim povremenim ponovnim podizanjem sustava s tom napomenom da se ta ponovna podizanja sustava događaju unutar VirtualBox a ne vašeg računala. Važno je napomenuti da postoji samo jedan važan izbor koji morate napraviti tjekom instalacije, a to je da izaberite “Custom: Install Windows only (advanced)” kada vam se ponudi izbor između toga i standardne instalacije.
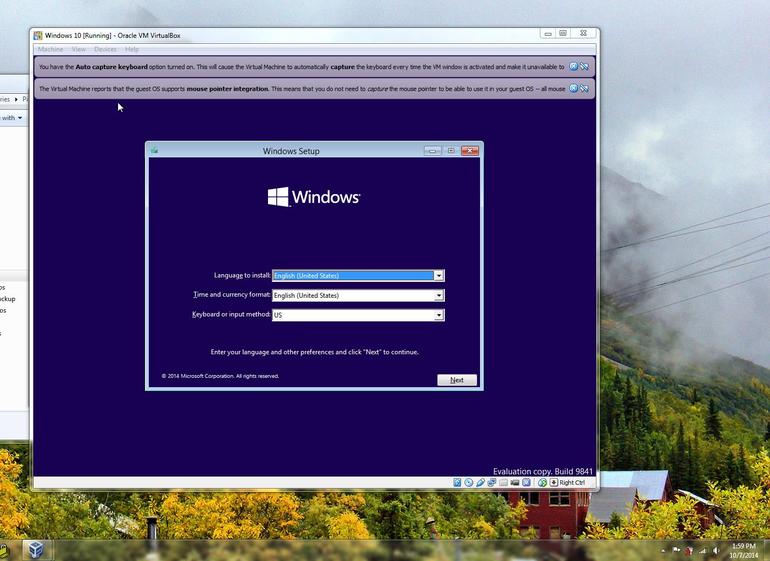
To je to. Nakon instalacije imat ćete Windows 10 na virtualnom stroju. No, primjetit ćete da jedna stvar nedostaje, novi Windows Start Menu koji je za mnoge najbitnija stvar koju donosi Windows 10. Bez brige. Ako vam se desi da vam se ne prikazuje Start Menu, ono što ćete morati uraditi jeste da kažete Windows-u da ga koristi. To ćete uraditi tako što ćete desnom tipkom miša kliknite taskbar i odabrati Properties -> Start Menu. Zatim kliknite na “Use the Start Menu instead of the Start screen”. Nakon što to učinite ponovo pokrenite Windows 10 i nakon toga ćete vidjeti novi izbornik Start u punom sjaju.
Još jedna stvar koju treba reći jeste da ako vam se desi da nikako ne uspijevate instalirati Windows 10 virtualni stroj, treba da pokušate promjeniti određene postavke. Pa tako, nakon što ste završili sa početnim Windows 10 postavkama, otvorite postavke virtualnog stroja Settings> System. U kartici Motherboard (Matična ploča) potrebno je čekirati “Enable EFI (Special OSes only)” a pod karticom Processor “Enable PAE / NX”.
Na koncu, treba reći da vi ne morate kreirati virtualni stroj da bi uživali u novim značajkama Windows-a 10, vi možete Windows 10 Technical Preview instalirati i na tvrdom disku vašeg računala. Sve što je potrebno jeste da kreirate novu particiju na vašem disku i na nju instalirate Windows 10 Technical Preview.
Također, Windows 10 Live Preview (RDP Preview) vam omogućava da potpuno besplatno uživate u Windows 10 značajkama pomoću Remote Desktop veze sa njihovim djeljenim strojevima. To znači da uopće ne morate da na svoje računalo preuzimate i instalirate nesigurnu verziju operativnog sustava niti da trošite vrijeme na kreiranje virtuelnog stroja, sve što trebate jeste da se pomoću Remote Desktop veze povežete sa deljenim strojevima na kojima je već instaliran Windows 10 Technical Preview.
Jeste li već isprobali Windows 10? Kako vam se čini?
Kako instalirati Android na računalo
Za mnoge koji se pitaju kako instalirati operativni sustav Android na svoje kućno računalo donosimo dvije najjednostavnije metode koje vam omogućuju da doživite Google-ovu mobilnu platformu na vašem desktop računalu.
U ovom članku prikazat ćemo dva načina sa kojima se oponaša cijela platforma.
Prvi od njih je službeni način. Da biste instalirali Android na vaše računalo koristeći ovu metodu, potreban vam je službeni Google-ov emulator.
Android SDK u osnovi je dizajniran za developere. Android SDK developerima omogućuje da testiraju kompatibilnost svojih aplikacija sa platformom.
Međutim, to nikako ne spriječava ostale da ga koriste u svrhu obrazovanja ili čak i malo zabave.
Prije nego što nastavite, potrebno je provjeriti da li sustav zadovoljava sve zahtjeve. SDK je kompatibilan sa sustavom Windows XP (32-bit), Vista (32 – i 64-bitni) i Windows 7 (32 – i 64-bit), kao i Mac i Linux sustavima.
Također, trebat ćete najnoviju verziju JDK (Java Development Kit) koji je potreban za pokretanje emulatora. Dakle, otiđite na Oracle web sajt i preuzmite Java Platform Standard Edition (Java SE). Nakon toga, instalirajte preuzetu aplikaciju.
Nakon toga potrebno je da sa Android developer stranice preuzmete SDK. Otvorite SDK karticu, u lijevom panelu ispod “Android SDK Starter Package” kliknite na “Download”. Tada će vam se otvoriti stranica za preuzimanje Android SDK. Na temelju operativnog sustava na vašem računalo, odaberite pravi paket.
Sada kada ste preuzeli Android SDK i instalirali Java, možemo početi sa procesom emulacije. Iz izbornika Start ili mjesta gdje ste instalirali softver, pokrenite Android SDK Manager aplikaciju. Ovaj alat donosi niz paketa koji se sastoje od različitih korisnosti i različitih verzija platformi. Za potrebe ovoga članka koristit ćemo Android 4.0.3. verziju ali vi slobodno možete izabrati verziju koju želite, među kojima i Honeycomb or Gingerbread.
U folderu Tools vidjet ćete dvije datoteke, čekirajte obje kao i SDK Platform i ARM EABI v7A System Image iz Android 4.0.3. foldera. Nakon toga kliknite na “Install packages” za nastavak procesa.
Na sljedećoj stranici će biti potvrda izabranih datoteke i od vas će biti zatraženo da prihvatite uvjete licence, čekirajte “Accept All” i kliknite na “Install” da biste pokrenuli preuzimanje. Po završetku preuzimanja paketi će se automatski instalirati.
Zatvorite SDK Manager i pokrenite AVD Manager iz izbornika Start ili iz spremljenog direktorija. U ovom koraku ćemo kreirati novi AVD (Android Virtual Device). Kliknite na gumb “New” koje se nalazi na desnoj strani. Otvorit će se novi prozor u kom treba da unesete neko ime a zatim da odaberete ciljanu datoteku, koja je u našem slučaju Android 4.0.3 – API Level 15. Potom unesite veličinu SD kartice (mi ćemo staviti 2GB) a zatim izaberite željenu rezoluciju ili je odaberite iz ugrađenog padajućeg izbornika. Kliknite “Create AVD” za nastavak procesa.
U glavnom prozoru AVD Manager-a pojavit će se AVD koji ste maločas kreirali. Odaberite ga i kliknite na gumb “Start” koje se nalazi na desnoj strani. Na ovaj način pokrenut ćete emulator.
Nemojte se iznenaditi ako za njegovo učitavanje bude potrebno malo vremena, nakon učitavanja možete uživati u Android-u na svom računalu.
Pored oficijelnog načina instaliranja operativnog sustava Android na vaše računalo moramo navesti i drugačiji način koji je još brži i još jednostavniji od oficijelnog. Za razliku od korišćenja Google-ovog SDK emulatora, sa ovim načinom Android se može instalirati izravno na Hard Disk i koristiti kao live CD ili pak simuliran putem Virtual Machine. Za ovaj metod bit će nam potrebni Oracle VirtualBox softver i Android-x86 IOS datoteka.
Nakon što otvorite sajt Android-x86.org, pronađite i kliknite na Android-x86-4.0-RC1 datoteku. Na sljedećoj stranici biće vam ponuđeno da preuzmete Android-x86-4.0-RC datoteku, nakon što je preuzmete, otiđite na Oracle-ov web sajt i preuzmite a potom i instalirajte VirtualBox.
Sada je potrebno podesiti Virtual Machine. Prvo što treba da uradite da biste instalirali Android na vaše računalo jeste da pokrenete VM softver. Odaberite “New” iz gornjeg panela a potom u sljedećem prozoru kliknite na “Next”. Nakon toga, unesite željeno ime a za operacijski sustav odaberite Linux odaberite. Version postavite kao Other Linux i kliknite na “Next”.
Nakon što ste završili, morat ćete kreirati virtualni disk.
-
U prvoj stranici odaberite VDI (VirtualBox Disk Image) i kliknite “Next”.
-
Dodijelite kapacitet koji želite kroz tekstualni okvir na lijevoj strani ili možete da koristite slider a potom na posljednjoj stranici kliknite na “Create”.
Prije nego što pokrenete emulator, posljednja stvar koju trebate učiniti jeste da Mount-ujete Image. Otvorite izbornik postavki (Settings), izaberite System i čekirajte “Enable absolute pointing device”.
Nakon toga, u Settings odaberite karticu Storage i pod IDE Controller ćete pronaći 2 stavke, jedna sa imenom koje ste izabrali za Virtual Machine i Empty (prazan). Odaberite Empty i u izborniku atributa kliknite na gumb “Setup virtual drive”.
To bi bilo to, sada je vrijeme da pokrenete emulator. Da biste to učinili, jednostavno kliknite na “Start”, prihvatiti sve upite i odaberite “Live CD”.
Iako vam ovo može izgledati zahtjevno, u suštini je vrlo jednostavno. Slijedite ove korake i nećete imati nikakvih problema da uživate u Android-u na vašem računalo. Također, osim ovih dvaju navedenih metoda, možete koristiti i BlueStacks emulator koji omogućuje pokretanje Android aplikacija na Windows računalu.
Google pokrenuo programski jezik Dart koji treba da prevlada nedostatke JavaScript-a
 Google je pokrenuo ranu preview verziju svog novog programskog jezika namjenjenog za razvoj web aplikacija. Ovaj programski jezik, poznat kao Dart, namjerava prevladati neke nedostatke koje ima JavaScript i na kraju se razviti u solidnu platformu za strukturirano web programiranje.
Google je pokrenuo ranu preview verziju svog novog programskog jezika namjenjenog za razvoj web aplikacija. Ovaj programski jezik, poznat kao Dart, namjerava prevladati neke nedostatke koje ima JavaScript i na kraju se razviti u solidnu platformu za strukturirano web programiranje.
Dart je predstavio Lars Bak, Google-ov softverski inžinjer Dart tima. On je na Google Code blogu naveo tri cilja novog jezika.
Prvi je stvoriti strukturirani ali fleksibilan jezik za web programiranje. Osim toga tim želi da učini Dart poznatim i prirodnim, kako bi se olakšalo ostalim programerima da ga lakše usvoje. Konačno, Dart ima za cilj da postigne visoke performanse jezika koje bi pokazivale njegovu brzinu na svim modernim web preglednicima i okruženjima.
Dart također omogućuje dodatnu uporabu tipova podataka u varijablama i pozivanju metoda.
To znači da možete početi kodiranje bez tipova koje bi kasnije dodavali prema potrebi. Sa postojećim jezicima, programeri su prisiljeni da naprave izbor između statičkih i dinamičkih jezika. Tradicionalni statički jezici zahtijevaju stil kodiranja koji je nefleksibilan i pretjerano ograničen,
pojašnjava Lars Bak.
Za web klijent aplikacije, Dart kod će biti kompajliran na JavaScript kodu, tako da će aplikacije koje su razvijenu u Dart-u moći da se pokreću na gotovo svim trenutnim preglednicima, kao i na mobilnim uređajima koji podržavaju JavaScript. Također je uključena i knjižnica na temelju nacrta specifikacije za HTML 5 Document Object Model, tako da je namijenjen da bude dobro prilagođen za bogate front-end aplikacije.
Na strani servera, Dart aplikacije mogu se izvoditi u specifičnoj Dart virtual machine, čime se omogućuje stvaranje specifičnih aplkacija za web servere kao što su one koje su trenutno napisane u JavaScript i Node.js.
Treba uzeti u obzir da je Dart proizvod kompanije Google i iako je jezik objavljen kao open-source Google je za sada jedina kompanija koja je uključena u razvoj ovog jezika, kompajlera i virtual machine pa će dugoročni uspjeh Dart-a ovisiti o tome koliko veliku zajednicu će da privuće i da li će dobiti podršku ostalih kompanija.
Instalirajte Windows 8 na virtualnu mašinu
 Mnogi korisnici žele da probaju novi Windows 8 Developer Preview ali bez obveze da moraju da ga instaliraju na svoj tvrdi disk. Nema problema! Novi operativni sustav možete isprobati u okruženju koje je mnogo lakše ukloniti, naravno radi se o virtual machine, aplikaciji koja vam omogućuje da pokrenete virtualno računalo na svom računalu.
Mnogi korisnici žele da probaju novi Windows 8 Developer Preview ali bez obveze da moraju da ga instaliraju na svoj tvrdi disk. Nema problema! Novi operativni sustav možete isprobati u okruženju koje je mnogo lakše ukloniti, naravno radi se o virtual machine, aplikaciji koja vam omogućuje da pokrenete virtualno računalo na svom računalu.
Ono što treba da uradite jeste da instalirate VirtualBox. Kada ste završili, otvorite aplikaciju, i počnite kreirati sustav unutar sustava. Za početak, kliknite na gumb “New”, koji se nalazi u gornjem lijevom kutu aplikacije. Nakon što date neko ime odaberite Windows 7 kao operativni sustav. Obratite pozornost na izbor OS (32-bitni ili 64-bitni) ovisno o verziji Windows 8 sustava koji ste download-ovali.
Nakon što kliknete “Next” pojavit će se zaslon koji vas pita koliko memorije želite odvojiti za virtualni operacijski sustav. 32-bitna verzija sustava Windows 8 zahtijeva minimum jedan gigabajt a 64-bitna verziju dva gigabajta. Što više RAM-a možete da odvojite to bolje. Nakon toga kliknite “Next”.
Ostavite “Virtual Hard Disk” i “Create New Virtual Disk” opcije upravo onako kako su podešene, osim ako mislite da ćete trebati pristup virtualnm hard disku u zasebanoj virtual machine aplikaciji. Možete odabrati ili “Dynamically allocated” ili “Fixed size” virtualni tvrdi disk na temelju vaše osobne preferencije a sugestija je da koristite “Dynamically allocated”. Na sljedećem zaslonu, pobrinite se da je vašem virtualnom disku dodjeljeno najmanje 16 gigabajta, za 32-bitnu verziju sustava Windows 8, a za 64-bitnu verziju trebate dodjeliti minimalno 20 gigabajta. Nakon toga kliknite „Next” da biste kreirali svoju virtualnu mašinu.
Sada će se u VirtualBox popisu raspoloživih mašina pojaviti i vaša mašina. Označite je i kliknite na gumb “Settings”. Ako vaš sustav podržava virtualizaciju hardvera, možete dati svojoj virtualnoj mašini pristup dodatnom procesorskom jezgru putem System podizbornika. Ako ne znate da li vaš procesor podržava virtualizaciju hardvera, to možete provjeriti na web sajtu Intel-a i AMD-a. Za Intel procesore, pronađite svoj model procesora i provjerite virtualizaciju pod “Advanced Features”, a za AMD procesore, potražiti svoj model procesora i pogledajte pod “AMD Virtualization Technology”.
Nakon što to završite u podizborniku “Storage” kliknite na “Empty” liniju ispod “IDE Controller”. Kliknite na malu ikonu CD-a pored CD/DVD drive popisa, a zatim odaberite opciju “Choose a virtual CD/DVD disk file”. Skrolajte do datoteke Windows 8.iso koju ste prethodno preuzeli na svoj stvarni (ne na virtualni) sustav i potom je učitajte. Sada kliknite na gumb “OK” na dnu “Settings” prozora. To bi bilo to.
Kliknite na gumb “Start” za učitavanje vaše virtualne mašine. Ako je sve dobro prošlo, prva stvar koju ćete vidjeti jeste dosadna pop-up poruka koja vam govori o mogućnostima tipkovnice i miša. To možete ignorirati. VirtualBox će se učitati i otići na Windows 8 instalacijski mehanizam. Pred vama će se pojaviti novo Windows 8 korisničko sučelje, koje možete da istražujete.