Kako instalirati WordPress

Prethodno smo govorili o tome šta je blog i kako početi sa blogovanjem, kako odabrati profitabilnu nišu za blog i kako odabrati naziv domena i njegova važnost za vaš blog, potom smo postavili Web hosting i povezali ga sa domenom. Sada ćemo instalirati WordPress.
Instalacija WordPress-a
Prije svega da objasnimo što je WordPress i zašto ga trebate instalirati?
WordPress je najpopularnija blog platforma i sistem za upravljanjem sadržajem (CMS, Content Management Sistem). Radi se o open-source platformi koja vam nudi potpuno prilagođavanje. WordPress je besplatna platforma najčešće korištena od strane blogera. U osnovi, ona vam omogućuje da kreirate Web stranice sa vrlo malo truda i nikakvim posebnim znanjem. Radi se o vrlo moćnom alatu kada je riječ o procesu izrade web stranice.
S obzirom da je WordPress open-source platforma, sva ograničenja su uklonjena pa ako imate znanje u kodiranju onda je ovo svakako najbolja platforma za vas. Također, WordPress vam nudi ogroman broj besplatnih tema za vaš blog a tu su takođe i teme koje se plaćaju, ako želite da imate visoko profesionalni blog.
WordPress podržava na hiljade dodataka (plugins) i gadgeta. Dodaci se veoma lako instaliraju i aktiviraju. Oni na vaš blog donose dodatne značajke koje ga čine funkcionalnijim i koje će pomoći vašim korisnicima. Možete dodati na primjer značajke za komentaranje vaših članaka, dijeljenje, Like i još mnogo toga. Instalacija dodatka zahtijeva samo jedan klik. Dodatak možete isto tako jednostavno deinstalirati kad god poželite.
WordPress je svakako nešto što je naša preporuka jer sasvim sigurno da će ova besplatna open-source platforma zadovoljiti sve vaše potrebe.
Kako instalirati WordPress na vašem hosting računu?
-
Prijavite se na svoj Account Manager
-
Kliknite na Web Hosting
-
Kliknite na Launch pored hosting raÄŤuna koji Ĺľelite koristiti
-
Iz Content izbornika, odaberite Go Daddy Hosting Connection
-
Kliknite na WordPress
-
Kliknite na Install Now (Treba napomenuti da se “Install Now!” gumb prikazuje samo kad je odabrana aplikacija kompatibilna sa vašim hosting računom.)
-
Odaberite naziv domena koji Ĺľelite koristiti
-
Ako nemate Go Daddy Support profil, unesite naziv, složite se sa uvjetima podrške pružanja usluge, i zatim kliknite Next
-
Unesite opis baze podataka i lozinku, i zatim kliknite Next
-
Odaberite neiskorišteni instalacijski direktorij i zatim kliknite Next. Na primjer, ako želite da se vaša WordPress web stranica prikazuje kada netko ode na nazivvašegdomena.com/blog, onda je blog instalacijski direktorij. Ako želite da se vaša WordPress web stranica prikaže kada netko ode izravno na vaš naziv domena, onda ovo polje ostavite prazno.
-
Unesite ime administratora, administratorsku lozinku, e-mail i naziv bloga (Admin Name, Admin Password, Email i Blog Title) za vašu WordPress instalaciju
-
Kliknite Finish
WordPress će u roku od 24 sata bit instalirati na vaš hosting račun sa opcijama koje ste izabrali. Također, dobit ćete potvrdu na e-mail.
E sad, u slučaju ako se izabrali nekog drugog hosting provajdera trebate uraditi sljedeće:
Pretpostavljamo da ste već povezali domen sa hostingom kao što smo opisali, i da vaš hosting provajder koristi cPanel. Otiđite na www.nazivvašegdomena.com/cpanel
Nakon što se prijavite, vidjećete cPanel. Pronađite Software/Services kategoriju i kliknite na Fantastico De Luxe.
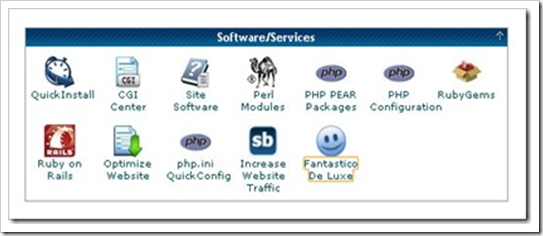
Sa lijeve strane bi trebali da vidite WordPress link.
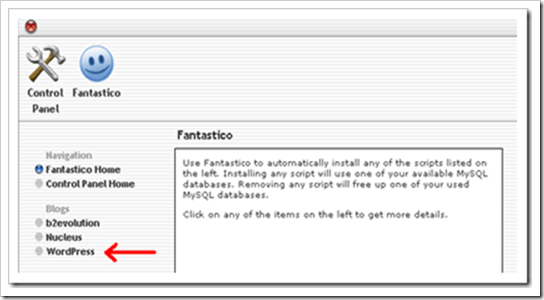
Kliknite “New Installation” i slijedite instrukcije. Bit ćete zamoljeni da ispunite određene informacije kao što su e-mail adresa,željeno WordPress korisničko ime i lozinka i neke druge osnovne konfiguracijske stvari.
Upozorenje! Pojavit će se polje zove Install in Directory (instalacijski direktorij), pobrinite se da to polje ostavite prazno ako želite da se WordPress web stranica prikaže kada netko ode izravno na vaš naziv domena (objašnjeno ranije). Nakon toga, kliknite na Install WordPress!
Na sljedećoj stranici dobit ćete MySql korisničko ime i pristupni URL. Trenutno vam ovo neće biti potrebno, no nekad kasnije vam može zatrebati.
Za kraj kliknite na Finish Installation.
Podešavanje vaše web stranice
Nakon što pristupite vašoj stranici i vidite zadanu temu, samo na glavni URL dodajte /wp-login i prijavite se koristeći informacije koje ste upravo postavili. (www.nazivvašegdomena.com/wp-login)
Trebali biste doći na stranicu koja izgleda ovako:
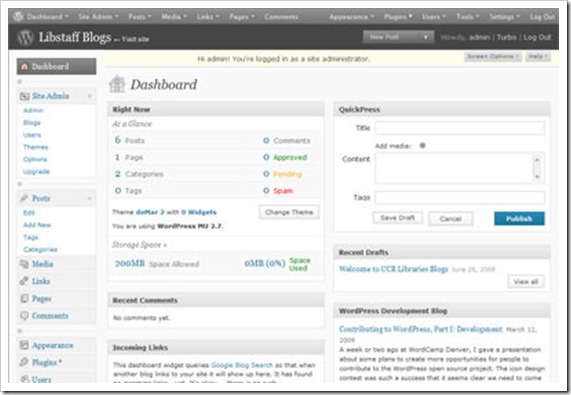
Ova stranica se zove WordPress Dashboard. Upoznajte se sa ovim sučeljem jer ćete ga mnogo koristiti. To je matrica vaše web stranice. Sve promjene na vašoj web stranici će ići preko nadzorne ploče.
Prva stvar koju ćete primjetiti su brzi linkovi na postove, stranice, kategorija, oznake (tags) i komentare, kao i brzi link koji možete koristiti za promjenu WordPress teme.
Na lijevoj strani možete vidjeti veliki broj pod-izbornika, ali za sada ćemo se fokusirati samo na one najvažnije:
-
Postovi – Ovde kreirate i formatirate vaš sadržaj. Osim teksta, u post možete postaviti i formatirati i fotografiju i video. Također, ovo je mjesto gde ćete dodati tagove i odrediti kategorije i stranice gdje će se kreirani post prikazati.
-
Medije – Ovaj izbornik se koristi za upravljanje fotografijama i video zapisima koje ste dodali na web sajt.
-
Stranice – Koristi se za dodavanje novih stranica na vaš web sajt.
-
Izgled (Appearance) – Omogućuje vam da u potpunosti prilagoditi izgled vašeg web sajta, počevši od teme koju koristite pa sve do izbornika i Sidebar widget-a.
-
Dodaci (Plugins) – Postoji jako veliki broj korisnih dodataka koje možete instalirati na vaš sajt poput socijalnih dugmadi, multimedije, plugina koji će ubrzati vaš web sajt, poboljšati mu vizualni stil i izgled i još mnogo toga.
-
Korisnici – Ovaj dio je za dodavanje novih ili izmjenu postojeće korisničkih postavki, kao što su korisničke lozinke, profili, e-mailovi, itd.
-
Postavke – Ovo je mjesto gdje možete uraditi postavke mnogih stvari poput vašeg naziva bloga, opisa, formata datuma, pratiti komentare i medijske postavke, itd. Također ćete iz ovog izbornika moći pristupiti i ponovno konfigurirati dodatke trećih strana.
Na kraju, redoviti backup vaše WordPress stranice je nešto što bi trebao biti dio vaše tjedne rutine pa stoga preporuÄŤamo ÄŤlanak “Kako uraditi backup WordPress sajta na Dropbox?“.
Da li je wordpress free ili mora nesto da se plati za podesavanja i slicno
Srcky
22 apr 13 at 18:17
besplatno je, ali hosting i te gluposti moras platiti…
petar
27 apr 13 at 19:23
[…] Svima koje interesira kako napraviti blog sa WordPress i Drupal platformom moĹľemo preporuÄŤati ÄŤlanak “Kako napraviti Drupal blog sa responzivnim Web dizajnom” i “Kako instalirati WordPress”. […]
Joomla 3.1 konačno donosi ugrađeno označavanje sadržaja — Online Tržište
27 apr 13 at 06:15
[…] vam vrlo zanimljive i korisne ÄŤlanke “Kako instalirati WordPress” i “Kako uraditi backup WordPress sajta na […]
Kako dodati Google Analytics na WordPress sajt? — Online Tržište
8 dec 14 at 12:59