Arhiva za ‘upustvo’ tag
Kako instalirati najpopularniji Kodi dodatak Exodus
U prethodnom članku smo vam predstavili iznimno popularnu aplikaciju za gledanje online filmova i utakmica uživo, Kodi. Daleko najpopularniji dodatak za Kodi je Exodus. Radi se o dodatku koji vam omogućuje online gledanje filmova. Izuzetan dodatak koga odlikuje ogromna baza onlina filmova i serija. U biti, Exodus prikuplja sve kvalitetne online izvore koji nude besplatno online gledanje filmova i serija a onda ih putem kvalitetnog interfejsa nudi korisnicima na gledanje.
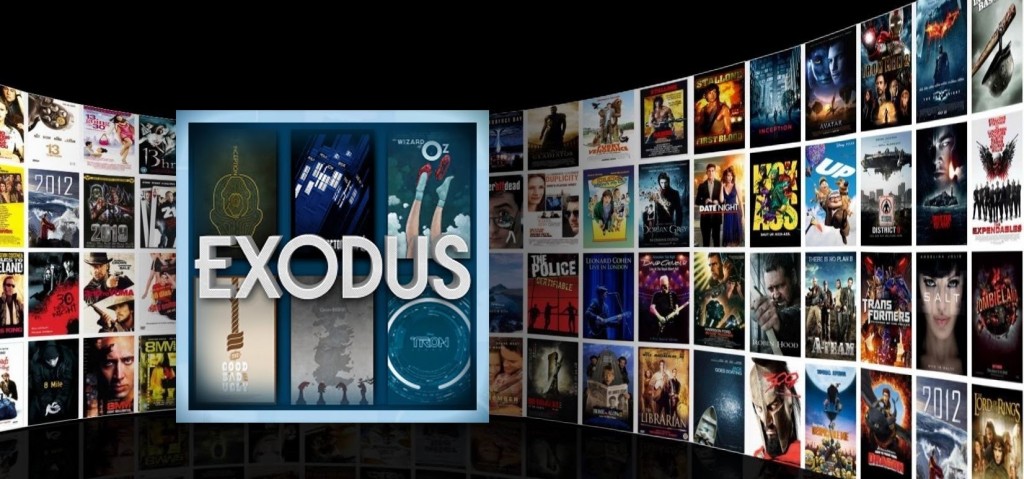
Kako instalirati dodatak Exodus?
Update (16.08.2017.) S obzirom da nam se mnogi javljaju sa problemom prilikom instalacije najpopularnijeg Kodi dodatka za gledanje online filmova i serija Exodus, odlučili smo da članak ažuriramo i ponudimo nov način instalacije. Da ne bismo ulazili u preduga razlaganja, problem je nastao jer link http://fusion.tvaddons.ag/ više ne radi.
Jedan broj ljudi smatra da je proces instaliranja dodataka na aplikaciju Kodi previše kompliciran pa zbog odustaju od ove fantastične aplikacije i svih prednosti koje ona nudi. Ovaj članak je zamišljen kao uputstvo za instaliranje najpopularnijeg Kodi dodatka, Exodus. Ono što prije instalacije dodatka Exodus treba da uradite jeste da preuzmete instalaciju aplikacije Kodi sa službene stranice: https://kodi.tv/download/ Ako koristite Windows 10, Kodi možete instalirati iz Trgovine(Store)
Kada ste instalirali i pokrenuli Kodi prvo što treba da uradite jeste da omogućite instaliranje dodataka iz nepoznatih izvora. To ćete uraditi na sljedeći način:
Kliknite ikonu “Settings” (postavke) u gornjem lijevom kutu
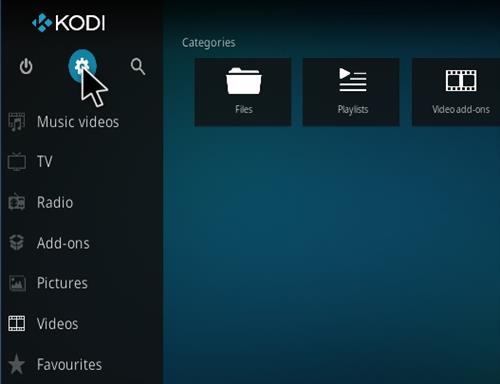
Pa “System settings”
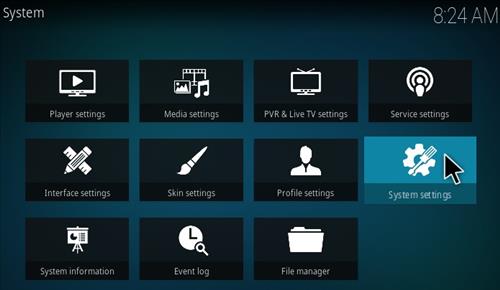
Budite sigurni da ste u Expert modu
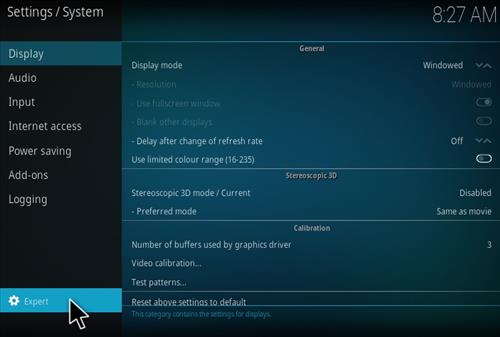
Potom otvorite dodatke (Add-ons) i uključite opciju za instaliranje iz nepoznatog izvora (unknown sources)
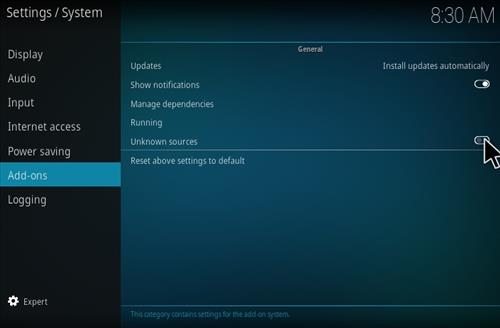
Na kraju, potvrdite upozorenje koje će se pojaviti klikom na “Yes”
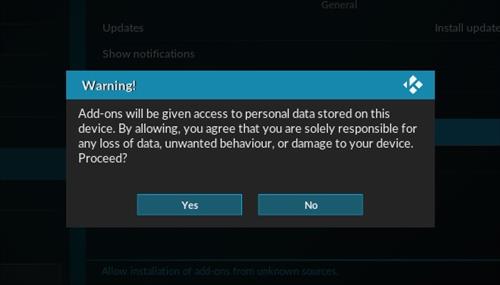
Nakon što ste omogućili instaliranje iz nepoznatog izvora, možete instalirati spremišta (repositories) i dodatke (add-ons).
Kliknite ikonu “Settings” (postavke) u gornjem lijevom kutu
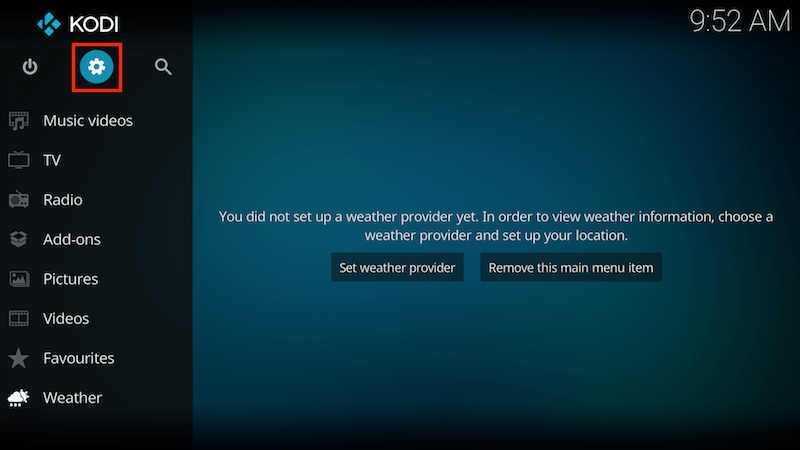
Idite na “System” > “File Manager”
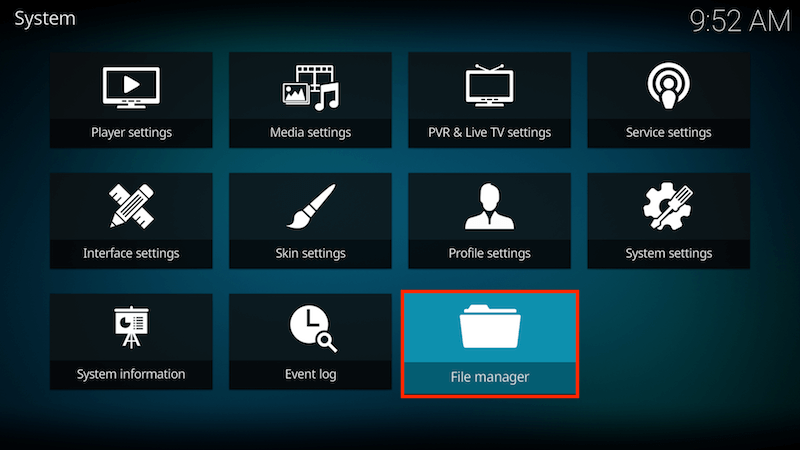
Na lijevoj strani kliknite “Add source”
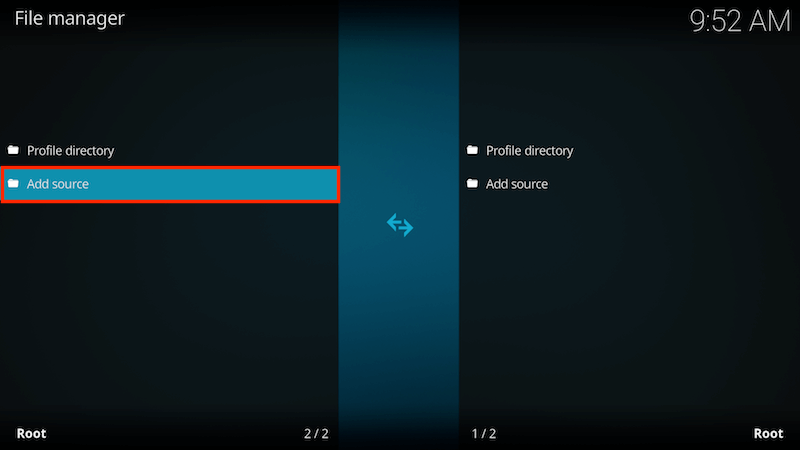
Izaberite “None”
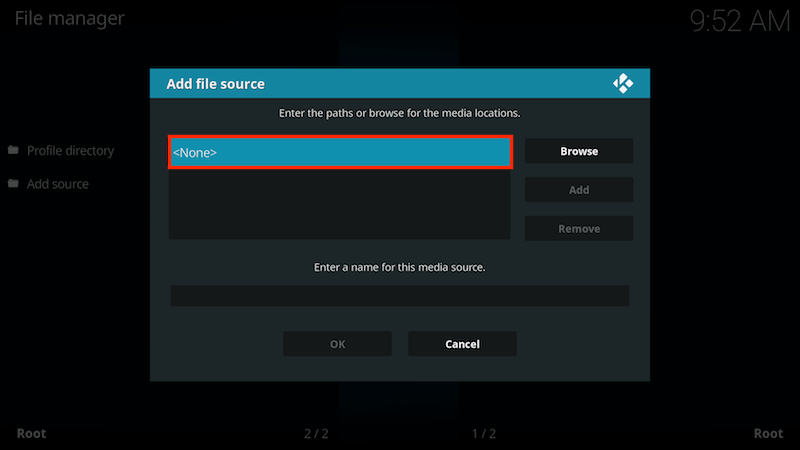
U ponuđenom polju upišite sljedeći URL: http://repo.ares-project.com/magic i kliknite “OK”
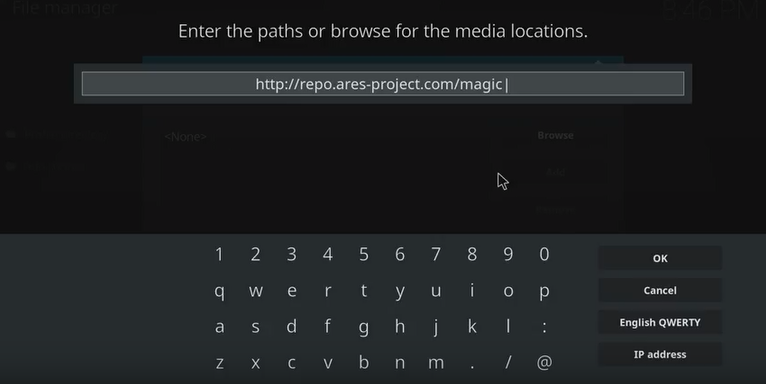
U polje “Enter a name for this media Source” upišite “ares wizard” i kliknite “OK”
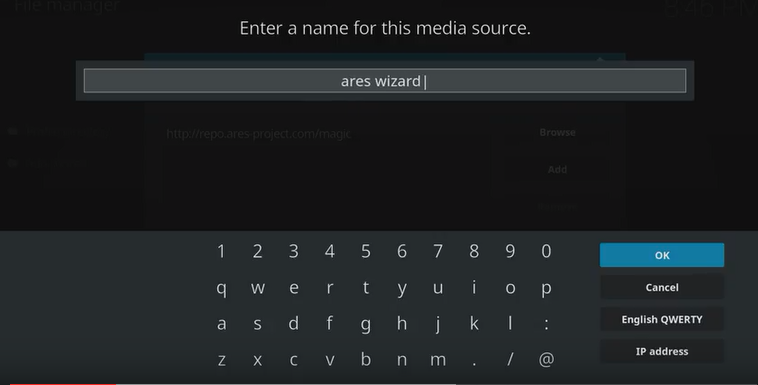
Vratite se na glavni izbornik i kliknite “Add-ons”
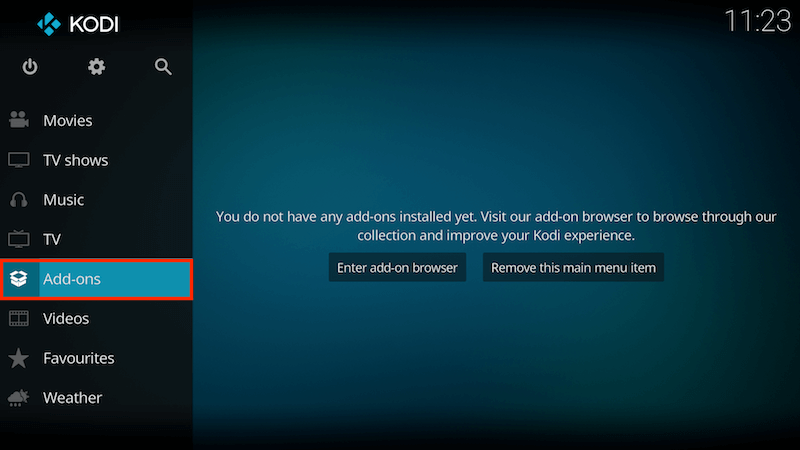
Kliknite ikonu za instalaciju paketa dodataka u gornjem lijevom kutu
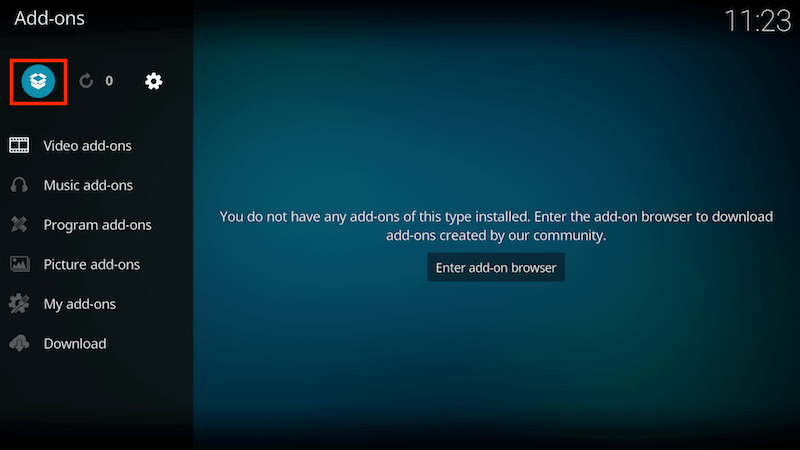
Kliknite na “Install from zip file”
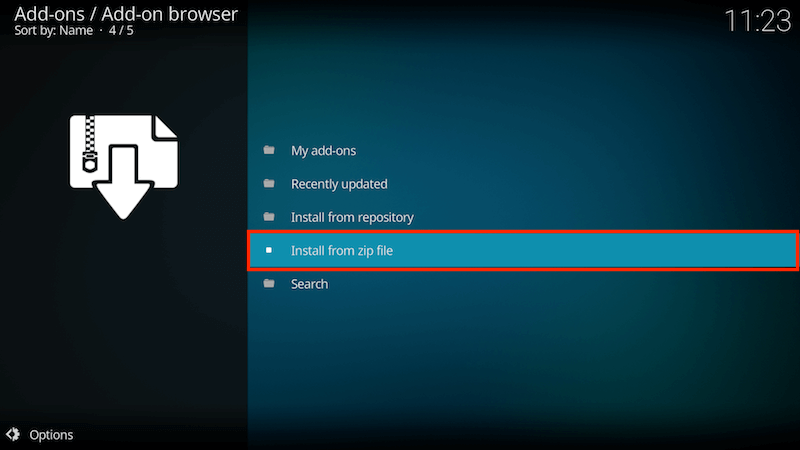
Izaberite “ares wizard”
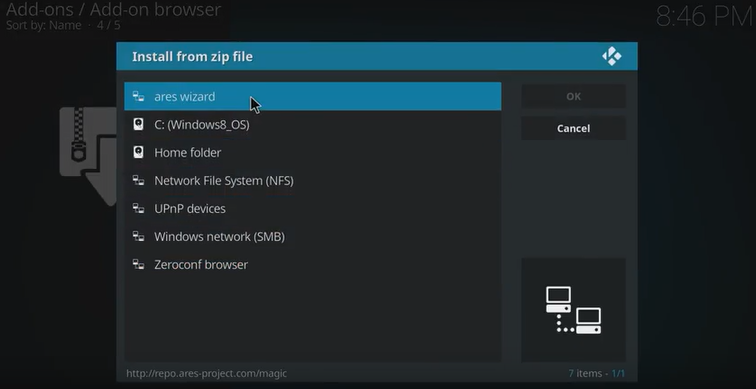
Zatim “repository.aresproject”
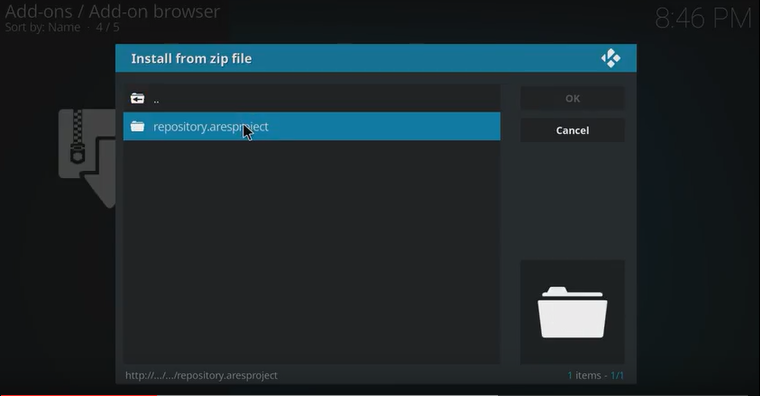
Sada treba da se vratite na početnu stranicu, izaberete Add-ons i ponovno kliknete na ikonu za instalaciju paketa dodataka u gornjem lijevom kutu i izaberete opciju “Install from repository”
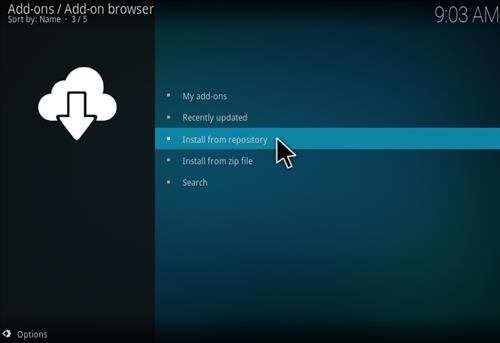
Otvorite “Ares Project”
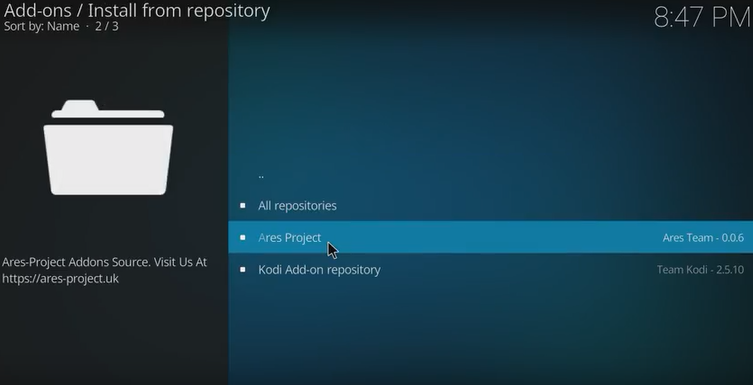
Izaberite “Program add-ons”
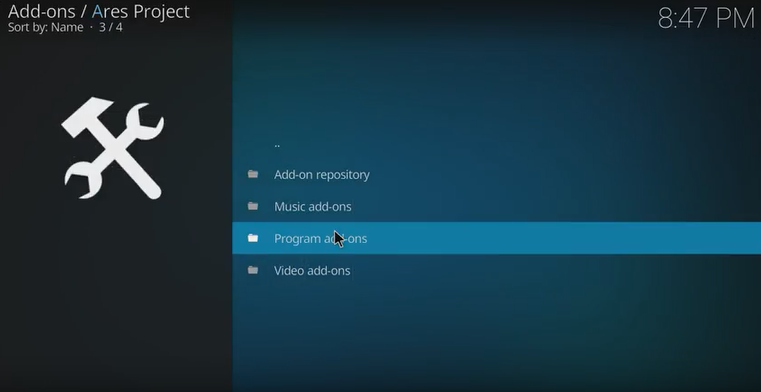
Zatim “Ares Wizard” i kliknite “Install”
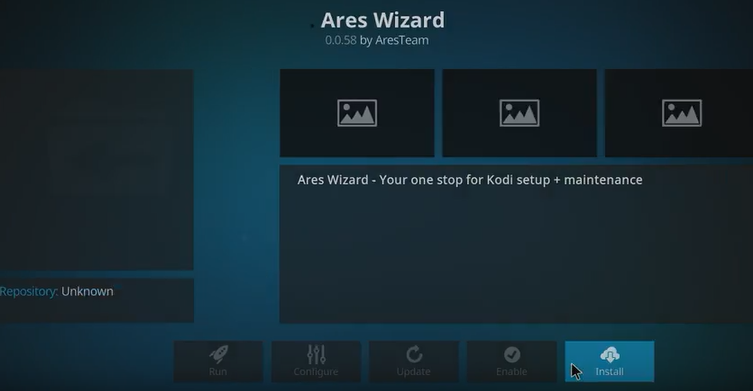
Vratite se na početnu stranicu, Ares Wizard vam je dostupan pod “Program add-ons”
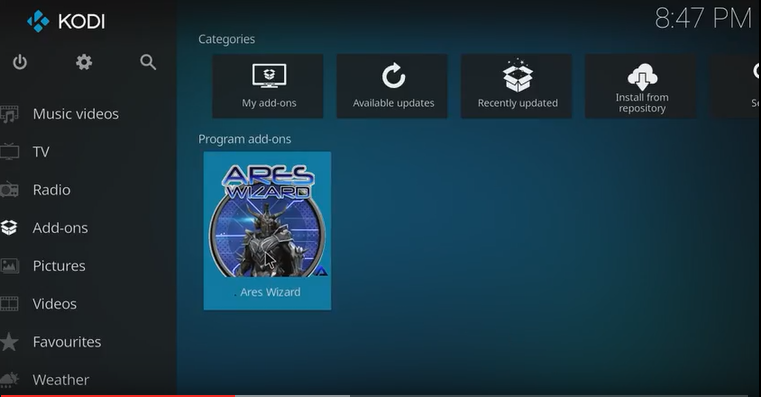
Kliknite na Ares Wizard
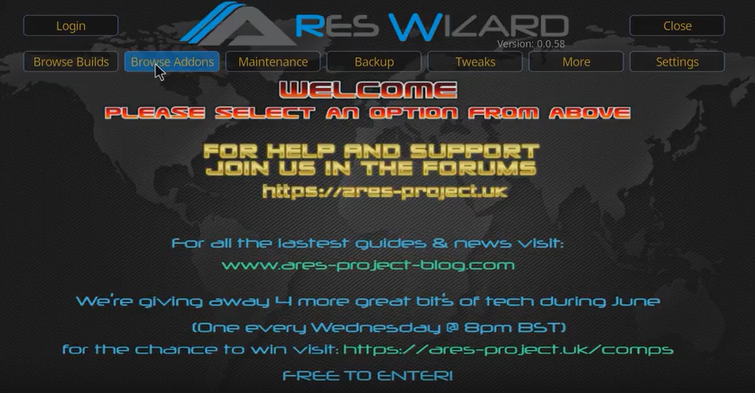
Otvorite karticu “Browse Addons” i izaberite “Video Addons”
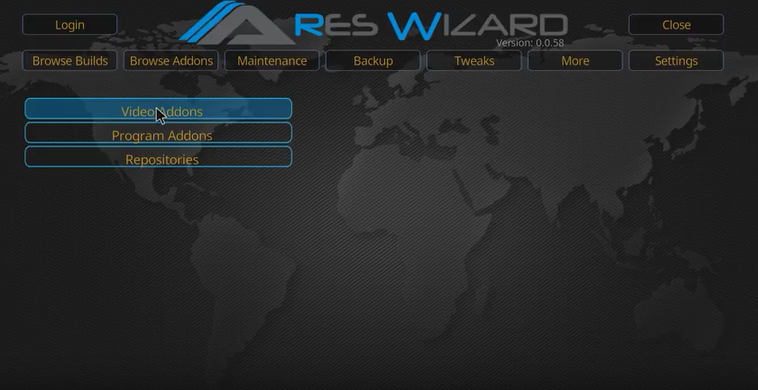
Na koncu, izaberite “Exodus” i kliknite “Install”. Instalacija će trajati nekoliko minuta
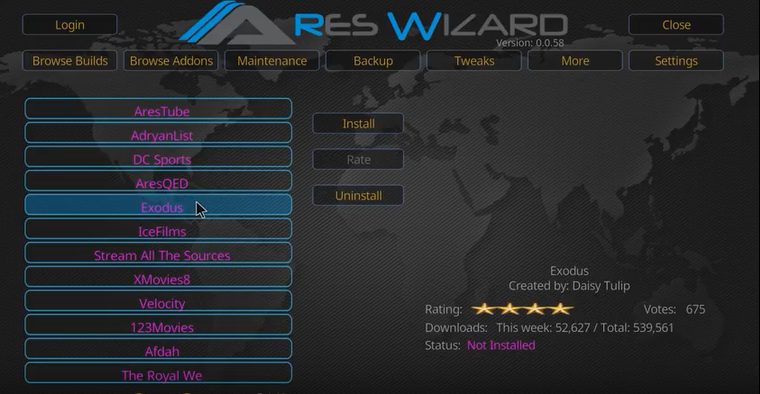
Nakon uspješne instalacije, Exodus dodatak će vam biti dostupan u glavnom izborniku “Add-ons” -> “Video add-ons”
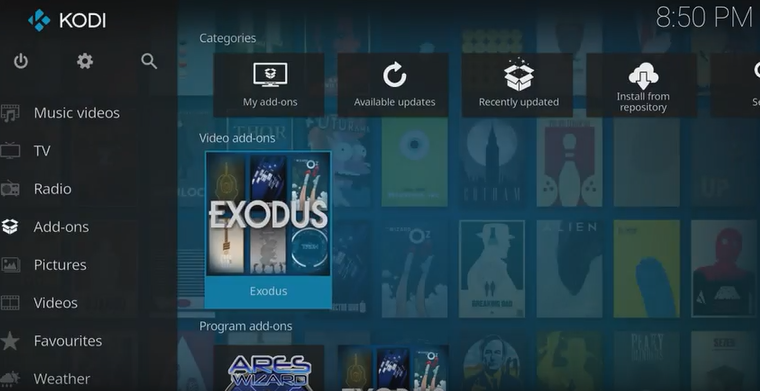
Kako instalirati i podesiti titlove?
Kodi vam naravno omogućuje da instalirate dodatke za najpoznatije servise za titlove. Instalirani dodaci omogućuju da Kodi veoma brzo pretraži baze svih tih servisa i pronađe titlove za film koji ste izabrali.
Instalacija titlova za Kodi:
- Pokrenite Kodi
- Izaberite “Add-ons” i u gornjem lijevom kutu kliknite na ikonu za instalaciju paketa a potom “Install from Repository”
- Izaberite “Kodi Add-on Repository” pa zatim “Subtitles”
- Biti će vam ponuđen popis servisa za titlove a mi vam preporučujemo instalaciju Podnatpisi, Subscene i Titlovi
- Vratite se na početni zaslon
- Izaberite Video -> Video add-ons -> Exodus -> Tools
- Pod “Settings: Subtitles” uključite opcije “Enable subtitles” i “Convert subtitles to UTF-8”
- Na kraju izaberite primarni i sekundarni jezik za titlove
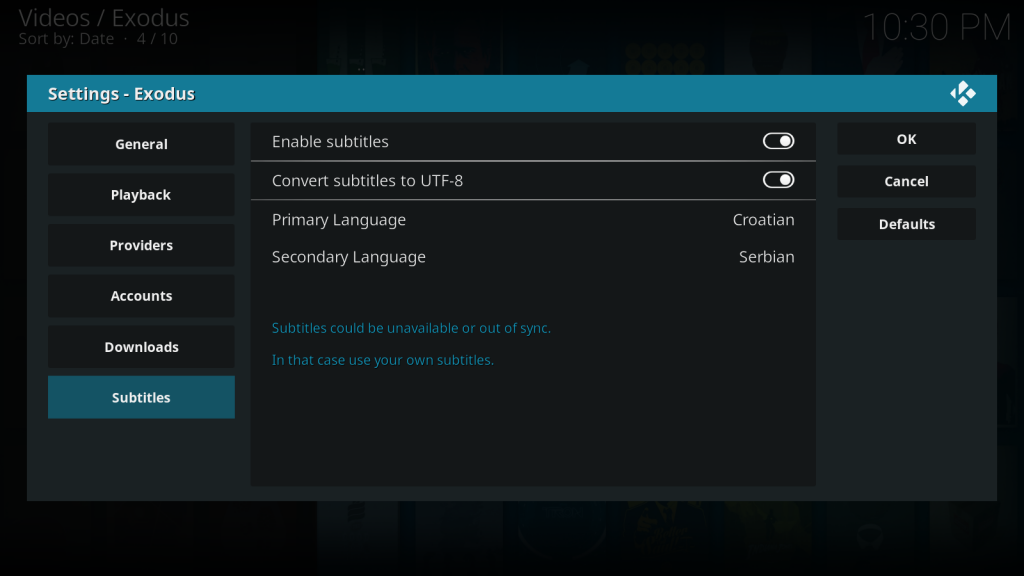
Nadamo se da ćete uživati u svim mogućnostima koje nudi aplikacija Kodi.
Twitter: Vodič za početnike
 Twitter je izuzetno popularan servis koji dobiva na tisuće novih korisnika svaki dan. Među njima je i veliki broj onih koji bi željeli koristiti Twitter kao dio svog posla. Twitter je izuzetno koristan za brandiranje, online reputaciju ali i za sve ono što zahtjeva brzinu, da vi odgovarate ili da tražite odgovor na neka pitanja. Velika većina novosti prvo se pojavljuje upravo na Twitter-u koji je možda i najbolji izvor vjesti u realnom vremenu.
Twitter je izuzetno popularan servis koji dobiva na tisuće novih korisnika svaki dan. Među njima je i veliki broj onih koji bi željeli koristiti Twitter kao dio svog posla. Twitter je izuzetno koristan za brandiranje, online reputaciju ali i za sve ono što zahtjeva brzinu, da vi odgovarate ili da tražite odgovor na neka pitanja. Velika većina novosti prvo se pojavljuje upravo na Twitter-u koji je možda i najbolji izvor vjesti u realnom vremenu.
Ako spadate u skupinu ljudi koja želi da počne sa komunicirati sa Twitter-om onda će vam ovo kratko uputstvo o korištenju Twittera sigurno dobro doći.
Način komunikacije na Twitter-u je specifičan pa je stoga prvo potrebno razjasniti neke pojmove koji se u njoj koriste.
-
Follow – Ako već koristite Twitter onda vam je ovo poznato. Znači, ako se pretplatite (subscribe) na nečije ažuriranje, onda vi tu osobu slijedite tj. Follow.
-
@reply – Kada želite da privučete nečiju pažnju na Twitter-u, koristite @reply, koji će se prikazati u njegovom @connect izborniku na Twitter-u ili pod Mentions, u klijenta kao što je HootSuite. Znači, nekoj osobi odgovaramo tako što dodamo znak @ ispred njenog korisičkog imena.
-
DM – izravne poruke (Direct Message) su one poslate između korisnika i one se ne prikazuju javno na timeline. Izravnu poruku (DM) možete poslati samo onom korisniku koji vas slijedi (Follow).
-
RT – Ovo je skraćenica od ReTweet, što u suštini znači da autor tog tweeta ponavlja nečiji tweet koji mu se dopada čime omogućava i svojoj mreži prijatelja da vide ovo poruku.
-
MT – Ovo je skraćenica od Modified Tweet a koristi se kada dijelite nešto što je napisao netko drugi ali ste ga iz nekog razloga izmjenili. Obično se to radi kako bi moglo da stane u tweet od 140 karaktera.
-
Twoosh – Predstavlja tweet koji je točno 140 karaktera. Ovo je nešto što se ne koristi često.
-
Hashtag – Hashtag, odnosno znak # ispred određenog pojma ima namjenu da izdvoji relevantne twitove na teme za koje bi se sutra ljudi možda interesovali. Na ovaj način se grupišu svi postovi na datu temu te ih je ovako moguće izdvojiti i zasebno pratiti putem Twitter pretrage. Hashtag je način obilježavanja ključne riječi ili teme na Twitter-u. Na primjer, hashtag može izgledati ovako: #NBA. Kucajući u Twitter pretragu #NBA, pojaviće nam se svi tweet-ovi koji su označeni ovim hashtagom.
-
#FF – Ovo je jedan od najčešćih hashtags koji ćete vidjeti na Twitter-u a predstavlja skraćenicu od Follow Friday. Koristi se za predlaganje ljudi koji bi trebali Follow (slijediti) na Twitter-u.
-
Geolocation ili geotagging – Korištenje podataka o lokaciji služi kako bi se prikazalo sa koje lokacije je korisnik poslao tweet.
-
Lists – Twitter vam omogućuje da dodate korisnika u popise (Lists), tako da ne morate izravno da ga slijedite (Follow). Ovo je jako korisno ako želite da povremeno da vidite nečija ažuriranja a ne želite ih stalno u svom “stream-u”.
Predhodno smo spomenuli 140 karaktera, toliko karaktera može maksimalno da ima jedan tweet a vjerovali ili ne, postoji logičan razlog za to ograničenje. Twitter je dizajniran za rad sa SMS porukama, a većina SMS sustava imaju 160 znakova. Pitate se onda zašto ne 160 karaktera? Pa zato što je potreban prostor za korisničko ime i naredbu uz 140 znakova u poruci. Pogledaj kompletan post »
uTorrent Falcon omogućava daljinski pristup i kontrolu sa bilo kog web browser-a
Popularni BitTorrent klijent uTorrent objavio je uTorrent Web Beta, bez konfiguracionog alata koji vam omogućava daljinski pristup i kontrolu uTorrent sa bilo kog web browser-a (remote access). Ali ni to nije problem, evo kratkog upustva:
 Nakon preuzimanja beta verzije, sve što treba da uradite je da uđete u uTorrent remote access podešavanja pritiskom na dugme daljinskog pristupa (Remote access) postavke na traci sa alatkama (desno od ostalih dugmadi). (Nemojte koristiti WebUI podešavanja pod "Advanced" opcijom u uTorrent panelu. Kada ste u podešavanjima daljinskog pristupa (Remote access) . Čekirati "Omogući Remote Access" polje, unesete bilo koje korisničko ime i lozinku a zatim Apply i potvrdite da želite da kreirate novi nalog. Od tog trenutka pa nadalje možete da pristupite svom download-u sa bilo kog računara tako što ćete otići na http://falcon.utorrent.com i uneti svoje informacije za prijavljivanje (pod uslovom da je vaš računar kod kuće upaljen i da uTorrent radi).
Nakon preuzimanja beta verzije, sve što treba da uradite je da uđete u uTorrent remote access podešavanja pritiskom na dugme daljinskog pristupa (Remote access) postavke na traci sa alatkama (desno od ostalih dugmadi). (Nemojte koristiti WebUI podešavanja pod "Advanced" opcijom u uTorrent panelu. Kada ste u podešavanjima daljinskog pristupa (Remote access) . Čekirati "Omogući Remote Access" polje, unesete bilo koje korisničko ime i lozinku a zatim Apply i potvrdite da želite da kreirate novi nalog. Od tog trenutka pa nadalje možete da pristupite svom download-u sa bilo kog računara tako što ćete otići na http://falcon.utorrent.com i uneti svoje informacije za prijavljivanje (pod uslovom da je vaš računar kod kuće upaljen i da uTorrent radi).
Nova beta verzija takođe dolazi sa dugo očekivanom Media Streaming funkcijom koja vam omogućava da preuzmete neke delove datoteka u hronološkom redu i stream sadržaj i pre nego što se ceo fajl skine.
UTorrent beta je samo za Windows (mada se može pristupiti sa bilo kog operativnog sistema).
