Arhiva za ‘WebMajstorije’ Kategoriju
Evo kako izgleda misteriozni Google Fuchsia OS
Krajem prošle godine je otkriveno da Google radi na novom operacijskom sustavu pod nazivom “Fuchsia”. Od tada se nije mnogo govorilo o ovom operacijskom sustavu međutim, očitno da je Google itekako radio na njegovom razvoju što se može vidjeti po korisničkom sučelju koje je ugledalo svijetlost dana.
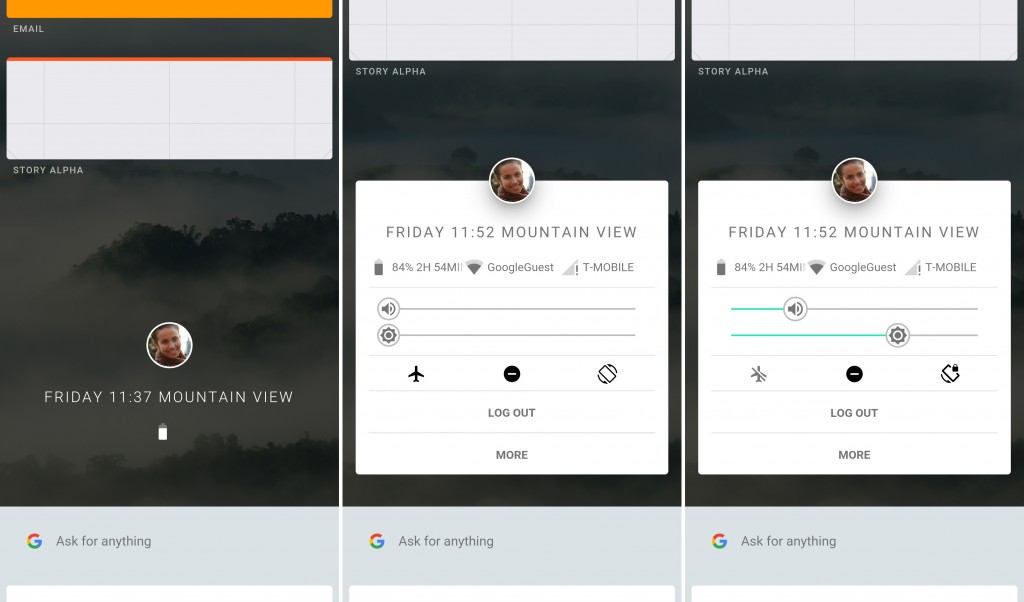
Za sada je poznato vrlo malo toga vezano za ovaj novi operacijski sustav. U stvari, ono što se zna jeste da se “Fuchsia” ne temelji na Linux-u kao i da će raditi na nekoliko različitih platformi, uključujući mobilne telefone i tablete.
Za razliku od Android i Chrome OS, Fuchsia se ne temelji na Linuxu već koristi novi mikrokernel razvijen od strane Google-a nazvan “Magenta” i napisan je u Google-ovom programskom jeziku “Dart”.
Što se tiče korisničkog sučelja, možete primjetiti da se početni zaslon ne fokusira na aplikacije već na osobne podatke, Google kartice i ono što izgleda kao neka vrsta izbornika za nedavno korištene aplikacije.
U središnjem dijelu je profilna slika korisnika koja kada se dodirne otkriva nekoliko brzih postavki među kojima su osvjetljenje i glasnoću. Ovo izgleda slično izborniku brzih postavki kod Chrome OS.
Povlačenjem prsta prema dolje s glavnog zaslona otkriva se novi zaslonom “nedavne aplikacije” koji umeće “aplikacije” koje se otvaraju kronološkim redoslijedom, baš kao kod Android-a. Također je zanimljivo napomenuti da Fuchsia koristi tipkovnicu koja je vizuelno vrlo slična Google Gboard na Android-u.
Magenta pomaže pokretanju operacijskog sustava s istom razinom performansi bez obzira na hardver na kojemu se nalazi i upravo je to problem s kojim se Android i dan danas bori. Također, to što je napisan pomoću softvera Flutter SDK (na jeziku Dart) omogućuje sučelju i aplikacijama da rade na Androidu ali i na iOS-u. To znači da aplikacije napisane s Flutterom mogu funkcionirati na dva glavna operacijska sustava kao i na Fuchsia što je sasvim sigurno jedan dobar načina da se spriječi potencijalni problem nedostatka aplikacija koji je uništio toliko drugih mobilnih operacijskih sustava.
Budućnost operacijskog sustava Fuchsia još uvijek je nepoznata. Neki znakovi upućuju na to da se radi o potencijalnoj zamjeni za Android koji se konstantno suočava s raznoraznim problemima koji proističu iz činjenice da ovaj operacijski sustav nije razvijen s namjerom da će ga koristiti milijarde korisnika. Fuchsia izgleda obećavajuće, a ostaje da se vidi što Google doista želi učiniti s njim.
Kako instalirati Kodi dodatak za gledanje regionalnih TV kanala
Jedan od najpopularnijih dodataka za gledanje regionalnih TV kanala uživo je Live TV Serbia. Osim TV kanala iz Srbije, ovaj dodatak vam takođe omogućuje gledanje i Hrvatskih, Bosanskih, Slovenskih i drugih televizijskih kanala.
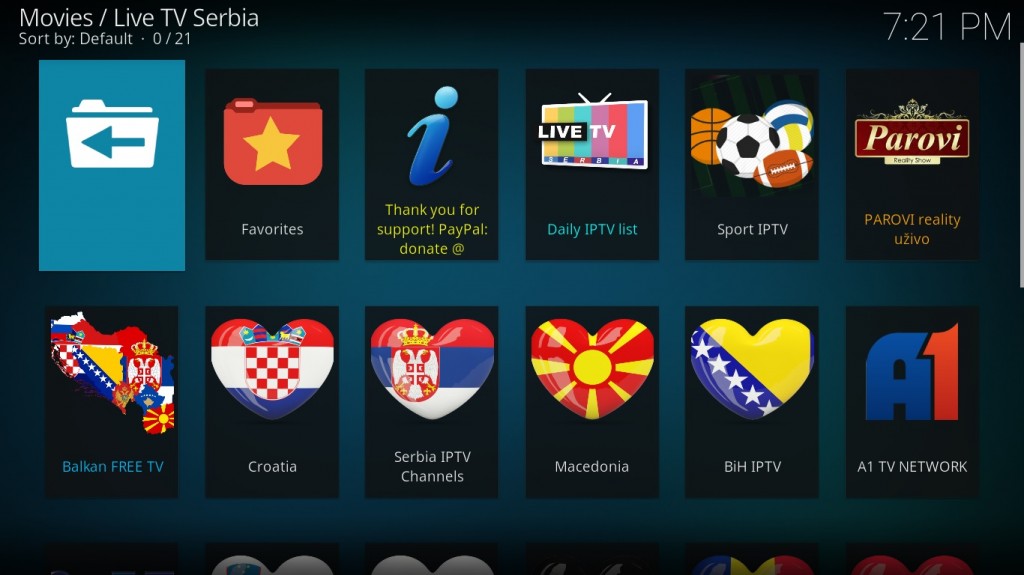
U članku “Šta je Kodi” rekli smo da se radi o fenomenalnom open-source media centru koji omogućava upravljanje svim vašim sadržajem ali i pristup sadržajima koji se nude putem online servisa. Radi se o besplatnom softveru koji radi na Android telefonima, pametnim televizorima, računarima i velikom broju drugih uređaja.
Takođe, u članku “Kako instalirati najpopularniji Kodi dodatak Exodus” pojasnili smo vam proces instalacije ovog sjajnog dodatka za gledanje online filmova sa prevodom a sada ćemo vam objasniti kako da instalirate jedan od najpopularnijih Kodi dodataka za gledanje regionalnih TV kanala uživo, Live TV Serbia
Da bi instalirali Live TV Serbia na Kodi potrebno je da:
- Pokrenete Kodi i otvorite podešavanja (Settings)
- Odaberite “System” pa “File manager:
- Na levoj strani izaberite “Add source”
- Ispod “Enter the paths or browse for the media locations” dvokliknite na “None”
- Utipkajte http://livetvkodiserbia.com/kodi/repository i pritisnite OK
- Unesite ime za ovaj repository, ime unosite u “Enter a name for this media source” pa pritisnite OK (npr. Serbia Repo ili šta već želite)
- Nakon što ste dodali repository potrebno je da se vratite nazad u glavni meni i izaberete “Addons”
- U gornjem levom uglu kliknite na ikonu za instalaciju pakete dodataka
- Izaberite “Install from zip file”
- Odaberite “Serbia Repo” (ili ime koje ste upisali)
- U sledećem prozoru izaberite repository.livetvSerbia-1.1.zip
- Nakon toga, iznad opcije “Install from zip file” kliknite na opciju “Install from repository” i izaberite “Live TV Serbia Repository”
- Kliknite na Video Add-ons
- Izaberite Live TV Serbia i na kraju Install
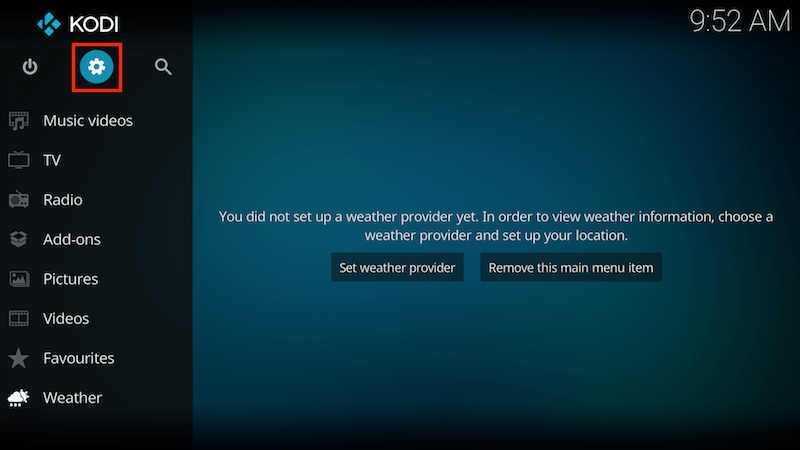
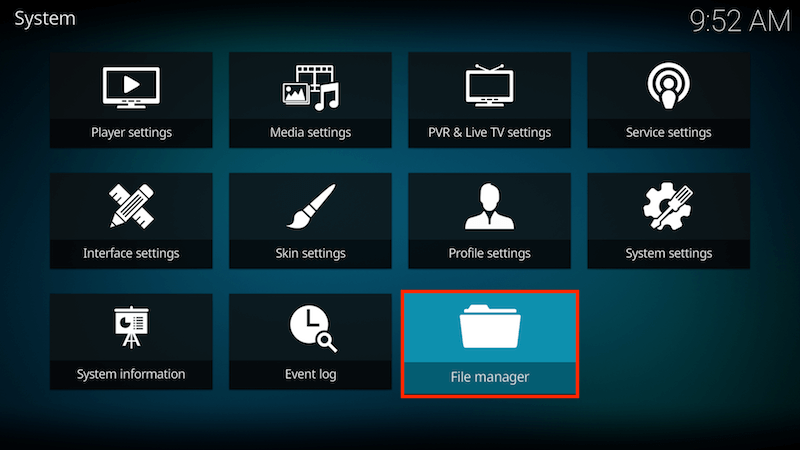
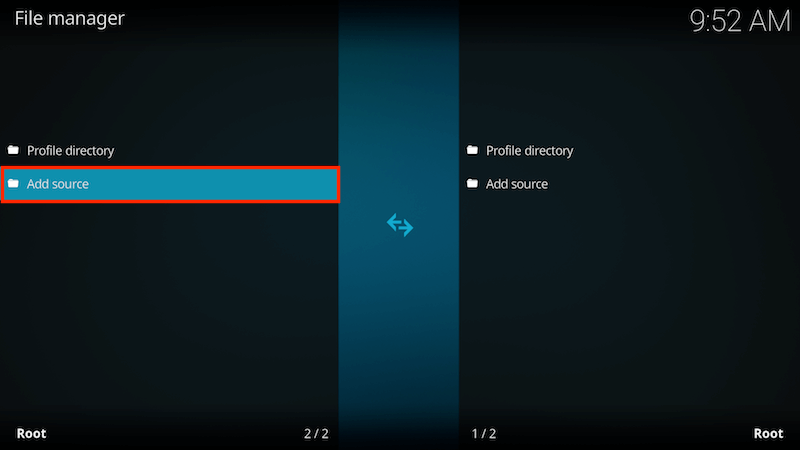
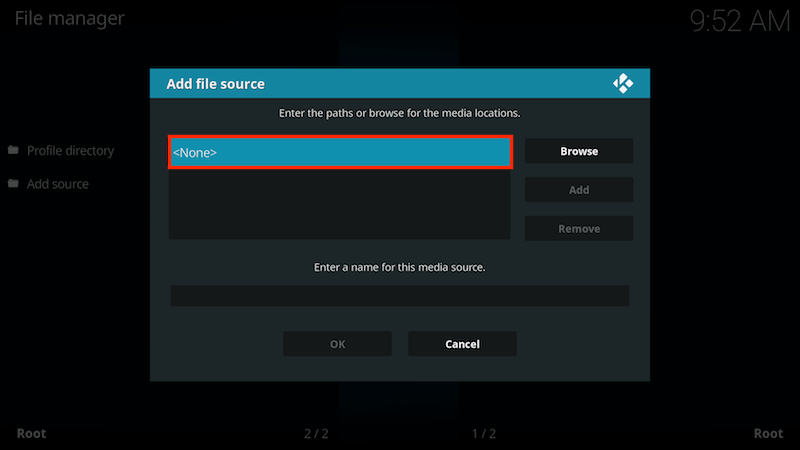
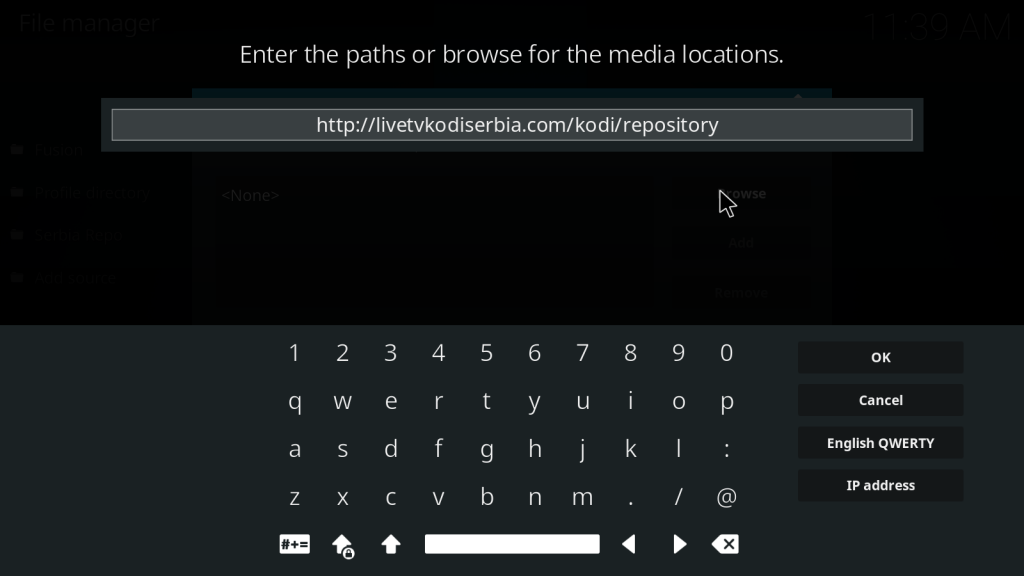
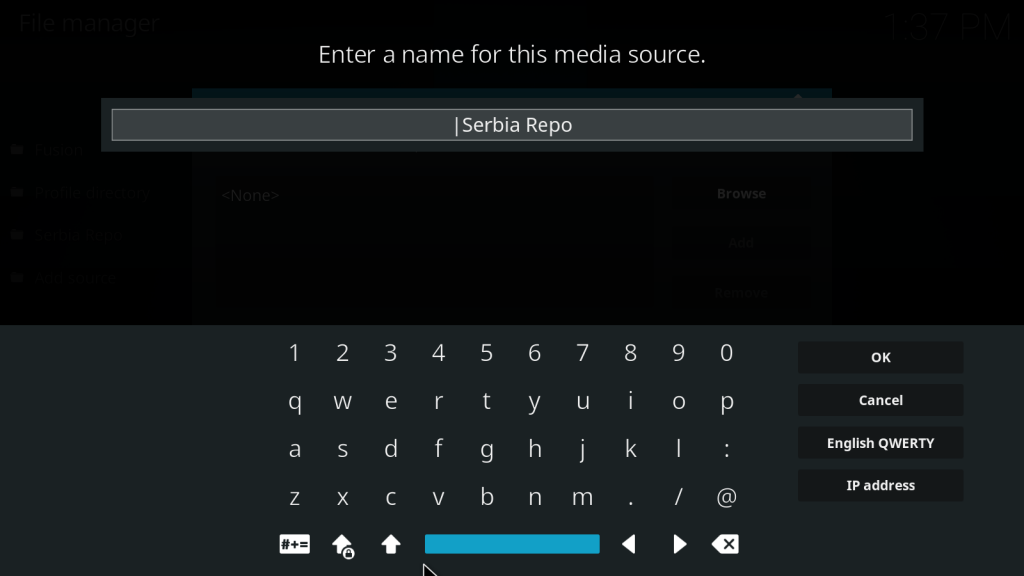
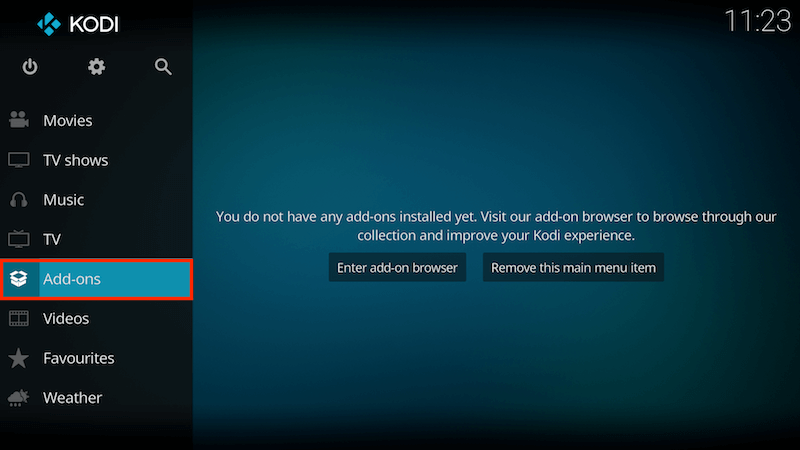
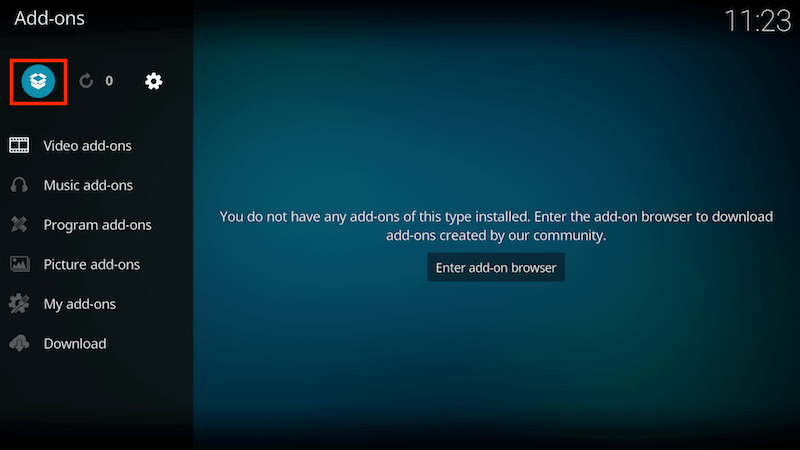
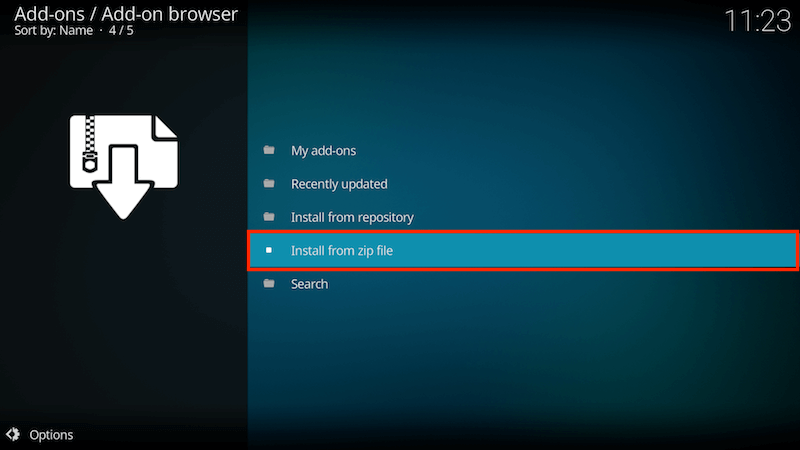
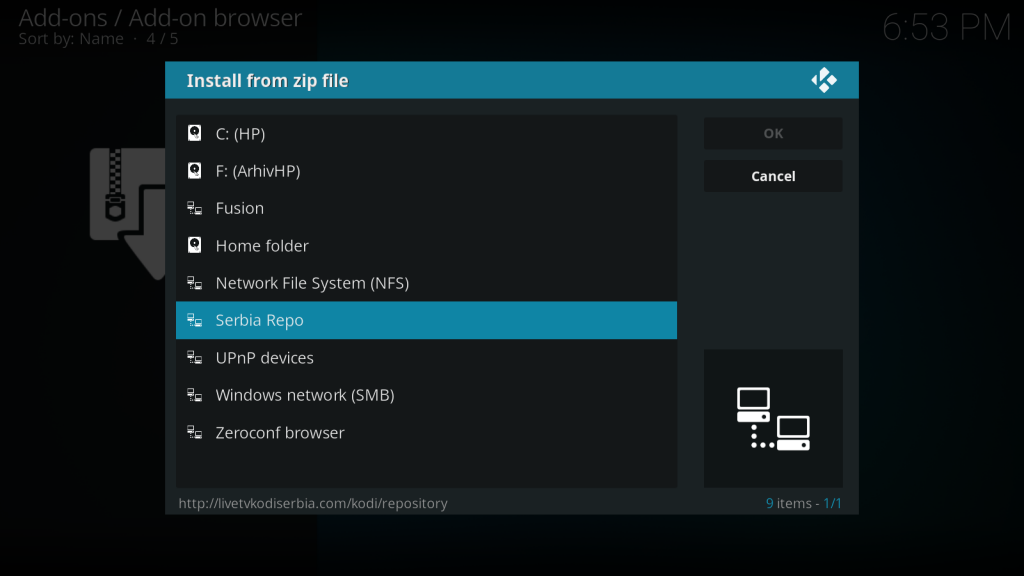
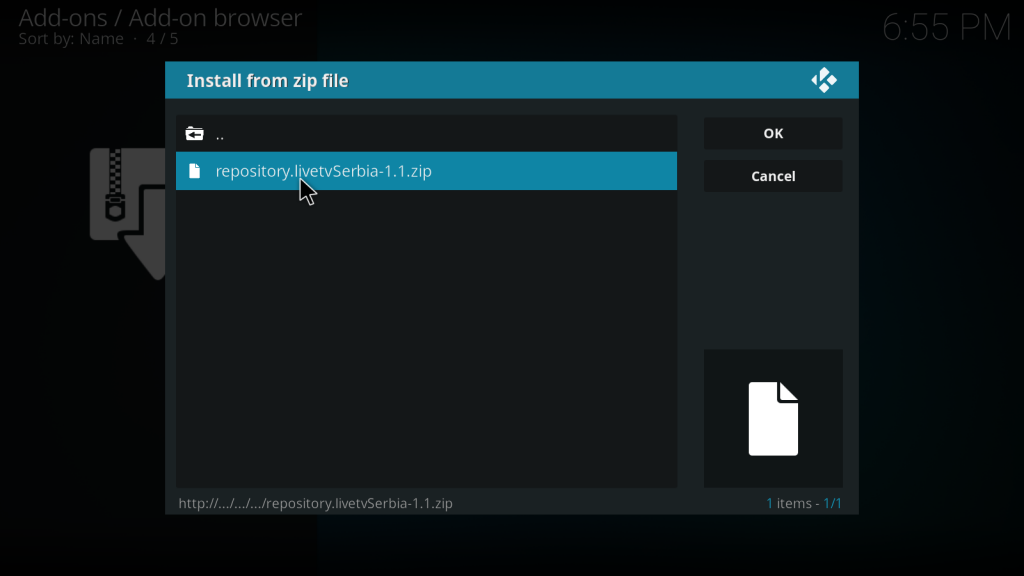
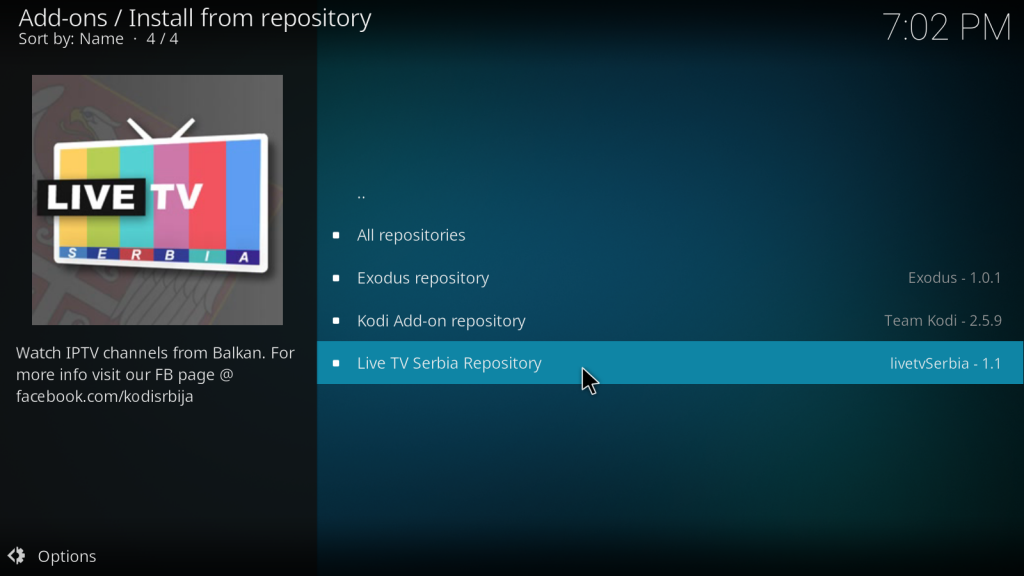
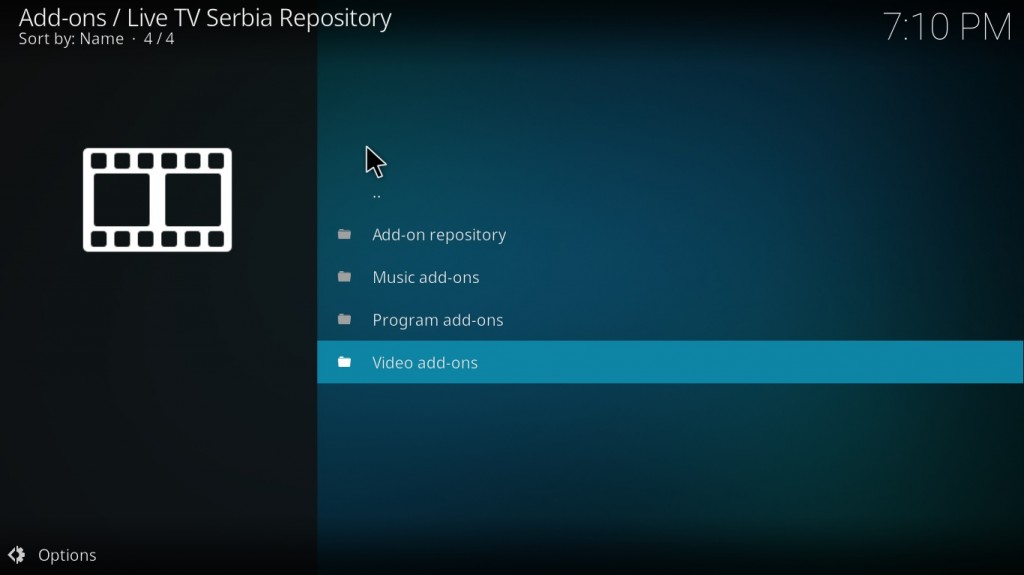
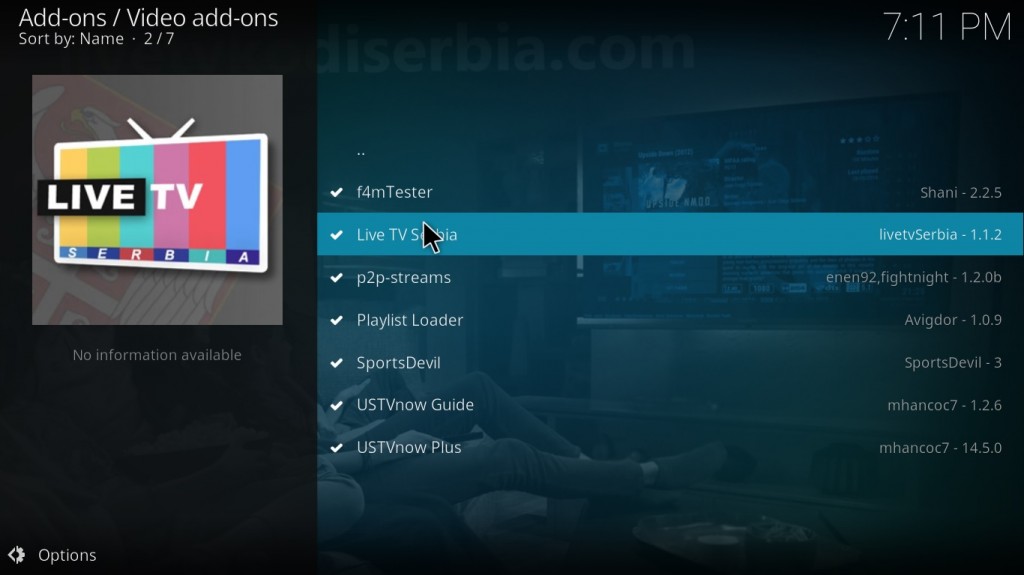
To je to, dodatak je instaliran i dostupan vam je u sekciji “Addons”. Uživajte u gledanju regionalnih TV kanala uživo!
Kako instalirati najpopularniji Kodi dodatak Exodus
U prethodnom članku smo vam predstavili iznimno popularnu aplikaciju za gledanje online filmova i utakmica uživo, Kodi. Daleko najpopularniji dodatak za Kodi je Exodus. Radi se o dodatku koji vam omogućuje online gledanje filmova. Izuzetan dodatak koga odlikuje ogromna baza onlina filmova i serija. U biti, Exodus prikuplja sve kvalitetne online izvore koji nude besplatno online gledanje filmova i serija a onda ih putem kvalitetnog interfejsa nudi korisnicima na gledanje.
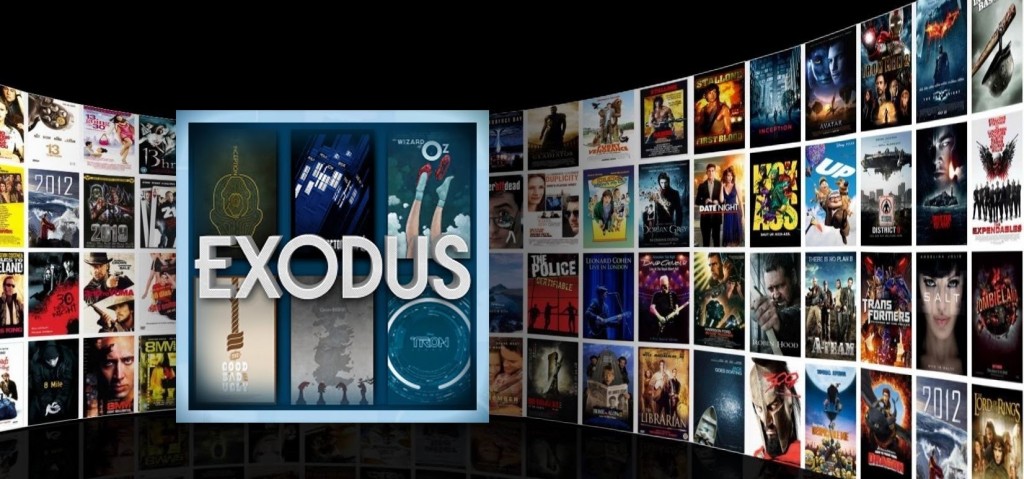
Kako instalirati dodatak Exodus?
Update (16.08.2017.) S obzirom da nam se mnogi javljaju sa problemom prilikom instalacije najpopularnijeg Kodi dodatka za gledanje online filmova i serija Exodus, odlučili smo da članak ažuriramo i ponudimo nov način instalacije. Da ne bismo ulazili u preduga razlaganja, problem je nastao jer link http://fusion.tvaddons.ag/ više ne radi.
Jedan broj ljudi smatra da je proces instaliranja dodataka na aplikaciju Kodi previše kompliciran pa zbog odustaju od ove fantastične aplikacije i svih prednosti koje ona nudi. Ovaj članak je zamišljen kao uputstvo za instaliranje najpopularnijeg Kodi dodatka, Exodus. Ono što prije instalacije dodatka Exodus treba da uradite jeste da preuzmete instalaciju aplikacije Kodi sa službene stranice: https://kodi.tv/download/ Ako koristite Windows 10, Kodi možete instalirati iz Trgovine(Store)
Kada ste instalirali i pokrenuli Kodi prvo što treba da uradite jeste da omogućite instaliranje dodataka iz nepoznatih izvora. To ćete uraditi na sljedeći način:
Kliknite ikonu “Settings” (postavke) u gornjem lijevom kutu
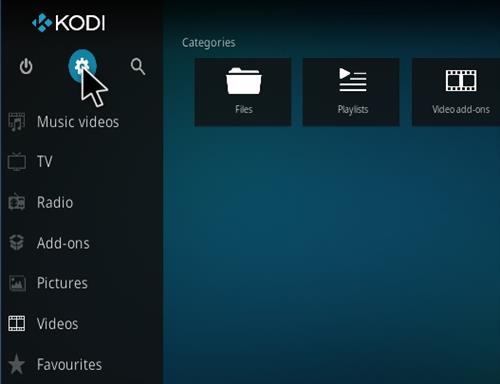
Pa “System settings”
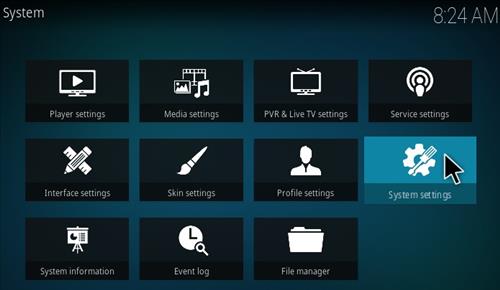
Budite sigurni da ste u Expert modu
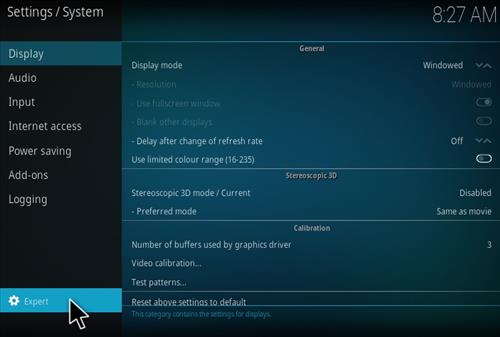
Potom otvorite dodatke (Add-ons) i uključite opciju za instaliranje iz nepoznatog izvora (unknown sources)
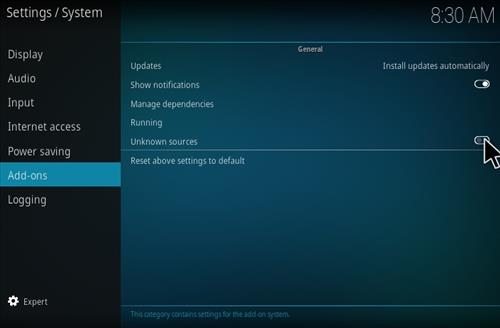
Na kraju, potvrdite upozorenje koje će se pojaviti klikom na “Yes”
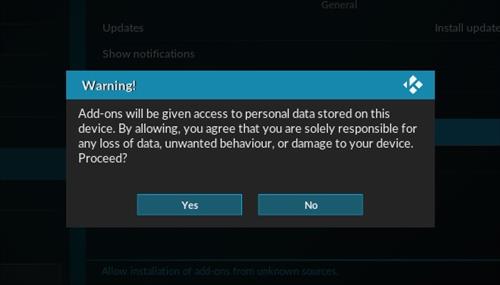
Nakon što ste omogućili instaliranje iz nepoznatog izvora, možete instalirati spremišta (repositories) i dodatke (add-ons).
Kliknite ikonu “Settings” (postavke) u gornjem lijevom kutu
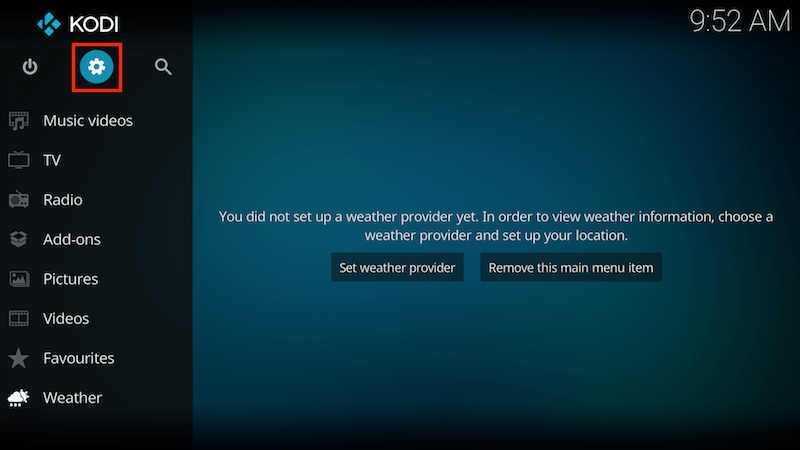
Idite na “System” > “File Manager”
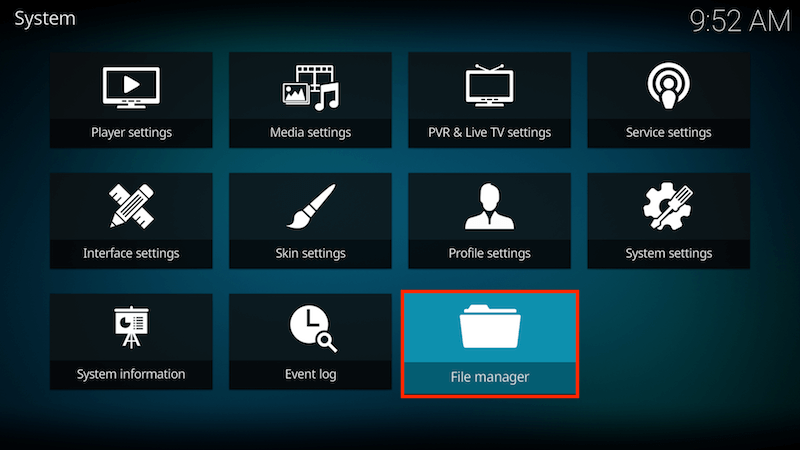
Na lijevoj strani kliknite “Add source”
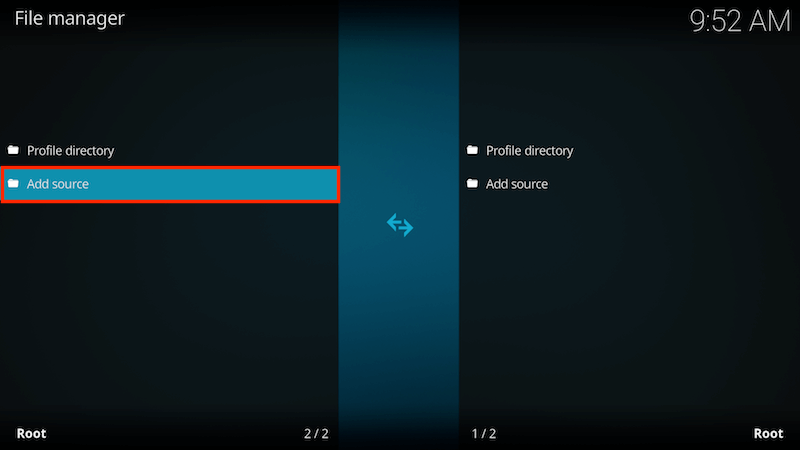
Izaberite “None”
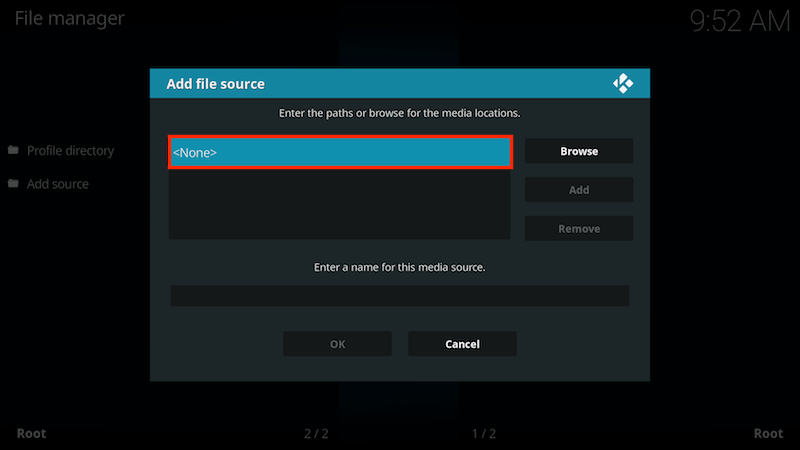
U ponuđenom polju upišite sljedeći URL: http://repo.ares-project.com/magic i kliknite “OK”
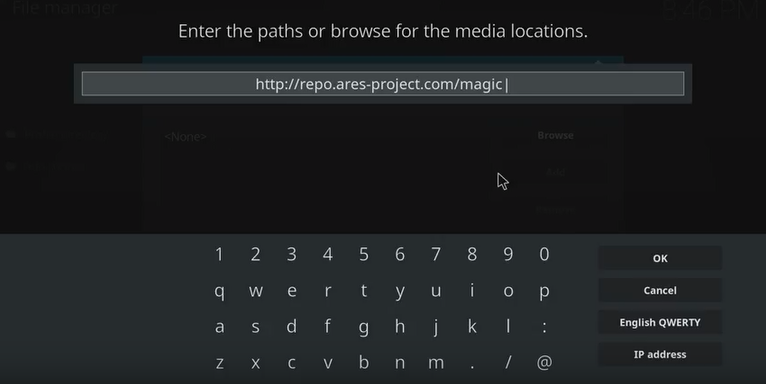
U polje “Enter a name for this media Source” upišite “ares wizard” i kliknite “OK”
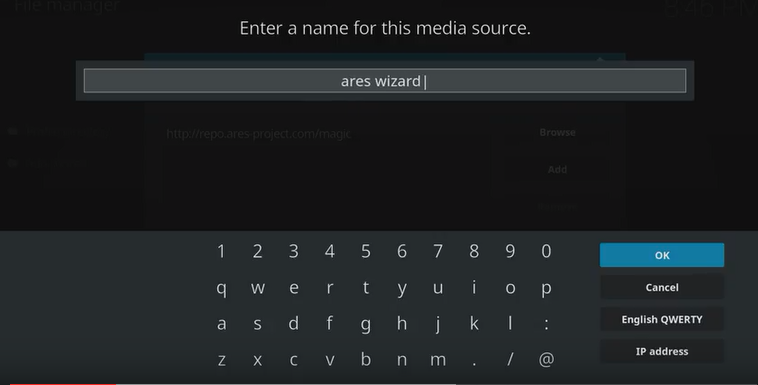
Vratite se na glavni izbornik i kliknite “Add-ons”
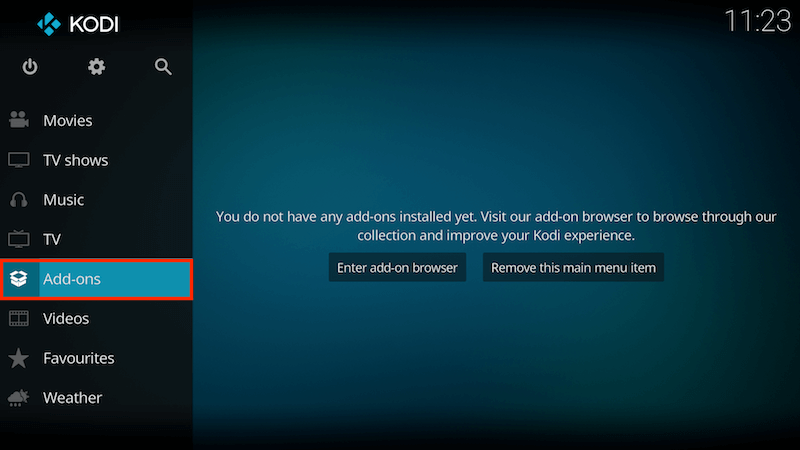
Kliknite ikonu za instalaciju paketa dodataka u gornjem lijevom kutu
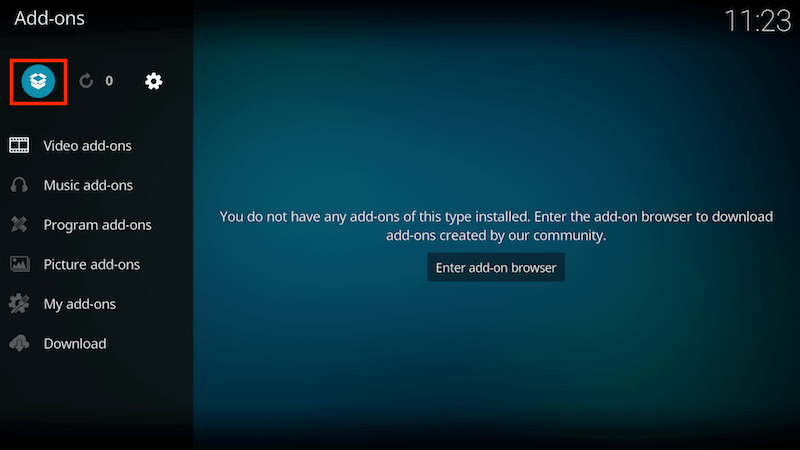
Kliknite na “Install from zip file”
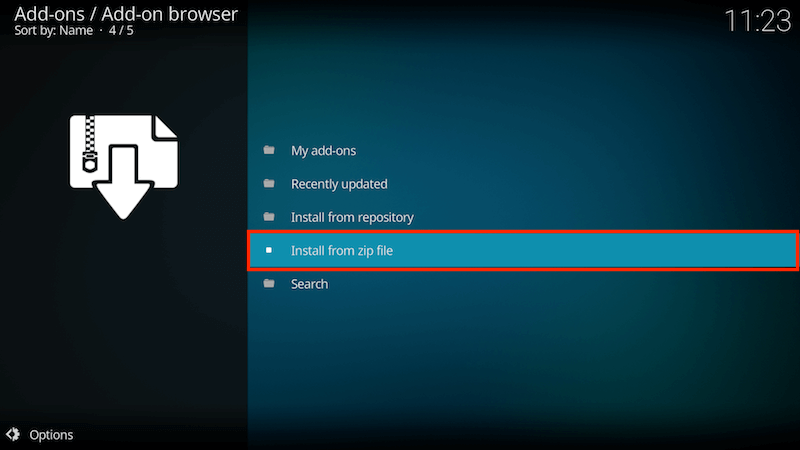
Izaberite “ares wizard”
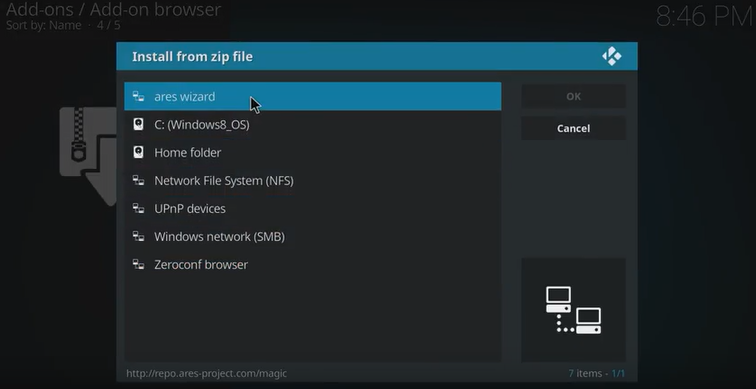
Zatim “repository.aresproject”
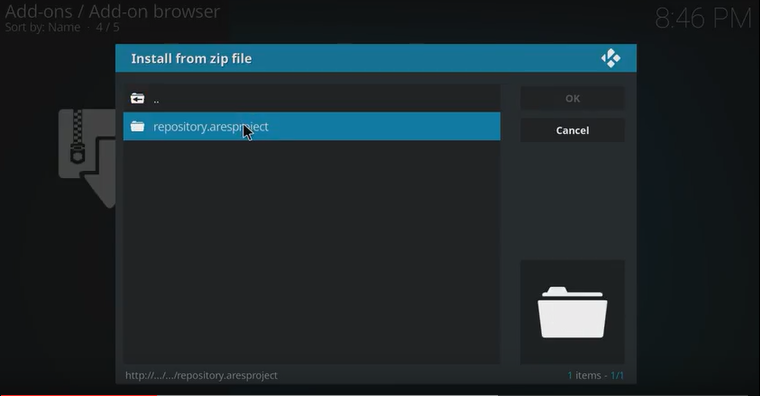
Sada treba da se vratite na početnu stranicu, izaberete Add-ons i ponovno kliknete na ikonu za instalaciju paketa dodataka u gornjem lijevom kutu i izaberete opciju “Install from repository”
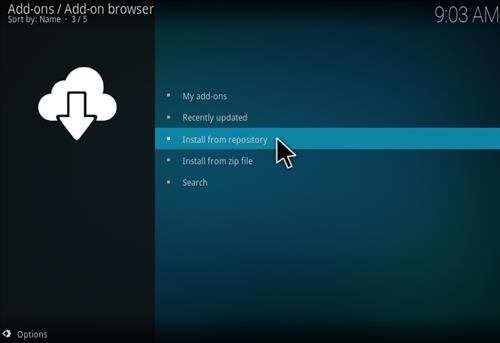
Otvorite “Ares Project”
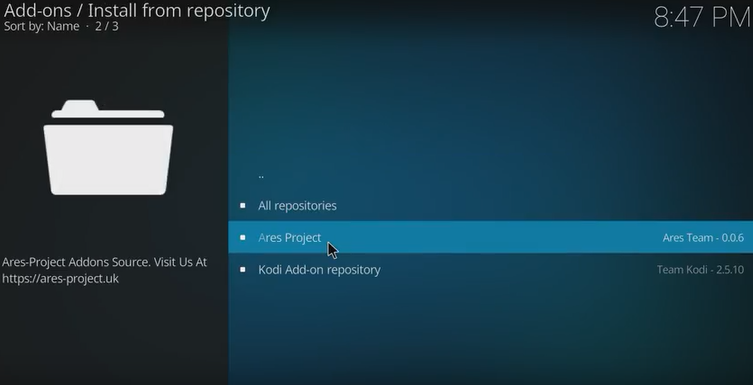
Izaberite “Program add-ons”
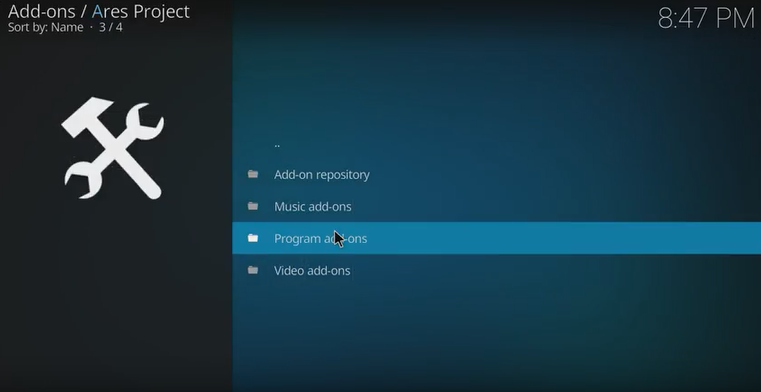
Zatim “Ares Wizard” i kliknite “Install”
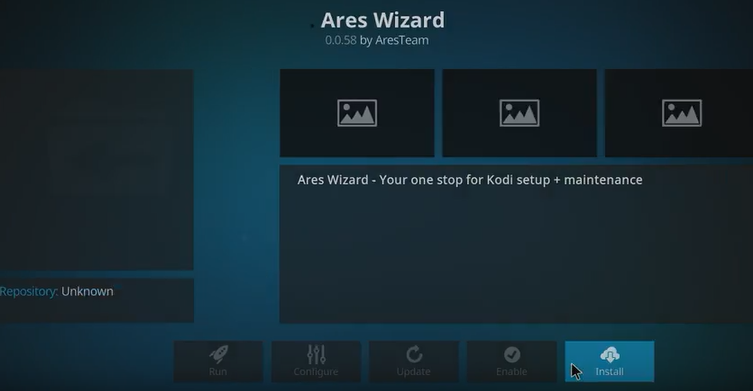
Vratite se na početnu stranicu, Ares Wizard vam je dostupan pod “Program add-ons”
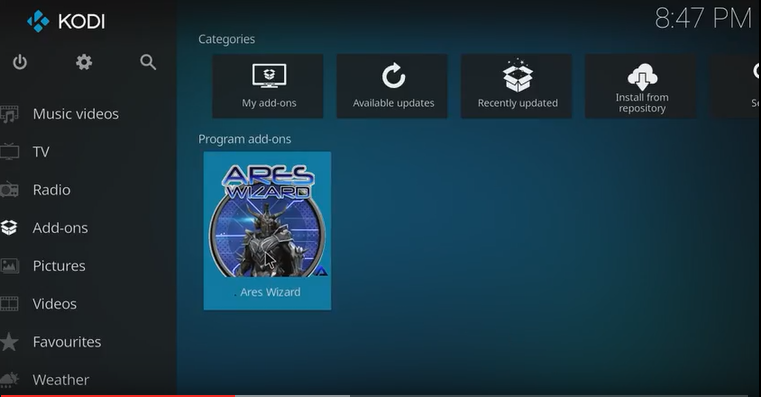
Kliknite na Ares Wizard
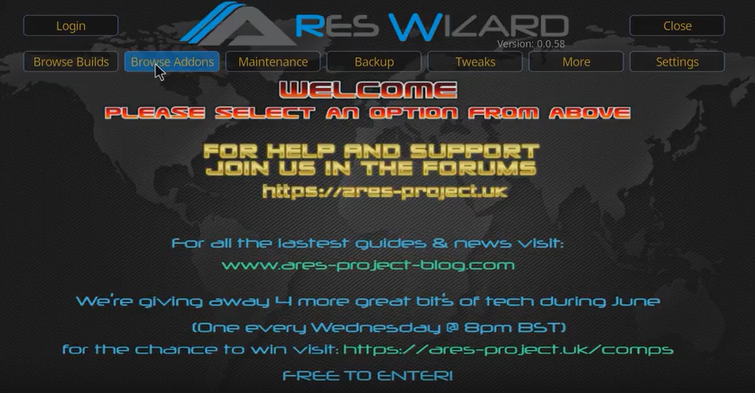
Otvorite karticu “Browse Addons” i izaberite “Video Addons”
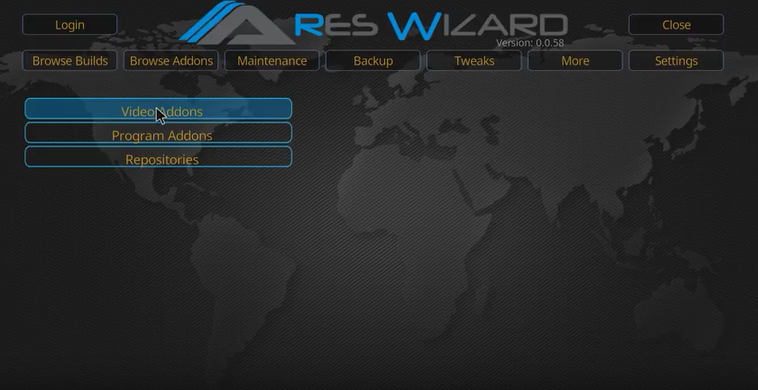
Na koncu, izaberite “Exodus” i kliknite “Install”. Instalacija će trajati nekoliko minuta
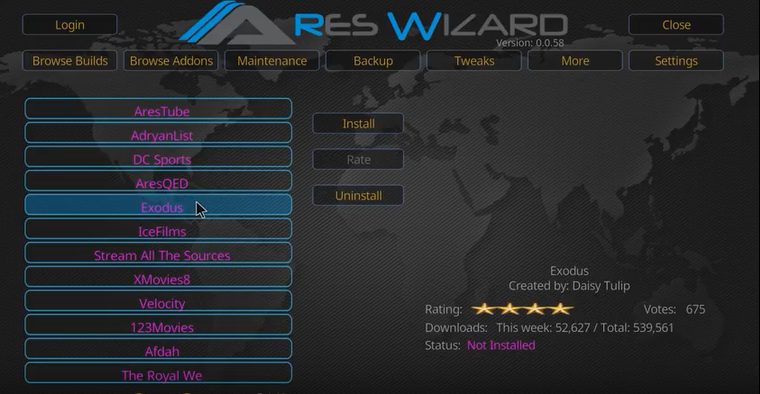
Nakon uspješne instalacije, Exodus dodatak će vam biti dostupan u glavnom izborniku “Add-ons” -> “Video add-ons”
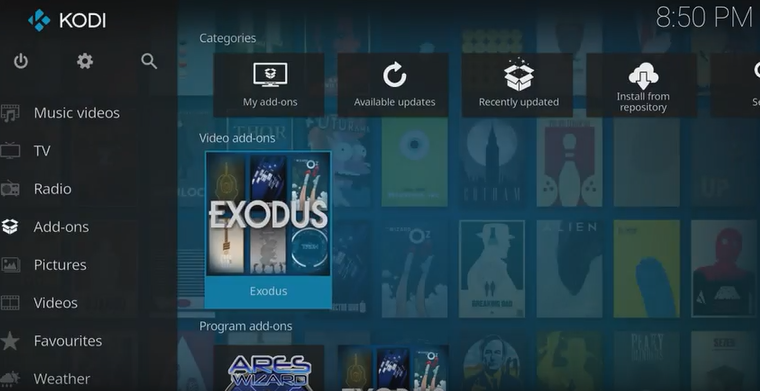
Kako instalirati i podesiti titlove?
Kodi vam naravno omogućuje da instalirate dodatke za najpoznatije servise za titlove. Instalirani dodaci omogućuju da Kodi veoma brzo pretraži baze svih tih servisa i pronađe titlove za film koji ste izabrali.
Instalacija titlova za Kodi:
- Pokrenite Kodi
- Izaberite “Add-ons” i u gornjem lijevom kutu kliknite na ikonu za instalaciju paketa a potom “Install from Repository”
- Izaberite “Kodi Add-on Repository” pa zatim “Subtitles”
- Biti će vam ponuđen popis servisa za titlove a mi vam preporučujemo instalaciju Podnatpisi, Subscene i Titlovi
- Vratite se na početni zaslon
- Izaberite Video -> Video add-ons -> Exodus -> Tools
- Pod “Settings: Subtitles” uključite opcije “Enable subtitles” i “Convert subtitles to UTF-8”
- Na kraju izaberite primarni i sekundarni jezik za titlove
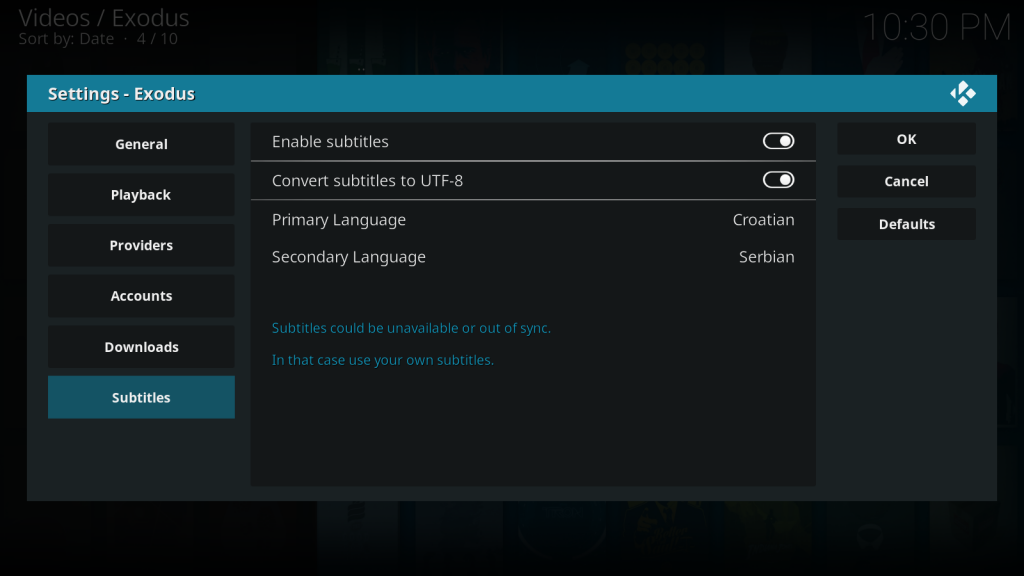
Nadamo se da ćete uživati u svim mogućnostima koje nudi aplikacija Kodi.
Šta je Kodi?
Svi vole pogledati neki dobar film ili neku dobru utakmicu uživo pa su upravo zbog toga sajtovi za online gledanje filmova i utakmica uživo iznimno popularni. U ovom članku želimo vam predstaviti planetarno popularnu aplikaciju Kodi.

Šta je Kodi?
Kodi (ranije poznat kao XBMC) je open-source media centar koji vam omogućava upravljanje svim medijskim sadržajima na vašem računaru kao i pristup sadržajima koji se nude putem online servisa. Radi se o besplatnom, open-source softveru koji radi na Android telefonima, pametnim televizorima ili računarima i velikom broju drugih uređaja.
Iako je prvobitno napravljen za Microsoft Xbok i nazvan Xbox Media Center (XBMC), softver je nastavio da se razvija formiranjem vlastite zajednice. Od svog osnivanja 2003. godine, na oblikovanju aplikacije Kodi radilo je više od 500 programera i više od 200 prevodilaca.
U avgustu 2014. godine, XBMC je preimenovan u Kodi. Promena ime pomogla je da je uspostavi samostalni muliti-platformski media centar koji više nije imenom povezan sa Microsoft konzolom. Od tada, Kodi je fascinantnom brzinom osvojio svet, postavši jedan od najpopularnijih alata za streaming sadržaja.
Šta Kodi može da uradi?
Kodi može na vrlo efikasan način pretvoriti bilo koji ili sve vaše gadžete i uređaje u digitalno streaming čvorište, koji su u vašem domu povezani bežičnom vezom ili preko interneta. Kodi vam omogućava da muziku, fotografije, filmove i ostalo što se nalazi na jednom uređaju, slušate i gledate na drugom. Ono što ga izdvaja jeste to što može streamovati i snimati TV sadržaj, podržava elektronske programske vodiče a uz pomoć aplikacija za pametne telefone možete pretvoriti vaš telefon u daljinski upravljač.
Kodi je neverovatno raznovrstan, podržava skoro sve audio i video formate što ga čini sjajnom za gledanje filmova i slušanje muzike iz više izvora. S obzirom da se radi o open-source softveru, postoji veliki broj dodataka i proširenja (plug-in i add-on) koji se mogu naći i koji mogu Kodi-ju dodati nove funkcije ili usluge kao na primer: gledanje TV kanala uživo, gledanje filmova uživo, gledanje YouTube sadržaja, integracija radio-stanica, vremenske prognoze i ostalo.
Kodi je moguće instalirati na gotovo sve uređaje, kompatibilan je sa Windows, OS X, Linux, Android, pa čak i sa Raspberry Pi mikroračunarom (nije dostupan recimo za Windows RT uređaje).
Za one koji koriste iOS, proces instalacije je malo komplikovaniji jer od korisnika zahteva da imaju jailbroken iPhone.

Zašto koristiti Kodi a ne sajtove za gledanje filmova?
Sloboda i fleksibilnost su glavne prednosti koje ima Kodi. Mnogi korisnici smatraju da su sajtovi za besplatno gledanje filmova online daleko jednostavniji za korišćenje od aplikacija, jer ne zahtevaju nikakva podešavanja. Međutim, ono što treba imati na umu jeste povreda autorskih prava koje krše ovi sajtovi i moguće posledice po vas koji gledate taj ilegalni sadržaj. Generalno, potpuno bez ikakve bojazni možete pristupati tim sajtovima i gledati filmove online u zemljama našeg regiona jer se niko od nadležnih institucija se ne bavi ozbiljno ovom problematikom. Međutim, u zemljama EU, SAD i drugim, nadležne institucije prate i sankcionišu ovakve sajtove ali i one koji pristupaju ovom nelegalnom sadržaju.
E sad, zašto Kodi? Zato što za razliku od konkurencije koja uglavnom sadržaj prikuplja sa jednog izvora, Kodi omogućava povezivanje sa raznim online servisima i koristi na desetine raznih izvora za online filmove i drugi sadržaj.
Da li je Kodi legalan?
Jednostavan odgovor je da. U svom najosnovnijem obliku, Kodi je streaming softver dizajniran za prikazivanje sadržaja na različitim uređajima, a to je potpuno legalno.
Međutim, kao što je to slučaj sa pretraživačima, torrent klijentima ili bilo kojim drugim računarskim alatom i Kodi je moguće koristiti za neke nelegalne radnje. Dakle, sama aplikacija je potpuno legalna i njeno posedovanje ne podleže nikakvim restrikcijama. Ono što je ilegalno jeste sadržaj koji narušava autorska prava a koji je lako dostupan sa jednom ovakvom aplikacijom. U suštini, teret odgovornosti je na vama da koriste Kodi odgovorno.
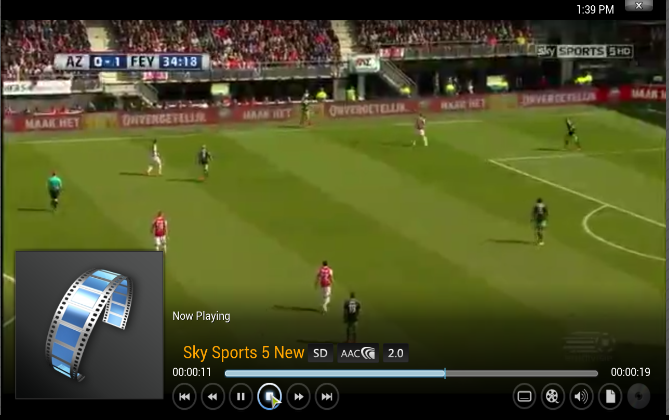
Kako koristiti Kodi?
Kodi možete koristiti za upravljanje sadržajem koji se nalazi na vašem računaru a možete ga koristiti i za upravljanje online sadržajima, od gledanja online filmova, slušanje radija do gledanja televizije uživo. Sve ovo je moguće instaliranjem dodataka (plugin) za Kodi. Tako na primer, možete da instalirate dodatak koji vam daje pristup sportskima kanalima kao što su Sky Sports, Eurosport i drugi ili pak da instalirate dodatak koji vam omogućuje pristup najpopularnijim TV kanalima.
Instaliranje aplikacije Kodi je veoma jednostavno, jednostavno pokrenete instalacioni fajl koji možete preuzeti sa Kodi TV stranice i proces će većinu stvari učiniti automatski.
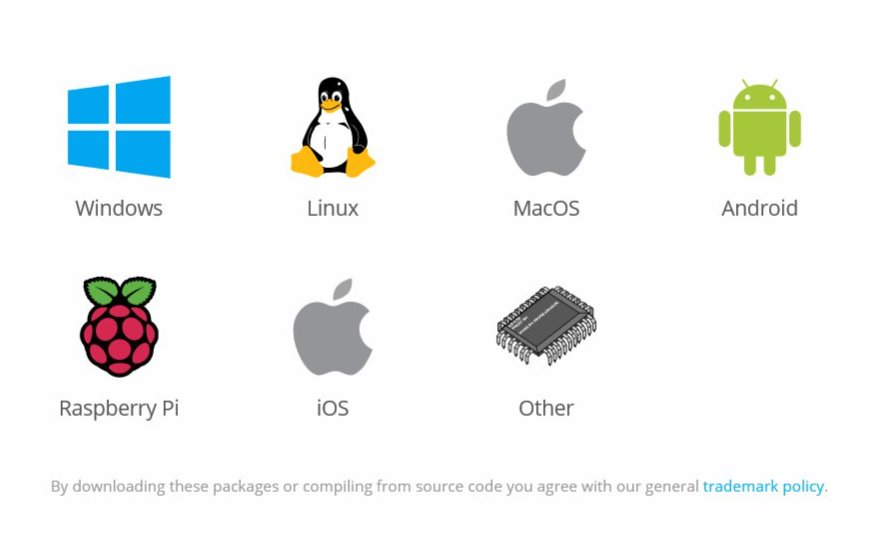
Kodi vam omogućuje da na vrlo jednostavan način prilagodite jezik. Sve što je potrebno da uradite jeste da sa početnog zaslona odete na “Settings”, otvorite “Interface settings” i pod “Regional” izaberete jezik koji želite.
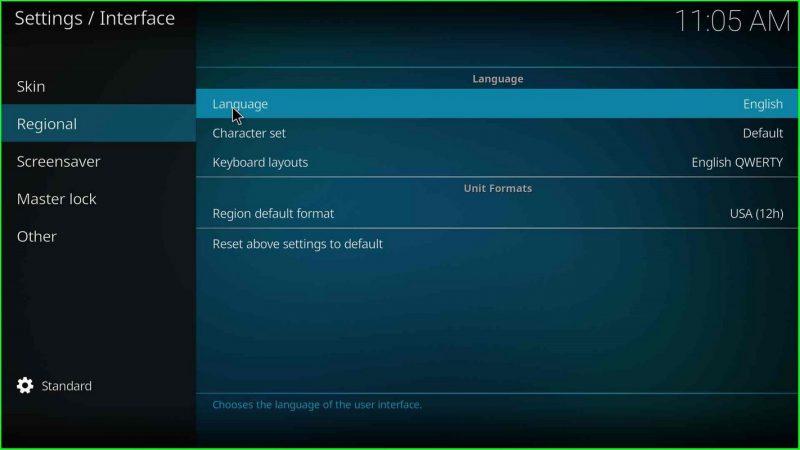
Također, na oficijelnoj Kodi stranici pod sekcijom Add-ons možete pronaći i veliki broj besplatnih dodataka. Audio i video dodaci omogućuju vam streaming Internetskog sadržaja. Skins vam omogućuju promjenu izgleda i iskustva sučelja, Programi i Usluge pružaju korisne alate dok su Web sučelja namjenjena za daljinsko upravljanje aplikacijom Kodi.
Trenutno među najpopularnijim Kodi dodacima su:
Exodus – Ubjedljivo najpopularniji dodatak za Kodi koji omogućuje gledanje online filmova i serija sa prevodom. Odlikuje ogromna baza filmova i serija i vrlo pregledno sučelje koje omogućuje jednostavnu pretragu.
SportsDevil – Odličan dodatka koji je obavezan za sve ljubitelje sporta. Omogućuje praćenje raznih sportskih događaja uživo. Osim sporta ovaj dodatak vam nudi i veliki broj TV kanala za gledanje uživo, od Cartoon Network do Fox News.
Live TV Serbia – Radi se o dodatku koji omogućuje uživo gledanje TV kanala iz Srbije, Hrvatske, Bosne i još nekih država.
PlayOn – Dodatak objedinjuje različite online usluge koje se plaćaju, kao što su na primjer: Netflix, Hulu i drugi. Osobito je korisna mogućnost snimanja sadržaja na vašem računalu i to u HD ili MP4 formatu.
Plex – Namijenjen je svima onima koji imaju vlastite baze video sadržaja. Sa ovim dodatkom jednostavno pristupate svom video sadržaju a imate mogućnost i da taj sadržaj strimujete putem interneta.
U sledećem članku ćemo vam pokazati kako instalirati najpopularniji dodatak za gledanje online filmova sa prevodom kao i jedan od najpopularnijih dodataka za gledanje regionalnih TV kanala uživo (Srbija, Hrvatska, Bosna i ostali.)
Preporučujemo vam članke: “Kako instalirati najpopularniji Kodi dodatak Exodus za online gledanje filmova” i “Kako instalirati Kodi dodatak za gledanje regionalnih TV kanala”.
Novi Google servis pretvara vaše škrabotine u umetničko delo
Crtanje na računaru za većinu ljudi predstavlja pravu moru pa stoga kada se nađu u situaciji da im zatreba neka grafika obično pribegavaju pronalaženju clipart-a na Internetu. Google je lansirao novi alat AutoDraw koji pretvara vaše ružne škrabotine u čistu grafiku. U suštini, AwtoDraw analizira vase crtanje u realnom vremenu i predlaže neke slične, ali profesionalnog izgleda, alternative.
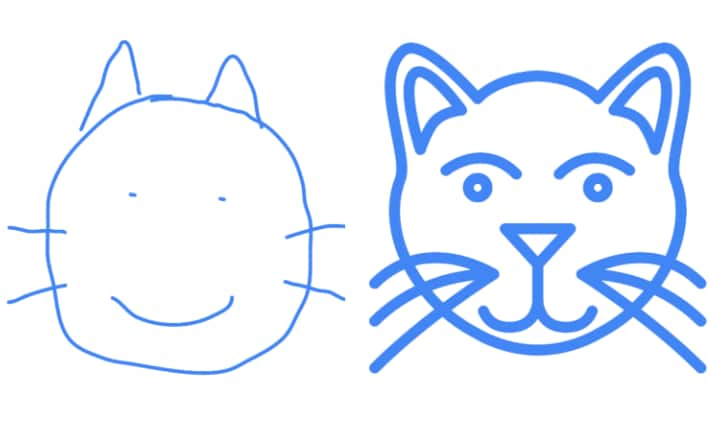
AutoDraw je besplatan program i dolazi iz eksperimentalne serije Google-ovog programa veštačke inteligencije. Zahvaljujući tehnologijama mašinskog učenja i prepoznavanja slika, korisnici mogu crtati osnovne predmete i nadati se da će Google AutoDraw uspeti prepoznati šta pokušavate nacrtati, nudeći niz više prepoznatljivih crteža iz svoje baze podataka.
Tehnologija je u osnovi preuzeta od Google-ove “Quick, Draw!” igre objavljene prošle godine, koja se zasniva na tome da neuronska mreža pokušava pogoditi šta igrač crta. Što više ljudi igra, to je neuronska mreža tačnija.
AutoDraw radi na desktop i mobilnim uređajima, neverovatno je jednostavan za upotrebu i vrlo zabavan. Kada počnete sa crtanjem, Google će početi pogađati šta pokušavate nacrtati sa banerom u vrhu stranice. Kliknite na jedan od predloga i aplikacija će zameniti vaš crtež sa lepim malim umetničkim delom. AutoDraw će vam zatim predložiti neku drugu ilustraciju koje je možda nešto bliže onome što želite.
Vašu grafiku možete obojiti te ako želite dodati joj neke druge oblike i objekte pre nego što je izvezete kao PNG datoteku.
Kako isključiti dosadne Windows 10 reklame
Microsoft je polako počeo uvoditi reklame u Windows platformu sa Windows 8 a to se sada nastavlja i u Windows 10. Od takozvanih predloženeih (suggested) aplikacija u meniju Start, iritirajućih taskbar obaveštenja, pa sve do oglasa na “lock screen”. Srećom, većinu ovih neprijatnosti je moguće isključiti!
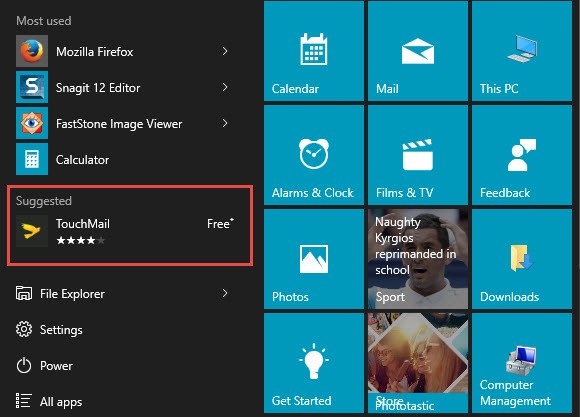
Onemogućite “Lock Screen” oglase
Da bi se oslobodili “Lock Screen” oglasa moraćete isključiti Windows Spotlight, koji je podrazumevana (default) opcija za “lock screen” pozadinu i koji prikazuje različite slike u pozadini svaki dan. Takođe, Windows Spotlight vam predlaže razne Windows 10 funkcije koje do sada možda niste probali, povremeno ih kombinujući sa oglasima.
Da biste isključili Windows Spotlight potrebno je da u Podešavanjima (Settings) otvorite Personizacija (Personalization) i izaberete Zaključavanje Ekrana (Lock Screen). Umesto Windows Spotlight izaberite ili “Picture” ili “Slideshow”. Takođe, isključite i opciju “fun facts, tips, and more from Windows and Cortana on your lock screen” koja se nalazi odmah ispod.
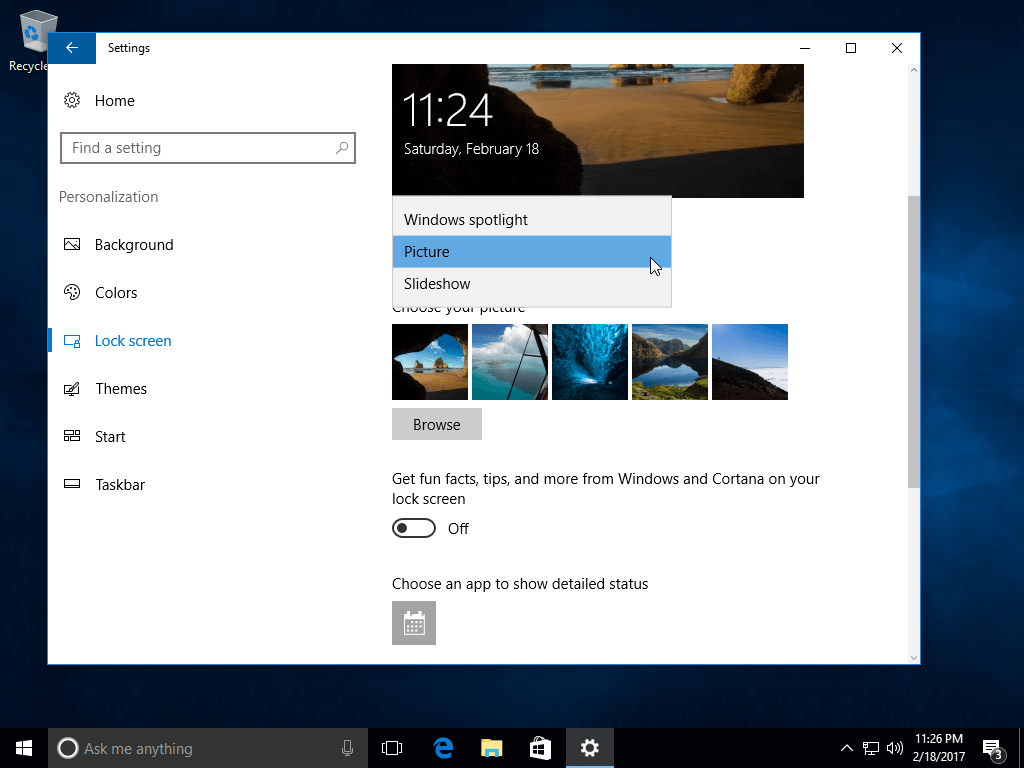
Isključite sugestije u meniju Start
Super je što se meni Start uopšte vratio u Windows 10, mada on još uvek nije savršen. Da biste sprečili prikazivanje dosadnih reklama i predloga u meniju Start, potrebno je da u Podešavanjima (Settings) otvorite Personizacija (Personalization) i izaberete Start. Opcija “Povremeno prikazuj sugestije u Start” (Occasionally show suggestions in Start) treba biti isključena.
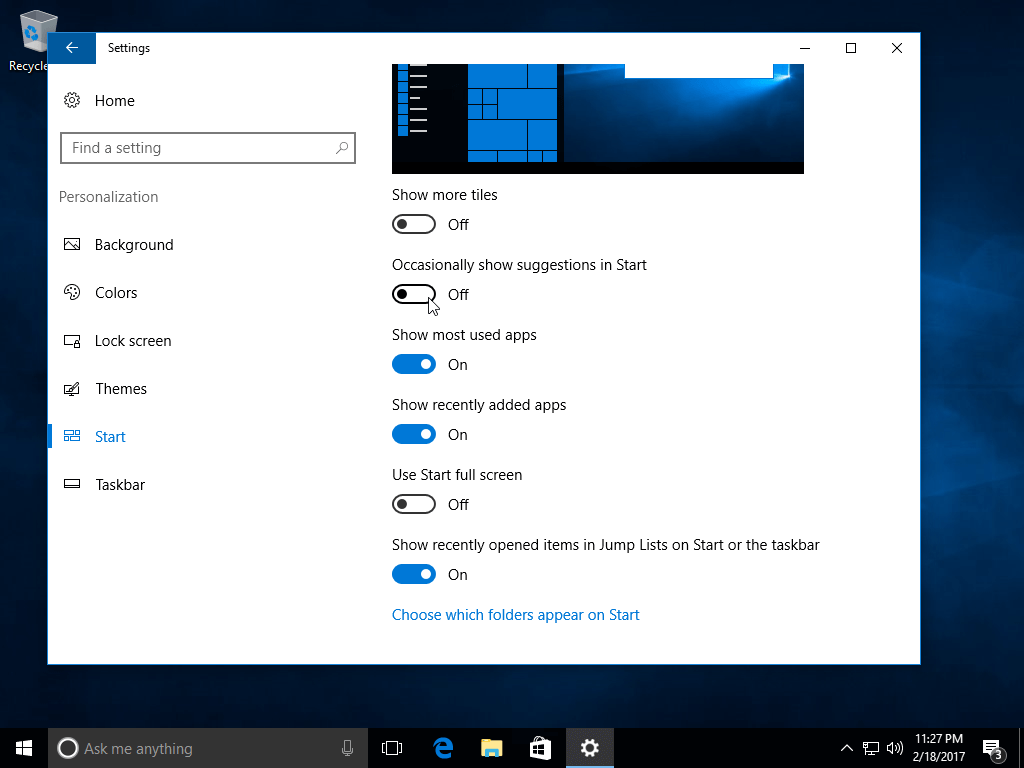
Isključite dosadna “Get Office” obaveštenja
Windows 10 korisnicima koji nemaju instaliran Microsoft Office biće ponuđeno da isprobaju Office 365 i uživaju u jednomesečnom besplatnom probnom periodu. Za ovu pomalo iritirajuću reklamu zaslužna je “Get Office” aplikacija.
Da biste isključili ova obaveštenja potrebno je da da u Podešavanjima (Settings) otvorite Sistem (System) i izaberete Obaveštenja i akcije (Notifications & Actions). Isključite opciju obaveštenja za “Get Office” aplikaciju. Dok ste na ovom ekranu možete isključiti i opciju “Get tips, tricks, and suggestions as you use Windows”.
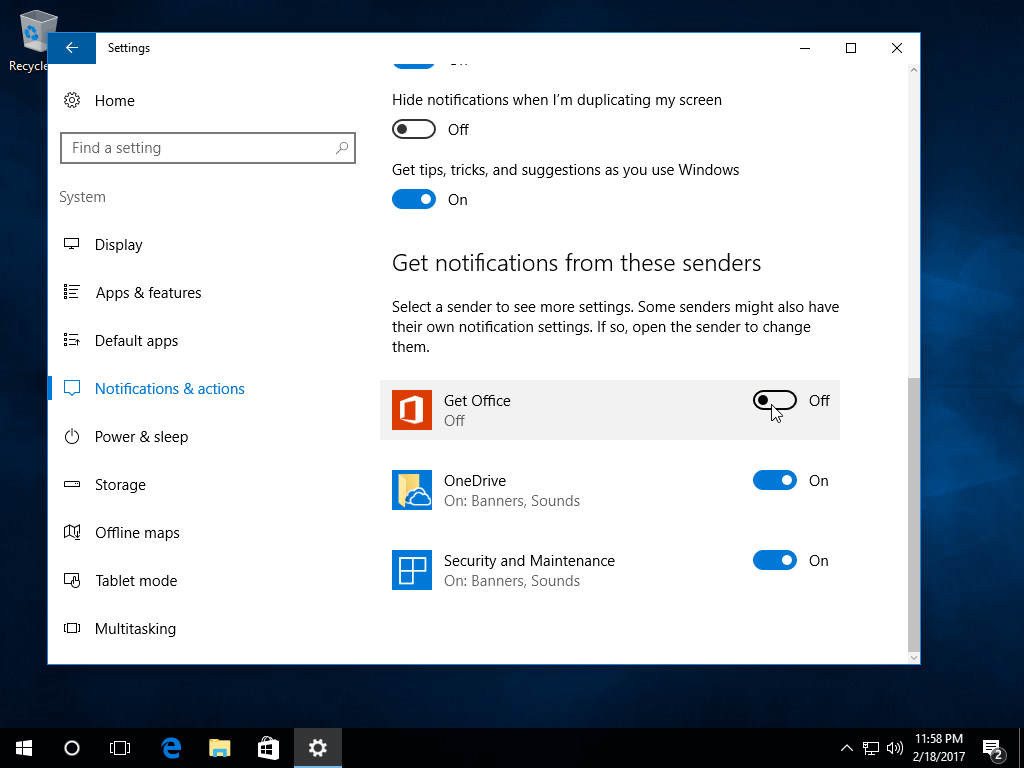
Takođe, “Get Office” aplikaciju možete i deinstalirati. Potrebno je da je pronađete u meniju Start a zatim desnim klikom na aplikaciju i odaberete “Uninstall”. U slučaju da vam se “Get Office” aplikacija automatski instalira ponovo nakon ponovnog pokretanja, možete je trajno deinstalirati tako što ćete “Windows PowerShell” pokrenuti kao administrator (desni klik na aplikaciju) i izvršiti sledeću komandu:
Get-AppxPackage|? name -like MicrosoftOfficeHub|remove-appxpackage
Kako učiniti Cortana-u diskretnijom
Microsoft-ov inteligentni lični asistent zna biti vrlo naporan u nastojanju da vam skrene pažnju prikazujući vam obaveštenja i savete s vremena na vreme. Njegov entuzijazam možete obuzdati klikom na Cortana bar (ili dugme) i u podešavanjima isključiti opciju “Taskbar Tidbits”.
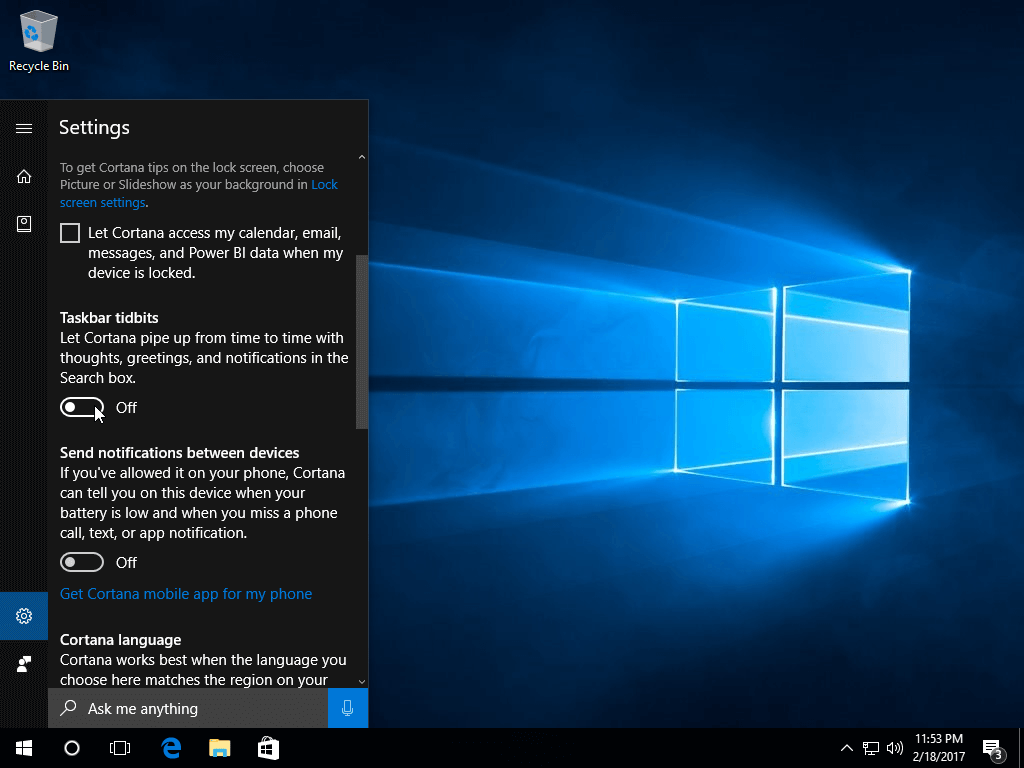
Ugasite OneDrive potpuno
OneDrive je čvrsto povezan sa Windows 10. On ima svoj “node” u File Explorer, a što se tiče sinhronizacije klijenta ona se pokreće automatski prilikom pokretanja operativnog sistema, tražeći od vas da se prijavite. Naravno, vi ne morate koristite OneDrive jer možda želite koristiti neki drugi Cloud servis kao što su na primer Dropbox ili Google Drive ali je problem da ne možete da deinstalirate Microsoft OneDrive kao normalnu aplikaciju.
Windows 10 Pro ili Windows 10 Enterprise korisnici mogu koristiti Group Policy Editor za potpuno gašenje OneDrive. Potrebno je da otvorite Computer Configuration > Administrative Templates > Windows Components > OneDrive a zatim da dvokliknete na “Sprečite upotrebu OneDrive za skladištenje datoteka” (Prevent The Usage Of OneDrive For File Storage) i uključite ovu opciju (Enabled).
Što se tiče Windows 10 Home korisnika oni moraju OneDrive isključiti prepravkom registra. Pritisnite Windows – R na tastaturi i ukucajte “regedit” da biste pokrenuli Registry Editor. Otvorite HKEY_LOCAL_MACHINE\Software\Policies\Microsoft\Windows\OneDrive i ukoliko ne postoji ključ za OneDrive, moraćete kliknuti Windows fasciklu te kreirati novi ključ pod nazivom OneDrive. Dodajte novu DWORD vrednost kao DisableFileSyncNGSC i postavite ga na 1. Na kraju, potrebno je da restartujete vaš računar.
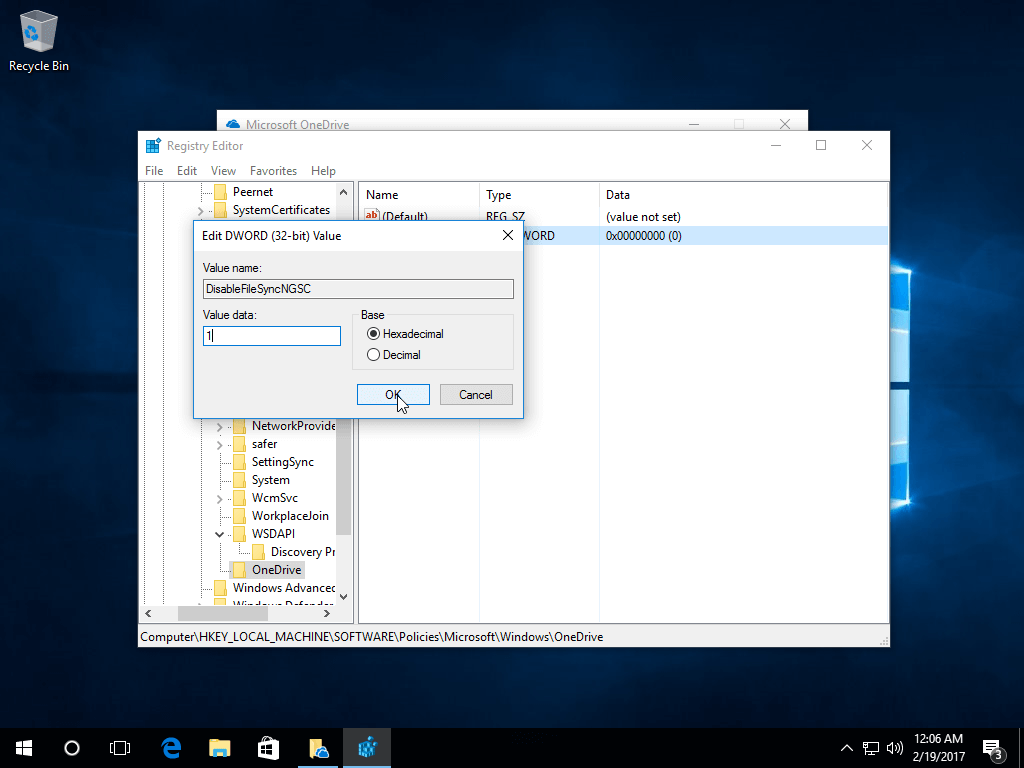
Nadamo se da će vam ovaj članak biti od koristi.
Kako napraviti screenshot cele Web stranice?
Potreban vam je “screenshot” cele Web stranice ali ne znate kako to da napravite? U ovom članku ćemo vam pokazati kako da sačuvate (napravite screenshot) neku dugačku Web stranicu kao jednu fotografiju koja će pri tome sačuvati svoje propozicije tj. posmatrač će je videti tačno onako kako bi je gledao na Web-u.
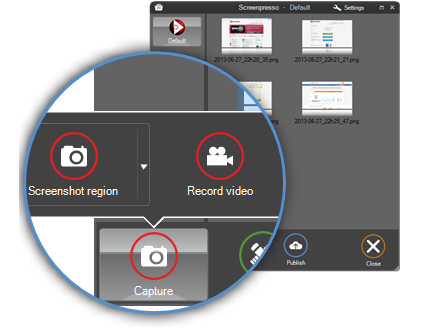
Windows 10, Mac OS kao i mnogi pretraživači dopuštaju svojim korisnicima da snime bilo koju stranicu u PDF datoteku. Starije verzije operativnog sistema Windows takođe sadrže ugrađenu opciju za snimanje bilo kojih datoteka u XPS, koji je alternativa slična PDF-u. Sve što je potrebno da uradite jeste da otvorite Web stranicu koju želite, kliknete desnim mišem ili odete na File > Print i izaberite “Microsoft Print to PDF” (ako ga imate instaliranog) ili “Microsoft XPS Document Writer” (ako nemate instaliran PDF). Što se tiče korisnika Mac OS, potrebno je da kliknite na PDF dugme u dijalogu Print.
Sada se verovatno pitate zašto vam je onda uopšte potreban screenshot Web stranice kada je dovoljno da samo pritisnite Ctrl + P i željenu Web stranicu pretvorite, konvertujete u PDF ili XPS datoteku, zar ne?
Iako je PDF odličan za dokumente njegov nedostatak kada je u pitanju snimanje Web stranice je taj što on funkcioniše kao virtuelni štampač, što podrazumeva da će imati sve one nedostatke koje ima i klasično štampanje a to su loše poravnanje kolona, reklame se preklapaju sa tekst i ostalo. Takođe, ako Web stranica ima “print view” koji joj služi za prevazilaženje navedenih problema, to znači da sa opcijom “Print” (Ctrl + P) nećete sačuvati Web stranicu u njenom originalnom izgledu već kao Web stranicu formatiranu za štampanje.
S druge strane, sa “screenshot” vi snimate tačno ono što vidite na ekranu. To je od izuzetne važnosti za recimo arhiviranje, jer je sačuvana stranica potpuno identična originalnom prikazu Web stranice, ili da pokažete drugima kako tačno izgleda neka Web stranica.
U ovom članku ćemo vam predstaviti tri načina sa kojim možete sačuvati celu Web stranicu kao sliku: sa samostalnim screenshot alatom, dodatkom (plugin) za pretraživač te uz pomoć vrlo praktičnih Web servisi.
Snimite Web stranicu pomoću screenshot alata
Iako većina operativnih sistema ima ugrađen “screen capture” alat, on je prilično jednostavna jer sve što može da uradi jeste da snima delove ekrane ali ne i celu Web stranicu. Na sreću, jednostavna pretraga Google-a će vam pokazati da postoji ogroman broj alata koji omogućavaju takozvano “scrolling snimanje” (scrolling capture) tj. snimanje cele stranice.
Spomenimo Screenpresso, besplatan screenshot alat za Windows koji ima funkciju “scrolling snimanje” baš kao i vrlo popularni SnagIt, screenshot alat koji košta 50 dolara i koji je dostupan za Windows i Mac.
Snimite Web stranicu pomoću dodatka za pretraživač (browser plugin)
Screenshot alati su dobro rešenje ukoliko se koriste redovno, međutim ako vam je snimanje cele Web stranice potrebno s vremena na vreme, onda za vas više smisla ima korišćenje dodataka za pretraživač (browser plugin).
Postoji veliki broj dobrih dodataka za pretraživače, spomenućemo Nimbus Screenshot kao jedan od boljih. Radi se o besplatnom dodatku za Chrome i Firefox pretraživač koji ima fini, čisti interfejs koji radi svoj posao.
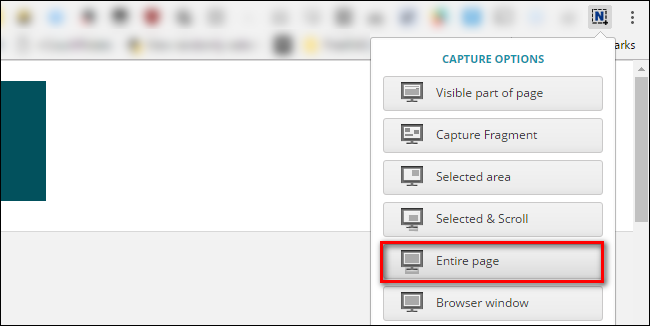
Snimanje Web stranicu uz pomoć Web servisa
Screenshot cele Web stranice možete napraviti koristeći besplatni Screen Capture alat koji je dostupan na sajtu CtrlQ.org ili sličan alat na Web-Capture.net.
Web-Capture.net je zanimljivo rešenje jer vam daje mogućnost da odredite format slike a i podržava snimanje putem bookmarklet-a tako da možete postaviti prečicu na traci sa alatima u pregledniku za pristup ovom Web servisu.
Nadamo se da će vam ovaj članak biti od koristi. Svoje savete i iskustva možete podeliti putem komentara.
TeamViewer: Nekoliko izuzetno koristnih funkcija
TeamViewer je program za daljinsko (remote) upravljanje računarom. On vam omogućava deljenje desktopa, organizovanje online sastanaka, Web konferencija, daljinsko servisiranje računara te deljenje datoteke direktno sa računarom sa kojim ste povezani.
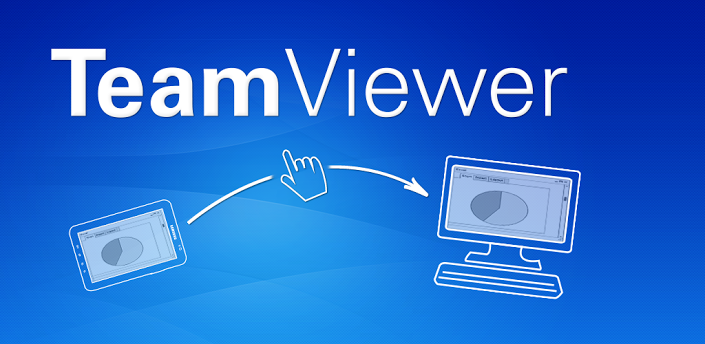
Nekada je LogMeIn bio izuzetno popularna opcija za daljinsko upravljanje međutim, TeamViewer je uvek bio nekako superiorniji, posebno od kada je LogMeIn ukinuo svoju besplatnu verziju. TeamViewer je odličan i besplatan program mada postoji i plaćena verzija koja vam nudi neke dodatne mogućnosti.
Generalno, “osnovna” besplatna verzija programa ima sve što je većini korisnika potrebno vezano za daljinsko upravljanje računarom.
TeamViewer radi na svim platformama: Microsoft Windows, Mac OS X, Linux, Chrome OS, iOS, Android, Windows RT, Windows Phone 8 i BlackBerry.
U ovom članku ćemo vam predstaviti nekoliko vrlo korisnih funkcija koje vam TeamViewer nudi.
Prikaži kursor
Veliki broj ljudi kao problem rada sa TeamViewer-om navodi to što ne vide kursor računara na koji su povezani. To u stvari i nije problem jer sve što je potrebno da uradite jeste da uključite ovu opciju.
Postupak kako da podesite TeamViewer da prikazuje kursor sa udaljenog računara na koji ste povezani je sledeći:

- Na početnom ekranu otvorite karticu “Extras” i kliknite na “Options”
- U levom meniju izaberite “Remote Control”
- Pod “Display” čekirajte opciju “Show your partner's cursor”
- Kliknite na OK za potvrdu
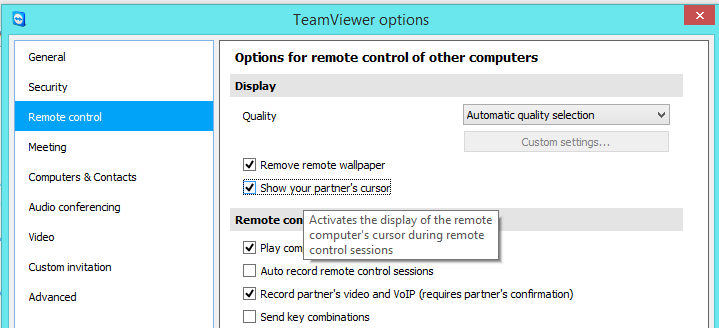
Više istovremenih sesija
U situaciji kada želite istovremeno pristupiti na više računara kako bi rešili neki problem to možete uraditi tako što ćete u gornjem levom uglu kliknuti na znak “+” koji će otvoriti novu karticu sesije u istom prozoru.
Snimanje sesije
Funkcija koja vam omogućava snimanje sesiji pokazala se kao veoma korisna u situacijama kada želite posle nekog vremena pogledati šta ste to tačno radili na nekom određenom računaru.
Snimiti sesiju možete na vrlo jednostavan način tako što ćete dok ste povezani otvoriti karticu “Extras” i kliknuti na “Record”. Pojaviće se tri opcije: Start, Pause i Stop. Tokom snimanja “REC” simbol će se pojaviti u gornjem desnom uglu prozora. Kada zaustavite snimanja, od vas će biti zatraženo da sačuvate snimljenu sesiju.
Snimljene sesije možete pogledati u TeamViewer-u ili ih konvertovati u neke druge video formate. Ovu opciju ćete pronaći u kartici Extras glavnog menija.
Takođe, ako želite da TeamViewer automatski snima sesije potrebno je da:

- Pokrenete TeamViewer
- U gornjem meniju otvorite karticu “Extras” i izaberete “Options”
- U levom meniju izaberite “Remote Control”
- Pod “Remote control defaults” čekirajte opciju “Auto record remote control sessions”
- Kliknite OK kako bi sačuvali ovu izmenu
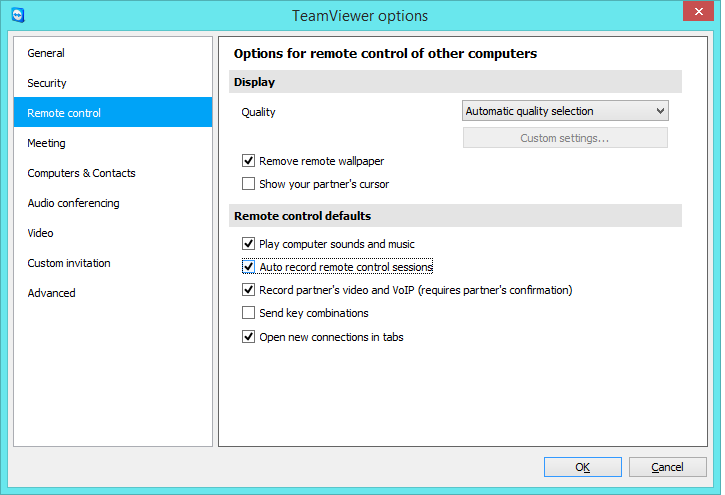
Prenos datoteka (File transfer)
Iako danas postoji nekoliko odličnih načina za prenos i deljenje datoteke (Google Drive, Outlook One Drive, Dropbox ,itd.), sa TeamViewer-om je to izuzetno jednostavno posebno ako to pokušavate uraditi sa ljudima koji su “kompjuterski nepismeni”. Da biste preneli neke datoteke sa vašeg kompjutera na kompjuter na koji ste daljinski povezani u toolbar-u otvorite karticu “File Transfer”. Na izbor imate dve opcije: “File Transfer” (pristup datotekama koje želite da podelite sa vašeg računara) i “File Box” (drag and drop datoteke za deljenje).

Takođe, u situaciji kada želite da pošaljete neke datoteke ali se ne želite gnjaviti sa povezivanjem na drugu mašinu, jednostavno otvorite početni TeamViewer ekran, čekirate “File Transfer” a zatim kliknete na “Connect to partner”. Datoteke jednostavno premestite povlačenjem i ispuštanjem (drag and drop).
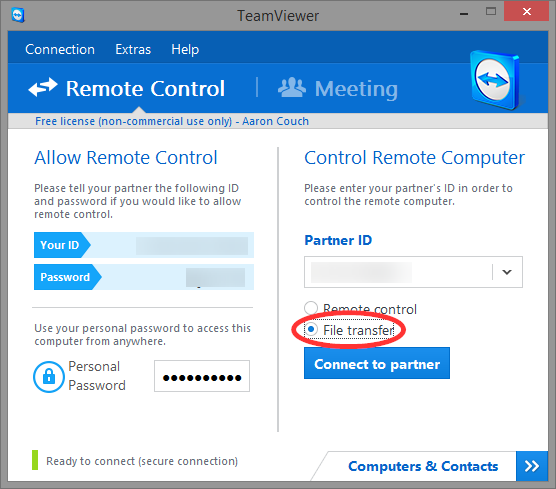
Delite samo jedan određen prozor
TeamViewer se pokazao kao vrlo koristan alat u situacijama kada je potrebno da održite prezentaciju ili prikažete funkcije i podešavanja nekog određenog programa ne želeći da delite celi ekran. Deljenje samo nekog određenog programa vam omogućava dvostruka strelica u gornjem desnom uglu prozora.
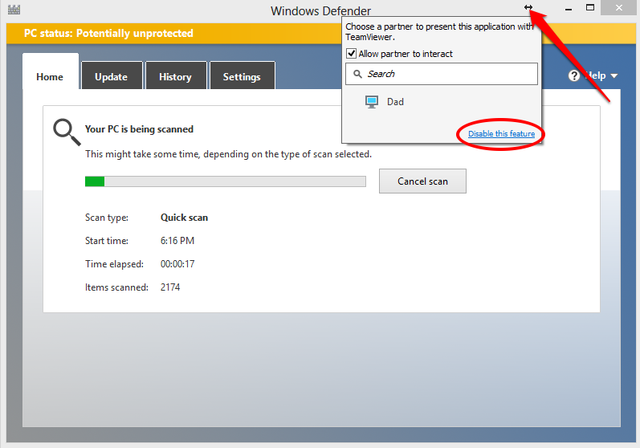
Automatski pokrenite TeamViewer sa Windows-om
Automatsko pokretanje TeamViewer-a vam između ostalog omogućava restartovanje računara na daljinu, što je jedna vrlo korisna funkcionalnost. Sve što je potrebno uraditi je:

- Na početnom ekranu otvorite karticu “Extras” i kliknite na “Options”
- U levom meniju izaberite General i čekirajte opciju “Start TeamViewer with Windows”
- Otvoriće se dijalog okvir u kom je potrebno da unesete i potvrdite lozinku
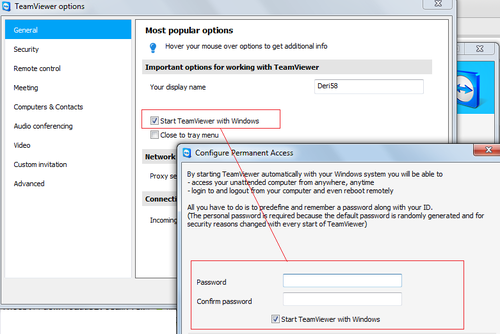
Otvorite TeamViewer nalog
Naravno, TeamViewer možete koristiti i bez otvaranja naloga, ali sa besplatnim nalogom možete da podesite ličnu lozinku, prijavite se na bilo koji od vaših TeamViewer omogućenih uređaja i još mnogo toga.
Da biste to uradili, u glavnom prozoru otvorite “Connection” i kliknite na “Setup unattended access”. Ovde ćete upisati ime računara i lozinku i to je to, TeamViewer nalog je otvoren!
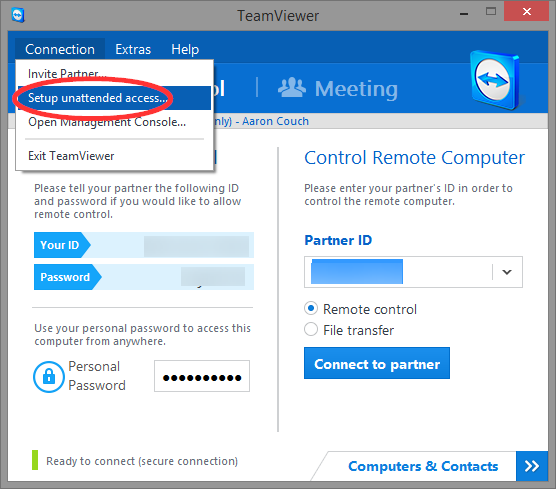
Sada kada imate TeamViewer nalog možete pristupiti bilo kojem od vaših kontakata ili vaših uređaje putem Web pretraživača. Ovo je super korisno ako želite da pristupiti sa nekog javnog računara ili dok ste na poslu.
TeamViewer je odličan besplatan program za daljinsko upravljanje udaljenim računarima koji takođe odlično funkcioniše sa početnim postavkama (default), međutim, savetujemo vam da pogledate sve njegove mogućnosti. Na početnom ekranu otvorite karticu “Extras” i izaberite “Options”. Tu ćete pronaći veliki broj mogućnosti koje vam TeamViewer nudi i koje vam mogu zaista biti od velike koristi.
Najnoviju verziju TeamViewer-a preuzmite na oficijelno stranici www.teamviewer.com
Nekoliko WhatsApp mogućnosti za koje možda niste znali

Za šest godina aplikacija WhatsApp je napravila pravu malu revoluciju u način na koji komuniciramo, omogućavajući milionima ljudi širom sveta direktnu komunikaciju slanjem poruka. WhatsApp je za vrlo kratko vreme prešao put od malog startup-a do jedne od najpopularnijih aplikacija za slanje poruka koja trenutno ima više od milijardu korisnika širom sveta. Za one koji možda ne znaju najpopularnija društvena mreža na svetu Facebook je pre dve godine kupio WhatsApp za neverovatnih 16 milijardi dolara!
Mnogi korisnici ove fantastične aplikacije nisu ni svesni nekih njenih mogućnosti zato ćemo vam u ovom članku predstaviti neke od njih.
Pošaljite poruku većem broju ljudi
U gornjem levom uglu WhatsApp “Chats” ekrana nalazi se malo korišćena funkcija pod nazivom “Broadcast Lists”. Ona vam omogućava da pošaljete istu poruku na više kontakata odjednom, nešto poput dugmeta “Bcc” u e-mailu. To vam omogućava da samo sa jednom porukom na WhatsApp pozovete svoje prijatelje na neki događaj i to bez potrebe za uspostavljanjem grupnog ćaskanja. Vaši kontakti neće znati da se radi o poruci koja je poslata većem broju ljudi.
Da bi to uradili potrebno je da u gornjem levom uglu WhatsApp “Chats” ekrana pokrenite funkciju Broadcast Lists. Otvorite novu listu (New List), dodajte kontakte i napišite svoju poruku. Na kraju, poruku pošaljite. Poruka i odgovor na nju će se pojaviti u vašem privatnom razgovoru sa svakom osobom, ali uz malu ikonu megafona pored. Još jednom da naglasimo da vaši kontakti neće imati pojma da je poruka poslata nikom drugom osim njima.
Formatiranje teksta u WhatsApp
Ono što je vrlo simpatično i korisno a što veliki broj korisnika ne zna jeste da u WhatsApp možete formatirati poruke dodavanjem simbola ispred i iza reči.
- Da bi podebljali neku reč dovoljno je da ispred i iza nje stavite zvezdicu, npr. *Bold*
- Da bi iskosili neku reč stavite je između dve donje crte, na primer _Italic_
- Da bi precrtali neku reč u WhatsApp poruci dovoljno je da ispred i iza nje dodate karakter Tilde, na primer to bi izgledalo ovako ~Strikethrough~
- Naravno, kombinovanje je dozvoljene, na primer _ *Bolditalics* _.
Saznajte s kim ste najviše razgovarali
Korisnici iOS uređaja imaju mogućnost da vide s kojim prijateljem su najviše razgovarali na WhatsApp. Potrebno je otvoriti podešavanja računa i pogledati upotrebu prostora za skladištenje. Jednostavnije rečeno, otvorite Settings -> Account -> Storage Usage. Ovde ćete videti spisak ljudi i grupa s kojima ste komunicirali na WhatsApp zajedno sa ukupnim brojem interakcija koje ste imali sa tom osobom ili grupom.
Ako u donjem desnom uglu ekrana odaberete “Size”, možete videti sa kim ste razmenili najviše podataka.
Podesite količinu podataka koju može da koristi WhatsApp
Ukupnu količinu podataka koju koristite na WhatsApp možete pogledati u podešavanjima, tačnije otvorite Settings -> Data Usage -> Network Usage.
U “Data Usage” meniju možete ograničiti količinu podataka koju WhatsApp koristi dozvoljavajući aplikaciji da automatsko preuzimanje slika, audio zapisa, videa i dokumenata koristi samo onda kada je vaš telefon povezan na Wi-Fi. Takođe, možete da izaberete “Low Data Usage” režim kako bi smanjili količinu podataka koja se koristi za WhatsApp pozive.
Mutirajte dosadne grupne razgovore
Ako imate jednu ili više grupa koje su možda malo previše aktivne, možete ih isključiti na osam sati, nedelju dana ili godinu dana. Da bi mutirali grupni razgovor potrebno je da otvorite “Chat”, zatim naziv grupe a potom da aktivirate opciju “Mute” gde možete odrediti koliko dugo će biti aktivna. Možete takođe mutirati obaveštenja u jedan-na-jedan ćaskanju.
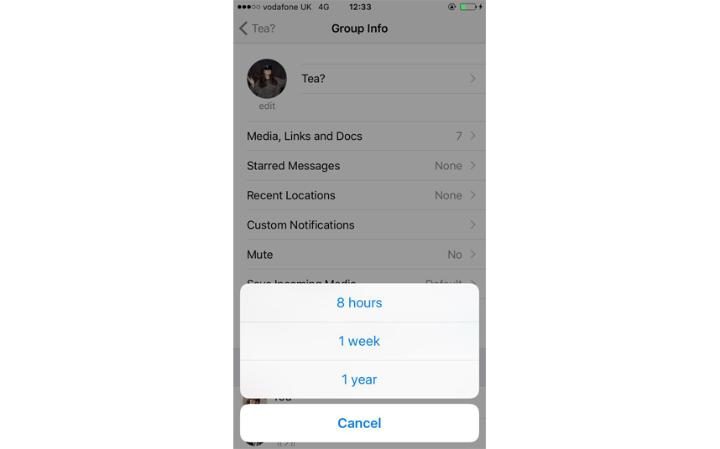
Delenje dokumenta
WhatsApp vam sada dozvoljava da delite dokumente direktno iz Google Google Drive i iCloud Drive. Dodirnite strelicu okrenutu na gore koja se nalazi sa leve strane prozora teksta, odaberite opciju delenja dokumenta i odakle želite da delite dokument gde su sada ponuđeni Google Drive i iCloud Drive.
Isključite opciju za automatsko čuvanje dolaznih slika i videa na vašem telefonu
Ako želite da iskučite ovu opciju automatskog čuvanja slika i videa koje su vam prijatelji poslali onda je potrebno da otvorite podešavanja i isključite opciju automatskog čuvanja dolaznih medija tj. idete na Settings -> Chats -> isključite opciju “Save Incoming Media”.
Dodajte datume u kalendar
Ako se pojavi datum ili vreme u nekoj vašoj konverzaciju u WhatsApp na iOS uređaju, biće plav i podvučen (izgledaće kao hiperveza tj. link). Dodirnite hipervezu i ona će vam dati mogućnost da kreirate događaj u vašem kalendaru.
Ovo će raditi samo ako je datum određen, na primer radiće ako stoji utorak 17. ali neće raditi ako piše samo utorak.
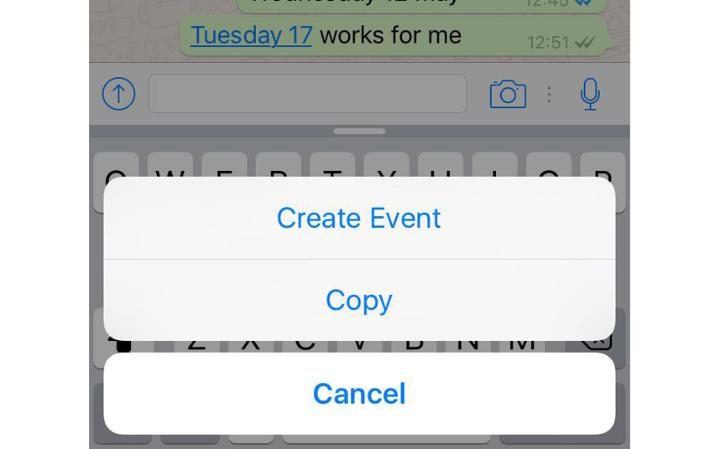
Dodajte prečice na početnom ekranu za individualne razgovore
Ono što takođe možete da uradite jeste da napravite prečicu tj. ikonu na početnom ekranu ka individualnom razgovoru tako što dodirete i držite na chat te odaberete “Add Conversation Shortcut”. Ikona u obliku slike profila osobe će se pojaviti na vašem početnom ekranu. Ovo je omogućeno samo korisnicima Androida.
Takođe, Android korisnici imaju mogućnost odgovaranja na poruke bez otvaranja WhatsApp. Ovu funkcionalnost možete omogućite tako što ćete u Settings -> Notifications izabrati “Always show popup”. Što se tiče iOS korisnika, mogućnost brzog odgovaranja mogu dobiti preuzimanjem aplikacije treće strane.
WhatsApp na računaru
Možete da šaljete i primate WhatsApp poruke na računaru korišćenjem WhatsApp Web verzije ili desktop aplikacije.
Na računaru otvorite WhatsApp Web verziju a na telefonu Settings -> WhatsApp Web. Da bi se povezali potrebno je skenirati QR kod prikazan na ekranu računara sa kamerom telefona. Web verzija i aplikacija će raditi samo ako vaš telefon bude uključen, povezan sa Wi-Fi i u blizini računara.
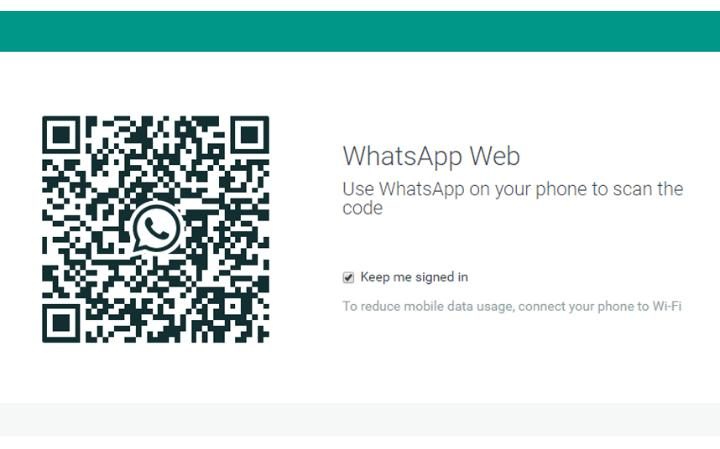
Prenos datoteka između telefona i računara
WhatsApp Web i desktop verzija vam omogućavaju prenos datoteka između telefona i računara na jedan vrlo jednostavan način, šaljući ih samom sebi u poruci. Evo kako:
- Napravite grupu sa samo jednim prijateljem a potom tog prijatelja izbrišite iz grupe
- Povežite telefon sa računarom pomoću QR koda
- Pošaljite datoteku sa svog telefona i gledajte kako se pojavljuje na računaru
- Da biste sačuvali datoteku na računaru potrebno je da kliknite na nju i odaberete preuzimanje (Download)
Pošaljite ogromno srce
Ako pošaljete crveno srce (Red Heart) emoji ono će se prikazati kao ogromno pulsirajuće srce.
Windows 7 dobio Service Pack 2
Može se reći da je Windows 10 sjajno startovao i nema sumnje da se radi o vrlo dobrom operativnom sistemu koji će sasvim sigurno uskoro biti lider na tržištu. Operativni sistem je za manje od godinu dana instaliran na više od 300 miliona uređaja, međutim najpopularniji Microsoft-ov operativni sistem je i dalje Windows 7.
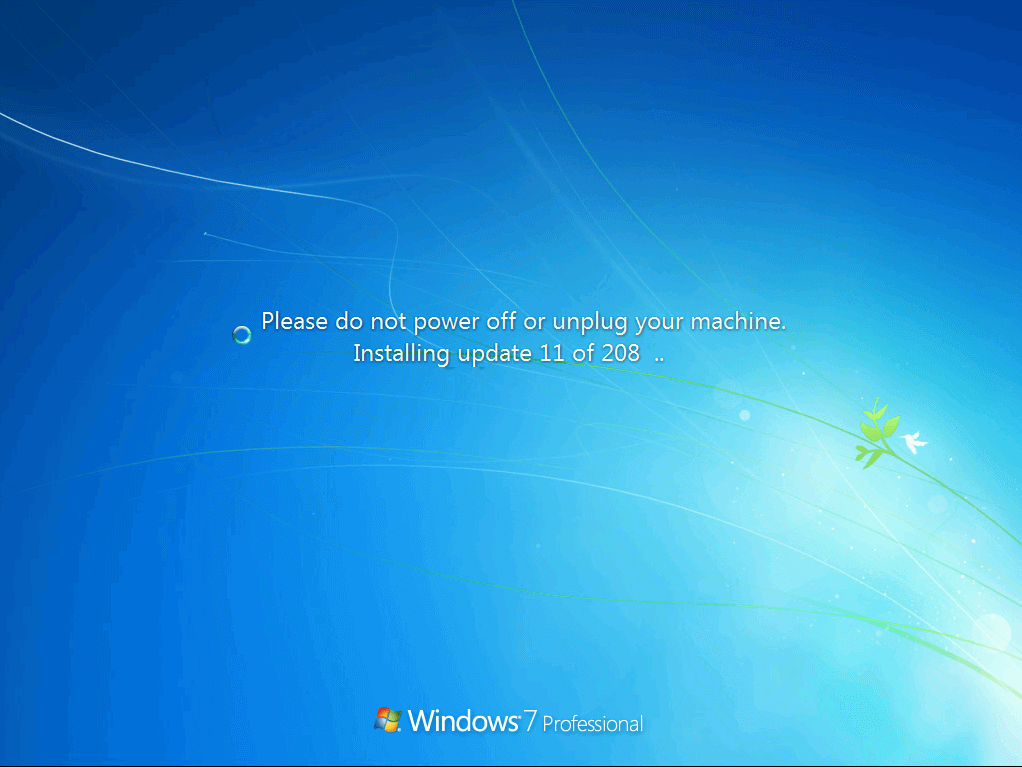
Window 7 je objavljen 2009. godine i prema podacima kompanije NetMarketShare trenutno je instaliran na 47,82 posto računara. Poređenja radi, Windows 10 je trenutno instaliran na samo 15,34 odsto računara.
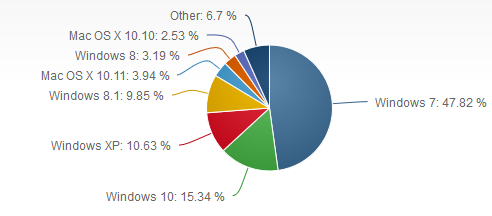
Windows 7 je još uvek izuzetno važan deo kompanije Microsoft. Međutim, s obzirom na njegovu starost, instaliranje operativnog sistema može predstavljati pravo mučenje jer proces podrazumeva preuzimanje i instaliranje stotine megabajta ažuriranja. Na sreću velikog broja korisnika, kompanija Microsoft je uvidela ovaj problem i predstavila sjajno rešenje.
Microsoft je predstavio “convenience rollup” za Windows 7 Service Pack 1 koji bi trebalo da reši ovaj problem. Ovo nije Service Pack 2 s obzirom da ne sadrži nove funkcije. Umesto toga, sastoji se od svih bezbednosnih i ne-bezbednosnih ispravki koje su objavljene nakon SP1 zaključno sa aprilom 2016. godine. Drugim rečima, nakon što instalirate Windows 7 Service Pack 1 potrebno je da preuzmete i instalirate ovaj “convenience rollup” i imaćete sve ispravke od objave SP1 do aprila 2016 godine.
Ono što svakako treba napomenuti jeste da je ovo potpuno opciono ažuriranje što znači da neće nikada biti ponuđeno preko Windows Update. Stoga, ako želite ovaj sjajni “convenience rollup” za Windows 7 Service Pack 1, moraćete ga sami preuzeti i instalirati sa Microsoft-ove stranice.