Arhiva za ‘backup’ tag
Kako napraviti System Image u Windows 8
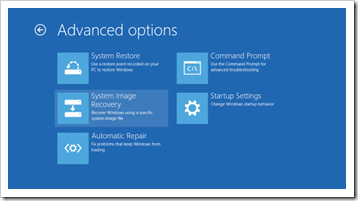
Pravljenje rezervne kopije datoteka, aplikacija, Web sajta, operativnog sustava i ostalog, od iznimne je važnosti.
Nedavno smo napisali članak “Kako uraditi backup WordPress sajta na Dropbox?” a danas ćemo objasniti kako napraviti backup i sliku sustava (System Image) u Microsoft Windows 8.
Što se tiče backup-a (pravljenja rezervne kopije) i vraćanja (restore) računala u prethodno stanje, Windows 8 je napravio nekoliko koraka naprijed ali i nekoliko koraka unatrag u poređenju sa prethodnim Windows verzijama.
Ako koristite Microsoft-ov račun, vaše postavke i aplikacije u novom tablet sučelju će biti automatski backup-ovane. To znači da kada radite “restore”, sve će se vratiti točno onako kako ste zapamtili. Ovo ima i određenih ograničenja, vaše desktop aplikacije, sve što nije preuzeto s Windows Store, sve će to biti obrisano kada radite najlakše dostupni “restore” u sustavu Windows 8.
Tu je i novi backup alat “File History” koji vam omogućuje da automatski napravite rezervne kopije datoteka na mrežni drajv ili eksterni tvrdi disk svakih 10 minuta. Međutim, baš kao i backup iz novog sučelja (ranije se koristio naziv Metro) i “File History” ima ograničenja jer nije potpuni backup alat.
Ono što vam je potrebno jeste sposobnost da se klonira i vrati (restore) cijelo računalo tj. datoteke, postavke i aplikacije, kreiranjem slike sustava (System Image).
Funkcionalnost kreiranja slike sustava na prvi pogled kao da nedostaje u operativnom sustavu Windows 8, za većinu korisnika ona je neprimjetna. Ako uradite pretraživanje operativnog sustava za “System Image”, rezultat će biti nula. Ako potražujete riječi “backup” ili “file history” to će vas dovesti do Windows 8 značajke File History a odatle onda možete doći do starog alata za pravljenje slike sustava.
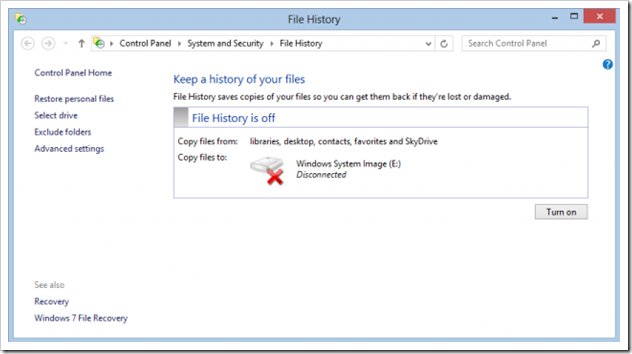
Na dnu lijevo vidjet ćete link “Windows 7 File Recovery”, klikom na njega otvorit će se stranica za stvaranje slike sustava (System Image). Nemojte da vas naziv zbuni, iako može insuinirati da se radi o vraćanju datoteka iz prethodne instalacije sustava Windows 7 no, zapravo se radi o naslijeđenim alatima za backup. Windows 8 očito iz nekog razloga ne želi izravno usmjeriti korisnike na ovu funkcionalnost.
Bilo kako bilo, pozivanjem “Windows 7 File Recovery” pokrenut ćete alat za stvaranje slike sustava koji radi u Windows 8 isto kao što radi i u Windows 7.
Kako napraviti System Image u Windows 8
Odaberite “Create a system image” (kreirajte sliku sustava) u gornjem lijevom kutu. To će vam omogućiti da klonirate cijelo računalo na eksterni tvrdi disk, DVD ili umreženi drajv.
Kao što možete vidjeti, u ovom trenutku Windows će vam skrenuti pažnju da je vraćanje (restore) slike sustava proces s kojim vraćat sve, ne možete vraćati pojedinačne datoteke.
No, na prethodnom zaslonu imate opciju “Set up backup” sa kojom možete izabrati da kreirate sliku sustava ili redoviti backup (datoteke spremljene u knjižnicama, na radnoj površini, i u zadanim Windows folderima) što možete uraditi i sa novim Windows 8 File History alatom. Znači, možete klonirati svoje računalo kako bi uvijek mogli sve vraditi natrag u slučaju nekog problema ili napraviti sigurnosnu kopiju (backup) pojedinih datoteka, ako recimo želite vratiti dokumente ste slučajno izbrisali.
Jedan nedostatak ovdje je taj da se može postaviti da se sigurnosna kopija datoteka pravi samo jednom dnevno dok sa Windows 8 File History alatom možete praviti kopije datoteka svakih 10 minuta. File History vam također omogućuje da odredite koliko dugo želite da zadržite te spremljene datoteke (npr. jedan mjesec, godinu, zauvijek), i da zadržite offline cache.
No, ako pravite sliku sustava (System Image), doslovno ćete napraviti kopiju svega tako da kada vraćate (restore) računalo iz slike sustava vi čak ni ne trebate ponovno upisati vaš Windows licencni ključ.
Vraćanje računala iz slike sustava vrlo je jednostavan proces. Iz Windows 8 odite na PC Settings/General/Advanced Startup:
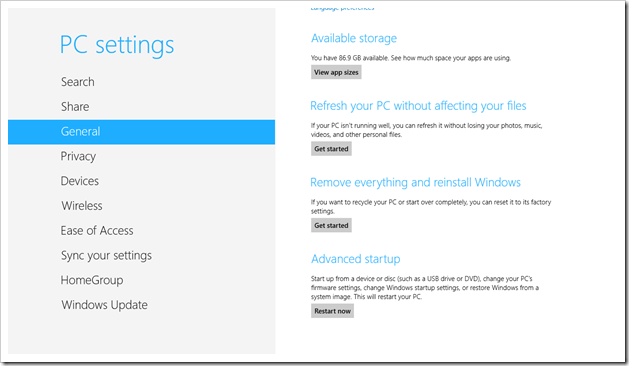
U Advanced Startup opcijama odaberite Troubleshoot/Advanced Options/System Image Recovery. Ovde ćete pronaći i razne druge načine sa kojima možete da popravite vaše računalo. Nova Windows 8 značajka “Refresh your PC” čuva vaše datoteke, osobne postavke i tkz Metro aplikacije, ali briše sve vaše desktop aplikacije.
Ako je vaše računalo u veoma lošem stanju da ne možete doći do PC Settings, nakon nekoliko restart-a automatski ćete ući u Advanced Startup Options. Isto tako, ako držite Shift tijekom ponovnog pokretanja računala (restart) također će vam se otvoriti Advanced Startup Options. Ako ni jedna od ovih opcija ne radi, onda ćete Windows 8 morati boot-ati sa instalacijskog medija ili diska za popravak sustava.
Glavni problem je taj što Windows 8 svojim korisnicima nudi tri odvojena sustava za pravljenje rezervnih kopija (backup) od kojih niti jedan ne pruža sve što vam je potrebno. Tu je “Metro” backup, backup datoteka i tradicionalni “Windows 7” System Images.
Microsoft-ov pristup backup-u u sustavu Windows 8 za mnoge je veliko razočarenje. Tijekom razvoja operativnog sustava Windows 8 postalo je jasno da Microsoft planira backup sustav još više prilagođen korisnicima nego ranije. Mislilo se da će Microsoft napraviti nešto slično Apple Time Machine, drugim riječima, automatsko, vremenski podesivo, pravljenje sigurnosne kopije cijelog sustava koja se može koristiti za vraćanje bilo pojedinačnih datoteka ili cijelog računala. Umjesto toga, Microsoft se odlučio da korisnicima svog Windows 8 pruži nekoliko backup alata za različite svrhe.
Mora se reći da backup sustav u Windows 8 izgleda kao gomila nepovezanih funkcionalnosti. Niti je prilagođen korisnicima niti zadovoljava njihove potrebe.
Kako uraditi backup WordPress sajta na Dropbox?
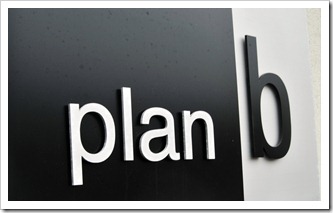
Redoviti backup (sigurna kopija) vaše web stranice bi trebao biti dio vaše tjedne rutine,nakon svega, bilo bi poražavajuće izgubiti sve svoje sadržaje u jednom naletu. Iako postoje brojne backup usluge koje možete koristiti, jedna od najlakših opcija je da backup-ujete svoje WordPress stranice na Dropbox. Koristeći svoj već uspostavljeni Dropbox račun, imate nekoliko opcija za backup WordPress stranica na Dropbox. One će vam pomoći da jednostavno uradite backup vašeg WordPress sajta automatizirajući proces i spremajući backup na Dropbox.
Ovisno o veličini sajta i koliko koristite svoj Dropbox račun, otvaranje namjenskog Dropbox računa bi možda bila dobra ideja o kojoj bi trebali da razmislite.
WordPress Backup to Dropbox
Sa WordPress Backup to Dropbox izbjegavate gnjavažu sa FTP klijentom i kreirate potpuni backup vašeg WordPress sajta. Prvi backup će potrajati malo duže jer se sve kopira po prvi put: slike, mediji i baze podataka i sve ostalo. WordPress Backup to Dropbox će kreirati folder u Dropbox-u. Ovaj folder je jedini folder kojem ovaj plug in (dodatak) možete pristupiti.
Nakon početnog punog backup-a, svaki sljedeći backup će biti inkrementalni backup. Inkrementalni backupi mogu se praviti po želji, čak i na dnevnoj bazi, a u njih se mogu uključiti ili isključiti različite vrste fajlova.
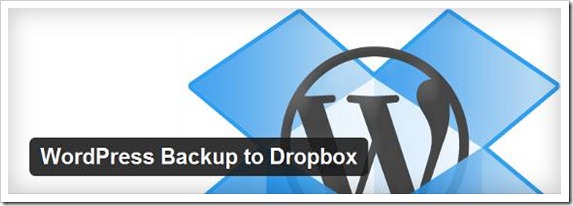
Potrebno je napraviti samo nekoliko koraka za pravljenje backupa sa pluginom WordPress Backup to Dropbox.
BackWPup
BackWPup nudi i nekoliko mogućnosti pored backupa WordPress fajlova. BackWPup možete koristiti za backup WordPress sajta na Dropbox ali i na druge usluge kao što su Amazon S3, SugarSync i RackSpaceCloud, koji su također podržani.
BackWPup vam omogućuje da izvezete WordPress XML fajl, uradite provjeru, popravak i optimiziranje baze podataka, što svakako nije uobičajeno među WordPress backup plugins. Također, vrlo je zgodno što sa BackWPup možete odabrati vrstu backup fajla (zip, tar, tar.gz, tar.bz2).
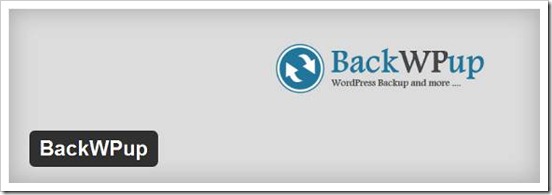
Cloudsafe365
Cloudsafe365 je mnogo više od pukog rješenje za WordPress backup. Sa Cloudsafe365 backup možete uraditi na lokalni server ili na Dropbox. Backup će se sastojati od vaše WordPress baze podataka, plugins, aktualne teme i vaših fajlova i slika.
Osim toga, Cloudsafe365 nudi zaštitu od hakiranja i malware-a. U Plus verziji, sposobnost za automatski Mining se uklanja a vaš sadržaj i slike se zaštićuju. Ljudi neće biti u mogućnosti čak ni da desnom tipkom miša pokušaju da preuzmu vaše slike. Oni će morati dijeliti cijeli vaš post ili stranicu, a ne samo slike. Plus verzija košta 15 dolara mjesečno.
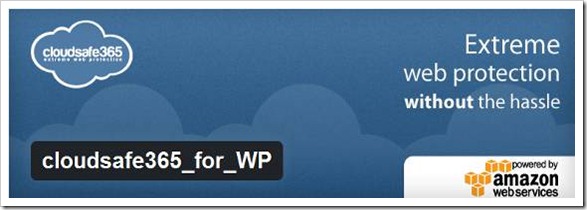
WordPress SQL Backup
WordPress SQL Backup nije automatizirani backup, međutim lako ga je napraviti iz vašeg WordPress Dashboard-a (nadzorne ploče). Kada pokrenete backup proces, backup faj će biti kreiran u vašem /wp-content/ folderu. Backup može biti u formatu .tar ili .gzip fajla koji kasnije možete preuzeti ili spremiti pravo na svoj Dropbox račun.
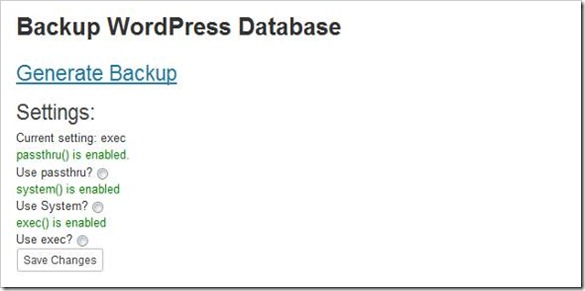
ManageWP
ManageWP je potpuni alat za upravljanje jednim ili više WordPress sajtova. Troškovi za ovu uslugu kreću se od 6,30 dolara mjesečno i to je minimalan iznos za ono što ćete sa ovim alatom dobiti. Standardni paket nudi sigurnost, update WordPressa na klik, teme i dodatke. Upravljanje svim svojim web sajtovima iz jedne nadzorne ploče čini backup veoma jednostavnim. Sve sto je potrebno jeste da odaberete sajtove za backup i odredište kao što je Dropbox. Vraćanje backupa također je veoma jednostavan proces.
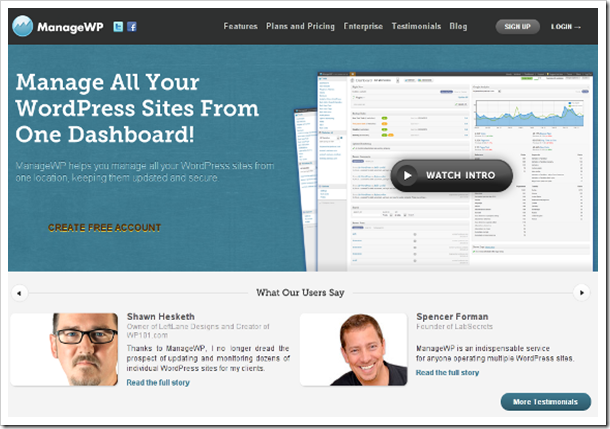
XM Backup
XM Backup je jednostavan izbor za backup i spremanje fajlova u /wp-content/uploads folder i WordPress Database. Kada pokrente backup proces pomoću XM Backup, vidjet ćete da možete odabrati odredište za vaš backup i to Dropbox račun, e-mail ili FTP.
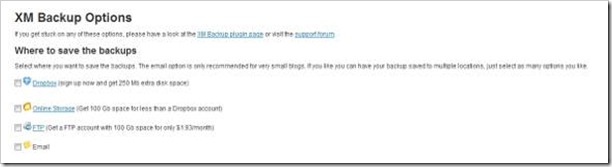
Kako napraviti backup Gmail-a

Google-ov popularani Gmail servis pruža korisnicima besplatne e-mail naloge sa izobilje prostora, brzim pretraživanjem i pristup sa bilo kog web pretraživača. S obzirom da veliki broj ljudi ima Gmail nalog i da uvek postoji mogućnost da se nešto desi, bilo da je u pitanju kvar ili greška korisnika, i da izgubite svoje email-ove. Stoga je veoma korisno imati rezervnu kopiju sadržaja sa vašeg Gmail naloga.
Ono što je potrebno da uradite da bi napravili back-up (rezervnu kopiju) vašeg Gmail naloga jeste da pristupite Gmail nalogu preko IMAP-a, koji je po default-u onemogućen. Dakle, vaš prvi korak je da se prijavite na svoj Gmail nalog, kliknete na ikonicu u obliki “zupčanika” (opcije) i koja se nalazi u gornjem desnom uglu, i izaberite Mail Settings sa pop-up menija. Zatim kliknite na Forwarding i POP / IMAP link i omogućite (enable) IMAP.
Najlakši i najsigurniji način da napravite rezervnu kopiju (backup) Gmail naloga jeste da download-ujete sve poruke koristeći IMAP klijent, kao što su Apple Mail, Microsoft Outlook ili Mozilla Thunderbird. Ako koristite neki takav klijent za pristup svom Gmail nalogu, onda automatski imate lokalnu kopiju svake poruke.
Ako već koristite IMAP klijent za neke druge račune, možete dodate Gmail nalog kao bilo koji drugi IMAP nalog.
-
U Apple Mail, izaberite Mail -> Preferences, izaberite stavku Accounts, a zatim izaberite vaš Gmail nalog u listi sa leve strane. Kliknite na Advanced, is a Keep Copies Of Messages For Offline Viewing popup menija izaberite All Messages And Their Attachments.
-
U Outlook 2011, izaberite Outlook -> Preferences, izaberite stavku Accounts, a zatim izaberite vaš Gmail nalog sa liste na levoj strani. Kliknite na Advanced, a zatim kliknite na dugme Server i čekirajte Always Download Complete Message Bodies a dečekirajte In Inbox Only. Pritisnite OK i zatvorite Preferences prozor.
-
U Thunderbird, izaberite Tools -> Account settings. U listi na levoj strani, ispod Gmail nalogu, izaberite Synchronization & Storage. Opcija Keep Messages for This Account On This Computer treba da bude čekirana, izaberite Synchronize All Messages Locally Regardless of Age, i poništite (dečekirajte) Don't Download Messages Larger Than __ KB. Pored toga, kliknite na dugme Advanced i proverite da li su sve Gmail fascikle za koje želite da napravite backup čekirane u Download koloni. Kliknite OK.
Google slučajno resetovao 150.000 Gmail naloga
 Ako imate Gmail nalog kojem možete da pristupite, onda je potrebno da uradite backup što pre jer po rečima Google-a "nešto manje od 0,08%", što je oko 150.000 Gmail korisnika, je pogođeno bug-om, koji je u potpunosti resetovao njihove naloge. Neki Gmail korisnici su se čak susreli da porukom dobrodošlice kada su se prijavili na svoj nalog. Google naglašava da njegovi inženjeri rade na rešavanju problema i da će poruke koje nedostaju u inboksima Gmail korisnikaće biti vraćene u najkraćem mogućem roku.
Ako imate Gmail nalog kojem možete da pristupite, onda je potrebno da uradite backup što pre jer po rečima Google-a "nešto manje od 0,08%", što je oko 150.000 Gmail korisnika, je pogođeno bug-om, koji je u potpunosti resetovao njihove naloge. Neki Gmail korisnici su se čak susreli da porukom dobrodošlice kada su se prijavili na svoj nalog. Google naglašava da njegovi inženjeri rade na rešavanju problema i da će poruke koje nedostaju u inboksima Gmail korisnikaće biti vraćene u najkraćem mogućem roku.
Prve procene su govorile o broju od 500.000 resetovanih naloga ali te pretpostavke su revidirane na broj od 150.000. Najviše što zabrinjava sve korisnije jeste poruke koje nedostaju. Google jeste obećao da će one biti vraćene u najkaraćem mogućem roku ali ostaje bojazan kod korisnika da li će sve poruke biti vraćene.
Svi oni koji nemaju problema sa svojim nalogom mogu da urade backup Gmail-a pomoću besplatne aplikacije za pod nazivom Gmail Backup ili neke druge. Aplikacija je vrlo jednostavna za upotrebu, posle brzog download-a potrebno je da uneti svoje podatke i početi sa download-om svih svojih e-mailova. Sa backup-om e-mailova ste sigurni bez obzira šta da se desi sa vašim Google nalogom.

Kako download-ovati sve sve svoje fotografije sa popularnih foto portala poput Flickr-a i Picasa-e?
Flickr i Picasa web albuma su mesto za skladištenje i organizovanje fotografija. Ali šta se dešava ako se odlučite da pređete ne neki drugi servis?
Postoje brojni razlozi zbog kojih bih možda željeli da povučete vaše fotografije sa Cloud-a, a neke usluge učiniće taj zadatak lakšim nego drugi.
Picasa web album
Zahvaljujući Google-ovom Data Liberation Front, skidanje velikog broja fotografija sa Picasa web albuma trebao bi da bude jednostavan zadatak. Ako koristite softver Picasa na desktop kompjuteru, onda samo otvorite File meni zatim Import from Picasa Web Albums ( uvoz iz Picasa web albuma), i to je to.
I dalje možete da pristupite tim fotografijama preko Interneta, međutim, bilo pojedinačno ili po osnovu albuma. Ali, ako želite da ih preuzmete, trebat ćete Picasa-u na desktopu (idite na meni preuzimanje sa svog albuma i izaberite Preuzmi na Picasa-u).
Flickr
Ako ste prijavljeni na Flickr na web-u, uvek možete da preuzmete slike jednu po jednu tako što ćete kliknuti na "All Sizes" (All Veličine) dugme, iznad svake fotografije i preuzeti u visokoj rezoluciji na desktop. Flickr bi morao ponuditi konsolidovaniji način da se to uradi, postoji nekoliko nezavisnih opcija koje čine život lakšim.
Flickr ima partnerstvo sa kompanijom Qoop koja omogućava da uvezete Flickr fotografije i stvorite veliki broj fotografsko štamparskih proizvoda, od čestitki do šolje na papiru za pakovanje. Jedan od ovih proizvoda, zapravo ima vrednost za ljude: backup CD ili DVD.
Za 14.99 dolara ili 19.99 dolara po disku, možete dobiti rezervnu kopiju na CD ili DVD, vaše cele Flickr kolekcije (iako treba napomenuti da Qoop pravi samo rezervne kopije fotografija, ne videa ili nečeg drugog što ste otpremili na Flickr). Naravno, to košta, ali ako su se vaše slike sa venčanja zaglavile na Flickr-u bez backup-a, to je onda verovatno vredno tih 20 dolara.
Flickery
Flickery je Mac OS X aplikacija (19.20 dolara ili 15 dana besplatna probna verzija) koji vam omogućava da uradite sve vrste stvari sa Flickr-om putem desktop-a. Kada registrujete Flickr da se koristi sa Flickery, možete direktno komunicirati sa vašim Flickr fotografijama, scenama, grupama, i bez potrebe da sa nešto radi u iPhoto.

Jedna od karakteristika Flickery je da možete da preuzmete slike sa Flickr-a u fasciklu na desktop-u, iPhoto ili Aperture. Ovo možete da radite jedno po jedno ili masovno, tako da je ovo još bolja opcija od opcije jedan po jedan na web-u.
FlickrDown
FlickrDown je besplatan program koji radi pod Windows-om (zahteva NET 2.0) i koji vam omogućava da preuzmete slike na desktop. Iako ne izgleda kao da je izmenjen u nekoliko godina, brojni Twitter sledbenici se kunu u FlickrDown kao pouzdan način da skinete fotografije sa web-a.
Kao što možete videti iz screenshot, korisnici mogu da biraju određene fotografije na Flickr setovima ili sve slike (pod pretpostavkom da su javne), uključujući i one koje nisu u setu, za preuzimanje.
