Arhiva za ‘Optimizacija’ Kategoriju
Dark Web: Kako mu pristupiti i kako se zaštititi?
U zadnje vrijeme sve više se pominju termini “Dark Web” i “Deep Web” i to u vrlo lošem i zabrinjavajućem kontekstu. Interes za “Dark Web” i “Deep Web” uslijedio je nakon vijesti o nekoliko frapantnih curenja podataka (korisničkih i poslovnih), sve većem zanimanju za online privatnost, popularnosti kripto-valuta i njihovo korištenje u nelegalnim poslovima daleko od očiju javnosti i nadležnih institucija.

Ali što su zapravo “Dark Web” i “Deep Web”?
Internet je mnogo više od onoga što poznajemo i svakodnevno koristimo. Internet možemo podijeliti na „javni“ dio (vidljivi), odnosno one indeksirane web stranice na koje možete doći direktnim linkom ili naći putem Internet tražilica, te onaj drugi dio koji se naziva „Deep Web“.
Ovaj „javni“ dio kojeg svi mi poznajemo predstavlja sve ono što internet tražilice poput Google-a, Yahoo-a, Bing-a i ostalih mogu indeksirati. Drugim riječima, kada su stranice indeksiranje korisnici ih mogu pronaći upisujući određeni termin za pretragu. Recimo, našu stranicu možete pronaci upisujući u tražilicu točan naziv stranice (onlinetrziste.com) ili neki pojam vezan za IT ili online poslovanje. Naravno, veoma je važna optimizacija za internet tražilice (SEO).
SEO (Search Engine Optimization) – Radi se o procesu prilagođavanja ili optimizacije Web sajta za Internet tražilice s ciljem što boljeg rangiranja na stranicama sa rezultatima pretrage. To je proces prilagođavanja sajta, njegovog sadržaja i Web dizajna za Internet tražilice.
Preporujučemo da pročitate našu preporuku i korake za što kvalitetniju optimizaciju vašeg sajta (SEO).
Osim ovog „javnog“, vidljivog Web-a koji se indeksira i kojem se pristupa putem linkova na stranicama sa rezulatima pretrage koje prikazuje vaša tražilica postoji i drugi dio Web-a koji se naziva „Deep Web“. Deep Web je nekoliko puta veći od „javnog“ Web-a i osim nelegalnog sadržaja i drugih sumljivih aktivnosti, s kojima se često povezuje, on također obuhvaća i mnogo drugih stvari.
Da ne bi previše komplicirali, prvo ćemo objasniti neke pojmove koji se pojavljuju pri razgovoru o mračnom, nepoznatom Internetu.

Što je Deep Web?
Jednostavno rečeno, „javni“ Web je sve što tražilica može pronaći indeksiranjem linkova i identifikacijom sadržaja, dok je „deep web“ sve ono što tražilica ne može pronaći. “Dark Web”, s druge strane, predstavlja manji dio „Deep Web“ koji je namjerno skriven i nedostupan putem standardnih internet tražilica.
Deep Web je dio interneta koji se ne odnosi samo na Web stranice već i na baze podataka, e-mail servere, Web forume na koje se morate registrirati i još mnogo toga i koji s razlogom nije indeksiran jer bi indeksiranje stranica koje pripadaju bazama podataka i pristupu administratorskim panelima ugrozilo njihovu sigurnost. To znači da ne možete preko Google pristupiti nečijem privatnom profilu na društvenim mrežama ili administratorskom panelu neke online prodavnice.
Također, tražilica ne može indeksirati bazu podataka koja se nalazi na Internetu jer se radi o privatnoj bazi podataka koja podatke daje preko Web stranice i zaštićena je korisničkim imenom i lozinkom, a možda je i šifrirana. Ista stvar je sa forumima na kojima mogu prisustvovati samo prijavljeni korisnici ili privatni YouTube sadržaji kojima mogu pristupiti samo oni kojima je proslijeđen link. Tražilice se ne registriraju, one pretražuju samo javno dostupne informacije po web stranicama i to indeksiraju, odnosno zapisuju u svoje baze podataka.
Jednostavno rečeno, “Deep Web” obuhvata sav sadržaj za koji je potreban određeni vid autentifikacije (registracije) da biste mu pristupili.
Većina Web sajtova poput Joomla ili WordPress koji koriste CMS (sistem za upravljanje sadržajem), dio za uređivanje sadržaja imaju blokiran za indeksiranje od strane Internet tražilica tako da se sadržaj može urediti i proveriti pre zvaničnog objavljivanja. Svaki sistem za upravljanje sadržajem (CMS) je na “Deep Web-u”. Koristite online bankovni račun? Bitovi zaštićeni lozinkom su na Deep Web-u. Dakle, sve ono što je na intranetu, što zahteva lozinku i sakriveno je od Internet tražilica nalazi se na “Deep Web-u”.
Pitate se kako onda pristupiti „deep web-u“? Ne možete putem tražilice jer vam ona neće dati link do stranice koja nije indeksirana međutim, ako imate direktan link do određene stranice koja nije indeksirana, tada joj možete pristupiti.
Prema nekim procjenama, Google kao najpoznatija tražilica u svoju internet pretragu uključuje manje od 8% ukupnog sadržaja.
Kako pristupiti Dark Web-u?
Dark Web je termin koji se odnosi na malu količina sadržaja u sklopu Deep web-u koja se ne može pronaći korištenjem standardnih Internet tražilica. Ne možete ukucati web adresu i pristupiti “Dark Web-u”. Potrebni su posebni protokoli da biste takve stranice otvorili i vidjeli što one nude. Već sama ta činjenica dovoljno vam govori da morate biti na oprezu jer se ne radi o običnim stranicama. IT stručnjaci preporučuju da u taj dio Interneta uopće ne zalazite. Barem ne nezaštićeni jer ćete možda biti samo jedan klik udaljeni od sajtova koji prodaju drogu, oružje i mnogo gore stvari.
Skoro svi sajtovi na “Dark Web-u” kriju svoj identitet koristeći alat za enkripciju, Tor browser.
Tor browser je poznat po tome što vam omogućuje da skrijete vaše aktivnosti i identitet na Internetu. Sličan je ostalim tražilicama s tom razlikom da je malo sporiji jer se Internet promet usmerava kroz niz proksija kako bi se maskirali tragovi i osigurala anonimnost.
Preporučujemo članak: “Kako zaštiti svoju anonimnost online?”
Većina popularnog sadržaja na “Dark Web” se nalazi na TOR mreži. Ova anonimna mreža sastoji se od tisuće servera koji se nalaze diljem svijeta i kojim upravljaju volonteri i zagovornici privatnosti na internetu. Samo ime predstavlja akronim za “The Onion Router” i inicijalno je napravljen od strane američke vojska s ciljem osiguranja nesmetane i sigurne komunikacije.
Tor koristi ogromnu mrežu računala za usmjeravanje vašeg web prometa kroz nasumični niz servera prije nego što dosegne web stranicu koju posjećujete s ciljem sakrivanja pravog porekla prometa. Tijekom tog procesa paketi podataka omotani su u uzastopne slojeve paketa koji se “ogule” na svakom serveru tj. čvoru kroz koji prođu sve dok ne dođu do odredišta. S Tor-om možete zavarati trag tako da izgleda kao da ste u nekoj drugoj državi, što je slično korišćenju VPN servisa.
Preporučujemo članak: “Predstavljamo 5 besplatnih VPN servisa”.
Jednostavno rečeno, rezultat ovog procesa usmjeravanja je da niti jedan server ne poznaje kompletan put između vašeg računala i web stranice već zna samo posljednje mjesto gdje je paket bio i sljedeće mjesto na kom će biti. Koristeći Tor gotovo je nemoguće da bilo tko može pratiti Web promet natrag do vas.
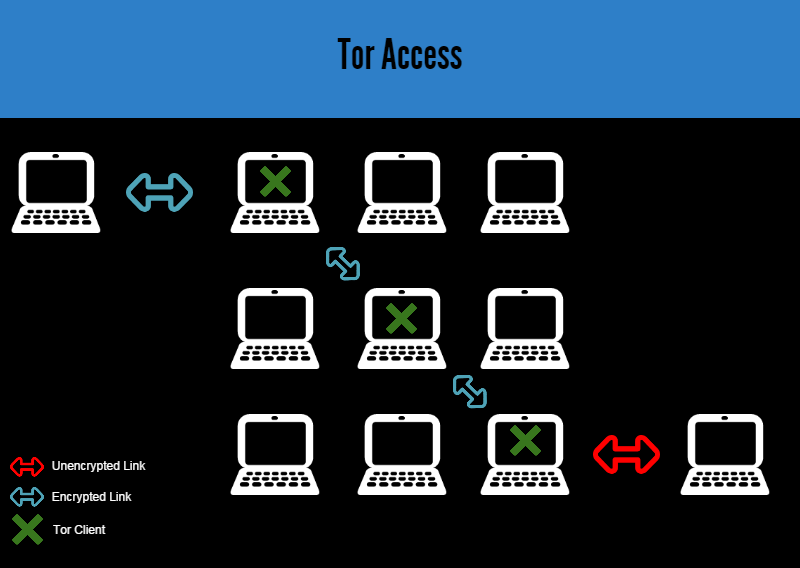
Treba reći da je “Dark Web” mnogo dinamičniji od ostatka Web-a jer su sva događanja u njumu isključivo vezana za naziv domene a ne za IP adrese koje su dinamičke i koje se mijenjaju u vrlo kratkim vremenskim razmacima. Slojevitost Tor mreže je razlog zbog kojeg sve domene u ovoj mreži imaju ekstenziju .onion a adrese su uglavnom nerazumljive i automatski se generiraju, sastoje se od 16 znakova engleskog alfabeta i brojeva od 2 do 7. Za razliku od ostalih domena (.com, .org, .net), vlasnika .onion domene je veoma teško saznati, a zbog načina na koji Tor radi, teško je otkriti i gdje se server tačno nalazi.
Iako je za pronalaženje sadržaja na “Dark Web-u” potrebno malo više vremena i puno strpljenja, sam pristup mreži Tor uopće nije kompliciran. Jednostavno je potrebno preuzeti i instalirati Tor browser dostupan za Windows, macOS i Linux. Instaliranje i korištenje je jednostavno obzirom da se radi o modificiranoj verziji Firefox-a.
Nakon što ste instalirali Tor browser potrebno je da ga pokrenete i stisnete tipku „Connect“ koja će odraditi veći dio posla za vas. Kada dobijete znak da ste spojeni na Tor mrežu možete početi anonimno pretraživati. Sve „normalne“ Web stranice možete otvarati s Tor browser-om samo u tom slučaju će otvaranje stranice trajati malo duže nego recimo s Google-om. Ono što je najvažnije je da vaš davatelj Internet usluge neće moći vidjeti što pretražujete na Internetu.
Još jedna stvar koju se mora reći je ta da ne koriste svi sajtovi na Dark Web-u Tor. Neki koriste slične servise poput I2P (najpoznatiji je zloglasni Silk Road Reloaded), koji dozvoljava aplikacijama da šalju poruke jedna drugoj anonimno i sigurno. U suštini princip ostaje isti. Posetilac mora da koristi isti alat za enkripciju kao i sajt i ono što je krucijalno, mora da zna kako da pronađe sajt da bi ga otkucao u URL adress bar-u i posetio.
Silk Road Reloaded je ugašen (iako se stalno pojavljuju njegovi klonovi), a njegov vlasnik uhvaćen i osuđen. Međutim, dok je radio, služio je kao mjesto za online kupovinu na kojem ste mogli da kojem ste mogli kupiti drogu, putovnice, informacije o kreditnim karticama, oružje pa čak i unajmiti ubojice i sve to plaćati anonimno sa Bitcoin ili nekom drugom kripto-valutom!
Preporučujemo članak: “Investirajte u kripto-valute: 10 najvrednijih kripto-valuta”.
Prema dostupnim informacijama, ukupna vrijednost transakcija obavljenih preko Silk Road Reloaded u periodu od dvije godine procjenjuje se na nešto više od milijardu dolara. Njegov vlasnik je zaradio ogroman novac (više od 100 milijuna dolara) uzimajući mali procenat od svake transakcije!
Kako pretraživati stranice koje su na “Dark Web-u”?
Pronalaženje sadržaja unutar “Deep Web” i “Dark Web-a” donekle podsjeća na rane dane WWW prije nego što su tražilice poput Altavista, Yahoo i Google-a olakšali pronalaženje sadržaja. Trenutno ne postoji Internet tražilica koja služi za pretraživanje .onion domena. Ne možete ih naći „guglanjem“. Do njih se dolazi većinom dijeljenjem domene sa potencijalnim zainteresovanim osobama. Sajtovi poput Reddit-a nude listu linkova, kao što nude i nekoliko Wiki sajtova uključujući www.thehiddenwiki.org. Tu je i nekoliko tražilica poput DuckDuckGo.
Možete posjetiti OnionDir i The Hidden Wiki koji stavljaju Web stranice u niz kategorija koje pokrivaju razne usluge i interese, npr. blogove, hosting, forume, warez, hakiranje i ostalo.
Kako se zaštititi na Dark Web-u?
Odgovor na ovo pitanje je jednostavan: Ne posjećujte stranice koje se nalaze na “Dark Web-u”!
E sad, ako baš želite pretraživati stranice na “Dark Web-u” dati ćemo vam nekoliko savjeta.
Postoje određene stvari koje ne smijete raditi na Tor-u. Između ostalog to je skidanje torrent datoteka. Ne zato jer je to ilegalno nego što time zakrčite mrežu bespotrebnim podacima. Može se lako dogoditi da vas privremeno uklone sa Tor mreže ili da vam se brzina smanji na minimum.
Također, zabranjeno je instaliranje plugin-ova u Tor browser jer sa svakim novim plugin-om ste sve više ranjivi i moguće vas je možda identificirati. Ne smijete otvarati .doc i .pdf dokumente koje skinete preko Tor-a dok god ste spojeni na Tor. Razlog za to je mogućnost otkrivanja vaše IP adrese ili neke druge informacije o sebi. Ostale stvari koje ne smijete raditi možete pronaći na stranici Tor projekta.
Bilo bi dobro da koristite Tails OS, radi se o bootable operativnom sustavu koji je već unaprijed konfiguriran kako bi se povećala privatnost a možete ga pokrenuti s USB stick-a ili virtualnog stroja. Tails OS ima čarobnjak (wizard) za instalaciju koji vas vodi korak po korak kroz postupak postavljanja softvera. O ovom operativnom sustavu se dosta govorilo kad je objavljeno da ga je Edward Snowden koristio kako bi izbjegao nadzor NSA. Jedina svrha Tails OS je očuvanje vaše privatnosti i online anonimnosti oslanjajući se na mrežu Tor i druge alate kako bi vaša aktivnost bila skrivena.
Također, prije spajanja na TOR bilo bi dobro da se spojite na VPN mrežu kako bi bili anonimni. Tako dobivate dvostruku zaštitu. Prvo se spojite na VPN mrežu i tako zamaskirate svoju IP adresu a zatim se sa tom lažnom IP adresom spojite na TOR mrežu.
Stoga, kombinacija Tails + Tor + VPN vam daju Internet slobodu i anonimnost. Naravno, ne da kršite zakone, nego da vas nitko ne može nadgledati. Ono što radite na računalu radite na vlastitu odgovornost!
Ovaj članak nije napisan da vas potakne da istražujete ilegalne stvari na “Dark Web-u” nego samo da vas upozna sa njim.
YouTube Blurring Effects: Zamutite bilo koji objekt u videu
YouTube je 2012. godine objavio alat koji omogućuju da zamutite lica ljudi u svojim videima. Tada je to najavljeno kao prvi korak u pružanju vizualne anonimnost, a sada je napravljen i sljedeći korak.
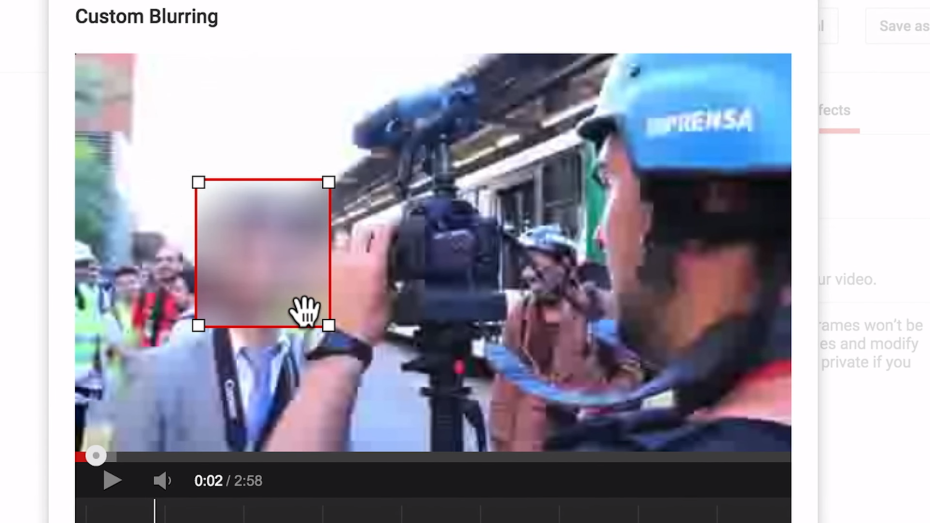
Google je jučer objavio pametnu značajku koju možete koristiti nakon što prenesete vaš video na YouTube. Novi YouTube alat omogućuje kreatorima sadržaja da zamute bilo koji objekt u videu. Sada možete nacrtati okvir oko objekta koji želite zamutiti u videu i YouTube će automatski držati taj objekat zamućen, da se ne može jasno vidjeti, čak i dok se on kreće u kadru.
Da bi ste ga probali jednostavno odaberite videozapis koji želite urediti a zatim u “Enhancements alatu” odaberite “Custom Blurring” iz kartice “Blurring Effects”. Sada sve što treba da uradite jeste da jednostavno nacrtate okvir oko bilo kojeg objekta koji želite zamutiti.
Alat je dovoljno pametan da prati objekt i drži efekt zamućivanja na objektu koji se kreće u videu. Također, u bilo kojem trenutku možete manuelno premjestiti zamućeni prostor, prilagođavati njegovu veličinu i odabrati kada zamućenje treba pokrenuti a kada zaustaviti. Nakon što završite, YouTube vam omogućuje da promjene sačuvate kao dio originalnog videa ili da napravite novu kopiju s izmjenama.
Poboljšani alat za zamućivanje će bez sumnje dati korisnicima malo više kontrole nad sadržajem koji postavljaju na YouTube.
YouTube ima više od milijardu aktivnih korisnika a Google često dodaje ili poboljšava značajke kako bi korisnici još više uživali koristeći najpopularniju uslugu za djeljenje videa. Neke od njih su namijenjene isključivo kreatorima sadržaja. Na primjer, Google je nedavno poboljšao sustav koji preporučuje frejmove koje ljudi mogu koristiti kao thumbnails za video koji postavljaju a također je nedavno pokrenuto i tržište za prijevode namjenjeno autorima.
Preporučamo članke “Da li znate za skrivene YouTube funkcionalnosti?” i “Upoznajte se sa YouTube Analytics“.
Nekoliko vrlo korisnih funkcija u Gmail-u

Gmail je najkorišćeniji email servis sa više od milijardu korisnika širom sveta. Istraživanja pokazuju da ljudi za čitanje i slanje e-mail poruka u proseku koriste nešto više od 10 sati nedeljno. Iz tog razloga smo odlučili da objavimo članak koji će vam predstaviti nekoliko Gmail funkcija za koje možda niste znali da postoje a koje vam mogu biti od velike koristi.
Pre dve godine smo objavili članak “Nekoliko zanimljivih Gmail značajki koje ljudi rijetko koriste” a u om novom ćemo predstaviti neke nove, korisne funkcijonalnosti Gmail-a.
Undo send (poništi slanje)
Jeste li znali da je ovo moguće u Gmail-u?
Poslali se e-mail pogrešnoj osobi i sad vam je neprijatno? Funkcija “Undo send” je spas. Ona vam omogućava da poništite slanje u roku od 30 sekundi nakon što ste ga poslali.
Ova funkcija je predstavljena početkom godine a možete je aktivirali u podešavanjima Gmail-a.
Da biste omogućili funkciju “Undo send” potrebno je da:
- Kliknite na ikonu zupčanika u gornjem desnom uglu i izaberite Podešavanja (Settings)
- Pomerite nadole do “Undo Send” i kliknite na Omogući (Enable)
- Podesite vremenski rok u kom možete poništiti slanje email-a
- Sačuvajte promene
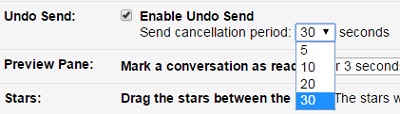
Podesite slanje i primanje email-a za kasnije
Želite poslati e-mail u neko određeno vreme iako niste u mogućnosti? Nema problema.
Chrome dodatak pod nazivom Boomerang vam to omogućava. Kada ga instalirate, videćete crveno dugme “Poslati Kasnije” (Send Later) koje vam omogućava da odredite vreme kada će e-mail biti poslan.
Boomerang vam takođe omogućava da odložite primanje email-a za neko određeno vreme. Da bi to podesili potrebno je da:
- Otvorite email koji želite ponovi primiti kasnije
- Kliknite na dugme “Bumerang” koje se nalazi na vrhu stranice
- Izaberite vreme kada želite da vidite taj e-mail u vašem Inbox-u
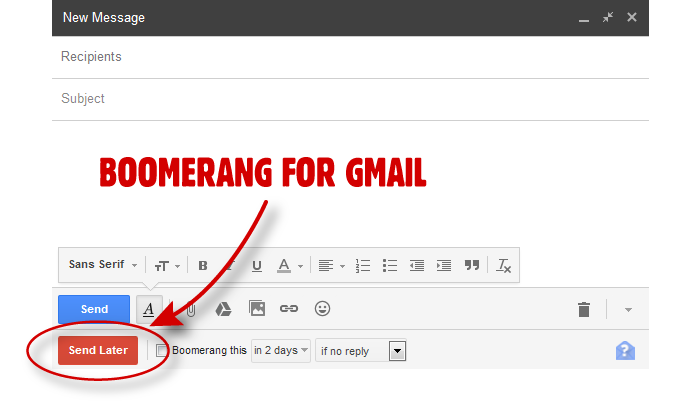
Brojač nepročitanih poruka
Ovo je vrlo zgodna Gmail funkcija za sve one koji žele u svakom trenutk znati koliko imaju nepročitanih poruka u Inbox-u. Ono što je važno jeste da sa ovom funkcijom to možete znati čak i onda kada ste u drugoj kartici (tab-u).
Ova funkcija će kreirati brojač pored Gmail favicon-a u vašem pretraživaču koji će vam prikazivati broj nepročitanih poruka u vašem Inbox-u.
Da biste aktivirali ovu funkciju otvorite Podešavanja (Settings) > Labs > Ikona nepročitanih poruka (Unread Message Icon) i odaberete “Omogući” (enable).
Ova funkcija je dostupna samo za Chrome, Firefox i Opera.
Desktop obaveštenja o primljenim e-porukama
Gmail vam omogućava da podesite primanje obaveštenja o prispjelim e-porukama.
Otvorite Podešavanja (Settings) a potom pronađite i omogućite obaveštenja na radnoj površini (Desktop Notifications). Imate mogućnost da izaberete da primate obaveštenja o svim e-mail porukama ili samo o onim koje Gmail smatra važnim.
Obaveštenja će se pojavljivati u donjem desnom uglu ekrana pod uslovom da imate otvoren Gmail u drugoj kartici (tabu), drugom pretraživaču ili da ste vi u nekom drugom programu. Klikom na obaveštenje e-mail će se otvoriti u novom prozoru.
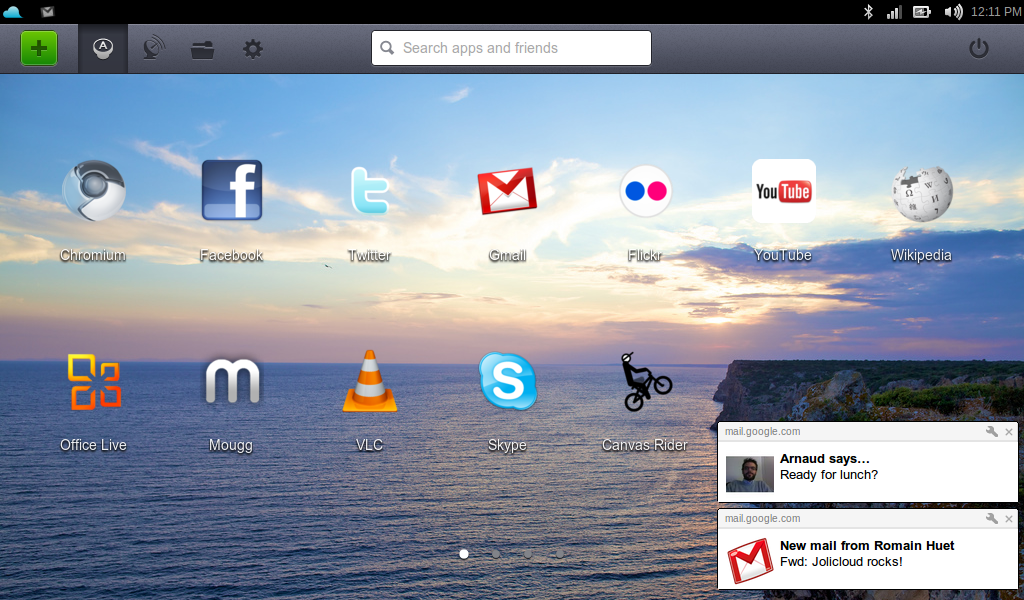
Zadaci (Tasks)
Možete niste znali ali Gmail može služiti kao jednostavan nadzornik zadataka (task manager).
U gornjem levom uglu kliknite na “Gmail” i izaberete zadatke (task). Novi popup prozor će se pojaviti dole desno.
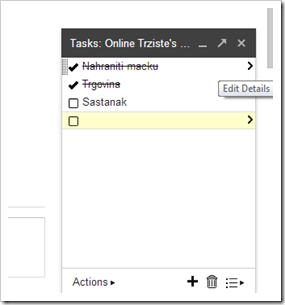
Kako blokirati iritirajuće zahteve za igrice na Facebooku

Zahtevi za igrice su verovatno jedna od najiritirajući stvari na Facebooku. Ono što sasvim sigurno interesuje mnoge jeste kako blokirati Facebook zahteve za igrice.
Nedavno smo objavili nekoliko zanimljivih članaka kao što su “Kako poništiti stare Facebook zahtjeve za prijateljstvo“, “Kako deliti Facebook sadržaj samo sa određenim prijateljima” i “Kako Facebook poruke možete sakriti ili prikazati samo određenim osobama“, sada ćemo vam pokazati kako da na vrlo jednostavan i brz način rešite problem iritirajućih zahteva za igranje igara na Facebooku.
Mnoge igrice za relativno kratko vremene dolaze do velikog broja igrača. Razlog za to je što one svojim igračima nude različite poticaje za regrutovanje svojih prijatelja kao novih igrača. Pa tako, neke igrice nude kredite ili brže napredovanje na sledeći nivo ako regrutujete svoje prijatelje kao nove igrače. Kao rezultat toga imamo te iritirajuće zahteve za igricu (game request).
Postoji više rešenja za blokiranje zahteva za igrice. Ako pogledate na levoj strani u vašem Facebook meniju, pod naslovom Aplikacije (Apps) videćete link Igre (Games), kliknite na njega.
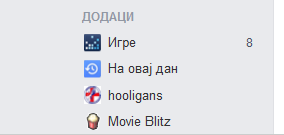
Na vrhu su tri linka: “Pronađi igre”, “Tvoje igre” i “Aktivnost”. Kliknete na “Aktivnost” a potom na “Pozivi”.
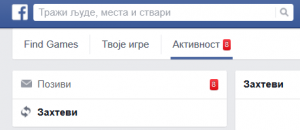
Zahteve za igranje igrica na Facebooku možete blokirati na dva načina. Prvi je da kliknite na “Ignoriši sve” (Ignore all) link koji se nalazi pored naslova svake igre. Drugi način je da kliknete na dugme “X” koje se nalazi ispred dugmeta “Prihvati” i tako blokirate i korisnika i igricu. Preporuka je da koristite drugi način, objasnićemo i zašto.
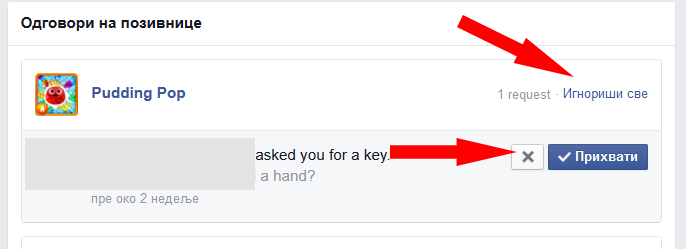
Klikom na “Ignoriši sve” dobićete obavjest o tome da ste ignorisali određenu igricu, kliknite na link blokiraj.

Otvoriće se popup prozor koji će od vas tražiti potvrdu za blokiranje igrice. Naravno, vi ćete kliknuti na “Potvrdi”.
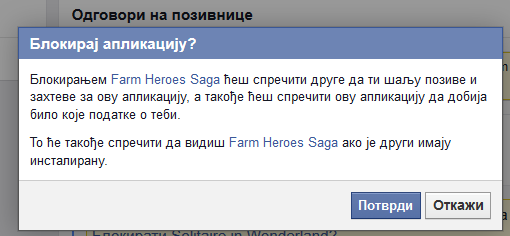
Klikom na “X” pored imena pošiljaoca zahteva takođe će se otvoriti popup prozor koji će vam ponuditi dve opcije. Prva opcija je da blokirate ovu igricu. Klikom na ovu opciju otvoriće se popup prozor za potvrdu blokiranja igrice. Kao što možete videti postoji i druga opcija koja vam omogućava da ignorišete sve zahteve koji dolaze od određenog korisnika.
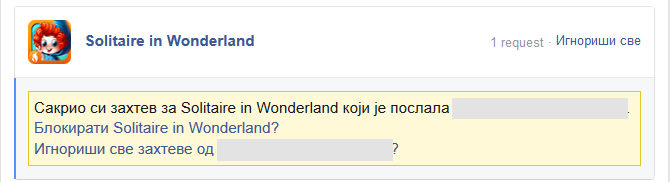
Ova opcija da možete blokirati sve zahteve koji dolaze od određenog korisnika je vrlo zgodna i može biti upravo ono što želite.
Ono što je važno napomenuti jeste da blokiranjem igrice ne blokirate pošiljaoca i obratno. U nekim situacijama, kada postoji samo jedna ultra popularna igra koju svi igraju, njenim blokiranjem rešićete vaš problem. S druge strane, ono što nikako ne treba podceniti jeste to da neki ljudi nikada ne nauče i jednostavno neumorno nastavljaju da spamuju svoje prijatelje sa neverovatno iritirajućim zahtjevima za igranje igrica na Facebooku.
U svakom slučaju, kao što vidite, na vrlo jednostavan način možete rešiti problem zahteva za igranje igrica na Facebooku.
Nadamo se da vam je ovaj članak bio od koristi. Svoje mišljenje i savete možete podeliti sa nama putem komentara.
Kako poništiti stare Facebook zahtjeve za prijateljstvo

Koristite Facebook već godinama? Vjerojatno da ste do sada poslali veliki broj zahtijeva za prijateljstvo. No, također je vjerojatno da na mnoge od tih zahtjeva niste dobili odgovor.
U ovom članku ćemo vam pokazati kako da sve te nerješene zahtjeve pregledate i ako želite izbrišete.
Nedavno smo objavili zanimljiv članak “Kako Facebook poruke možete sakriti ili prikazati samo određenim osobama“, sada ćemo vam pokazati kako da na vrlo jednostavan i brz način pregledate i ako želite obrišete sve vaše Facebook zahtjeve za prijateljstvo koje ste ikada poslali.
Korisnici Facebooka danas mogu na jednom mjestu pregledati i uređivati sve zahtjeve za prijateljstvo. Ranije to nije bio slučaj, da bi odustali od zahtjeva za prijateljstvo, vi ste zapravo morali ići na profil i tamo otkazati zahtjev.
Ovo je uzrokovalo dva problema. Prvi, što ste morali pamtiti sve vaše zahtjeve za prijateljstvo, a onda ste naravno morali ići na svaki profil i tamo otkazivati zahtjeve. Sada je to mnogo lakše jer možete sve zahtjeve za prijateljstvo možete uređivati na jednoj stranici. To u suštini znači da u slučaju da se predomislite oko nekog zahtjeva za prijateljstvo ili da jednostavno želite pregledati sve vaše poslate zahtjeve i otkazati one na koje niste dobili odgovor, to možete uraditi na jednom mjestu.
Prvo, kliknite na gumb zahtjev za prijateljstvo koje se nalazi gore desno na plavoj traci sa alatima. Vidjet ćete zahtjeve na čekanju koji su poslani vama i prijedloge od strane Facebooka pod naslovom “Ljudi koje možda poznaješ” (People You May Know). Na dnu popisa kliknite na “Prikaži sve” (See All) i prikazat će vam se svi vaši Facebook zahtjevi za prijateljstvo.
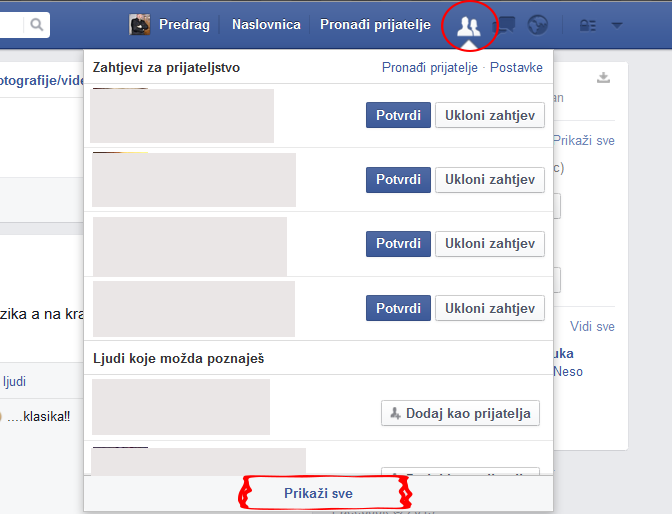
Na sljedećoj stranici ćemo vidjeti sve dobivene a neriješene zahtjeva za prijateljstvo koje možemo prihvatiti ili izbrisati. Ovo nije ništa novo, vjerojatno da nemate ni jedan zahtjev za prijateljstvo na čekanju jer to rješavate u trenutku kada ih primite. Međutim, obratite pozornost na mali link “Pregledaj poslane zahtjeve” (View Sent Requests) koji se nalazi ispod samo naslova stranice.
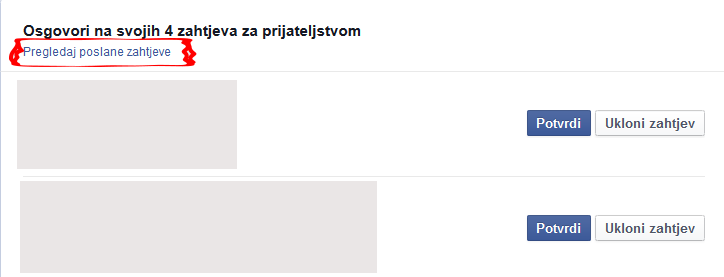
Klikom na taj link otvorit će se stranica na kojoj možete vidjeti sve vaše zahtjeve za prijateljstvo koje ste ikada poslali. Kliknite na gumb “Zahtjev za prijateljstvom je poslan” (Friend Request Sent) za daljnje mogućnosti. Zahtjev za prijateljstvo možete dodati u određeni popis (bliski prijatelji, poznanici, itd) ili predložiti prijatelje svom novom, budućem prijatelju.
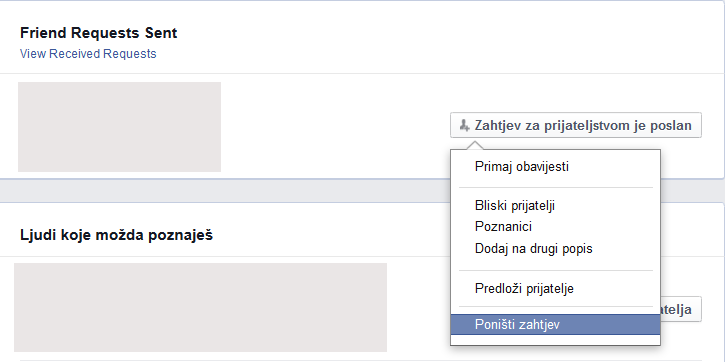
Kao što možete vidjeti, imate mogućnost da poništite poslani zahtjev za prijateljstvom klikom na “Poništi zahtjev” (Cancel Request). Sada vam ostaje da pregledate sve vaše poslane zahtjeve za prijateljstvo i na vrlo jednostavan i lak način otkažete sve one koje želite. Također, nakon otkažete zahtjev za prijateljstvo vi ga možete ponovno poslati.
Treba reći da je dobro s vremena na vrijeme uraditi reviziju svojih društvenih računa, a ovo je samo još jedan vrlo zgodan način da se to uradi.
Besplatni programi za pronalaženje i brisanje duplih datoteka na računalu

Duple datoteke na vašem računalu zauzimaju mnogo dragocjenog prostora na tvrdom disku, pogotovo ako imate SSD. Prvenstvena namjena ovoga članka je da vam pomognemo u identificiranju i brisanju duplih datoteka na vašem Windows računalu.
Vrijedi napomenuti da svaki ovdje preporučani program dolazi s čistim instalater koji neće pokušati instalirati toolbars i druge junkware na vašem sustavu.
dupeGuru
dupeGuru je potpuno besplatan program za identificiranje i brisanje duplih datoteka na vašem računalu. On može skenirati ili imena datoteka ili sadržaj. Skeniranje datoteke koristi algoritam za podudaranje koji možete pronaći duplicirane datoteka čak i kada one nisu potpuno iste. Treba reći da je dupeGuru potpuno open-source i da radi na Windows, Mac OS X i Linux sustavima.
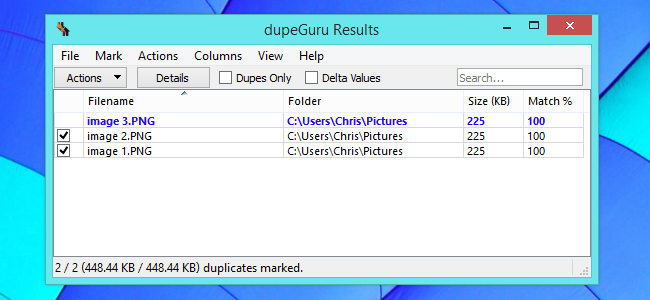
dupeGuru dolazi u tri verzije: dupeGuru, dupeGuru Music Edition i dupeGuru Pictures Edition. Što se tiče dupeGuru Music Edition i dupeGuru Pictures Edition radi se o specijaliziranim izdanjima za pronalaženje sličnih glazbenih datoteka i slika.
Na primjer, Music Edition će naći istu pjesmu, čak i ako su u različitim MP3 datotekama kodirani u različitim bitrates. Također, Pictures Edition će naći kopije iste fotografije bez obzira da li im je mjenjana veličina, rotacija ili ste ih čak malo uređivali. Za pronalaženje iste glazbe i slika dupeGuru koristi algoritam koji pronalazi i one datoteke koje su vrlo slične, a ne samo potpuno identične.
Duplicate Cleaner Free
Duplicate Cleaner kompanije DigitalVolcano je još jedan dobar izbor. Njegova prednost u odnosu na dupeGuru je njegovo ljepše sučelje. DigitalVolcano nudi Duplicate Cleaner kao plaćenu i besplatnu verziju programa za pronalaženje i brisanje duplih datoteka na vašem računalu.
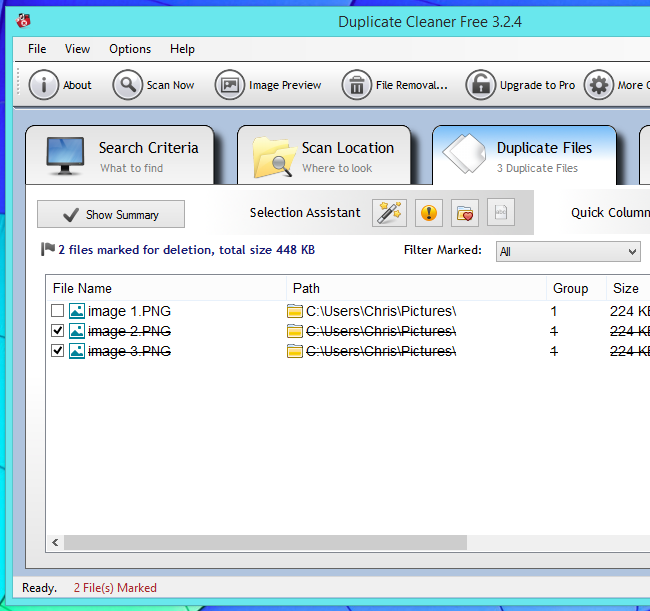
Duplicate Cleaner ima doista lijepo sučelje koje će skenirati vaše računalo i sve povezane vanjske diskove u potrazi za duplim datotekama. Besplatna verzija nudi osnovno pretraživanje duplih datoteka dok plaćena verzija identificira duple datoteke ali i one koje su vrlo slične.
DigitalVolcano pokušava zaraditi na starinski način (bez instaliranja junkwarea na vaš sustav) nudeći dobar proizvod s nadom da će ljudi to prepoznati i kupiti nadograđenu verziju koja nudi više mogućnosti.
VisiPics
VisiPics je odličan besplatan program za pronalaženje i brisanje duplih fotografija. VisiPics će pronaći čak i one slike koje nisu potpuno identične ali pak imaju velike sličnosti. On će pronaći i označiti kao duple slike kojima je promjenjena veličina, rotacija i one na kojima je nešto uređivano.
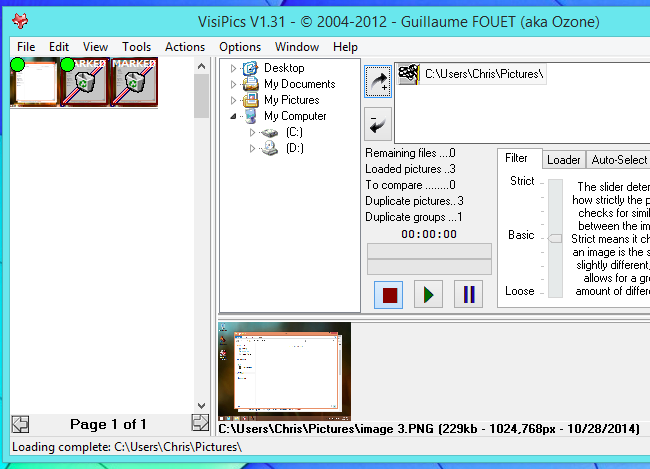
Za razliku od drugih sličnih programa, VisiPics ima sučelje dizajnirano s fokusom na fotografije. Pa tako, ako imate veliku kolekciju fotografija i želite da pronađete i obrišete duple, vaš prvi izbor bi trebao biti upravo VisiPics koji će vam pružiti sučelje prilagođeno za pregledanje i brisanje nađenih duplikata.
Duplicate Files Finder
Duplicate Files Finder je još jedan open-source program za pronalaženje i brisanje duplih datoteka na vašem računalu s tom razlikom da zapravo ima drugačiji pristup od drugih. Duplicate Files Finder traži datoteke koje su točno iste veličine pa ih tek onda uspoređuje da li su kopije jedni drugih.
To znači da ćete kao rezultat skeniranja dobiti potpuno jednake duplikate tj. program neće izdvojiti slične datoteke, samo identične. Ovo ne mora bit samo hendikep već može predstavljati i prednost u odnosu na druge programe za pronalaženje i brisanje duplih datoteka.
Za razliku od Duplicate Files Finder koji pronalazi samo točna podudaranja, drugim sličnim programima koji pronalaze točna ali i dosta slična podudaranja datoteka treba znatno više vremena za skeniranje velikog skupa datoteka. Pa tako, ako vas zanimaju samo datoteke koje su potpuno identične, sa Duplicate Files Finder ćete svakako uštedjeti vrijeme.
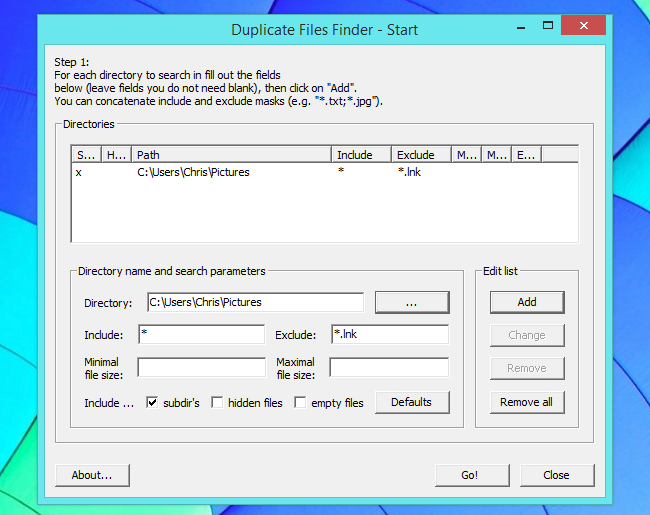
Ono što svakako treba napomenuti jeste da ne brišete duple datoteke iz mapa sustava koje se nalaze u C:\Program Files ili C:\Windows. Fokusirajte se samo na svoje osobne datoteke kao što su dokumenti, fotografije, glazbene datoteke, video i ostalo.
Nadamo se da će vam ovaj članak biti od koristi. Svoja iskustva sa nekim drugim sličnim programima možete podjeliti sa svima putem komentara.
Kako Facebook poruke možete sakriti ili prikazati samo određenim osobama

Facebook se pokazao kao odličan alat za komunikaciju sa prijateljima i familijom koji na vrlo jednostavan način mogu pratiti dešavanja u vašem životu.
Međutim, šta ako želite da objavite nešto što ne želite da vidi neka određena osoba?
Na predlog našeg čitaoca Dejana P. odlučili smo da napišemo članak o tome kako neke vaše objave na Facebooku prikazati ili ne prikazati određenim ljudima. Potpuno se slažemo sa Dejanom da je ovo vrlo korisna funkcionalnost za mnoge Facebook korisnike.
Da bi sakrili vašu objavu za određene osobe, tj. da određene osobe ne vide vašu objavu, potrebno je da se prijavite na svoj Facebook nalog te napišete poruku. Kliknite na dugme “Friends” (Prijatelji) koje se nalazi sa leve strane dugmeta “Post” (Objavi), a zatim kliknite na “More Options” (Više opcija). Padajući spisak će prikazati dodatne opcije, kliknite na “Custom” (Prilagođeno).
Treba napomenuti da ime dugmeta koje se nalazi sa leve strane dugmeta “Post” (Objavi) zavisi od vašeg podešavanja izbora onih koji treba da vide vaše objave. To smo objasnili u našem članku “Kako deliti Facebook sadržaj samo sa određenim prijateljima”.
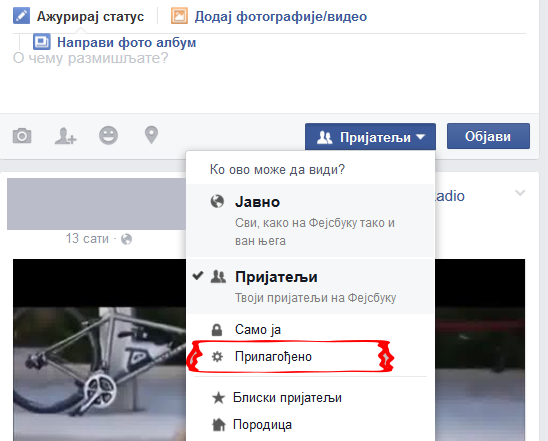
Otvoriće vam se novi prozor “Custom Privacy” (Prilagođena privatnost). U sekciji “Don’t share this with” (Nemoj ovo deliti sa), u polje “These people or lists” (Ove osobe ili liste) upišite ime osobe sa kojom ne želite da delite vašu objavu na Facebooku.
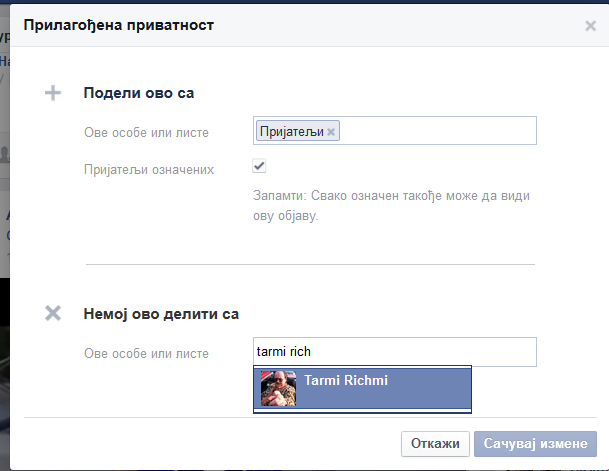
Takođe, vaše objave možete deliti samo sa određenim osobama. U sekciji “Share this with” (Podeli ovo sa) svi vaši prijatelji su već dodani u “These people or lists” (Ove osobe ili liste). Ako želite da podelite vašu trenutnu objavu samo sa određenom osobom, obrišite već upisane “Friends” (Prijatelje) i dodajte željenu osobu.
Treba napomenuti da ako odaberete određenu osobu sa kojom želite da delite vašu Facebook objavu onda je potpuno nepotrebno da navodite bilo koga u sekciji “Don’t share this with” (Nemoj ovo delite sa)” jer će se vaša poruka deliti samo sa osobama koje su izabrali u sekciji “Share this with” (Podeli ovo sa).
Kliknite na “Save Changes” (Sačuvaj izmene) da bi se vratili na vašu poruku.
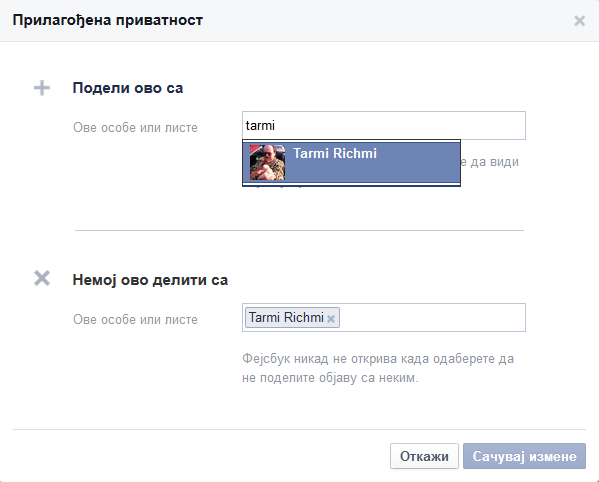
Na vrlo jednostavan način možete proveriti ko sve može videti vašu objavu. Dovoljno je da samo pređete mišem preko dugmeta “Custom” (Prilagođeno). Imena osoba koje mogu videti vašu poruku pojaviće se u popup-u iznad dugmeta.
Važno je napomenuti da je ovo isto ono dugme o kojem smo govorili na početku ovog članka. Ime je sada promenjeno i odražava promjene koje smo napravili u prozoru “Custom Privacy” (Prilagođena privatnost).
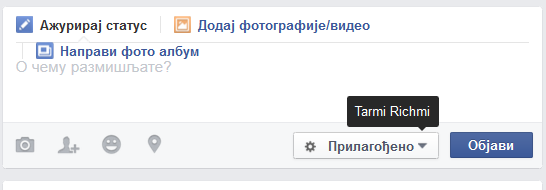
To je to, kliknite na dugme “Post” (Objavi) da bi vašu poruku podelili sa izabranim osobama.
Takođe, ove promene koje ste napravili možete primeniti i na sve vaše buduće objave. Ovo će vam posebno biti zanimljivo u situaciji kada neku osobu ili više osoba ne želite izbaciti iz “prijatelja” ali ne želite ni da oni vide svaku vašu poruku!
Da bi to postigli, kliknite na strelicu okrenutu na dole koja se nalazi na desnoj strani u plavoj traci na vrhu vaše Facebook stranice. U padajućem meniju izaberite “Settings” (Podešavanja).
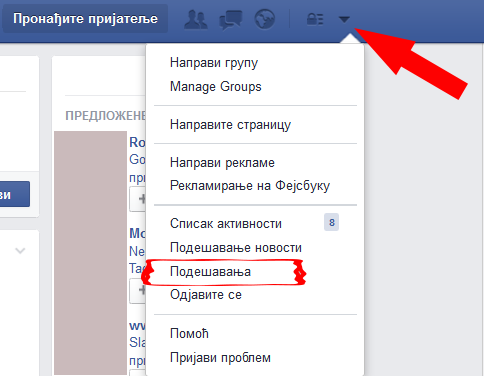
Ako ste bili usred pisanja poruke koju još niste objavili, otvoriće se prozor u kom treba da kliknite na dugme “Leave This Page” (Napusti ovu stranicu) da bi se otvorila stranica “Settings” (Podešavanja). Ne brinite, vaša poruka će i dalje biti tu kada se vratite na ovu stranicu.
Na stranici “Settings” (Podešavanja), u meniju na levoj strani odaberite “Privacy” (Privatnost). Otvoriće se novi ekran “Privacy Settings and Tools” (Podešavanja i alatke za privatnost).
U sekciji “Who can see my stuff?” (Ko može videti moje stvari?), pod “Who can see future posts?” (Ko može videti moje buduće poruke?) kliknite na “Edit” (Izmeni).
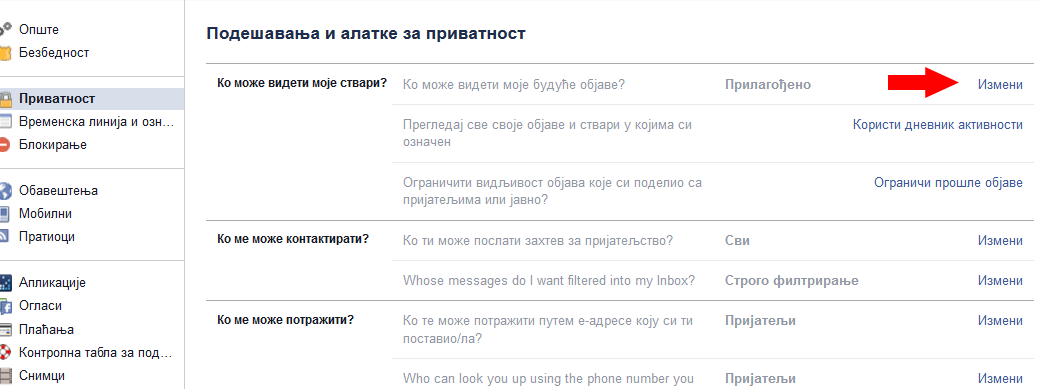
Klikom na “Edit” (Izmeni) sekcija se proširuje za prikaz više opcija. Obratite pažnju da se prilagođeni izbora koji ste prethodno napravili direktno iz poruke prikazuje kada pomerate miša preko dugmeta “Custom” (Prilagođeno). Kliknite na njega za pristup opcijama.
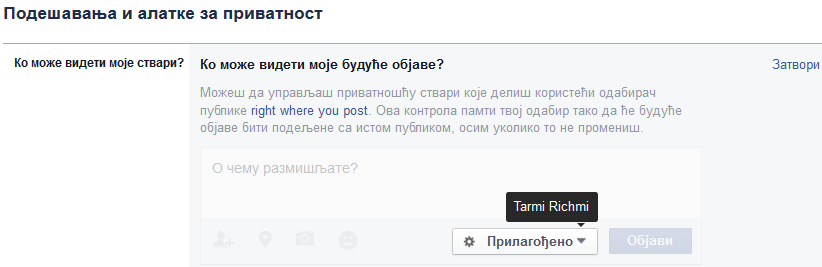
Otvoriće vam se poznati “Custom Privacy” (Prilagođena privatnost) prozor. Napravite izmene koje želite i zatim kliknite na “Save Changes” (Sačuvaj izmene). Ova podešavanja će se od sada primenjivati na sve vaše buduće objave.
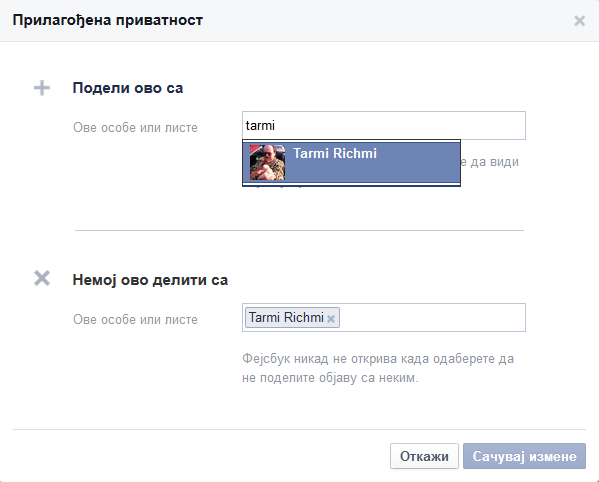
Na “Privacy Settings and Tools” (Podešavanja i alatke za privatnost) ekranu videćete napomenu koja vam kaže da su podešavanja koja ste upravo promenili isti ona podešavanja koja možete promeniti i u vašoj poruci te da promena ovde znači i promenu tamo.
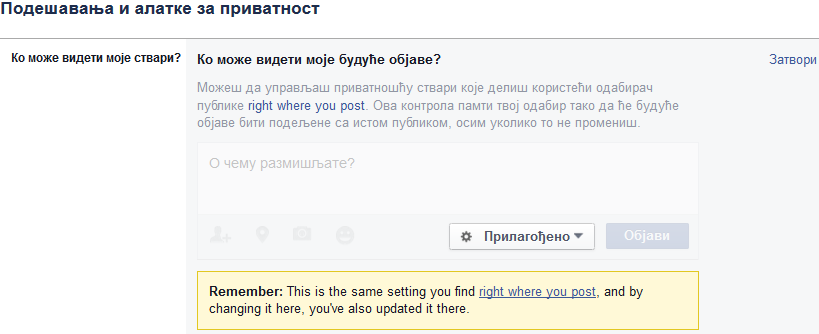
Kako pokrenuti Safe Mode u Windows 8?
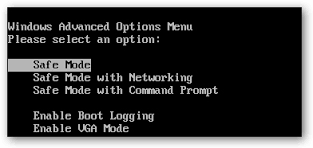
Jedan od najčešćih koraka pri rješavanju problema sa računalom jeste podići sustav u sigurnom načinu rada (Safe Mode). Dugo vremena to se postizalo pritiskom na tipku F8 tjekom podizanja sustava, to se promijenilo dolaskom Windows 8 i njegovog Automatic Repair moda. No, što ako ipak želimo Safe Mode? Da li je to i dalje moguće sa sustavom Windows 8?
Da, jeste. U Windows 8, Safe Mode opcija je skrivena duboko u mogućnosti oporavka sustava. Klasično pritiskanje tipke “F8” neće pokrenuti Safe Mode već automatski načinu rada za oporavak (automatic recovery mode). Vi ćete i dalje moći manualno pristupiti mogućnostima oporavka sistema pritiskom na tipke “Shift + F8”. Također, vjerojatno najjednostavnije je da samo držite tipku SHIFT i kliknite zaslonu kliknete na Restart.
Kako pokrenuti Safe Mode u Windows 8?
Postoji nekoliko načina da u Windows 8 pokrenete Safe Mode, a ti načini ovisi o tome možete li ili ne možete pokrenuti računalo, ili da li se možete ili ne možete prijaviti na računalo. Rješenje prvog problema je jednostavno.
Ako možete upaliti računalo, sve što treba da uradite jeste da na zaslonu za prijavu držite tipku “SHIFT” a potom kliknete na “Restart”. To će vas odvesti na zaslon za rješavanje problema na kojem možete omogućiti siguran način rada (Safe Mode). Detaljima ćemo se pozabaviti u nastavku ovoga članka.

S druge strane, ako uopće ne možete pokrenuti vaše računalo a imate Recovery Flash Drive, onda možete pokrenuti računalo s njega. Također, ako nemate Recovery Flash Drive, možete ga na vrlo jednostavan način sami napraviti.
Ako imate pristup drugom računalu koje koristi istu verziju sustava Windows, onda možete napraviti USB Recovery Drive i pokrenuti računalo s njega. Na taj način ćete uspjeti doći na zaslon za oporavak sustava (recovery screen) što vam daje pristup sigurnom načinu rada (Safe Mode). U nastavku članka ćemo se baviti odjeljkom naprednih alata za otklanjanje poteškoća (Troubleshoot screen).
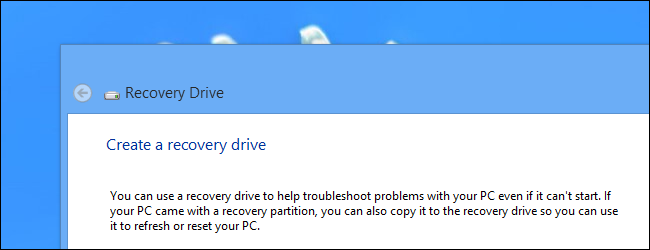
U situaciji kada vaše računalo ne može da podigne sustav do zaslona za prijavu, obično će vam biti prikazan ekrana za oporavak (Recovery screen).
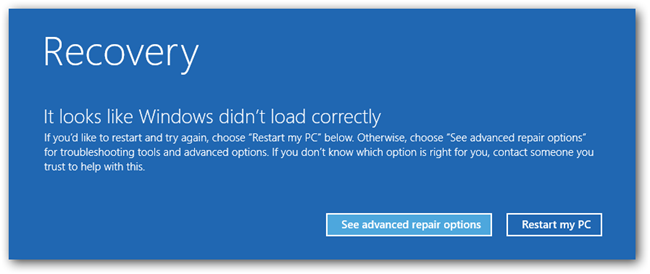
Omogućite Safe Mode pomoću naprednih alata za otklanjanje poteškoća (Troubleshoot)
Na ekran za otklanjanje poteškoća (Troubleshoot screen) ćete doći bilo da koristite “SHIFT + Restart” trik na zaslonu za prijavu, USB Recovery Drive ili da jednostavno kliknete na napredne mogućnosti popravka.
Prvo što morat uraditi je da kliknete na gumb za otklanjanje poteškoća tj. rješavanje problema (Troubleshoot).
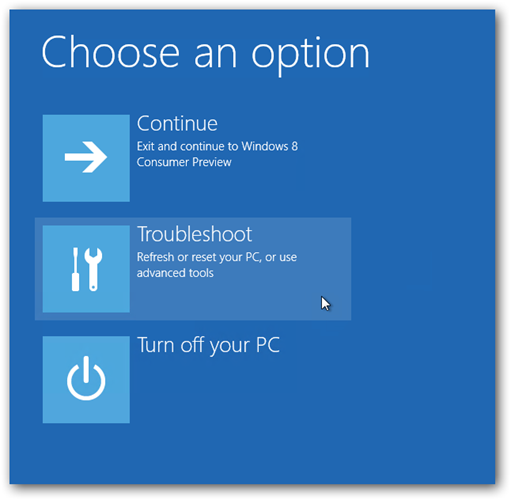
Zatim odaberite napredne opcije (Advanced Options).
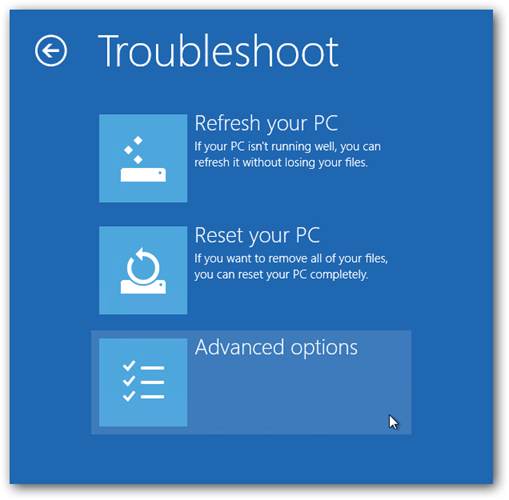
Sada je potrebno da odaberite opciju postavke pokretanje sustava Windows (Windows Startup Settings).
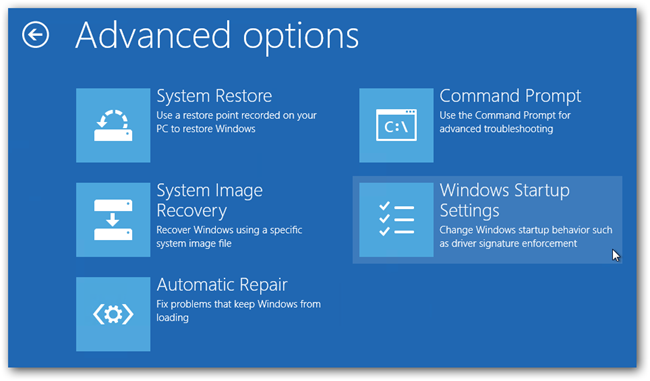
Na koncu, pritisnite gumb Restart.
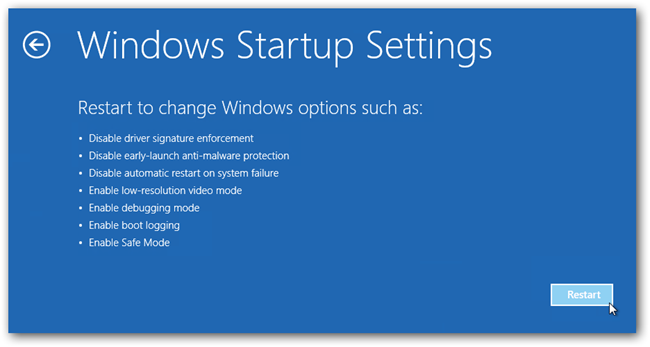
Kada računalo ponovno podigne sustav, prikazat će vam se dobro poznati “Advanced Boot Options” ekran koji vam omogućuje pokretanje u sigurnom načinu rada (Safe Mode).
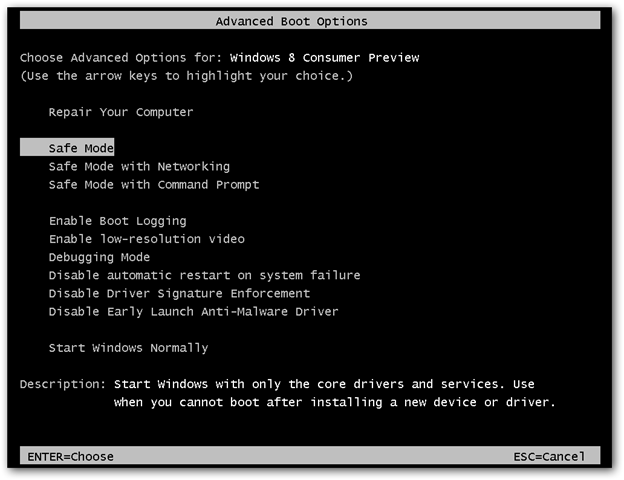
Uključite Safe Mode opciju iz Windows 8
Ono što svakako treba u ovom članku reći jeste da imate još jedan način omogućavanja “klasičnog” Safe Mode. Ovaj drugi način zahtijeva da već imate podignut Windows, sve što trebate uraditi jeste da pritisnite gumbe “Win + R” i u Run okvir upišite “msconfig”. Na koncu, pritisnite “Enter”.
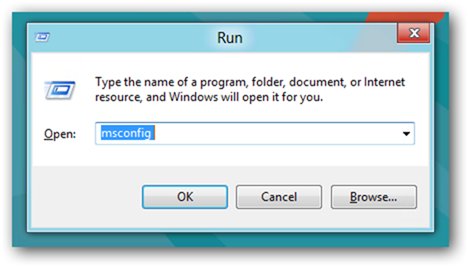
Otvorit će vam se “System Configuration” prozor u kom treba da otvorite karticu “Boot”. U donjem dijelu ovog prozora treba da odaberete (čekirate) opciju “Safe boot”.
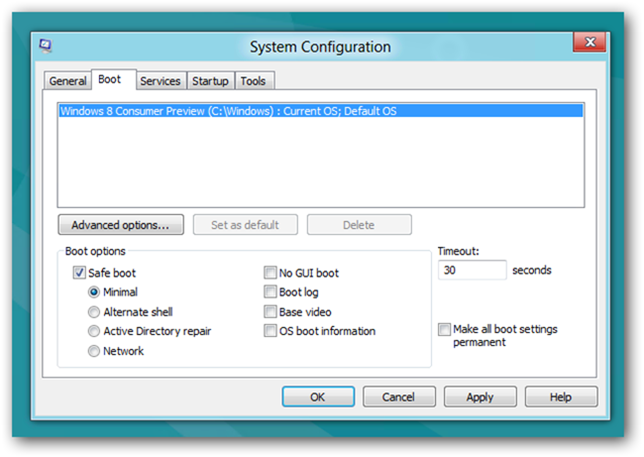
Također, ovdje možete odabrati i vrstu sigurnog načina rada (Safe Mode) koji želite pokrenuti. Na odabir imate:
- Minimal (normalan Safe Mode).
- Alternate Shell (Safe Mode s command prompt).
- Network / Mreža (Safe Mode s umrežavanjem).
Postoji i četvrta opcija, “Active Directory repair” se odnosi na vraćanje servera na zadate vrijednosti (restoring) koji je kontroler domene (Domain Controller) za vašu mrežu. Nakon što ste odabrali vrstu sigurnog načina rada, kliknite OK. Da bi potvrdili ove promjene na sljedećem prozoru kliknite za ponovno pokretanje računala (restart).
Ono što ste postigli jeste da se vaše računalo automatski pokrenulo u sigurnom načinu rada (Safe Mode), u vrsti koju ste prethodno odabrali.
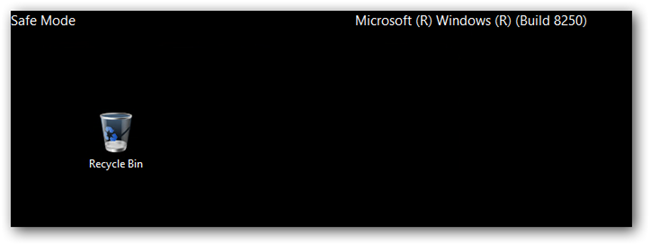
Važno je napomenuti da će se vaše računalo automatski pokretati u sigurnom načinu rada (Safe Mode) sve dok ne isključite ovu opciju koju ste predhodno uključili. Da bi to učinili, ponovo pokrenite “msconfig” i isključite “Safe boot” opciju. Za potvrdu, kliknite na gumb OK.
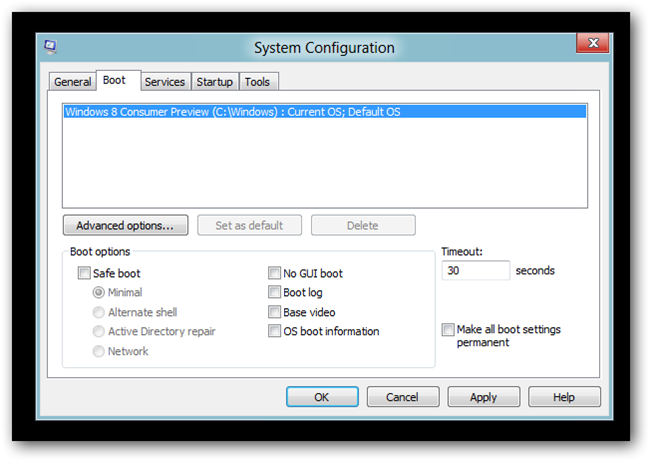
Konačno, ponovo pokrenite vaše računalo kako bi se uvjerili da sve radi kako bi i trebalo.
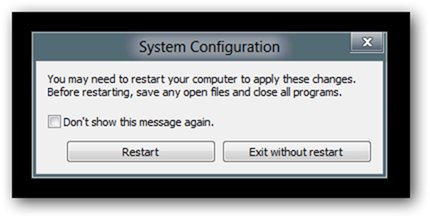
Nadamo se da će vam ovaj članak biti od koristi. Vaša iskustva i sugestije možete podjeliti putem komentara.
Kako deliti Facebook sadržaj samo sa određenim prijateljima

Kao korisnik najpopularnije društvene mreže Facebook verovatno ste skupili veliku listu prijatelja koja uključuje bliske prijatelje, stare prijatelje iz detinjstva, familiju, kolege i mnoštvo ljudi koji vam se sviđaju, ali sa kojima ne želite baš sve da delite.
Generalno, na Facebooku većina ljudi deli svoje poruke sa prijateljima ili sa svima, a mnogi od njih uopšte ne znaju da mogu svoje poruke deliti samo sa određenim ljudima. Iako ne spada u glavne funkcionalnosti (što je glavni razlog zašto veliki broj korisnika i ne zna za ovu mogućnost) Facebook svojim korisnicima nudi mali skup alata sa kojim mogu izabrati ko sve može videti sadržaje koje postavljate.
U ovom članku ćemo vam pokazati kako da napravite Facebook liste koje vam omogućavaju da sadržaj delite samo sa određenim prijateljima a ne sa svima na Facebooku.
Preporučujemo članak “Nekoliko skrivenih Facebook značajki“.
Facebook liste
Ako želite postaviti neki određeni sadržaj koji bi željeli podeliti samo sa svojim kolegama sa posla rešenje je u kreiranju Facebook liste. Napravite listu kolege sa posla. Želite da delite neke fotografije samo sa članovima familije? Napravite listu “Porodica”.
Facebook vam u startu već nudi četiri liste: Poznanici, Porodica, Bliski prijatelji i Zabranjeni (Acquaintances, Family, Close Friends and Restricted). Ako dodate nekoga u listu “Bliski prijatelji”, dobijaćete direktna obaveštenja svaki put kada ta osoba nešto objavi. Ovo je veoma korisno ako ne želite da se poruke nekog vama bliskog prijatelja izgube u vašem feed-u. Takođe, ako dodate nekoga u listu “Poznanici”, objave od te osoba će se retko pojavljivati u vašem feed-u. Dodajući nekoga na listu “Zabranjeni” vam omogućava da ne delite sadržaj sa tom osobom osim ako sadržaj ne učiniti javnim ili ako je u njemu ta osoba označena (tagovana).
Hajde da napravimo jednu prilagođenu listu u svrhu deljenja sadržaja na jedinstvenu temu sa određenom grupom zainteresovanih prijatelja. Za razliku od Facebook-ovog algoritama mi ćemo znati tačno koga treba staviti na ovu listu, bez obzira na to šta su napisali na svom Facebook profilu.
Pravljenje Facebook liste
Da biste napravili prilagođenu listu potrebno je da na svojoj početnoj stranici Facebooka, u meniju na levoj strani, kliknete na naslov “Prijatelji”.

Otvoriće vam se stranica na kojoj vidite četiri liste koje vam Facebook već nudi. Takođe, na ovoj stranici imate mogućnost da napravite listu i vidite sve prijatelje.

Klikom na dugme “Napravi Listu” (Create List) otvoriće se prozor za kreiranje nove liste. Kao primjer, napravićemo listu prijatelja koji prate dešavanja na sajtu Online Tržište. Listu smo simbolično nazvali “Ljubitelji Onlinetrziste.com”.
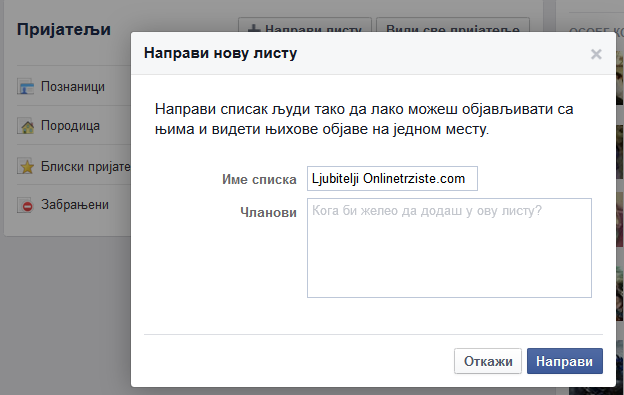
U prostoru “Članovi” (Members), upišite imena prijatelja koje želite dodati na ovu listu. Facebook će vam pomagati tako što će na prvo ukucano slovo automatski kompletirati imena vaših prijatelja. Ne brinite ako ne možete odmah da se setiti svih prijatelja koje želite na ovoj listi jer ćete ih uvek moći dodati.
Kada završite kliknite “Napravi” (Create). Facebook će vas odvesti na prilagođeni feed vesti u kojem se prikazuju samo objave prijatelja koje ste stavili na vašu novu liste.
Iako se u ovom članku bavimo pitanjem delenja sadržaja samo sa određenim Facebook prijateljima svakako je korisno znati kako da napravite feed vesti u kom će se prikazivati sadržaj samo od određene grupe ljudi!
Delite sadržaj samo sa određenom grupom prijatelja
Sada kada ste napravili listu prijatelja koji imaju nešto zajedničko, u ovom slučaju interesovanje za Online Tržište, vreme je da napravimo post sa sadržajem samo za njih.
Da bi podelili neki svoj sadržaj samo sa prijateljima koje smo doadali na listu “Ljubitelji Onlinetrziste.com” potrebno je da kliknete na dugme koje se nalazi pored dugmeta “Objavi” (Post). Ovo dugme je kod većine ljudi označeno kao “Javno” (Public) ili kao “Prijatelji” (Friends). Kao što možete videti na slici, u našem slučaju je označeno sa “Javno”.

Izaberite “Više Opcija” (More Options), a zatim na proširenom spisku izaberite vašu novu listu tj. listu “Ljubitelji Onlinetrziste.com”.
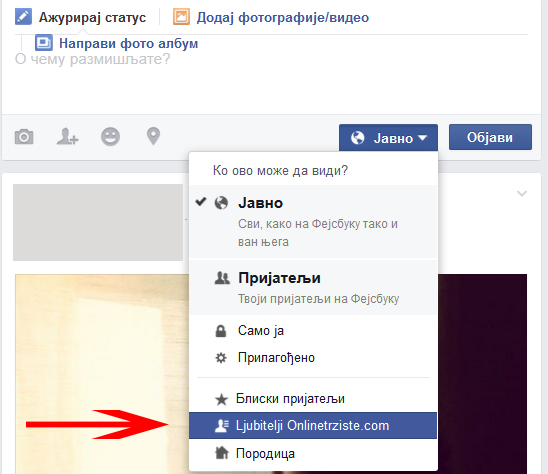
Nakon što ste napisali poruku, dodali sliku i ostalo, kliknite na dugme “Objavi” (Post). Kao što možete videti, ovu objavu videće samo oni prijatelji koji se nalaze na listi “Ljubitelji Onlinetrziste.com” i niko drugi.
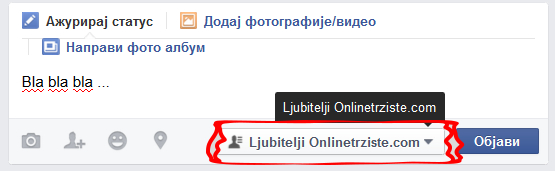
Pravljenjem Facebook lista na vrlo jednostavan način ćete svoj sadržaj deliti samo sa određenim prijateljima. Takođe, Facebook liste vam omogućavaju da na jedan vrlo jednostavan način pregledate sadržaj određene grupe prijatelja.
Kako da ubrzam svoje računalo?

Vaše računalo sve sporije radi? Ne znate što je uzrok niti što uraditi? Iako će vam se možda učiniti ko smiješno, prvo što treba da uradite je da očistite vaš računar i to ne samo od virusa već i od prašine.
Prašina je veliki neprijatelj vašeg računala. Ona može spriječiti protok zraka, što je od vitalnog značaja za održavanje optimalne temperature računala u suprotnom, pregrijavanje će itekako utjecati na smanjenje brzine performansi vašega računala.
Isto tako, vrijedi znati da pregrijavanje računala utjeće na normalno korištenje nekih programa kao što je na primjer Skype, jer će osoba sa kojom razgovarate neprestano slušati zvuk sličan zvuku aviona.
Imajući to na umu, uzmite usisvač u ruke i pokušajte ukloniti što je moguće više prašine iz vaših kućnih ili prijenosnih računala.
Također, postoji još nekoliko stvari koje možete uraditi kako bi ubrzali rad vašeg računala.
Deinstalirajte programe koje ne koristite
Nova računala dolaze sa velikim brojem programa koje nikada nećete koristiti, a vjerojatno da ni ne znate da oni uopće postoje. Treba reći da se jedan broj ovih programa pokreće sa paljenjem vašeg računala. Oni rade u pozadini čak i ako ih uopće ne koristite.
Da biste uklonili sve te besmislene programa potrebno je u “Control Panel” (Upravljačkoj ploči) otvoriti stranicu “Programs and Features” (Programi i Značajke), kako bi vidjeli popis instaliranog softvera. Deinstalirajte sve one programe koji vam ne trebaju. Naravno, potrebno je biti oprezan i ne brisati programe za koje nismo sigurni čemu služe da se ne bi dogodilo da obrišemo program koji je potreban za ispravan rad računara.
Također, ako niste sigurni koje programe možete izbrisati, možete pokušati sa PC Decrapifier, besplatnim programom za pomoć pri identifikaciji programa koje ne želite ili ne trebate.
Automatsko brisanje privremenih datoteka (temporary files)
Privremene datoteke skupljaju se kroz svakodnevne zadatke i mogu ostati na vašem tvrdom disku, uzrokujući usporavanje računala. Brisanjem ovih privremenih datoteka, uključujući vašu Internet povijest i kolačiće, oslobodit ćete veću količinu prostora na tvrdom disku ali i ubrzati rad vašeg računala.
Da biste to učinili potrebno je otvoriti “My Computer” i odaberite svoj lokalni disk (to je obično C: \). Odaberite mapu “Windows” a zatim otvorite mapu pod nazivom “temp”.
Desnim klikom miša na mapu, pod opcijom “View”, odaberite “Details”. Nakon toga, odaberite sve stare datoteke (starije od trenutnog datuma) i pritisnite tipku Delete. Na koncu, ispraznite koš za smeće na radnoj površini (desktop).
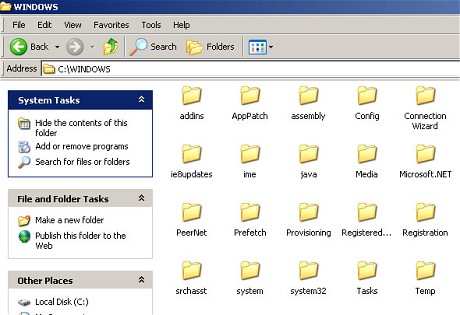
Instalirajte SSD (solid state drive)
Tvrdi disk je najveći krivac za sporost vašeg računala. Posebno se to odnosi na sporo pokretanja računala.
Rješenje probleme je ugradnja novog, SSD diska. Mnogi će se složiti da je SSD vjerojetno i najbolje rješenje za ubrzanje rada računala. Iako nisu jeftini, instaliranje SSD-a, koji imaju iznimno veliku brzinu čitanja (mnogo veću u odnosu na tvrdi disk, HDD), značajno će ubrzati pokretanje i rad vašeg računara.
Više slobodnog prostora na tvrdom disku
Prenatrpan tvrdi disk može biti uzrok sporosti vašeg računala. Ako vaš vaš tvrdi disk popunjen više od 85 posto, to će svakako utjecati na brzinu vašeg računala. Cijene tvrdih diskova su svakim danom sve niže tako da bi kupovina novog tvrdog diska bila dobro rješenje problema sa prostorm za pohranu a samim tim i za brzinu vašeg računala.
Isključite nepotrebne programe iz startup-a
Isključivanjem, izbacivanjem nepotrebnih programa iz startup-a prvenstveno ćete utjecati na vrijeme potrebno za pokretanje vašeg računara, ali i na brzinu samog rada računara.
Da biste isključili nepotrebne programe iz startup-a potrebno je da kliknete na “Start” pa zatim na “Run”. U “Run” upišite “msconfig” i potom pritisnite enter. Nakon toga će vam se otvoriti prozor “System Configuration” u komu ćete vidjeti karticu “Startup”. Kliknite na nju da bi vidjeli programe koji se pokreću sa paljenjem računala. Velika je vjerojatnoća da ćete tu vidjeti programe koje ne želite da se pokreću sa paljenjem računala (npr. Skype). Isto tako, postoje programi koji moraju da se pokreću sa paljenjem računala, na primjer antivirus program.
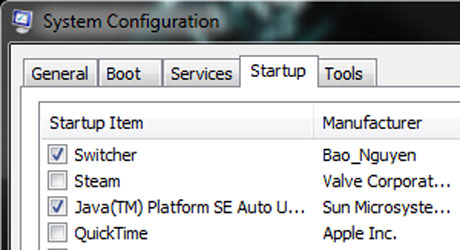
Ono što također treba reći jeste da korisnici operativnog sustava Windows 7 mogu ukloniti sve nepotrebne fontove koji paljenju računara opterećuju Windows, a njih nije malo. Naime, paljenjem računara Windows 7 se opterećuje poretanjem više od 200 fontova što može utjecati na brzinu pokretanja računara. Da bi se rješili nepotrebnih fontova, u startnem meniju otvorite okvir za pretraživanje i pronađite mapu fontova. Markirajte sve one koji vam ne trebaju i na traci sa alatima kliknite na gumb “Hide” (skriti).
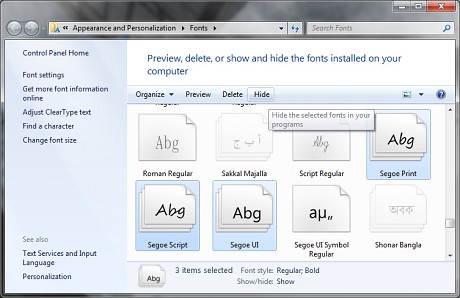
Više RAM memorije
RAM (Random Access Memory) je privremeno skladištenje memorije koju koristi vaše računalo. U RAM memoriju se privremeno skladište podaci potrebni za izvršavanje zadataka različitih programa. Dakle, što više programa koristite, potrebno vam je više RAM-a. U slučaju da nemate dovoljno RAM-a, vaše računala će sporije izvršavati date zadatke.
Jasan pokazatelj da nemate dovoljno RAM-a je da vaše računalo uspori svaki put kada pokušate obradu velikih datoteka, ili se zamrzne kada pokušate obaviti više različitih radnji odjednom. Dodavanjem RAM-a ćete rješiti problem. Treba reći da teoretski ne postoji gornja granica kada je u pitanju veličina RAM-a koje možete imati na 64-bitnom operacijskom sustavu no, generalno 4 GB je više nego dovoljno za većinu ljudi.
Defragmentacija tvrdog diska
Iako vam ovo možda zvuči komplicirano, to je u osnovi način preoblikovanja kako vaš tvrdi disk pohranjuje podatke kako bi se postigla maksimalna učinkovitost.
Sve što je potrebno da uradite jeste da otvorite “My Computer”, desnim klikom na tvrdi disk i odaberete “Properties”(svojstva). Pod karticom “Tools” (alati) je opcija “Defragment Now”, kliknite na nju da bi otpočeli proces defregmentacije vašeg diska.
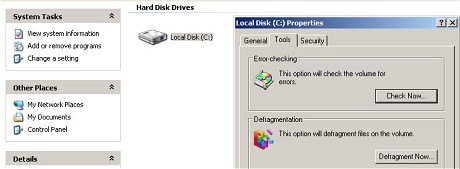
Uradite Disk Cleanup
U sklopu Windows-a je i ugrađeni disk de-cluttering 0alat pod nazivom “Disk Cleanup”. Šta on ustvari radi? On pretražuje vaš operativni sustav u potrazi za nepotrebno velikim datotekama kao što su privremene Internetske datoteke, programske instalatere, i tako dalje.
Disk Cleanup ćete pokrenuti tako što ćete kliknuti na Start > Svi programi > Pomagala > Alati sustava > Disk Cleanup (Start > All Programs > Accessories > System Tools > Disk Cleanup).
Dodijelite vašem računalu statičku IP adresu
Još jedan stvar koju možete uraditi kako bi ubrzali vrijeme podizanja vašeg računala jeste da računalu dodjelite statičnu IP adresu koja se nikada ne mijenja. Pitate se zašto?
Prilikom paljenja vašem računalu će trebati pristojno vrijeme da od mreže dobije IP adresu. Statična IP adresa rješava ovaj problem. Dodjeljivanjem statične IP adrese skratiće se vrijeme potrebno za pokretanje računala, jer će mreža mnogo lakše upravljati uređajima koji koriste istu mrežu.
Da biste dodjelili statičnu IP adresu treba da otvorite “Network i Sharing Center”, a zatim odaberite promjenu postavki mrežnog adaptera, “Change adapter settings”.
Cijeli proces je detaljno opisan u članku “Kako dodeliti statičku IP adresu?”.
Ako želite da saznate koja je vaša IP adresa, Subnet mask i Default gateway, to je najlakše uraditi preko komandne trake (CMD). Idite na “Start”, zatim “Run” i upišite “cmd”. Otvorit će se prozor u koji trebate upisati “ipconfig” i kliknuti Enter na tipkovnici. Za detaljnije informacije ukucajte “ipconfig / all”.