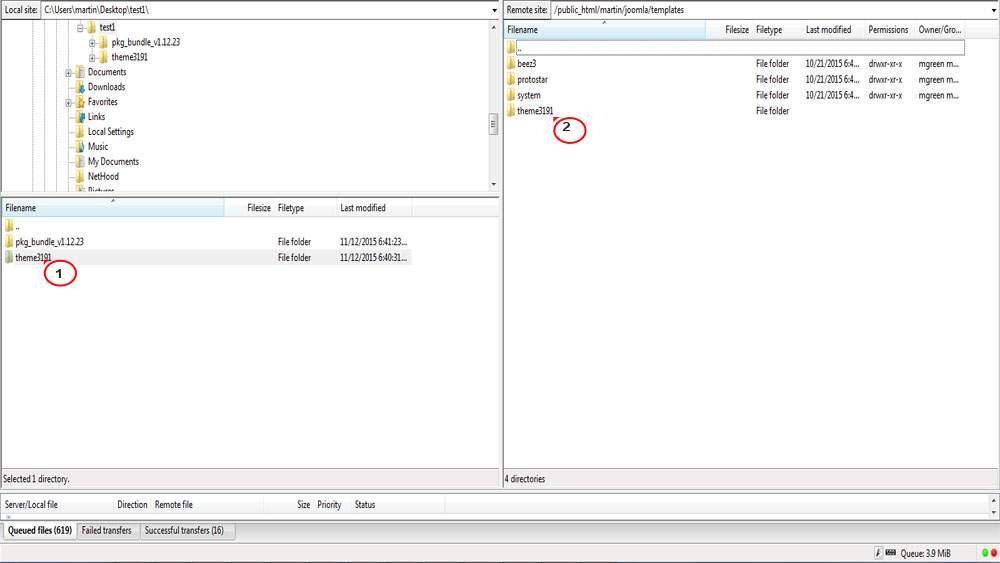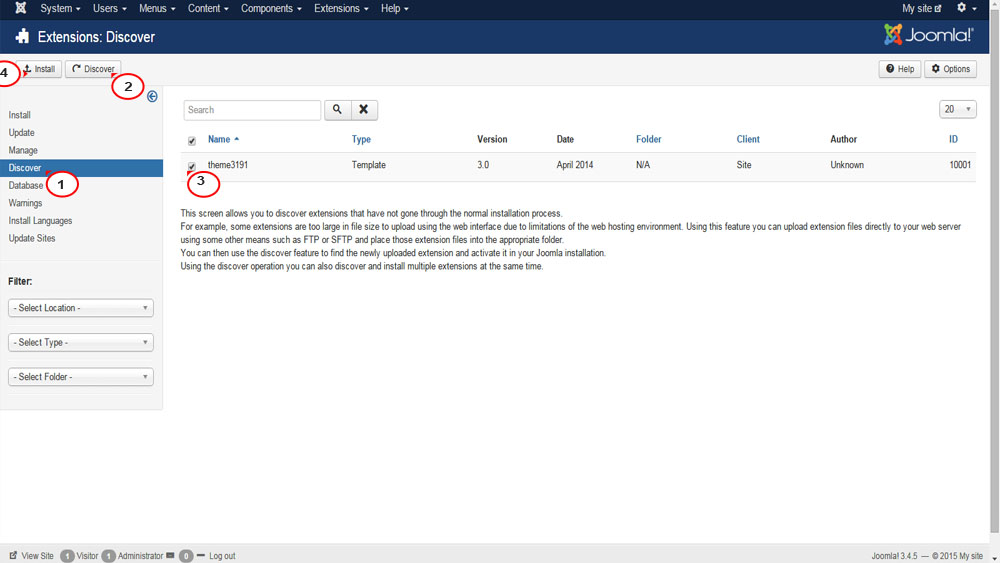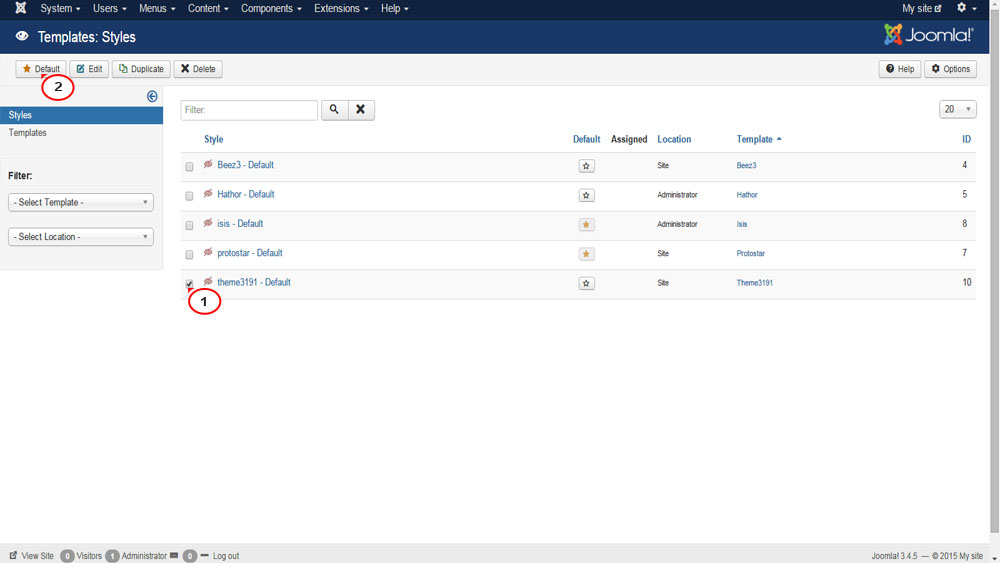Arhiva za ‘kako da’ tag
Nekoliko WhatsApp mogućnosti za koje možda niste znali

Za šest godina aplikacija WhatsApp je napravila pravu malu revoluciju u način na koji komuniciramo, omogućavajući milionima ljudi širom sveta direktnu komunikaciju slanjem poruka. WhatsApp je za vrlo kratko vreme prešao put od malog startup-a do jedne od najpopularnijih aplikacija za slanje poruka koja trenutno ima više od milijardu korisnika širom sveta. Za one koji možda ne znaju najpopularnija društvena mreža na svetu Facebook je pre dve godine kupio WhatsApp za neverovatnih 16 milijardi dolara!
Mnogi korisnici ove fantastične aplikacije nisu ni svesni nekih njenih mogućnosti zato ćemo vam u ovom članku predstaviti neke od njih.
Pošaljite poruku većem broju ljudi
U gornjem levom uglu WhatsApp “Chats” ekrana nalazi se malo korišćena funkcija pod nazivom “Broadcast Lists”. Ona vam omogućava da pošaljete istu poruku na više kontakata odjednom, nešto poput dugmeta “Bcc” u e-mailu. To vam omogućava da samo sa jednom porukom na WhatsApp pozovete svoje prijatelje na neki događaj i to bez potrebe za uspostavljanjem grupnog ćaskanja. Vaši kontakti neće znati da se radi o poruci koja je poslata većem broju ljudi.
Da bi to uradili potrebno je da u gornjem levom uglu WhatsApp “Chats” ekrana pokrenite funkciju Broadcast Lists. Otvorite novu listu (New List), dodajte kontakte i napišite svoju poruku. Na kraju, poruku pošaljite. Poruka i odgovor na nju će se pojaviti u vašem privatnom razgovoru sa svakom osobom, ali uz malu ikonu megafona pored. Još jednom da naglasimo da vaši kontakti neće imati pojma da je poruka poslata nikom drugom osim njima.
Formatiranje teksta u WhatsApp
Ono što je vrlo simpatično i korisno a što veliki broj korisnika ne zna jeste da u WhatsApp možete formatirati poruke dodavanjem simbola ispred i iza reči.
- Da bi podebljali neku reč dovoljno je da ispred i iza nje stavite zvezdicu, npr. *Bold*
- Da bi iskosili neku reč stavite je između dve donje crte, na primer _Italic_
- Da bi precrtali neku reč u WhatsApp poruci dovoljno je da ispred i iza nje dodate karakter Tilde, na primer to bi izgledalo ovako ~Strikethrough~
- Naravno, kombinovanje je dozvoljene, na primer _ *Bolditalics* _.
Saznajte s kim ste najviše razgovarali
Korisnici iOS uređaja imaju mogućnost da vide s kojim prijateljem su najviše razgovarali na WhatsApp. Potrebno je otvoriti podešavanja računa i pogledati upotrebu prostora za skladištenje. Jednostavnije rečeno, otvorite Settings -> Account -> Storage Usage. Ovde ćete videti spisak ljudi i grupa s kojima ste komunicirali na WhatsApp zajedno sa ukupnim brojem interakcija koje ste imali sa tom osobom ili grupom.
Ako u donjem desnom uglu ekrana odaberete “Size”, možete videti sa kim ste razmenili najviše podataka.
Podesite količinu podataka koju može da koristi WhatsApp
Ukupnu količinu podataka koju koristite na WhatsApp možete pogledati u podešavanjima, tačnije otvorite Settings -> Data Usage -> Network Usage.
U “Data Usage” meniju možete ograničiti količinu podataka koju WhatsApp koristi dozvoljavajući aplikaciji da automatsko preuzimanje slika, audio zapisa, videa i dokumenata koristi samo onda kada je vaš telefon povezan na Wi-Fi. Takođe, možete da izaberete “Low Data Usage” režim kako bi smanjili količinu podataka koja se koristi za WhatsApp pozive.
Mutirajte dosadne grupne razgovore
Ako imate jednu ili više grupa koje su možda malo previše aktivne, možete ih isključiti na osam sati, nedelju dana ili godinu dana. Da bi mutirali grupni razgovor potrebno je da otvorite “Chat”, zatim naziv grupe a potom da aktivirate opciju “Mute” gde možete odrediti koliko dugo će biti aktivna. Možete takođe mutirati obaveštenja u jedan-na-jedan ćaskanju.
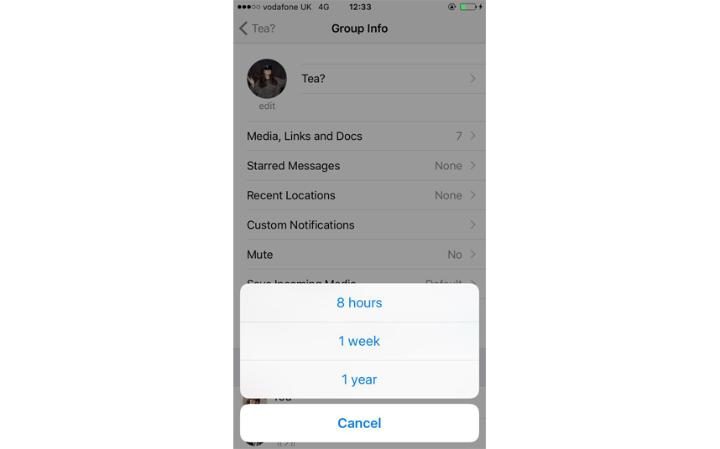
Delenje dokumenta
WhatsApp vam sada dozvoljava da delite dokumente direktno iz Google Google Drive i iCloud Drive. Dodirnite strelicu okrenutu na gore koja se nalazi sa leve strane prozora teksta, odaberite opciju delenja dokumenta i odakle želite da delite dokument gde su sada ponuđeni Google Drive i iCloud Drive.
Isključite opciju za automatsko čuvanje dolaznih slika i videa na vašem telefonu
Ako želite da iskučite ovu opciju automatskog čuvanja slika i videa koje su vam prijatelji poslali onda je potrebno da otvorite podešavanja i isključite opciju automatskog čuvanja dolaznih medija tj. idete na Settings -> Chats -> isključite opciju “Save Incoming Media”.
Dodajte datume u kalendar
Ako se pojavi datum ili vreme u nekoj vašoj konverzaciju u WhatsApp na iOS uređaju, biće plav i podvučen (izgledaće kao hiperveza tj. link). Dodirnite hipervezu i ona će vam dati mogućnost da kreirate događaj u vašem kalendaru.
Ovo će raditi samo ako je datum određen, na primer radiće ako stoji utorak 17. ali neće raditi ako piše samo utorak.
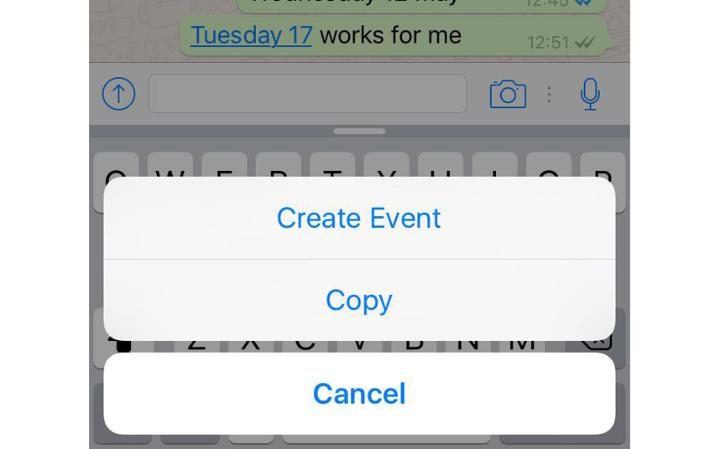
Dodajte prečice na početnom ekranu za individualne razgovore
Ono što takođe možete da uradite jeste da napravite prečicu tj. ikonu na početnom ekranu ka individualnom razgovoru tako što dodirete i držite na chat te odaberete “Add Conversation Shortcut”. Ikona u obliku slike profila osobe će se pojaviti na vašem početnom ekranu. Ovo je omogućeno samo korisnicima Androida.
Takođe, Android korisnici imaju mogućnost odgovaranja na poruke bez otvaranja WhatsApp. Ovu funkcionalnost možete omogućite tako što ćete u Settings -> Notifications izabrati “Always show popup”. Što se tiče iOS korisnika, mogućnost brzog odgovaranja mogu dobiti preuzimanjem aplikacije treće strane.
WhatsApp na računaru
Možete da šaljete i primate WhatsApp poruke na računaru korišćenjem WhatsApp Web verzije ili desktop aplikacije.
Na računaru otvorite WhatsApp Web verziju a na telefonu Settings -> WhatsApp Web. Da bi se povezali potrebno je skenirati QR kod prikazan na ekranu računara sa kamerom telefona. Web verzija i aplikacija će raditi samo ako vaš telefon bude uključen, povezan sa Wi-Fi i u blizini računara.
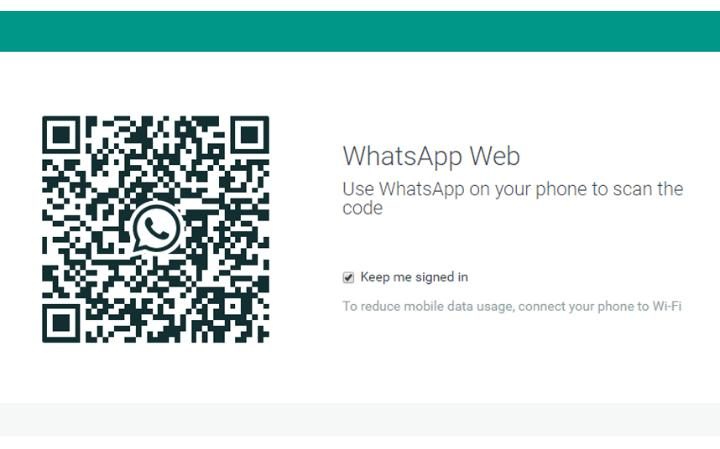
Prenos datoteka između telefona i računara
WhatsApp Web i desktop verzija vam omogućavaju prenos datoteka između telefona i računara na jedan vrlo jednostavan način, šaljući ih samom sebi u poruci. Evo kako:
- Napravite grupu sa samo jednim prijateljem a potom tog prijatelja izbrišite iz grupe
- Povežite telefon sa računarom pomoću QR koda
- Pošaljite datoteku sa svog telefona i gledajte kako se pojavljuje na računaru
- Da biste sačuvali datoteku na računaru potrebno je da kliknite na nju i odaberete preuzimanje (Download)
Pošaljite ogromno srce
Ako pošaljete crveno srce (Red Heart) emoji ono će se prikazati kao ogromno pulsirajuće srce.
Joomla: Kako prenijeti i instalirati template putem FTP

Imate problem sa instalacijom Joomla template? Template je prevelik? Problem ćete rješiti tako što ćete template manualno prenijeti putem FTP-a a potom ga instalirati.
Joomla je jedan od najnaprednijih i uz WordPress najpopularniji open-source sustav za upravljanje Web sadržajem (CMS) koji se koristi za izgradnju blogova, Web sajtova, portala i Intraneta. Pisan je u PHP-u a za spremanje podataka koristi bazu podataka MySQL.
Preporučujemo članak “Kako besplatno ili sa minimalnim troškovima izraditi sopstveni web sajt“.
Mnogi serveri (poslužitelji) imaju zadanu granicu od 2 MB koja se odnosi na maksimalnu veličinu datoteke za prenos. Ova zadana granica se može promjeniti u PHP.INI datoteci međutim, u nekim slučajevima, na primjer ponudbe besplatnog hostinga, pristup ovoj datoteci nije moguć. Prema tome, imate problem ako želite da instalirate Joomla template koji je veći od ove zadane granice koja se odnosi na maksimalnu veličinu datoteke za prenos. Template ne možete prenijeti pomoću Učitaj i Instaliraj (Upload & Install) gumba koje se nalazi u Extension / Manage, međutim možete koristiti metodu manualne instalacije.
U ovom članku ćemo vam pokazati kako da na vrlo jednostavan način prenesete template (predložak) putem FTP-a kojeg ćete zatim instalirati bez bilo kakvih problema.
Da biste izbjegli problem maksimalne veličine datoteke za prenos potrebno je da putem FTP-a (na primjer Total Commander ili FileZilla) prenesete raspakirani template folder (mapu) na server. Vrlo je važno da template bude raspakiran, da nije kompresovan tj. da nije u .RAR ili .ZIP formatu. Također, potrebno je da template folder bude prenesen u template folder u direktoriju na serveru: /imestranice/templates/
Također, možete koristiti svoj cPanel FileManager za prenos template foldera.
Nakon što ste prenijeli template folder potrebno je da otvorite upravljanje proširenjima, Extension / Manage, i kliknite na Discover (Otkrijte) u podizborniku sa desne strane. Popis neinstaliranih stavki bi se trebao pojaviti (kao na slici ispod). Ono što sada treba da uradite jeste da kliknite potvrdni okvir (čekirate) s lijeve strane vašeg predloška (template), a zatim da kliknite na gumb za instaliranje koji se nalazi gore lijevo.
Konačno, template koji ste instalirali sada je dostupan u Template Manager. Na poslietku ostaje da pronađete vaš template na popisu i staviti zvjezdicu pored njega ili kliknite gumb Neka bude zadano (Make Default).
Nadamo se da će vam ovaj članak biti od koristi s obzirom da veliki broj Joomla korisnika ima upravo ovaj problem. Jedan broj njih ne zna da maksimalnu veličinu datoteke za prenos može podesiti u PHP.INI datoteci dok drugi imaju problem s serverima na kojima testiraju svoje stranice i koji im ne dozvoljavaju pristup ovoj datoteci. Evo, prenos template foldera putem FTP je vrlo jednostavno riješenje problema.
Lozinke koje hakeri najčešće koriste za upad u zaštićene sistema

Lozinka ili šifra je unapred ugovoren tajni signal, odnosno reč kao elemenat raspoznavanja. Zadržati lozinku tajnom je osnovna praksa bezbednosti.
Jedan od najjednostavnijih načina za upad u nečiji online nalog je pogoditi njegovu lozinku, pa stoga i softver za hakiranje pokušava upravo to, testirajući prvo one koje se najčešće koriste. Vrlo često ljudi koriste iste lozinke za više računa, što svakako nije dobra praksa jer ako hakeri uspeju pogoditi lozinku na jednom računu, sreću će okušati i na nekoliko drugih računa, uključujući i bankovni račun.
Preporučujemo da pročitate članak: “Kako se zaštititi na Internetu?”.
Kompanija Rapid7 je objavila vrlo zanimljiv izveštaj o bezbednosti lozinki. Umesto da se fokusira na lozinke koje ljudi obično izaberu, kompanija Rapid7 je odlučila da otkrije koje to lozinke koriste online prevaranti da bi provalili u zaštićene sisteme.
Nalazi do kojih je došao Rapid7 prilično su šokantni. Naime, većina od 10 lozinki sa kojima online prevaranti najčešće pokušavaju upasti u zaštićene sistema su smešno jednostavne, što implicira da ogroman broj ljudi ne primenjuje savete stručnjaka te i dalje upotrebljava užasne lozinke.
Da bi pratili pokušaje hakerskih napada, stručnjaci su postavili tkz. “honeypots”, područja sajta koji izgledaju normalno ali su zapravo mamci za hakere koji se mogu pratiti.
Tokom istraživanja koje je trajalo nešto manje od godinu dana, od marta 2015. do februara 2016. godine, zabeleženo je 221.203 različita pokušaja upada sa 5.076 uređaja iz 119 zemalja. Tom prilikom hakeri su koristili 1.806 različitih korisničkih imena i 3.969 različite lozinke.
Kompanija Rapid7 navodi da je ova vrsta istraživanja vrlo korisna za proveru “domišljatosti i snage hakera” jer može pokazati stanje vaše digitalne bezbednosti.
Prema istraživanju Rapid7, najčešće lozinke sa kojima hakeri pokušavaju su:
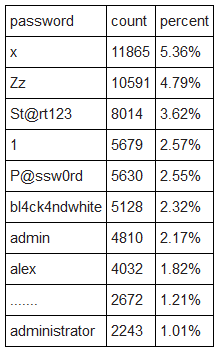
Takođe, ovim istraživanjem nije otkriveno samo koje su lozinke hakeri koristili za upad već i koja korisnička imena! Deset korisničkih imena koje su hakeri najčešće koristili su:
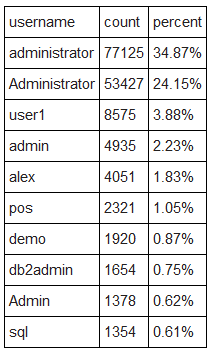
Kraju vam možemo dati nekoliko saveta:
- Ne upotrebljavajte istu lozinku za više različitih računa! Razlog je prost, bez obzira koliko jaku lozinku koristite ako je hakeri uspeju otkriti biće ugroženi ne samo jedan već svi vaši računi.
- Iako se često preporučuje da za lozinku koristite neku nezaboravnu reč koja je napisana kao kombinacija brojeva sa velikim i malim slovima ipak treba biti pažljiv i izabrati malo komplikovaniju reč o recimo “madona” (M4d0N4).
- Takođe, možete koristiti i neki alat za kreiranje lozinki kao na primer 1Password, koji može da generiše bezbedne lozinke te ih za vas čuva online.
- Najbolji način da zaštitite sebe svakako je da koristite potvrdu identiteta u dva faktora (verifikaciju u dva koraka koju koristi Google i mnogi drugi), koja će vam poslati SMS poruku sa kodom ili koristiti aplikaciju za verifikaciju prilikom prijave na račun.
Preporučujemo članak: “Koliko su kvalitetne vaše lozinke i kako ih pamtite?”
Kako uraditi downgrade Nexus 7

Ako niste zadovoljni kako vaš Nexus uređaj radi sa novom verzijom Androida sve što možete uraditi jeste da vratite stariju verziju operativnog sistema (Downgrade).
Ovaj članak je zamišljen kao vodič kako da vratite stariju verziju operativnog sistema (downgrade) na vaš Nexus. Downgrade ćemo uraditi na Nexus 7 WiFi modelu kupljenom 2012. godine. Treba reći da je ovaj vodič primenjiv i na sve ostale Nexus uređaje.
Mnogi vlasnici Nexus-a su se suočili sa problemom prilikom ažuriranja na noviju verziju operativnog sistema. U našem slučaju Nexus 7 je radio dobro sve dok se nije ažurirao na Android 5.0 Lolipop. Nakon toga postao je gotovo neupotrebljiv. Poboljšanju performansi nije pomoglo ni resetovanje na fabrička podešavanja niti čišćenje keš memorije. Jedino što je ostalo da se uradi kako bi imali originalne performanse uređaja je vraćanje prvobitne verzije operativnog sistema, Android 4.4.4.
Veoma je važno zapamtiti da za razliku od nadogradnje proces vraćanja na stariju verziju operativnog sistema (downgrade) u potpunosti briše sve na uređaju. Zbog toga je neophodno napraviti rezervnu kopiju svojih dokumenata pre početka procesa.
Kako vratiti staru verziju Androida (Downgrade)
Vraćanje na staru verziju podrazumeva tkz. flešovanje softvera vašeg Nexus-a. Flešovanje je termin koji označava instaliranje softvera u posebnom režimu oporavka (recovery mode), dok je povezan sa računarom.
Pripreme
Flešovanje Nexus-a može trajati do 30 minuta. Takođe, važno je da priključite vaš Nexus na napajanje el.energijom.
Pre nego što se upustite u sam proces flešovanja potrebno je obezbediti neophodne alate i datoteke na računaru te pripremiti sam Nexus uređaj.
Preuzmite Factory Image: Prva stvar koju treba da uradite je da preuzmete “Android Factory Image” sa Google-a. Na Android factory image stranici pronađete svoj uređaj i odgovarajući link za preuzimanje. U našem slučaju, preuzećemo Android 4.4.4 factory image “nakasi” za Nexus 7 WiFi. “Factory Image” ima ekstenziju .tgz datoteke pa ćete stoga morati koristiti program za izdvajanje datoteka (ekstraktovanje) potrebnih za flešovanje Nexus-a.
Napomena: Preporučujemo da koristite Google Chrome za preuzimanje “Factory Image” jer Microsoft Edge i Internet Explorer imaju tendenciju da izmene ekstenziju iz .tgz u .tar što može zbuniti program za izdvajanje datoteka (ekstraktovanje). Ako koristite Edge ili IE za preuzimanje “Factory Image” onda budite spremni da ručno vratite ekstenziju u .tgz).
Ekstraktujte “Factory Image” datoteke (mi ćemo koristiti direktorijum C:\Nexus). Nakon toga, otvorite taj direktorijum C:\Nexus, desnim klikom na “nakasi-ktu84p.tgz”, pa na Bitser (program za ekstraktovanje) i izaberite “Extract to this folder”. Ovo će dekompresovati .tgz datoteku u .tar datoteku. Desni klik na “nakasi-ktu84p.tar”, pa na Bitser i izaberite “Extract to this folder”. Ovo će izdvojiti direktorijum “nakasi-ktu84p” iz .tar fajla. Smestite ga u direktorijum C:\Nexus.
Kopirajte fajl “bootloader-grouper-4.23.img” u C:\flash (u ovaj folder ćemo smestiti sve fajlove potrebne za flešovanje Nexus-a). Desni klik na fajl “image-nakasi-ktu84p.zip”, pa na Bitser, izaberite “Extract to other…”, a zatim i “Folder”. Kao krajnju destinaciju izaberite C:\flash.
Instalirajte ADB: Da biste se vratili na stariju verziju Android-a moraćete koristiti ADB alat. Ovo je alat koji omogućava računaru da komunicira sa vašim Nexus-om. Ne možete uraditi downgrade Androida bez ovog besplatnog alata. Dakle, da bi flešovali Factory Image trebate ADB alat, tačnije, trebate samo “fastboot.exe” koji se obično pakuje zajedno sa ADB. Njega ćete najlakše dobiti preuzimanjem i instaliranjem Minimal ADB i Fastboot alata.
Nakon što završite instaliranje, iz C:\Program Files\Minimal ADB and Fastboot kopirajte “fastboot.exe” u C:\flash. Takođe, u ovaj direktorijum kopirajte i “AdbWinApi.dll” i “AdbWinUsbApi.dll”.
Za potrebe flešovanja tableta Nexus 7 WiFi, direktorijum C:\flash sada treba da sadrži sledeće fajlove:
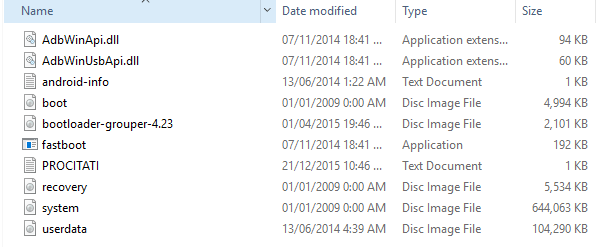
Napomena: Omogućavanje USB debugging nije neophodno jer će se koristi samo “fastboot.exe”.
USB drajveri za Windows
Ovo je oblast gde se očito najčešće javlja problem. Veliki broj ljudi prijavljuje nedostatak USB drajvera kao ključni problem prilikom flešovanja Nexus-a. Najlakši način za proveru drajvera je “Device Manager”.
Priključite svoj Nexus 7 na računarom pomoću USB kabla. Nakon nekoliko sekundi (imajte na umu vreme potrebno računaru za preuzimanje i instaliranje USB drajvera), “Device Manager” bi trebalo da izgleda otprilike ovako:
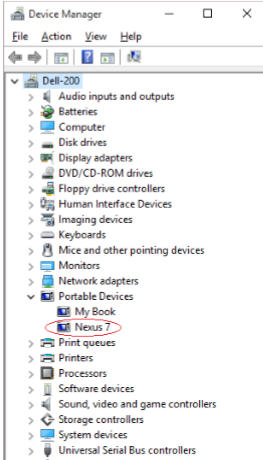
Pod “Portable Devices” treba da stoji Nexus 7 (slika iznad). Ako pod “Other Devices” vidite žuti znak pitanja onda verovatno treba da preuzmete i instalirate Google USB Driver za Windows. Ovaj drajver vam je potreban za sve Google Nexus uređaje osim za Galaxy Nexus, drajver za njega obezbeđuje Samsung (naveden kao model SCH-i515).
Sada, isključite USB kabl, pod “Portable Devices” sada više ne bi trebali videti Nexus 7.
Ono što sada treba da uradite jeste da ugasite Nexus 7 držeći prekidač za gašenje (Power Off) dok se na ekranu ne pojavi obaveštenje, dodirnite obaveštenje “Power Off”. Sada pokrenite Nexus 7 u Fastboot modu. To ćete uraditi tako što ćete pritisnuti i držati istovremeno tipku za smanjenje tona i za uključivanje uređaja sve dok se on ne upali, zatim odmah pustite obe tipke. Videćete “Start”, “Restart bootloader”, “Recovery mode”, “Power off”.
Veoma je važno da ne pritiskate dugme za uključivanje kako bi izabrali neku od opcija!
U ovom trenutku vi ste u Fastboot modu.
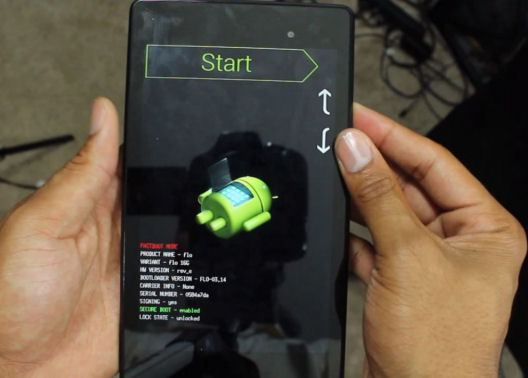
Priključite Nexus na računar sa USB kablom. Ponovo otvorite “Device Manager” na vašem računaru, sada bi trebalo da pod “Android Device” vidite “Android Bootloader Interface”.
Još jednom da kažemo da ako vidite žutim znakom pitanja pod “Other Devices”, preuzmite i instalirajte Google USB Driver za Windows.
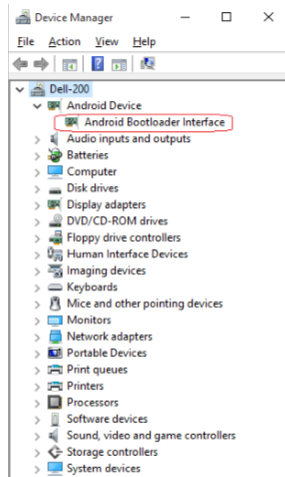
Sada ćemo uraditi poslednji test pre samog procesa flešovanja vašeg Nexus-a.
Otvorite “Command Prompt” na računaru (Start / All apps / Windows System / Command Prompt) i unesite sledeće dve komande:
cd \flash .\fastboot devices
Odgovor bi trebalo da bude sličan ovom:
ZK1G224KBN fastboot
Unesite komandu:
.\fastboot reboot
Sada isključite USB kabl.
Flešovanje Nexus 7
U redu, to je to. Do ovog trenutka sve je bilo priprema za ono što sledi a to je modifikacija vašeg uređaja. Treba reći da postoji fajl koji se zove “flashall.bat” koji ima za cilj automatizuju celog procesa flešovanja međutim, kod mnogih uređaja se javlja problem prilikom njegovog korišćenja te zbog toga preporučujemo flešovanje svake particije pojedinačno.
Napomena: Obratite pažnju na rezultat svake komande. U slučaju da postoji bilo kakva naznaka greške obustavite proces!
Krenimo dalje sa flešovanjem.
Isključite svoj Nexus 7 pa ga zatim pokrenite u Fastboot modu. Kao što smo već rekli, to ćete uraditi tako što ćete pritisnuti i držati istovremeno tipku za smanjenje tona i za uključivanje uređaja sve dok se on ne upali, zatim odmah pustite obe tipke.
Priključite USB kabl na vaš Nexus 7, otvorite “Command Prompt” na računaru i otvorite fasciklu u kojoj se nalaze svi raspakovani “Factory Image” fajlovi tako što ćete upisati komandu:
cd c:\flash
Uverite se da imate dobru vezu između računara i Nexus 7 komandom:
.\fastboot devices
Sledeće što trebate uraditi jeste da otključate “boot loader” na vašem Nexus 7. To će staviti poruku na ekran vašeg Nexus-a koja ukazuje da će ovo poništiti garanciju uređaja. Odobrite kako bi se nastavili.
.\fastboot oem unlock
Sada možete uneti komande:
.\fastboot flash bootloader .\bootloader-grouper-4.23.img
.\fastboot reboot-bootloader
Sada unesite ove komande za flešovanje svake particijama pojedinačno:
.\fastboot flash boot .\boot.img
.\fastboot flash recovery .\recovery.img
.\fastboot flash system .\system.img
.\fastboot flash userdata .\userdata.img
Restartujte vaš Nexus 7:
.\fastboot reboot
Nakon što se Nexus 7 ponovno pokrene biće potrebno da ponovo prođete inicijalne korake kao što ste uradili kada ste prvi put kupili vaš Nexus. Potrebno je da se prijavite sa istim Google nalogom koji ste prethodno koristili.
Ako je ceo proces flešovanja uspešno završen i ako ste zadovoljni kako sada radi vaš Nexus, pokrenite ga još jednom u “fastboot modu” kako bi zaključali “bootloader” (samo ako želite, nije neophodno) i tako ga vratili u fabričko stanje ali sa instaliranim novim “Factory Image”.
.\fastboot oem lock
Restartujte Nexus:
.\fastboot reboot
To je to. Nadamo se da će vam ovaj članak pomoći da ponovo budete zadovoljni kako radi vaš Nexus 7.
Microsoft PowerApps: Alat za pravljenje poslovnih aplikacija bez kodiranja
Kompanija Microsoft najavila je pokretanje novog softvera pod nazivom “PowerApps” koji omogućuje pravljenje i dijeljenje aplikacija koje bi se povezivale sa kompanijinim postojećim bazama podataka i Cloud uslugama i to bez pisanja koda!
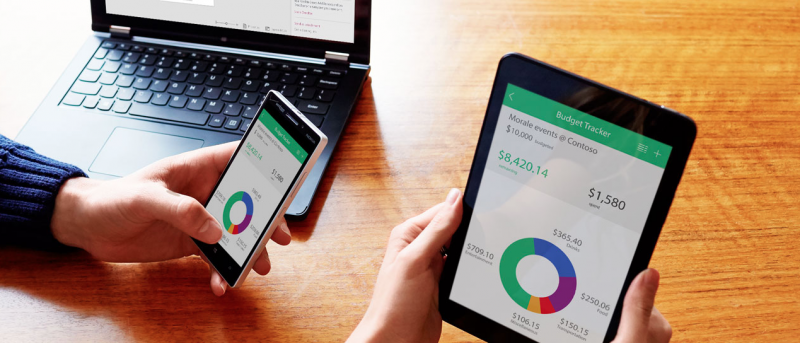
Softver će biti jednostavan za korištenje i savršeno će se uklapiti s drugim Microsoft Office aplikacijama kao što su Word ili Excel. Da bi vaša nova aplikacija uradila ono što želite, sve što treba da uradite je da u “PowerApps” grafičko korisničkom sučelju uradite jednostavne radnje tj. da kliknete, povučete i napište što želite.
PowerApps je poslovni softver koji spada u kategoriju aplikacijska platforma kao usluga (aPaaS) i usmjeren je na sve one koji nisu stručnjaci za tehnologiju. Drugim rječima, zaposleni koji koriste ovaj softver ne moraju biti IT stručnjaci da bi mogli praviti i djeliti aplikacije. Također, PowerApps se uklapa u Microsoft Azure infrastrukturu kao uslugu (IAAS) i platformu kao uslugu (PaaS) koje su usmjerene na malo bolje poznavaoce tehnologije tj. na profesionalne korisnike, IT stručnjake.
Sa Microsoft PowerApps je moguće napraviti Web, iOS i Android aplikacije. Kompanija za sada nema cijenovnik za PowerApps ali postoje cijenovni nivoi (Free, Standard i Enterprise) koji se određuju odvisno od broja krajnjih korisničkih licenci, a ne od broja gigabajta podataka.
Microsoft ističe da je dijeljenje aplikacija s kolegom jednostavano baš kao što je i dijeljenje datoteka putem OneDrive. Potrebno je samo da upišite e-mail adresu.
Microsoft PowerApps softver je dostupan u Preview verziji što znači da ga možete koristiti potpuno besplatno. Možete praviti i dijeliti koliko god aplikacija želite i sa kom god želite.
Pristup ovom novom softveru za koji Microsoft očito ima velike planove možete dobiti samo ako ste pozvani što znači da se morate prijaviti. Da biste saznali više o Microsoft PowerApps i stavili svoje ime na popis za dobivanje pristupa, otvorite oficijelnu Microsoft PowerApps stranicu.
AirDroid: Povežite vaš Android uređaj sa računarom (bez kabla)
AirDroid je jako zanimljiva i vrlo korisna aplikacija za povezivanje vašeg Android uređaja sa računarom i to bez korišćenja USB kabla. Sa AirDroid aplikacijom možete prenositi datoteke sa računara na telefon i obratno, slati SMS poruke, puštati muziku, pregledati fotografije i koristiti Android aplikacije.
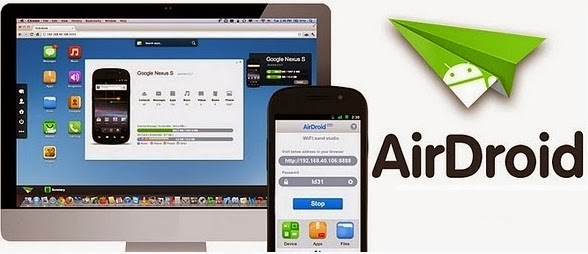
AirDroid je besplatna aplikacija koju možete preuzeti na Google Play. Funkcioniše kao Web server, omogućavajući vašem Android uređaju i računaru da komuniciraju preko mreže.
Nakon članka “Kako rutovati Android uređaj?” zaljubljenicima u ovaj mobilni operativni sistem predstavljamo vrlo korisnu aplikaciju AirDroid koja služi za upravljanje Android uređajem sa računara i to bez potrebe za povezivanje sa kablom.
Da biste počeli koristiti AirDroid potrebno je da se prijavite za besplatan nalog koji vam takođe omogućava da koristite AirDroid preko Interneta a ne samo preko Wi-Fi. Nakon što ste kreirali besplatan nalog preuzmite i pokrenite AirDroid na vašem Androidu. Aplikacija će vam tražiti da se prijavite ili registrujete. Ako se nise kreirali besplatan nalog sa računara, možete to uraditi iz ovog ekrana.
Nakon što se prijavite, pojaviće se dijalog okvir koji vam nudi mogućnost da vidite sve aplikacija i sistemska obaveštenja sa vašeg telefona na računaru i to u realnom vremenu. To možete odmah omogućiti dodirom na “Enable” ili kasnije u podešavanjima.
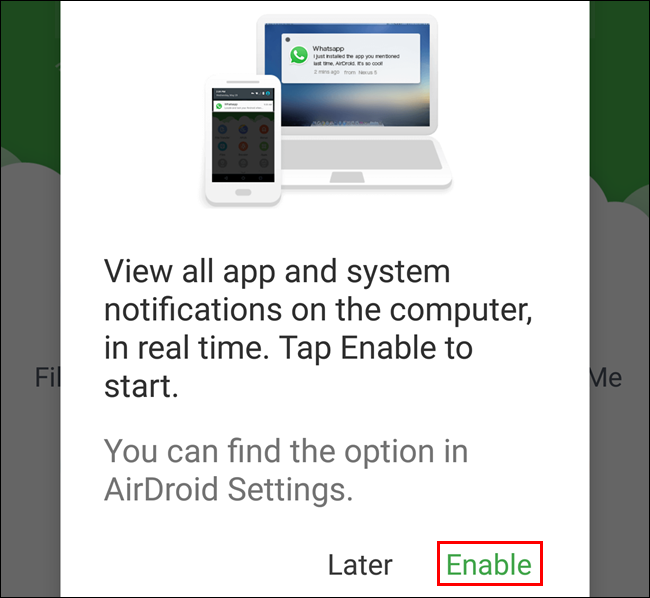
Nakon što ste odabrali “Enable”, otvoriće se “Notification access” ekran u kojem je potrebno da čekirate “AirDroid Notification Mirror Service”. U dijalog okviru potvrdite vaš izbor dodirom na “OK”.
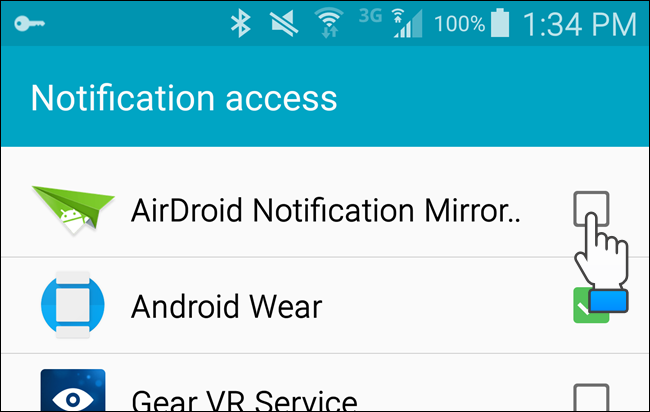
Nakon što ste čekirali “AirDroid Notification Mirror Service” pritisnite dugme “Back” na svom uređaju da bi se vratili u AirDroid aplikaciju. U AirDroid aplikaciji će se prikazati Web adresa.
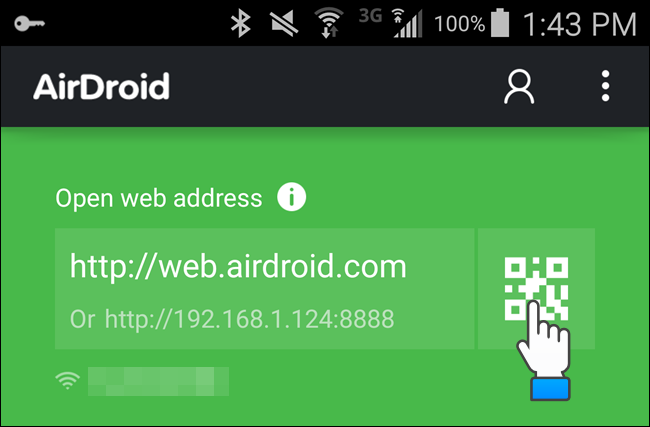
U pretraživaču otvorite tu Web adresu, pojavi će se AirDroid Web interfejs sa dialog okvirom za prijavljivanje. Imate mogućnost da instalirate AirDroid aplikaciju na vaš računar ili da koristite Internet pretraživač. Da biste povezali vaš Android uređaj sa računarom potrebno je da dodirnite QR kod u AirDroid aplikaciji na Androidu (slika iznad). Aktiviraće se kamera sa kojom treba da skenirate QR kod na ekranu računara (slika ispod). Vaš uređaj će automatski pročitati QR kod i povezati se sa računarom.
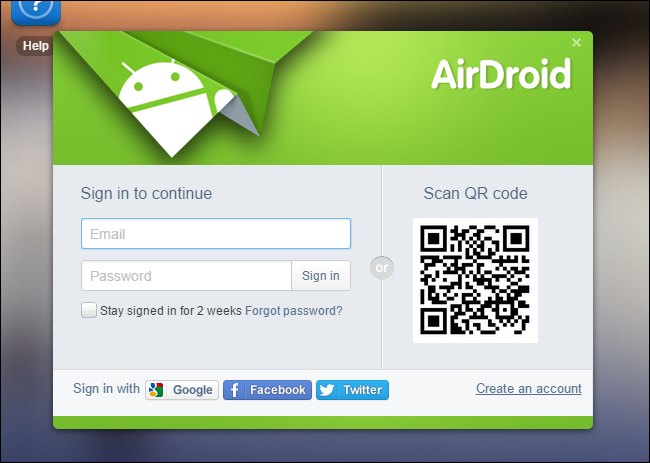
Ako ste povezani preko iste lokalne mreže, AirDroid aplikacija će se povezati pomoću “Local Connection Mode”. Ako vaš Android uređaj i računar nisu povezani na istu lokalnu mrežu, ali su povezani na Internet, AirDroid će se povezati u “Remote Connection Mode”.
Nakon što se povežete, na ekranu svog računara ćete videti glavnu stranicu AirDroid-a koja sadrži linkove i statistiku o vašem uređaju. U donjem desnom uglu, videćete jačinu Wi-Fi veze i stanje baterije vašeg Android uređaja.
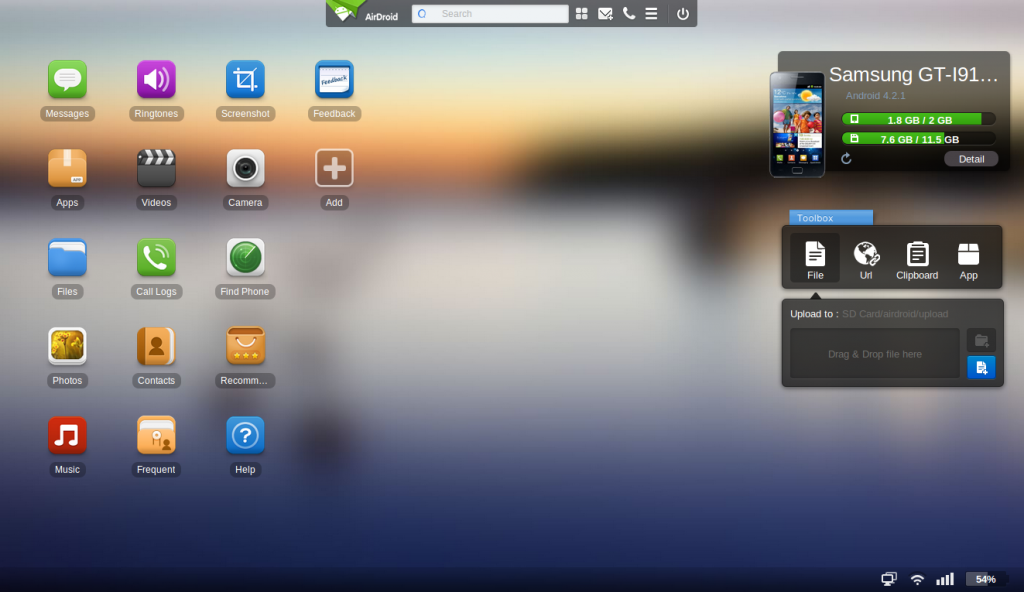
Više detalja o vašem Android uređaju možete videti klikom na dugme “Detail” u gornjem desnom uglu ekrana.
Prenos i upravljanje datotekama
Da biste videli sadržaj interne memorije ili SD kartice telefona, kliknite na “Files” ikonu koja se nalazi na levoj strani ekrana.
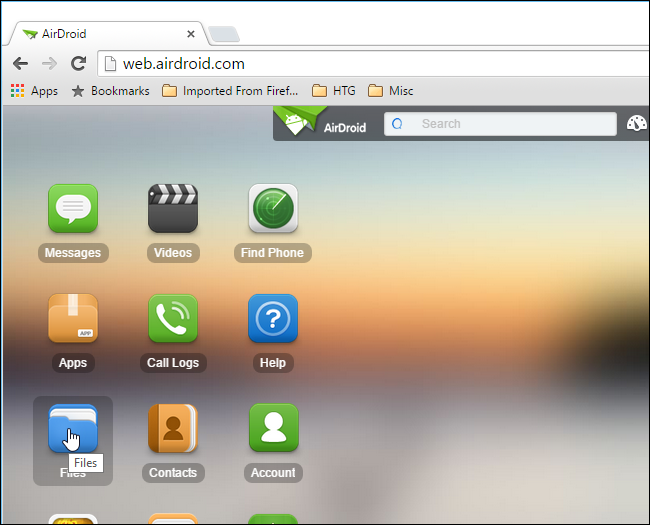
Brisanje datoteka ide mnogo brže uz pomoć računara nego korišćenjem file manager-a na vašem Androidu. Desnim klikom otvorićete meni, izborom opcije “Delete” trajno ćete izbrisati datoteke, dok ćete sa opcijom “Download” preuzeti datoteke na vaš računar.
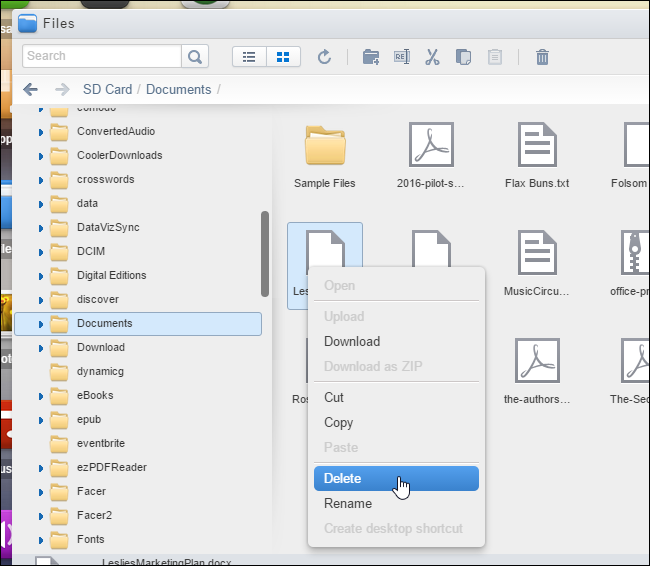
Primjetićete da je mnogo lakše raditi neke stvari na računaru nego na telefonu. Na primer, možete menjati pogled sa opciom “View”, što je vrlo korisno kada imate veliki broj dokumenata.
Takođe, možda će vam biti od koristi vrlo simpatična opcija “Download as ZIP” koja vam omogućava da veći broj datoteka preuzmete na računar kao jednu datoteku u ZIP formatu. Desnim klikom na selektovane datoteke ili direktorijume a zatim odaberite “Download as ZIP”.
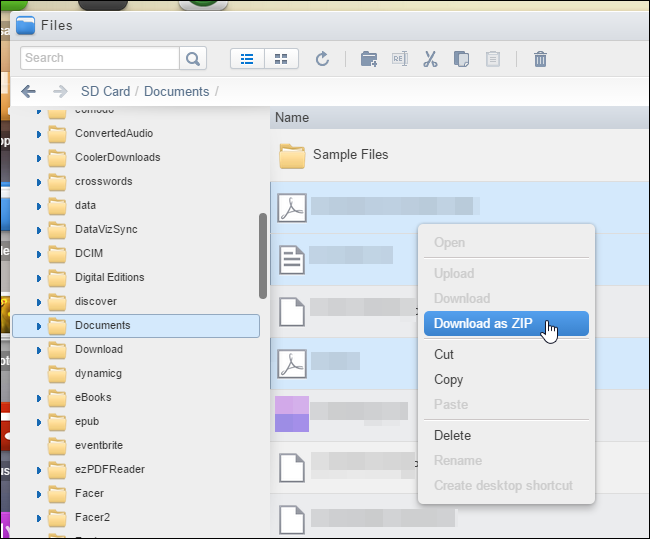
Slanje i primanje SMS poruka
AirDroid vam omogućava da šaljete i primate SMS poruke na vašem računaru. Ovo je izuzetno korisno u situacijama kada morate poslati veliki broj SMS poruka.
Da bi poslali ili pročitali SMS na računaru potrebno je kliknete na ikonu “Messages”.
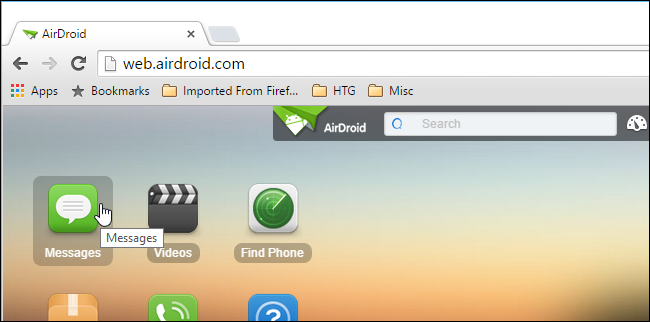
Kontakti i istorija poziva
“Contacts” panel vam omogućava pregled i uređivanje vaših Android kontakata dok vam “Call Logs” panel omogućava pristup istoriji poziva.
Muzika i melodije (Ringtones)
“Music” panel vam omogućava da koristite vaš Android uređaj kao džuboks. Na veoma jednostavan način možete pretraživati i puštati muziku sa svog Android-a. Takođe, opcije “Upload” i “Download” za prenos podataka su takođe dostupne u “Music” panelu i omogućavaju vam prenos muzičkih datoteka na i sa vašeg Android uređaja.
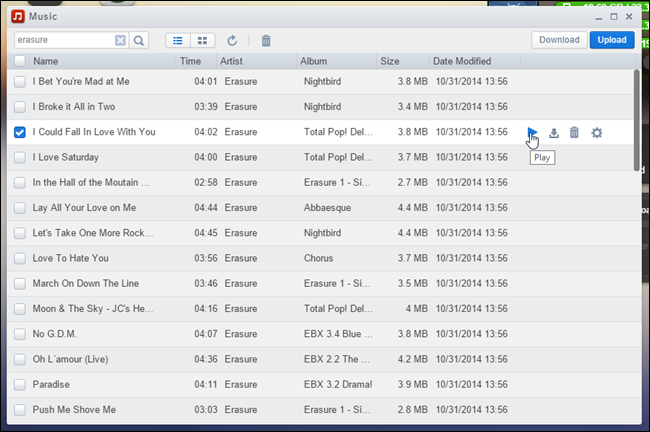
Što se tiče melodija, njima možete upravljati odvojeno koristeći “Ringtones” panel. Opcije “Upload” i “Download” su vam takođe dostupne kao i opcija “Set” za podešavanje melodije na vašem Androidu.
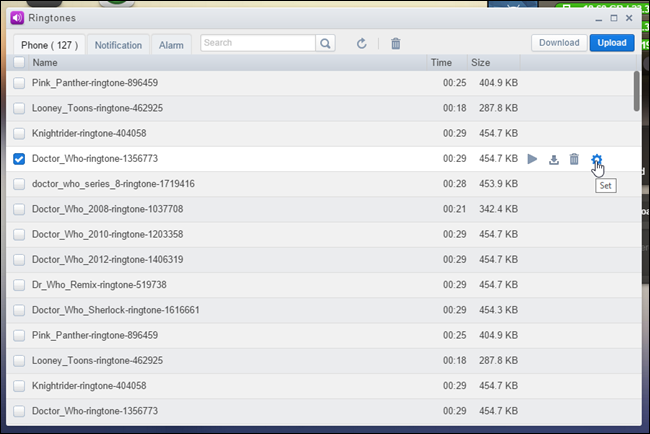
Fotografije
“Photos” panel vam omogućava da uživate gledajući fotografije na velikom monitoru umesto na malom ekranu Android telefona.
Upravljanje aplikacijama
Upravljati aplikacijama možete iz “Apps” panela. Na vrlo jednostavan način možete videti koje aplikacije su instalirane na vašem Androidu, pretraživati specifične aplikacije, deinstalirati ih, a možete čak i preuzeti određeni .apk fajl.
Ono što trebate znati jeste da ćete svako uklanjanje ili instaliranje aplikacija morati potvrditi na vašem Android uređaju, što je i logično.
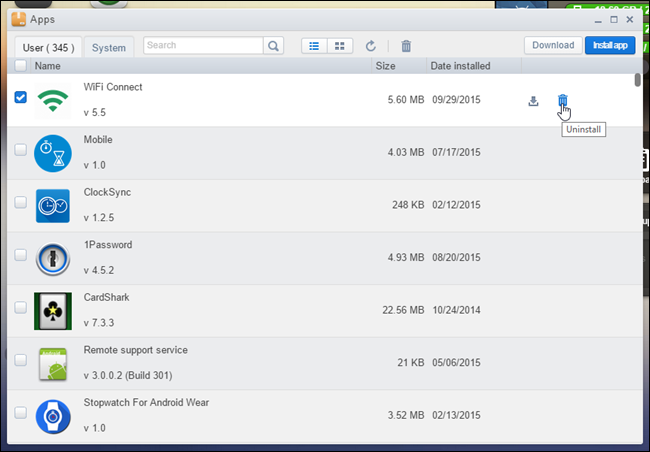
Korišćenje Clipboard opcije
Ako želite da kopirate i nalepite sadržaj sa računara na Android i obratno, koristite “Clipboard” opciju. Da biste kopirali tekst na Android uređaj, unesite ga u “Clipboard” a potom kliknite na plavu strelicu (kao na slici ispod).
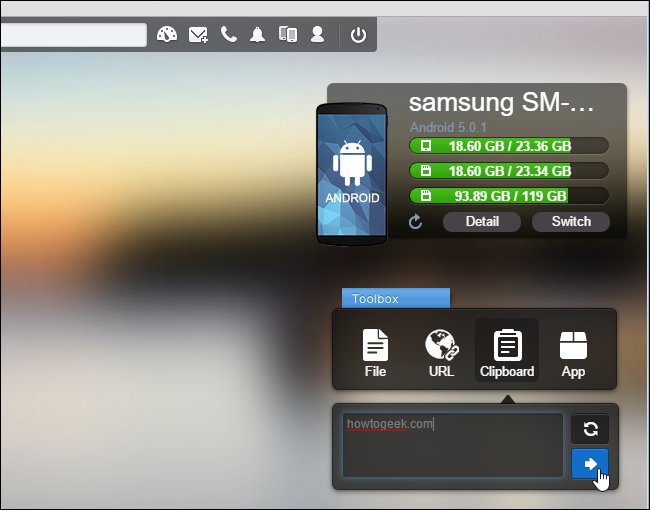
Na ovaj način ćete tekst poslati u “Clipboard” na vašem uređaju, odakle ga možete koristiti u aplikacijama, SMS porukama, e-mail, itd..
Takođe, na vrlo jednostavan način možete kopirate tekst sa vašeg Androida na računar. Potrebno je da na Androidu kopirate neki tekst a zatim, otvorite AirDroid “Clipboard” opciju na računara i kliknite na dugme “refresh”. Kopirani tekst prikazaće se u “Clipboard” prostoru.
Kada završite sa korišćenjem AirDroid aplikacije, možete diskonektovati svoj uređaj i računar.
Nadamo se da će vam ova aplikacija biti od koristi.
Nekoliko vrlo korisnih funkcija u Gmail-u

Gmail je najkorišćeniji email servis sa više od milijardu korisnika širom sveta. Istraživanja pokazuju da ljudi za čitanje i slanje e-mail poruka u proseku koriste nešto više od 10 sati nedeljno. Iz tog razloga smo odlučili da objavimo članak koji će vam predstaviti nekoliko Gmail funkcija za koje možda niste znali da postoje a koje vam mogu biti od velike koristi.
Pre dve godine smo objavili članak “Nekoliko zanimljivih Gmail značajki koje ljudi rijetko koriste” a u om novom ćemo predstaviti neke nove, korisne funkcijonalnosti Gmail-a.
Undo send (poništi slanje)
Jeste li znali da je ovo moguće u Gmail-u?
Poslali se e-mail pogrešnoj osobi i sad vam je neprijatno? Funkcija “Undo send” je spas. Ona vam omogućava da poništite slanje u roku od 30 sekundi nakon što ste ga poslali.
Ova funkcija je predstavljena početkom godine a možete je aktivirali u podešavanjima Gmail-a.
Da biste omogućili funkciju “Undo send” potrebno je da:
- Kliknite na ikonu zupčanika u gornjem desnom uglu i izaberite Podešavanja (Settings)
- Pomerite nadole do “Undo Send” i kliknite na Omogući (Enable)
- Podesite vremenski rok u kom možete poništiti slanje email-a
- Sačuvajte promene
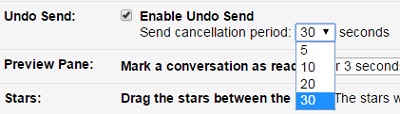
Podesite slanje i primanje email-a za kasnije
Želite poslati e-mail u neko određeno vreme iako niste u mogućnosti? Nema problema.
Chrome dodatak pod nazivom Boomerang vam to omogućava. Kada ga instalirate, videćete crveno dugme “Poslati Kasnije” (Send Later) koje vam omogućava da odredite vreme kada će e-mail biti poslan.
Boomerang vam takođe omogućava da odložite primanje email-a za neko određeno vreme. Da bi to podesili potrebno je da:
- Otvorite email koji želite ponovi primiti kasnije
- Kliknite na dugme “Bumerang” koje se nalazi na vrhu stranice
- Izaberite vreme kada želite da vidite taj e-mail u vašem Inbox-u
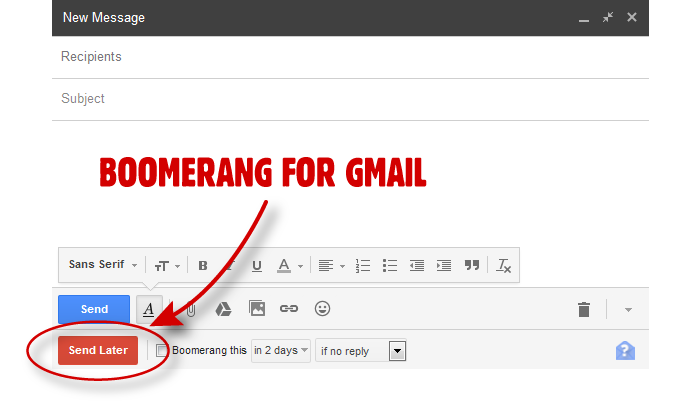
Brojač nepročitanih poruka
Ovo je vrlo zgodna Gmail funkcija za sve one koji žele u svakom trenutk znati koliko imaju nepročitanih poruka u Inbox-u. Ono što je važno jeste da sa ovom funkcijom to možete znati čak i onda kada ste u drugoj kartici (tab-u).
Ova funkcija će kreirati brojač pored Gmail favicon-a u vašem pretraživaču koji će vam prikazivati broj nepročitanih poruka u vašem Inbox-u.
Da biste aktivirali ovu funkciju otvorite Podešavanja (Settings) > Labs > Ikona nepročitanih poruka (Unread Message Icon) i odaberete “Omogući” (enable).
Ova funkcija je dostupna samo za Chrome, Firefox i Opera.
Desktop obaveštenja o primljenim e-porukama
Gmail vam omogućava da podesite primanje obaveštenja o prispjelim e-porukama.
Otvorite Podešavanja (Settings) a potom pronađite i omogućite obaveštenja na radnoj površini (Desktop Notifications). Imate mogućnost da izaberete da primate obaveštenja o svim e-mail porukama ili samo o onim koje Gmail smatra važnim.
Obaveštenja će se pojavljivati u donjem desnom uglu ekrana pod uslovom da imate otvoren Gmail u drugoj kartici (tabu), drugom pretraživaču ili da ste vi u nekom drugom programu. Klikom na obaveštenje e-mail će se otvoriti u novom prozoru.
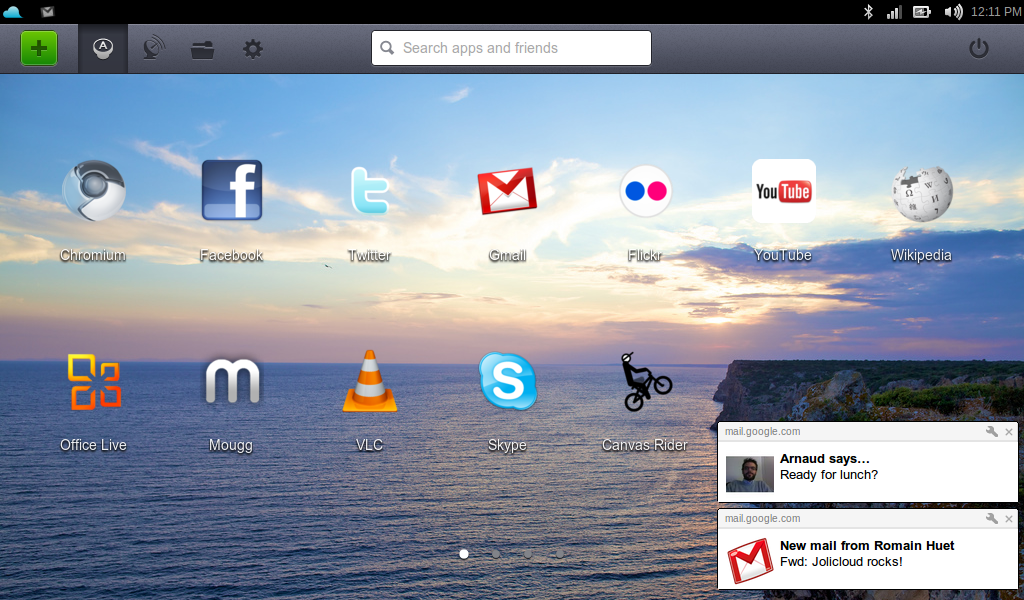
Zadaci (Tasks)
Možete niste znali ali Gmail može služiti kao jednostavan nadzornik zadataka (task manager).
U gornjem levom uglu kliknite na “Gmail” i izaberete zadatke (task). Novi popup prozor će se pojaviti dole desno.
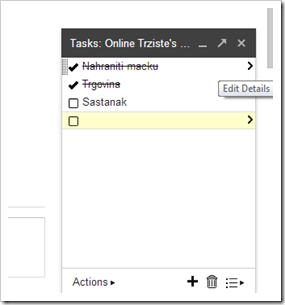
Kako rutovati Android uređaj?
Često ćete od zaljubljenika u Android čuti da rutuju (root) svoje uređaje. Poslednjih godina značajno se smanjila potreba za rutovanjem Android uređaja, međutim to još uvek morate uraditi ako želite da pokrenete određene vrste aplikacija. Svoj Android uređaj obično možete rutovati sami u samo nekoliko minuta koristeći neki od postojećih alata za to (u ovom članku ćemo vam predstaviti neke od ovih jednostavnih alata). Nakon što rutujete svoj Android telefon ili tablet, imaćete potpuni pristup čitavom sistemu.

Šta je Rutovanje (Root)?
Pre svega, treba znati da je Android baziran na Linux-u. Na Linux i drugim UNIX operativnim sistemima, “root” korisnik je ekvivalentan Administrator korisniku na Windows-u. Root korisnik ima pristup celom operativnom sistemu i može raditi sve što želi. Prilikom kupovine Android uređaja vi nemate pristup “root” korisničkom nalogu, to je nešto što trebate sami da uradite ako želite da vam rade određene aplikacije koje za funkcionisanje zahtevaju root pristup.
Važno je reći da “root” korisnički nalog već postoji u Android-u, problem je samo u tome što ne postoji ugrađeni način da mu se pristupi. “Rooting” je proces sticanja pristupa ovom “root” korisničkom nalogu.
“Rooting” se dosta često poredi sa “Jailbreaking” uređaja koje pokreće Apple iOS, međutim, radi se o potpuno različitim konceptima.
Rutovanjem možete ukloniti bloatware koje ste dobili na svom telefonu (neželjene sistemske aplikacije), koristiti menadžer aplikaciju za dozvole, pokrenuti firewall, zameniti firmware, ubrzati procesor, produžiti autonomiju baterije i još mnogo toga. Na rutovanom uređaju možete mnogo lakše potpuno uklaniti i zameniti operativni sistema, obično za noviju verziju Androida.
Aplikacije koje zahtevaju pristup “root” korisničkom nalogu nije teško naći, dostupne su na Google Play, ali oni neće raditi sve dok ne dobiju “root” pristup. Neke aplikacije imaju funkcije koje rade samo na rutovanim uređajima. Takođe, važno je znati da ćete “root” pristup izgubiti prilikom ažuriranja vašeg telefona ili tableta na noviju verziju operativnog sistema.
Važno je znati
Android uređaji s razlogom imaju zaključan pristup “root” korisničkom nalogu. To nije zvanično podržano. Takođe, garancija na uređaj ne vredi u slučaju da ste rutovali svoj telefon ili tablet.
Važno je imati na umu tri stari prilikom rutovanja Android uređaja:
- Sigurnost – Ruriranje izvlači aplikacije iz Android-ovog normalnog bezbednosnog sandbox-a što rezultira time da one mogu da zloupotrebljavaju root privilegije koje ste odobrili. Na primer, mogu da nadgledaju druge aplikacijama, a to je nešto što normalno nije moguće.
- Garancija – Veliki broj proizvođača vam neće priznati garanciju u slučaju da ste rutovali telefon. Ono što svakako trebate znati jeste da rutovanje ni u kom slučaju nema veze sa vašim hardverom, drugim rečima, ne može oštetiti sam uređaj. To je važno da znate jer se možete odreći pristupa “root” korisničkom nalogu tj. “unroot” vaš uređaj pa proizvođači neće moći znati da li je bio rutovan ili ne.
- Oštećenje uređaja – Rutovanje radite na sopstveni rizik. Sam proces rutovanja u suštini je veoma bezbedan proces. U slučaju da nešto pogrešite te oštetite vaš uređaj ili da ga učinite potpuno neupotrebljivim (brikovanim), nemojte očekivati da će popravakak pokriti garancija.
Kako Rutovati Android uređaj?
Kao što smo već rekli, rutovanje je generalno veoma jednostavan i brz proces. Međutim, ne postoji jedinstven standardan način da se rutuje svaki Android uređaj. U ovom članku ćemo vam predstaviti nekoliko korisnih alata sa kojima možete rutovati veliku većinu Android telefona i tableta.
Kingo Root je jednostavan, besplatan i pouzdan Windows program koji omogućava skoro automatsko rutovanje velikog broja Android telefona i tableta. Pogledajte listu uređaja koju Kingo Root podržava (lista se svakim danom dopunjava novim uređajima).
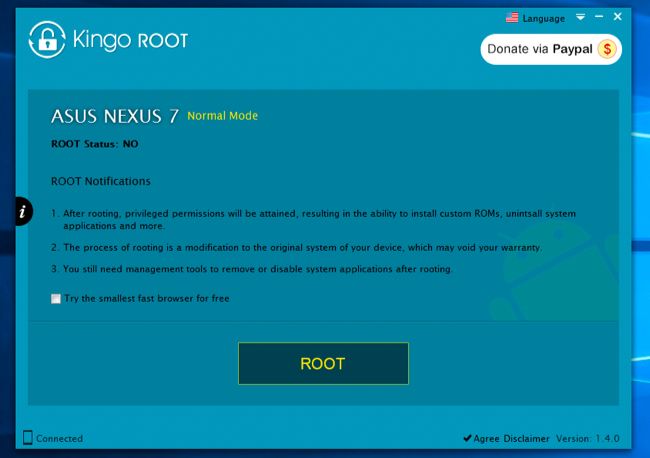
S obzirom da se radi o Windows desktop aplikaciji biće potrebno da Kingo Root preuzmete i pokrenite na vašem Windows računaru. Kingo Root će pokušati da automatski rutuje vaš telefon ili tablet koristeći različite tehnike. Pre povezivanja Android uređaja sa računarom preko USB kabla, omogućite “USB debugging”.
(Android 4.0 i Android 4.1 – “Settings” > “Developer options” > “USB debugging” ; Android 4.2 – “Settings” > “About Phone” > “Developer Options” > “USB debugging” ; Android 4.3 i noviji – “Settings” > “About Phone” i onda sedam puta brzo dodirnite polje “Build Number”. Nakon toga će se pojaviti poruka “You are now a developer”. Nakon toga se vratite u prethodni meni i aktivirajte “USB debugging” u podešavanjima za developere)
Generalno, ono što treba da uradite da bi rutovali svoj Android uređaj jeste da:
- Preuzmite i instalirajte Kingo Root
- Aktivirate “USB debugging”
- Pokrenete Kingo Root na računaru i povežite svoj Android uređaj sa USB kablom
- Kliknete na “Root” i sačekate da program rutuje vaš Android telefon ili tablet
Towelroot je još jedan alat kojeg možete koristiti za rutovanje Android uređaja. Pre nego što preuzmete i instalirate Towelroot aplikaciju potrebno je da omogućite instaliranje aplikacija iz “nepoznatih izvora” (Enable apps from “Unknown sources”) pod Settings > Security (Podešavanja > Bezbednost). Android će vas upozoriti da će ova aplikacija pokušati da zaobiđe bezbednosne postavke Android-a (u tome je cela poenta). Zaobiđite upozorenje i instalirajte Towelroot aplikaciju.
Nakon toga, pokrenite aplikaciju i sačekajte da rutuje vaš Android uređaj. Towelroot aplikacija podržava sve Android uređaje sa kernel-om (jezgrom) izrađenim do 3. juna 2014. godine. Datum izrade jezgra (kernel build date) možete pronaći pod Settings > About Phone ili About Tablet. Potražite datum pod “Kernel version”.
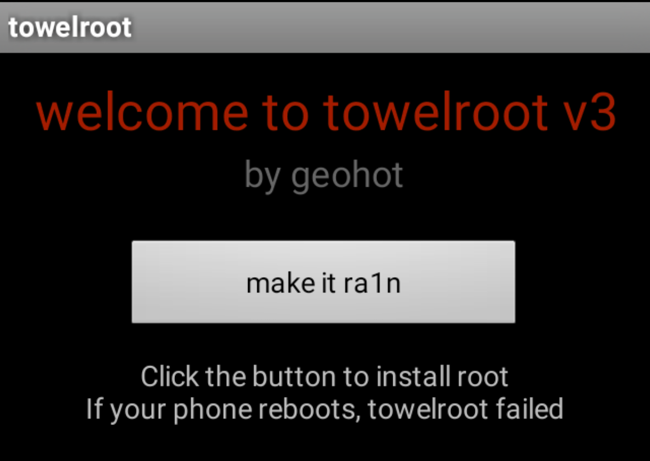
Prilikom procesa rutovanja, alat koji koristite će instalirati SuperSU, Superuser ili sličnu aplikaciju na vaš Android uređaj. Ova aplikacija obezbeđuje interfejs u kojem možete kontrolisati koje sve aplikacije na vašem telefonu ili tabletu će dobiti root dozvole.
Ako prilikom procesa rutovanja nešto krene naopako, SuperSU, Superuser ili slična aplikacija možete instalirati sa Google Play. Ono što treba znati jeste da ova aplikacija neće raditi ništa ako nemate rutovan Android uređaj.
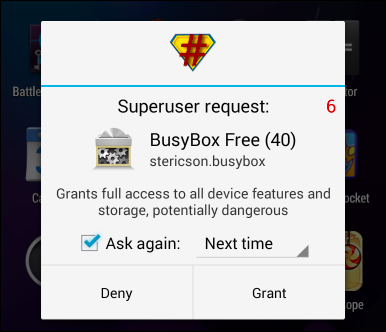
Kako uraditi “Unroot”?
Alat koji ste koristili za rutovanje Android uređaja će vam takođe dozvoliti da uraditi i “unroot” tj. da sve vratitie u prvobitno stanje, da se odreknete pristupa “root” korisničkom nalogu. Međutim, najlakši način da uredite “unroot” je da koristite SuperSU aplikaciju koja vam je verovatno instalirana na Android uređaju.
Otvorite SuperSU aplikaciju, otvorite njena Podešavanja (Settings) i odaberite opciju “Full unroot”.
Još jednom da naglasimo, ažuriranjem (update-om) Androida izgubićete “root” pristup. Rutovanjem se menja sistemska particija vašeg uređaja a ažuriranje postavlja tu sistemsku particiju u njeno prvobitno stanje.
Kako se prijaviti u Windows Insider program
Za uspjeh Microsoft-ovog novog operativnog sustava svakako su zaslužni i testeri koji su prvi ispitivali i igrali se sa novim značajkama Windows 10 sustava. Mnogi se interesiraju tko su ovi testeri i kako su postali dio tima za ispitivanje novih značajki Windows sustava. Ovi testeri su dio “Windows Insider” programa.
Iako je Windows 10 objavljen pre izvjesnog vremena, “Windows Insider” program nastavlja sa radom. Naime, testeri će dobiti pristup novim značajkama sustava Windows prije svih ostalih, kao što su mogli koristiti Windows 10 nekoliko mjeseci prije zvanične objave.
Neki od vas se sada sigurno pitaju kako mogu postati dio “Windows Insider” programa.
Ako imate Windows 10 računalo, imate mogućnost da pristupite Windows Insider programu i dobijete pristup “preview” verzijama. Važno je znati da su ove verzije kao i sav ostali beta software nepotpuni tako je njihov rad nekada potpuno nepredvidljiv. To je nešto čega morate biti svjesni prije nego što se prijavite za Windows Insider program. Microsoft ne preporuča korištenje ovog software na svom primarnom računalu već na računalu koje vam jednostavno služi za eksperimentiranje. Također, sve “preview” verzije bi trebalo biti moguće deinstalirati u roku od 30 dana i vratiti se na Windows 10.
Kako se pridružiti Windows Insider programu?
Proces pristupanja Windows Insider programu zahtijeva od vas da se prijavite na računalo sa Microsoft računom a ne sa lokalnim korisničkim računom. Taj vaš Microsoft račun također mora biti dio Windows Insider programa.
Nakon što se prijavite na računalo sa Microsoft računom posjetite Web stranicu Windows Insider programa i prijavite se sa svojim Microsoft računom. Na ovaj način registrirate vaš Microsoft račun kao dio Windows Insider programa što vam omogućuje da primate nove značajke u ranoj verziji testiranja.
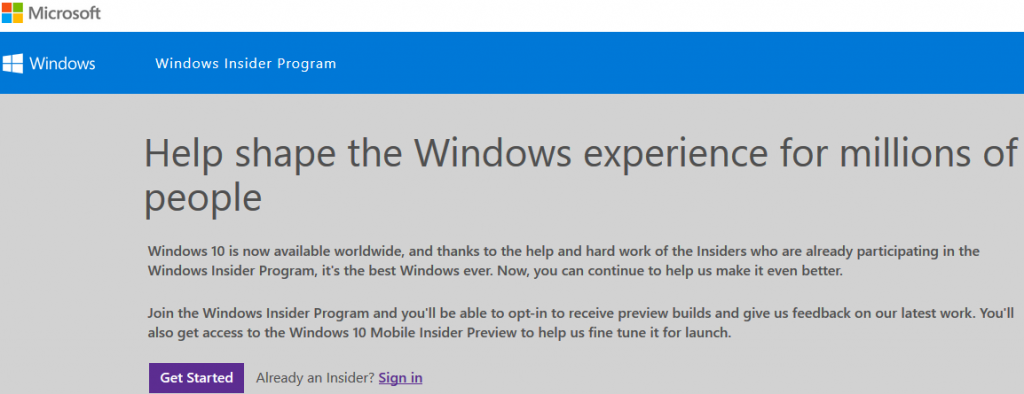
Nakon što ste se registrirali, otvoriti aplikaciju “Postavke” (Settings) na vašem Windows 10 računalu, odaberite “Ažuriranje i sigurnost” (Update i security) a zatim odaberite “Napredne opcije” (Advanced options). Pod “Get Insider builds” kliknite na “Get Started”.
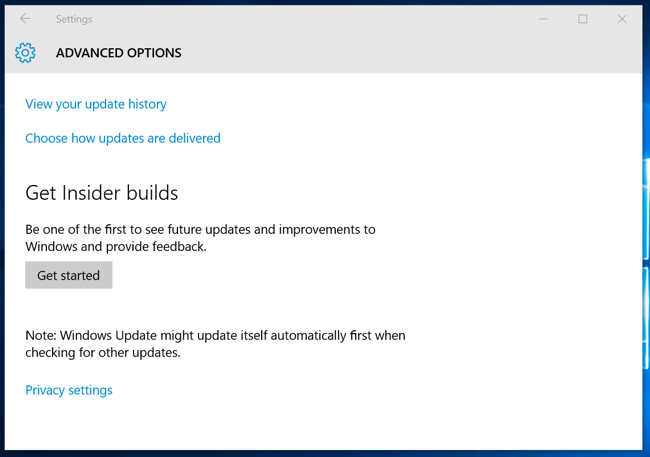
Također, potrebno je da odete na Postavke > Privatnost > Kontakt i dijagnostika (Settings > Privacy > Feedback & diagnostics) i osigurate da su “Dijagnostika i podaci o korištenju” podešen na “Puni (preporučeno)” ili “Enhanced.” Ako su postavljeni kao “Basic”, nećete moći omogućiti i uporabljati “preview” software. Microsoft želi te dijagnostičke informacije s obzirom da testirate rane verzije značajki sustava Windows 10.
Odabrati brzi ili spori “Update Ring”?
Nakon što ste pridružili insajder programu, ponovno otvorite aplikaciju “Postavke” i odaberite “Napredne opcije”, kako bi odabrali koje Insajder objave software-a primati. Pod “Get Insider builds” možete odabrati “Slow” ili “Fast” prsten. “Fast ring” prima insajder objave češće i brže. “Slow” prstene će primati samo one objave koje su predhodno ocjenjene prilično stabilnim u “Fast” prstenu.
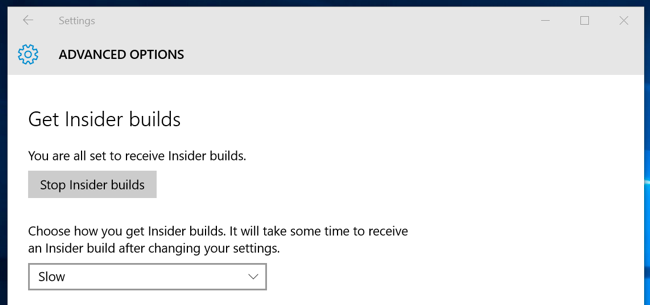
Instalirajte Insider Hub
Insider Hub aplikacija se ne instalira automatski kada se uključite u insajder program. Da biste instalirali Insider Hub, otvorite aplikaciju Postavke, odaberite Sustav, odaberite Apps & značajke i odaberite “Upravljanje dodatnim mogućnostima” (Manage optional features). Pronađite “Insider Hub” na popisu a zatim instalirajte.
Nakon toga Insider Hub aplikacija će se pojaviti na popisu svih aplikacija. “Hub” uključuje razne “zadatake” koje vas usmjeravaju na testiranje stvari u sustavu Windows 10, najave o promjenama i pitanjima sa kojima se možete susresti prilikom testiranja novih insajder objava, različite obavijesti za vas kao i informacije o vašem Insider profilu.
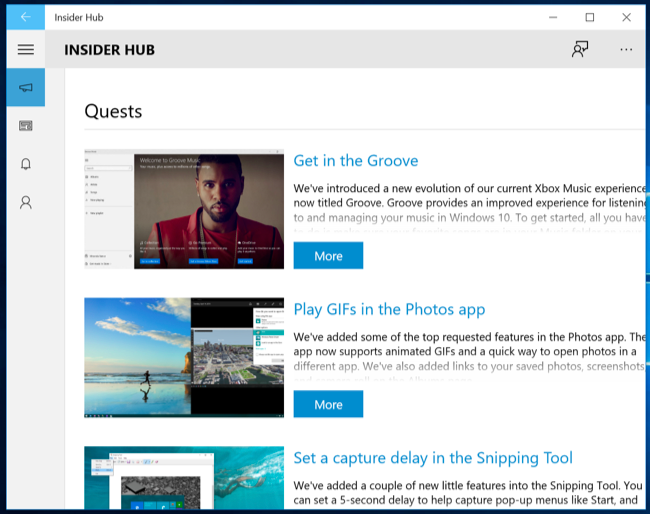
Microsoft Feedback
Ako naiđete na probleme, Windows će automatski o tome obavjestiti Microsoft šaljući mu različite informacije o nastalom problemu. Također, možete i sami obavjestiti Microsoft o problemu koristeći Windows Feedback aplikaciju. Windows Feedback aplikacija je dostupna na svim verzijama Windows 10 i omogućuje korisnicima da prijave probleme, zatraže značajke i glasuju o nekim stvarima.
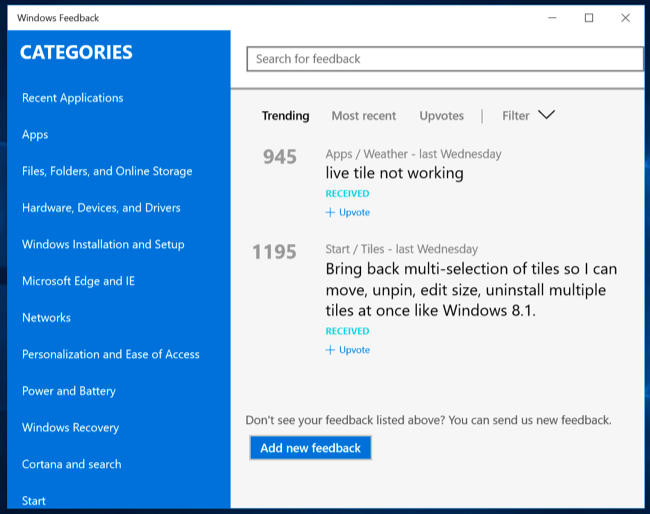
Zaustavite primanje insajderskih objava
Za zaustavljanje primanja insajderskih objava potrebno je da u Windows Update postavkama odaberete “Napredne opcije” i kliknite na “Stop Insider builds”. Bit će vam zahvaljeno na vašem sudjelovanju a potom će se vaše računalo ponovo pokrenuti (restartirati).
Treba znati da vi zapravo ne morate napustiti Windows Insider programa sa Microsoft računom. Windows će instalirati insajderske objave samo na računalima na kojima ste ih aktivirale a ne na svakom računalu na koje se prijavljujete sa tim računom.
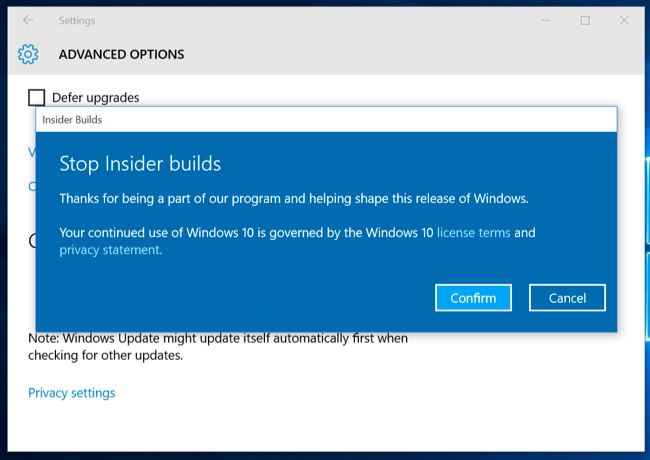
Inicijalne značajke koje će se pojaviti u Windows Insider programu uključuju ekstenzije za preglednik Microsoft Edge, Cortana podršku za nove zemlje i drugo.
Kako pronaći Windows i Office ključ (product key) na računaru?
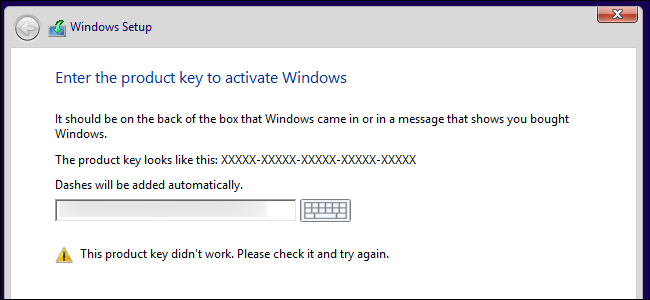
Planirate da uradite reinstalaciju Windowsa ali ne možete da pronađete šifru / ključ (product key) za Windows i Office? Bez brige, šifra je uskladištena u Windows registru, ali je u binarnom formatu što znači da je ne mogu čitati ljudi.
U ovom članku ćemo vam pokazati kako da pronađete Windows i Office šifru / ključ (product key). Poslednjih dana ovo je postalo dosta aktuelno pitanje nakon objave besplatne nadogradnje na Windows 10. Veliki broj korisnika želi da sazna šifru proizvoda svog operativnog sistema u slučaju da se ne dogodi nešto ne predviđeno tokom nadogradnje na najnoviji Microsoftov operativni sistem.
Ono što je veoma važno znati jeste da šifru / ključ možete “izvući” i iz kompjutera koji ne radi! Sve što vam je potrebno jeste pristup hard disku (i da hard disk radi). O ovome ćemo govoriti nešto kasnije.
Windows šifru / ključ (product key) ćete pronaći na jednom od tri mesta:
-
Sačuvana je u softveru na vašem računaru: Prilikom instalacije operativnog sistema Windows, on će svoj ključ sačuvati u registru. Kao što smo već rekli, on je pohranjen u binarnom formatu što ga čini nečitljivim za ljude međutim, postoji način da vi taj ključ vidite i sačuvate kako bi ga kasnije mogli koristiti prilikom reinstalacije operativnog sistema. Naravno, moraćete ga uzeti pre same reinstalacije jer bi mogao biti izbrisan prilikom formatiranja hard diska.
-
Nalepnici na vašem računaru: Neki računari koriste tehnologiju koja se zove “System Locked Pre-installation”, skraćeno SLP. Ako vaš računar koristi ovu tehnologiju, ključ koji se čuva u registru će biti drugačiji od stvarnog ključa koji treba za aktivaciju Windowsa. Stvarni ključ nalazi se na potvrdi o autentičnosti (Certificate Of Authenticity, COA) nalepnici na vašem računaru. Ovo uobičajeno za Windows 7 računare.
-
Windows šifra / ključ (product key) ugrađena je u UEFI firmware vašeg računara: Noviji računari koji dolaze sa Windows 8 koristite ovaj novi metod. Ključ se čuva u UEFI firmware ili BIOS-u. To znači da vam nije potrebno znati ključ. Prilikom reinstalacije, nova instalacija će automatski potražiti Windows ključ u UEFI firmware ili BIOS-u te se automatski aktivirati.
Naravno, prilikom reinstalacije morate da koristite istu verziju operativnog sistema Windows računar. Drugim rečima, ako ste imali Windows 7 Home Premium, ne možete da instalirate Windows 7 Professional.
Izvucite Windows i Office ključ uz pomoć besplatnog NirSoft ProduKey programa
Ovo je sasvim sigurno najlakši način da vidite vaš Windows i Office ključ. Takođe, sa ProduKey možete “izvući” Windows ključ i sa pokvarenog računara (pod uslovom da im hard disk radi). Jedini problem može predstavljati to što neki antivirusni detektuje ProduKey kao virus. Naravno, ovo nije jedini ovakav program, online možete pronaći veliki broj sličnih programa.
Sve što treba da uradite jeste da preuzmete ProduKey, raspakujete ga, a zatim ga pokrenite kako bi videli sve vaše šifre / ključeve proizvoda.
Da bi “izvukli” Windows i Office šifru / ključ (product key) sa hard diska računara koji više ne radi potrebno je da ga povežete sa ispravnim računarom (npr. ubacite ga u externo kučište i povežete sa USB), a zatim pokrenite ProduKey i koristite opciju koja će vam prikazati ključeve sa svih hard diskova (druga i treća opcija).
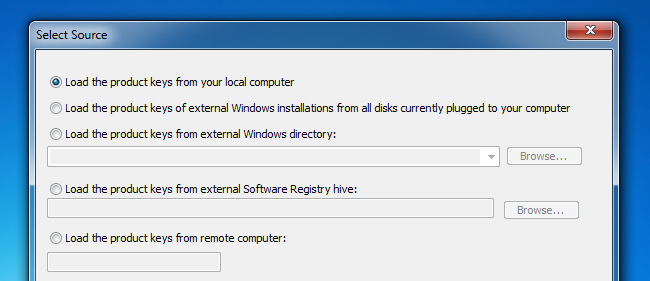
Verovatno najbolja opcija za “izvlačenje” Windows ključa sa externog diska je “Load the product keys from external Software Registry hive”.
Nakon što izaberete ovu opciju, kliknite na “Browse”, izaberite hard disk sa kojeg želite da izvučete ključeve tako što ćete pronaći datoteku \ Windows \ system32 \ config \ SOFTWARE a zatim kliknuti na OK.
Na primer: Ako je željeni hard disk označen sa F:, potrebno je da izaberete
F: \ Windows \ system32 \ config \ SOFTWARE
Napomena: Prilikom korišćenja ove opcije susreo sam se sa tri datoteke koje koriste naziv “software”, otvarao sam jednu za drugom dok mi NirSoft ProduKey nije prikazao šifru Windowsa koju sam tražio.