Arhiva za ‘kako da’ tag
Windows 10: Kako da Cortana i Edge pretražuju Google umjesto Binga
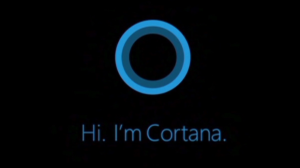
Microsoft-ov novi operativni sustav Windows 10 konačno je dostupan za preuzimanje a sa sobom donosi novo korisničko sučelje, novi preglednik, integraciju s Microsoft-ovim digitalnim osobnim asistentom Cortana i povratak izbornika Start. Međutim, za jedan broj korisnika problem predstavlja što se novi sustav oslanjanje na Bing tražilicu.
Bing je zadana tražilica ne samo za Edge već i za Cortana, koja se pojavljuje na radnoj površini sustava Windows 10 u obliku okvira za pretraživanje na traci. Korisnici koji preferiraju Google ili neke druge tražilice poput Yahoo ili DuckDuckGo su izrazili nezadovoljstvo što Windows 10 forsira korištenje Bing-a.
Međutim, ono što treba reći je da uopće nije teško promjeniti zadanu tražilicu u Edge. Sve što trebate učiniti je otići na početnu stranicu tražilice Edge, kliknuti na gumb izbornika (to su ove tri točkice u gornjem desnom kutu), odabrati “Settings” (Postavke) i zatim “View advanced settings” (Prikaži napredne postavke).
Nakon toga je potrebno da pronađete okvir “Search in the address bar with” (Tražiti u adresnoj traki sa) i odabrati “Add new” (Dodaj novu). Ovde možete odabrati tražilicu koju želite koristiti. Nakon što ste odabrali, kliknite na “add as default” (Dodaj kao zadano).
Preporučujemo članak: “Microsoft Edge zamena za Internet Explorer“.
Također, moguće je promjeniti i zadanu tražilicu u Cortana. Cortana je napravljena s namjerom da svoje odgovore pronalazi uz pomoć Bing-a i Microsoft zaista želi da to funkcionira baš na taj način. Međutim, samo par dana nakon što je Windows 10 debitirao, developeri su uspjeli pronaći zaobilazno rješenje koje je nevjerojatno jednostavno.
Prva stvar koju trebate učiniti je da preuzmete Google Chrome i postavite ga kao zadani preglednik. Tada ćete morati instalirati ekstenziju za Chrome koja preusmjerava vaše Bing pretraživanja na drugu tražilicu, na primjer Bing2Google (za Google) ili Chrometana (za Google, Yahoo i DuckDuckGo).
Nakon što instalirate ekstenziju, ona će preusmjeriti sva vaša Bing pretraživanja na tražilicu po vašem izboru (za te iste pojmove). Dakle, ako ste u postavkama ekstenzije odabrali da pretraživanje sa Bing-a preusmjerite naprimjer na Google, svi vaš odgovori dolazit će iz Google-a, čak i ako odete na Bing.com i upišite neki pojam za pretragu, rezultati pretraživanja će doći od Google-a. Zanimljivo, zar ne.
To je to. Upišite vaš upit u okvir za pretraživanje Cortana na radnoj površini i vidjet ćete vaš odgovor u Chrome-u.
Kako videti koliko stranica ima svaki vaš Word dokument?

Sigurno ste mnogo puta bili u situaciji da vam je potrebno znati koliko stranica ima vaš Word dokument. Naravno da je lako saznati broj stranica kada vam je dokument otvoren međutim, šta ako imate više dokumenata u jednom folderu? Kako saznati broj stranica svih Word dokumenata?
Operativni sistem Windows vam omogućava da na vrlo jednostavan način vidite koliko stranica imaju vaši Word dokumenti. U ovom članku ćemo vam pokazati kako.
Otvorite prozor “File Explorer” (Windows 8 i Windows 10) ili prozor “Windows Explorer” (Windows 7) i izaberite folder u kom se nalaze vaši Word dokumenti. Ako koristite operativni sistem Windows 8 ili Windows 10, kliknite na karticu “View” na traci (ribbon).
Izaberite detaljan pregled sadržaja u folderu, “Details”.
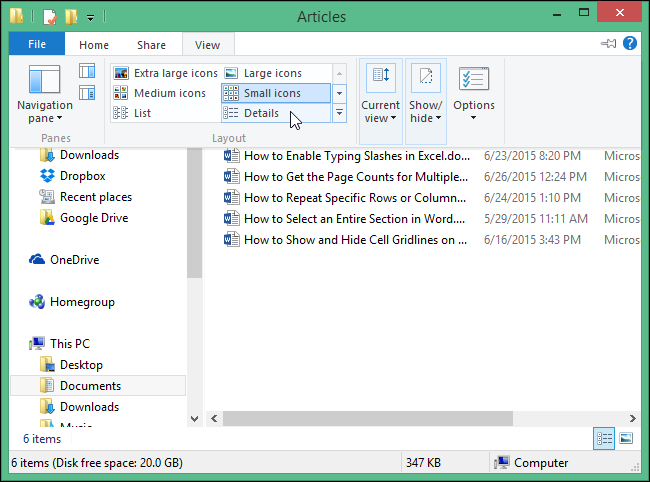
Ako koristite Windows 7 potrebno je da kliknite na “More options” (Više opcija), dugme u obliku strelice na dole, a zatim izaberite “Details” iz padajućeg menija.
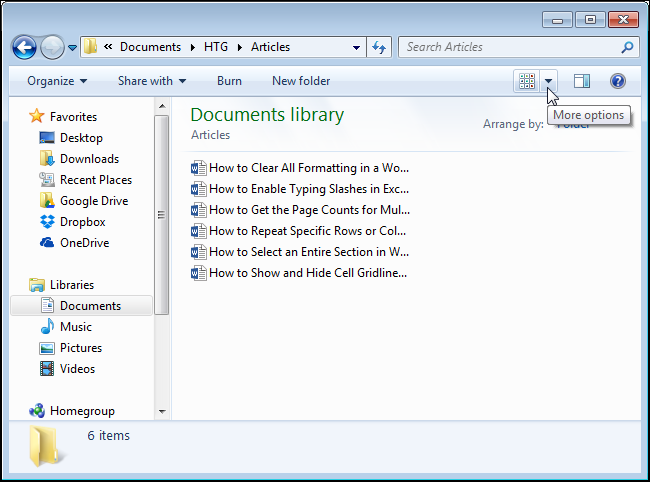
Ono što sada treba da uradite jeste da kliknite desnim tasterom miša na naslovnu traku (Name, Date modified,…). Pojaviće se popup meni u kojem možete izabrati koje informacije želite da vidite u kolonama vašeg Explorer-a. Kliknite na “More” (Više) da bi videli sve opcije koje imate na raspolaganju.
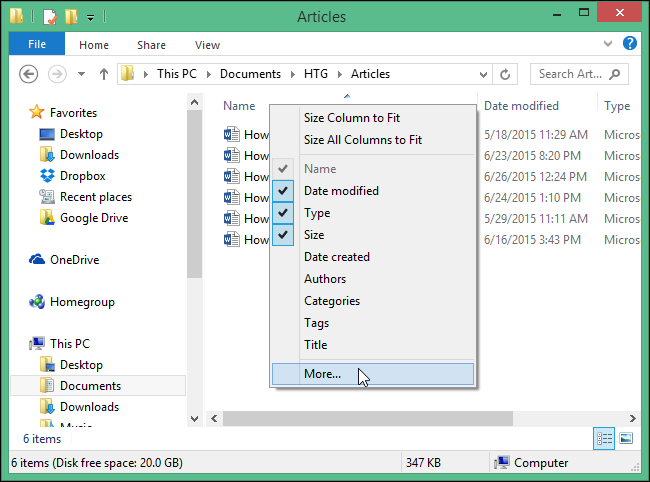
Na ovom velikom spisku opcija pronađite i izaberite “Pages” (Stranice). Za potvrdu izbora, kliknite na “OK”.
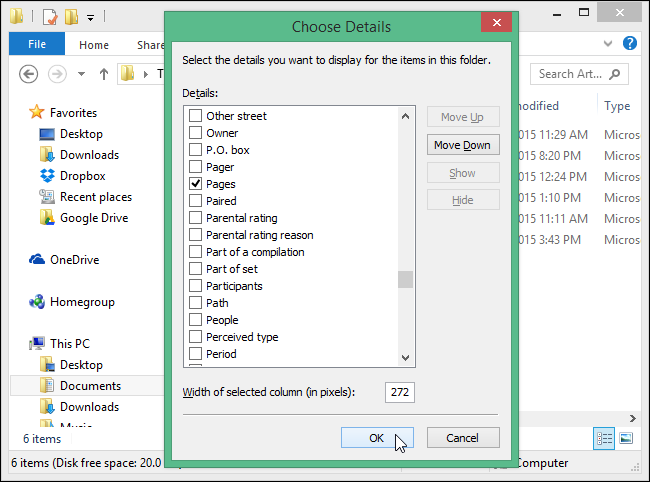
Kao što možete primetiti, pored postojećih kolona u Explorer-u sada je dodata i kolona “Pages” (Stranice) koja prikazuje koliko stranica ima svaki vaš Word-ov dokument. Fantastično, zar ne.
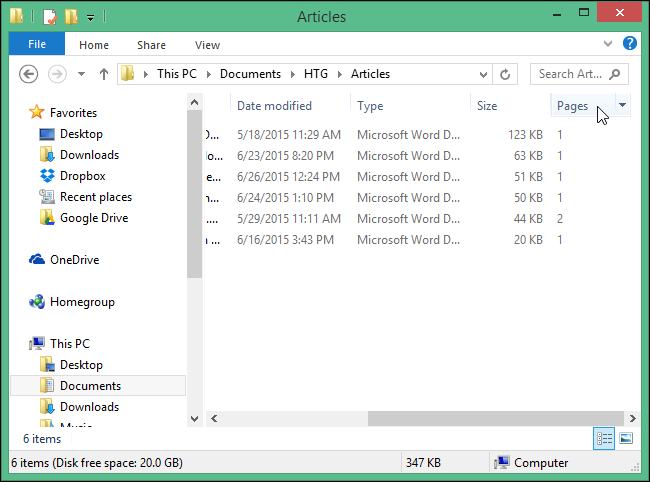
Važno je napomenuti da se dodavanje kolone “Pages” (Stranice) na ovaj način odnosi samo na trenutni folder tj. kolona neće biti dodata u drugim folderima!
Ako želite, novi pogled (sa kolonom “Pages”) možete primeniti i na sve ostale foldere. Korisnici operativnog sistema Windows 8 ili Window 10 treba da ponovo kliknu na karticu “View” i pritisnu donji deo dugmeta “Options” (Opcije) te da iz padajućeg menija izaberu “Change folder and search options”.
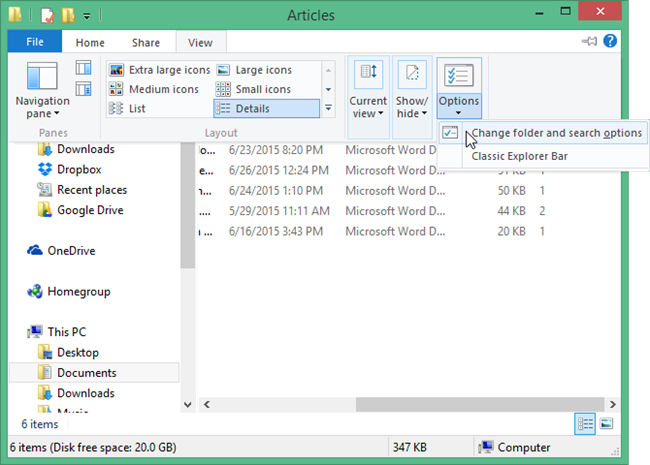
Korisnici operativnog sistema Windows 7 treba da kliknu na dugme “Organize” (Organizuj), koje se nalazi gore levo na traci sa alatkama, a zatim da iz padajućeg menija izaberu “Folder and search options”.
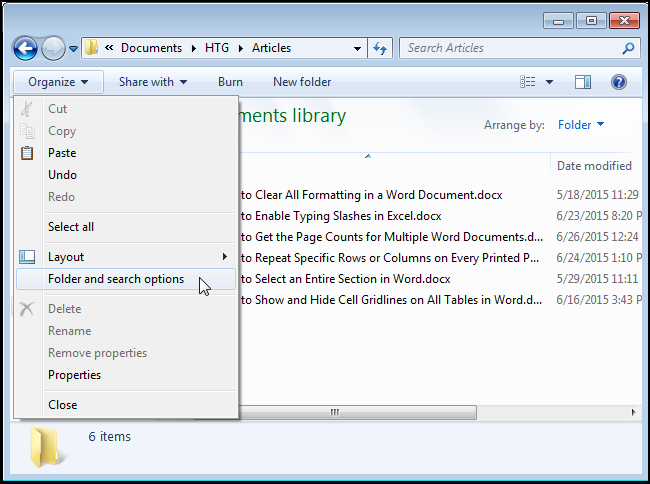
U “Folder Options” prozoru otvorite karticu “View” i izaberite “Apply to Folders” (primeni na sve foldere).
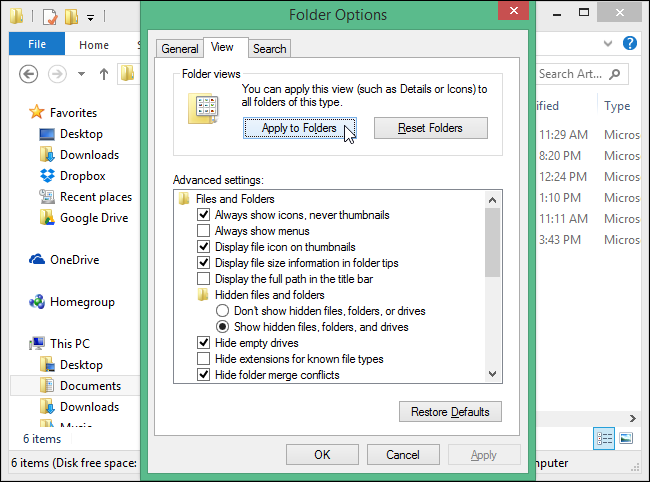
Pojaviće se dijalog okvir koji će od vas tražiti potvrdu da se napravljena promena pogleda sada odnosi na sve foldere. Kliknite na “Yes”.
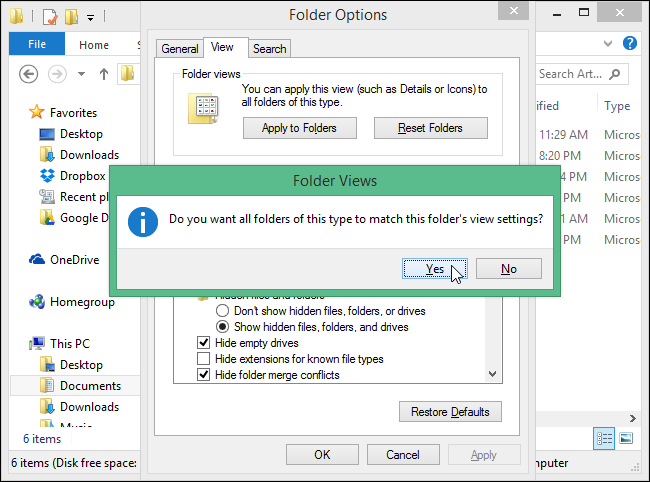
Na kraju, kliknite na “OK” da biste zatvorili “Folders Options” dijalog okvir.
Kako prenijeti kontakte, glazbu i fotografije sa iPhone na Android
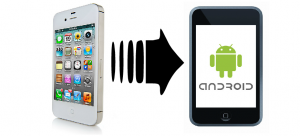
Prijelaz s iPhone-a na Android telefon nikad nije bilo jednostavnije, barem što se tiče prijenosa osobnih stvari kao što su kontakti, glazba i fotografije.
U ovom članku ćemo s vama podjeliti nekoliko jednostavnih koraka za prijenos kontakata, glazbe i fotografija s iPhone na Android telefon.
Prenesite kontakte sa iPhone-a
Jedna od najvažnijih i najosjetljivijih stvari jeste prijenos kontakata. Bez skrbi. Na vrlo jednostavan i brz način možete prenijeti svoje kontakte sa iPhone na Android telefon.
-
Idite na Postavke > Pošta, Kontakti, Kalendari > Računi > iCloud (Settings > Mail, Contacts, Calendars > Accounts > iCloud). Otvorite iCloud i uključite prekidač za Kontakte, koji će vas obavijestiti da spojite kontakte vašeg uređaja s iCloud-om.
-
U Internet tražilici na desktop računalu otvorite icloud.com, prijavite se sa svojim Apple ID i kliknite na Kontakte. U donjem lijevom kutu kliknite na “kotač”, a zatim na “Odaberi Sve” (Select All). Nakon što ste sve odabrali, ponovno kliknite “kotač” i odaberite “Izvezi vCard” (Export vCard).
-
U tražilici otvorite vaš Gmail. U gornjem lijevom kutu kliknite na gumb Mail i odaberite Kontakte. Sada bi trebali vidjeti sve vaše Gmail kontakate.
-
Sa lijeve strane popisa kontakata nalazi se izbornik. Kliknite na gumb “Više” (More) a zatim Uvoz > Odaberite Datoteku > vaša prethodno spremljena vCard datoteka (Import > Choose File > vaša prethodno spremljena vCard datoteka). Kad je prebacivanje bude završeno, Gmail će prikazati broj kontakata koje ste uvezli.
-
Na koncu, problem duplik kontakata na vrlo jednostavan i brz način možete rješiti. U izborniku na lijevoj strani kliknite na “Pronađi duplikate” (Find duplicates). Duple kontakte zatim možete izbrisati ili spojiti.
Kako prenijeti fotografije sa iPhone na Android
Za prijenos fotografija sa vašeg starog iPhone-a na vaš novi Android telefon dijeli vas samo četiri koraka.
-
Sa App Store preuzmite Google + aplikaciju na vaš iPhone.
-
Otvori Google + i prijavite se pomoću vašeg Google računa.
-
Sljedeće što morate uraditi jeste backup vaših fotografija na iPhone-u. Potrebno je da uključite opciju „AutoBackup“. Kliknite na ikonu izbornika a zatim na ikonu “zupčanika” u gornjem desnom kutu. Kliknite na Kamera > Fotografije > AutoBackup. Uključite „AutoBackup“ i počet će proces kopiranja vaših fotografija na Cloud.
-
Sve fotografije iz iPhone-a će sada biti na vašem novom Android telefonu.
Svim zainteresiranim koji žele da saznaju više o Cloud-u preporučamo članke “Šta je Cloud Computing” i “Cloud servisi sa kojima možete besplatno dobiti 100 GB prostora za pohranu datoteka”
Kako prenijeti iTunes glazbu na Google Play
-
Prvo sto treba da uradite jeste da provjerite da je vaš iPhone sinkroniziran s iTunes na vašem računalu.
-
Instalirajte Google Play Music Manager na vaše računalo. Music Manager će prenijeti vašu iTunes glazbu na Cloud.
-
Završite postavljanje Google Play račun kreiranjem Google novčanika (Google Wallet) koji zahtijeva kreditnu karticu.
Nemojte zaboraviti isključiti iMessage
Nemojte zaboraviti isključiti iMessage prije nego što prestanete s korišćenjem vašeg iPhone-a tj. prije nego što počete da koristite Android ili Windows telefon (isto vrijedi iz iPad), u suprotnom nećete moći primati SMS poruke sa drugih iOS uređaja. Isključite iMessage prije uklanjanja vaše SIM kartice, otvorite Postavke > Poruke > isključite iMessage (Settings > Messages > iMessage off).
Možete odjaviti svoj broj telefona sa iMessage na posvećenoj Apple stanici.
Nadamo se da vam je ovaj članak bio od koristi. Vaše savjete i iskustva možete podjeliti sa nama u odjeljku komentari.
Kako poništiti stare Facebook zahtjeve za prijateljstvo

Koristite Facebook već godinama? Vjerojatno da ste do sada poslali veliki broj zahtijeva za prijateljstvo. No, također je vjerojatno da na mnoge od tih zahtjeva niste dobili odgovor.
U ovom članku ćemo vam pokazati kako da sve te nerješene zahtjeve pregledate i ako želite izbrišete.
Nedavno smo objavili zanimljiv članak “Kako Facebook poruke možete sakriti ili prikazati samo određenim osobama“, sada ćemo vam pokazati kako da na vrlo jednostavan i brz način pregledate i ako želite obrišete sve vaše Facebook zahtjeve za prijateljstvo koje ste ikada poslali.
Korisnici Facebooka danas mogu na jednom mjestu pregledati i uređivati sve zahtjeve za prijateljstvo. Ranije to nije bio slučaj, da bi odustali od zahtjeva za prijateljstvo, vi ste zapravo morali ići na profil i tamo otkazati zahtjev.
Ovo je uzrokovalo dva problema. Prvi, što ste morali pamtiti sve vaše zahtjeve za prijateljstvo, a onda ste naravno morali ići na svaki profil i tamo otkazivati zahtjeve. Sada je to mnogo lakše jer možete sve zahtjeve za prijateljstvo možete uređivati na jednoj stranici. To u suštini znači da u slučaju da se predomislite oko nekog zahtjeva za prijateljstvo ili da jednostavno želite pregledati sve vaše poslate zahtjeve i otkazati one na koje niste dobili odgovor, to možete uraditi na jednom mjestu.
Prvo, kliknite na gumb zahtjev za prijateljstvo koje se nalazi gore desno na plavoj traci sa alatima. Vidjet ćete zahtjeve na čekanju koji su poslani vama i prijedloge od strane Facebooka pod naslovom “Ljudi koje možda poznaješ” (People You May Know). Na dnu popisa kliknite na “Prikaži sve” (See All) i prikazat će vam se svi vaši Facebook zahtjevi za prijateljstvo.
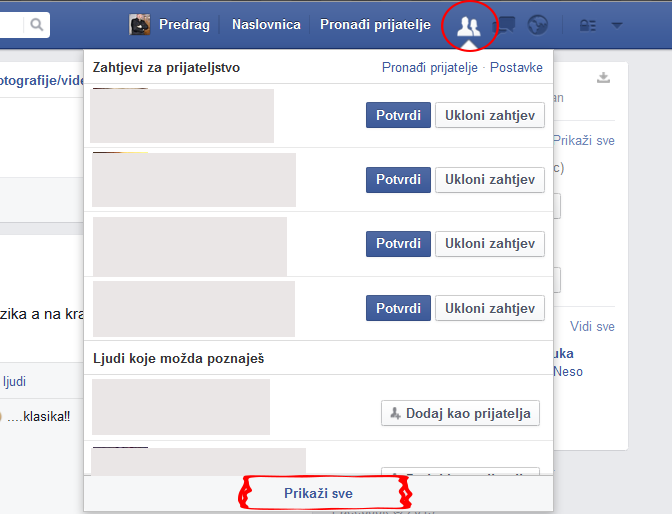
Na sljedećoj stranici ćemo vidjeti sve dobivene a neriješene zahtjeva za prijateljstvo koje možemo prihvatiti ili izbrisati. Ovo nije ništa novo, vjerojatno da nemate ni jedan zahtjev za prijateljstvo na čekanju jer to rješavate u trenutku kada ih primite. Međutim, obratite pozornost na mali link “Pregledaj poslane zahtjeve” (View Sent Requests) koji se nalazi ispod samo naslova stranice.
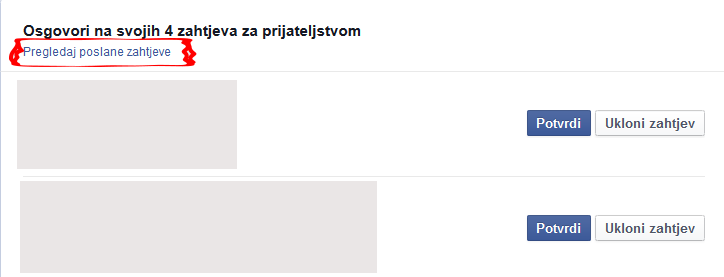
Klikom na taj link otvorit će se stranica na kojoj možete vidjeti sve vaše zahtjeve za prijateljstvo koje ste ikada poslali. Kliknite na gumb “Zahtjev za prijateljstvom je poslan” (Friend Request Sent) za daljnje mogućnosti. Zahtjev za prijateljstvo možete dodati u određeni popis (bliski prijatelji, poznanici, itd) ili predložiti prijatelje svom novom, budućem prijatelju.
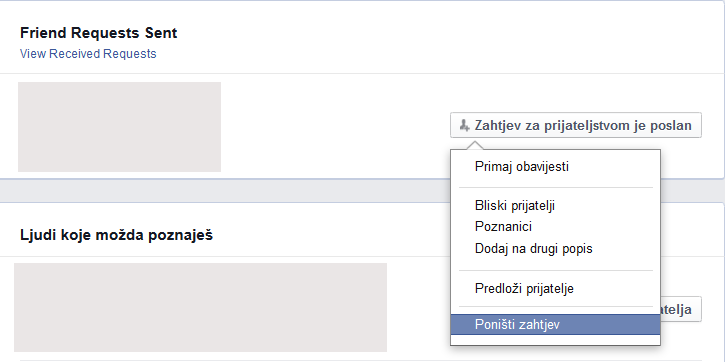
Kao što možete vidjeti, imate mogućnost da poništite poslani zahtjev za prijateljstvom klikom na “Poništi zahtjev” (Cancel Request). Sada vam ostaje da pregledate sve vaše poslane zahtjeve za prijateljstvo i na vrlo jednostavan i lak način otkažete sve one koje želite. Također, nakon otkažete zahtjev za prijateljstvo vi ga možete ponovno poslati.
Treba reći da je dobro s vremena na vrijeme uraditi reviziju svojih društvenih računa, a ovo je samo još jedan vrlo zgodan način da se to uradi.
Kako Facebook poruke možete sakriti ili prikazati samo određenim osobama

Facebook se pokazao kao odličan alat za komunikaciju sa prijateljima i familijom koji na vrlo jednostavan način mogu pratiti dešavanja u vašem životu.
Međutim, šta ako želite da objavite nešto što ne želite da vidi neka određena osoba?
Na predlog našeg čitaoca Dejana P. odlučili smo da napišemo članak o tome kako neke vaše objave na Facebooku prikazati ili ne prikazati određenim ljudima. Potpuno se slažemo sa Dejanom da je ovo vrlo korisna funkcionalnost za mnoge Facebook korisnike.
Da bi sakrili vašu objavu za određene osobe, tj. da određene osobe ne vide vašu objavu, potrebno je da se prijavite na svoj Facebook nalog te napišete poruku. Kliknite na dugme “Friends” (Prijatelji) koje se nalazi sa leve strane dugmeta “Post” (Objavi), a zatim kliknite na “More Options” (Više opcija). Padajući spisak će prikazati dodatne opcije, kliknite na “Custom” (Prilagođeno).
Treba napomenuti da ime dugmeta koje se nalazi sa leve strane dugmeta “Post” (Objavi) zavisi od vašeg podešavanja izbora onih koji treba da vide vaše objave. To smo objasnili u našem članku “Kako deliti Facebook sadržaj samo sa određenim prijateljima”.
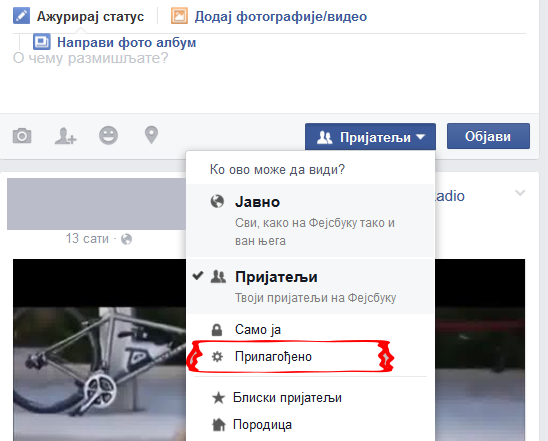
Otvoriće vam se novi prozor “Custom Privacy” (Prilagođena privatnost). U sekciji “Don’t share this with” (Nemoj ovo deliti sa), u polje “These people or lists” (Ove osobe ili liste) upišite ime osobe sa kojom ne želite da delite vašu objavu na Facebooku.
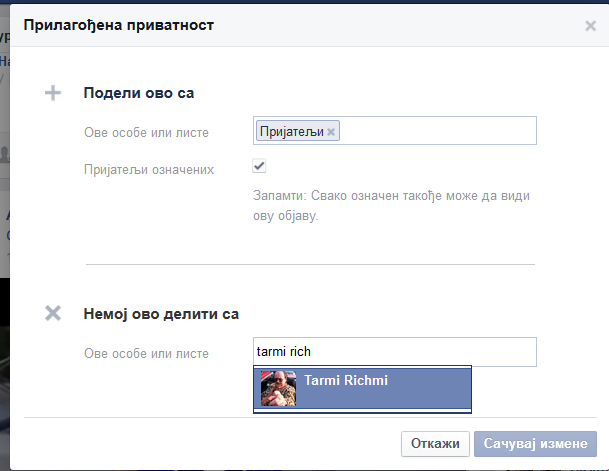
Takođe, vaše objave možete deliti samo sa određenim osobama. U sekciji “Share this with” (Podeli ovo sa) svi vaši prijatelji su već dodani u “These people or lists” (Ove osobe ili liste). Ako želite da podelite vašu trenutnu objavu samo sa određenom osobom, obrišite već upisane “Friends” (Prijatelje) i dodajte željenu osobu.
Treba napomenuti da ako odaberete određenu osobu sa kojom želite da delite vašu Facebook objavu onda je potpuno nepotrebno da navodite bilo koga u sekciji “Don’t share this with” (Nemoj ovo delite sa)” jer će se vaša poruka deliti samo sa osobama koje su izabrali u sekciji “Share this with” (Podeli ovo sa).
Kliknite na “Save Changes” (Sačuvaj izmene) da bi se vratili na vašu poruku.
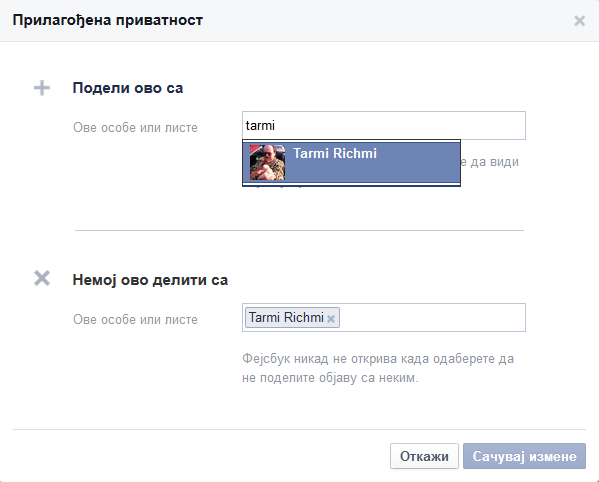
Na vrlo jednostavan način možete proveriti ko sve može videti vašu objavu. Dovoljno je da samo pređete mišem preko dugmeta “Custom” (Prilagođeno). Imena osoba koje mogu videti vašu poruku pojaviće se u popup-u iznad dugmeta.
Važno je napomenuti da je ovo isto ono dugme o kojem smo govorili na početku ovog članka. Ime je sada promenjeno i odražava promjene koje smo napravili u prozoru “Custom Privacy” (Prilagođena privatnost).
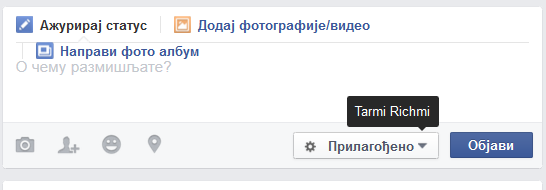
To je to, kliknite na dugme “Post” (Objavi) da bi vašu poruku podelili sa izabranim osobama.
Takođe, ove promene koje ste napravili možete primeniti i na sve vaše buduće objave. Ovo će vam posebno biti zanimljivo u situaciji kada neku osobu ili više osoba ne želite izbaciti iz “prijatelja” ali ne želite ni da oni vide svaku vašu poruku!
Da bi to postigli, kliknite na strelicu okrenutu na dole koja se nalazi na desnoj strani u plavoj traci na vrhu vaše Facebook stranice. U padajućem meniju izaberite “Settings” (Podešavanja).
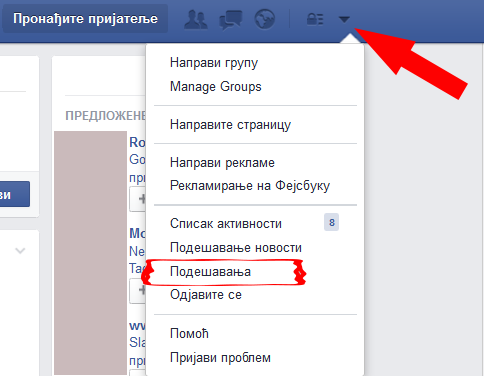
Ako ste bili usred pisanja poruke koju još niste objavili, otvoriće se prozor u kom treba da kliknite na dugme “Leave This Page” (Napusti ovu stranicu) da bi se otvorila stranica “Settings” (Podešavanja). Ne brinite, vaša poruka će i dalje biti tu kada se vratite na ovu stranicu.
Na stranici “Settings” (Podešavanja), u meniju na levoj strani odaberite “Privacy” (Privatnost). Otvoriće se novi ekran “Privacy Settings and Tools” (Podešavanja i alatke za privatnost).
U sekciji “Who can see my stuff?” (Ko može videti moje stvari?), pod “Who can see future posts?” (Ko može videti moje buduće poruke?) kliknite na “Edit” (Izmeni).
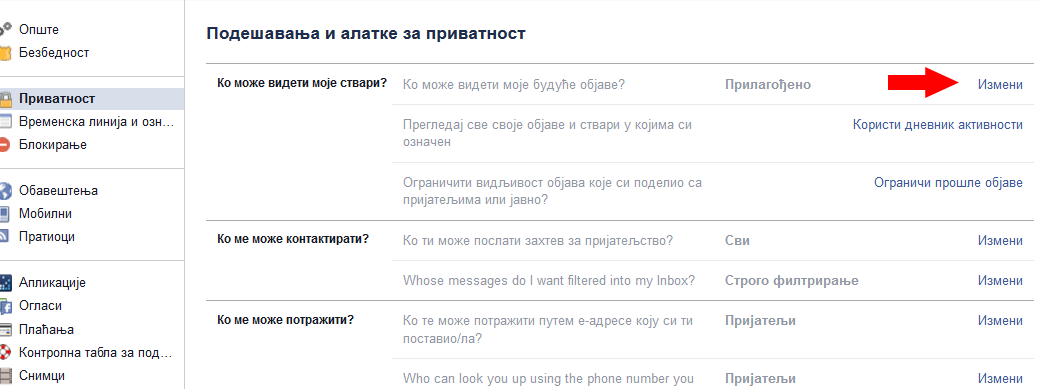
Klikom na “Edit” (Izmeni) sekcija se proširuje za prikaz više opcija. Obratite pažnju da se prilagođeni izbora koji ste prethodno napravili direktno iz poruke prikazuje kada pomerate miša preko dugmeta “Custom” (Prilagođeno). Kliknite na njega za pristup opcijama.
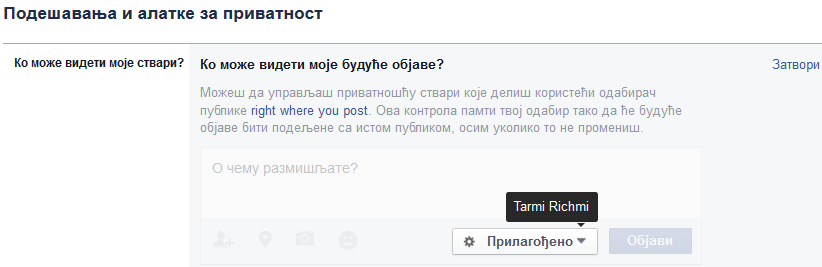
Otvoriće vam se poznati “Custom Privacy” (Prilagođena privatnost) prozor. Napravite izmene koje želite i zatim kliknite na “Save Changes” (Sačuvaj izmene). Ova podešavanja će se od sada primenjivati na sve vaše buduće objave.
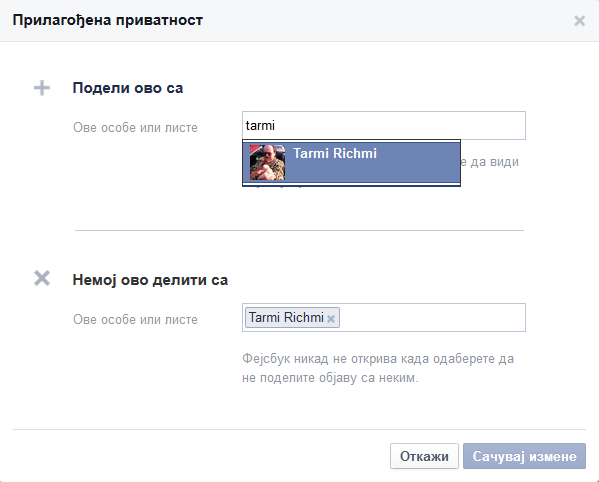
Na “Privacy Settings and Tools” (Podešavanja i alatke za privatnost) ekranu videćete napomenu koja vam kaže da su podešavanja koja ste upravo promenili isti ona podešavanja koja možete promeniti i u vašoj poruci te da promena ovde znači i promenu tamo.
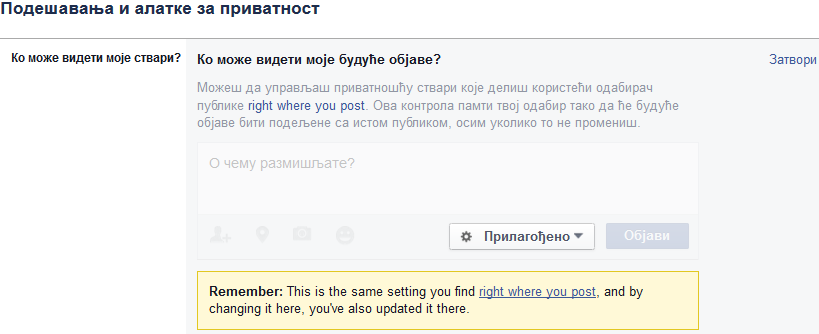
Kako pokrenuti Safe Mode u Windows 8?
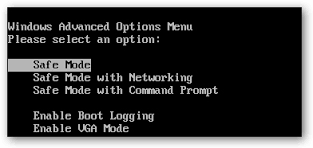
Jedan od najčešćih koraka pri rješavanju problema sa računalom jeste podići sustav u sigurnom načinu rada (Safe Mode). Dugo vremena to se postizalo pritiskom na tipku F8 tjekom podizanja sustava, to se promijenilo dolaskom Windows 8 i njegovog Automatic Repair moda. No, što ako ipak želimo Safe Mode? Da li je to i dalje moguće sa sustavom Windows 8?
Da, jeste. U Windows 8, Safe Mode opcija je skrivena duboko u mogućnosti oporavka sustava. Klasično pritiskanje tipke “F8” neće pokrenuti Safe Mode već automatski načinu rada za oporavak (automatic recovery mode). Vi ćete i dalje moći manualno pristupiti mogućnostima oporavka sistema pritiskom na tipke “Shift + F8”. Također, vjerojatno najjednostavnije je da samo držite tipku SHIFT i kliknite zaslonu kliknete na Restart.
Kako pokrenuti Safe Mode u Windows 8?
Postoji nekoliko načina da u Windows 8 pokrenete Safe Mode, a ti načini ovisi o tome možete li ili ne možete pokrenuti računalo, ili da li se možete ili ne možete prijaviti na računalo. Rješenje prvog problema je jednostavno.
Ako možete upaliti računalo, sve što treba da uradite jeste da na zaslonu za prijavu držite tipku “SHIFT” a potom kliknete na “Restart”. To će vas odvesti na zaslon za rješavanje problema na kojem možete omogućiti siguran način rada (Safe Mode). Detaljima ćemo se pozabaviti u nastavku ovoga članka.

S druge strane, ako uopće ne možete pokrenuti vaše računalo a imate Recovery Flash Drive, onda možete pokrenuti računalo s njega. Također, ako nemate Recovery Flash Drive, možete ga na vrlo jednostavan način sami napraviti.
Ako imate pristup drugom računalu koje koristi istu verziju sustava Windows, onda možete napraviti USB Recovery Drive i pokrenuti računalo s njega. Na taj način ćete uspjeti doći na zaslon za oporavak sustava (recovery screen) što vam daje pristup sigurnom načinu rada (Safe Mode). U nastavku članka ćemo se baviti odjeljkom naprednih alata za otklanjanje poteškoća (Troubleshoot screen).
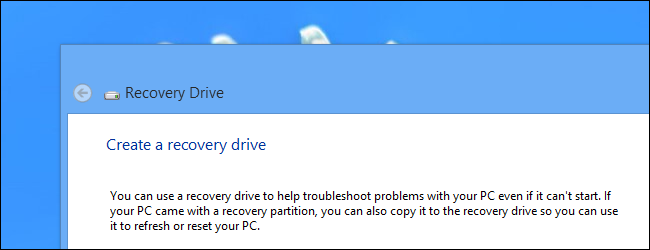
U situaciji kada vaše računalo ne može da podigne sustav do zaslona za prijavu, obično će vam biti prikazan ekrana za oporavak (Recovery screen).
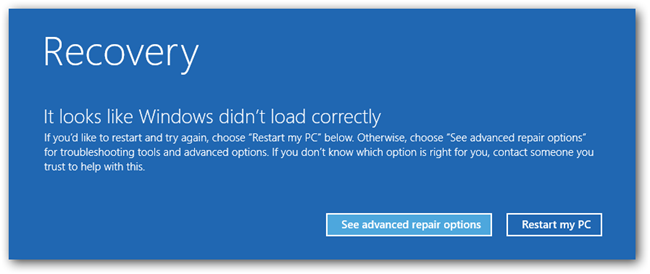
Omogućite Safe Mode pomoću naprednih alata za otklanjanje poteškoća (Troubleshoot)
Na ekran za otklanjanje poteškoća (Troubleshoot screen) ćete doći bilo da koristite “SHIFT + Restart” trik na zaslonu za prijavu, USB Recovery Drive ili da jednostavno kliknete na napredne mogućnosti popravka.
Prvo što morat uraditi je da kliknete na gumb za otklanjanje poteškoća tj. rješavanje problema (Troubleshoot).
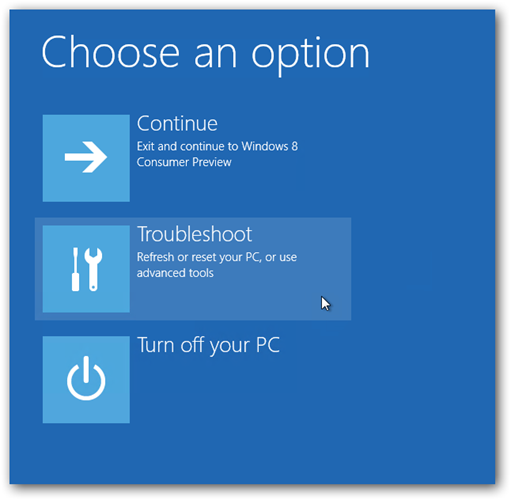
Zatim odaberite napredne opcije (Advanced Options).
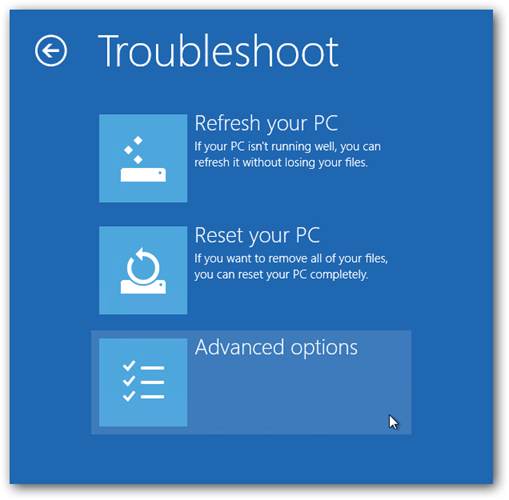
Sada je potrebno da odaberite opciju postavke pokretanje sustava Windows (Windows Startup Settings).
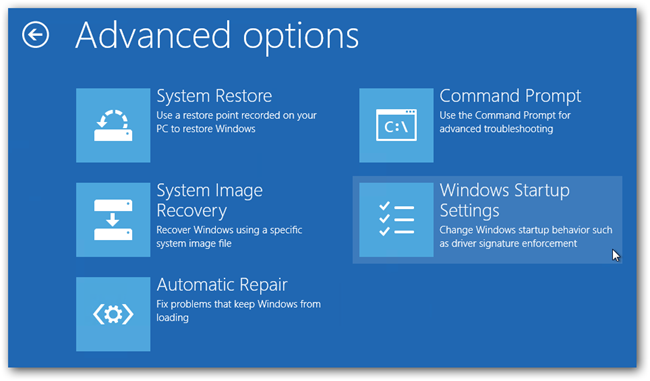
Na koncu, pritisnite gumb Restart.
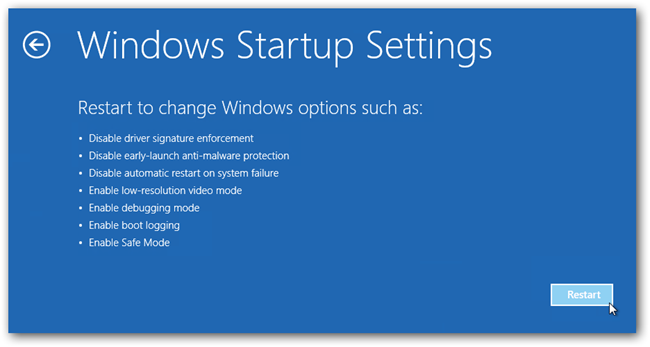
Kada računalo ponovno podigne sustav, prikazat će vam se dobro poznati “Advanced Boot Options” ekran koji vam omogućuje pokretanje u sigurnom načinu rada (Safe Mode).
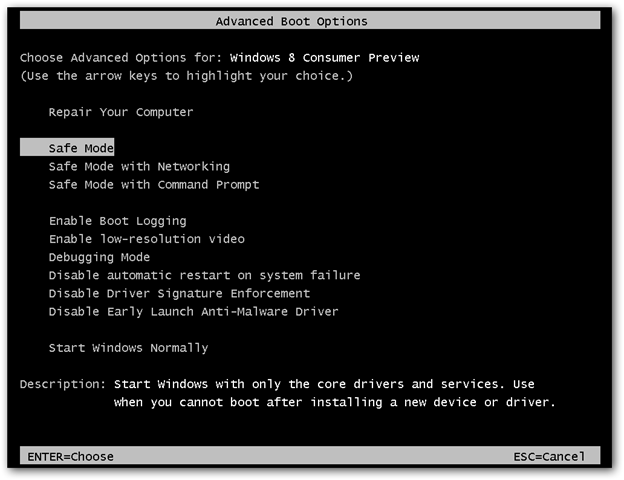
Uključite Safe Mode opciju iz Windows 8
Ono što svakako treba u ovom članku reći jeste da imate još jedan način omogućavanja “klasičnog” Safe Mode. Ovaj drugi način zahtijeva da već imate podignut Windows, sve što trebate uraditi jeste da pritisnite gumbe “Win + R” i u Run okvir upišite “msconfig”. Na koncu, pritisnite “Enter”.
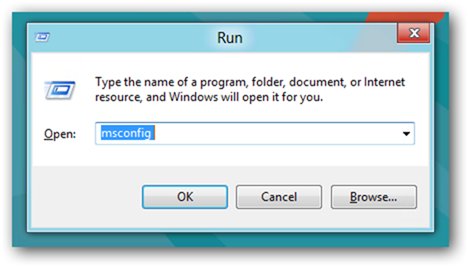
Otvorit će vam se “System Configuration” prozor u kom treba da otvorite karticu “Boot”. U donjem dijelu ovog prozora treba da odaberete (čekirate) opciju “Safe boot”.
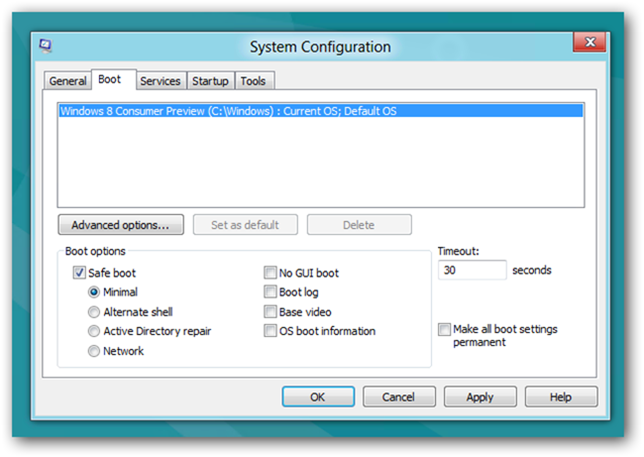
Također, ovdje možete odabrati i vrstu sigurnog načina rada (Safe Mode) koji želite pokrenuti. Na odabir imate:
- Minimal (normalan Safe Mode).
- Alternate Shell (Safe Mode s command prompt).
- Network / Mreža (Safe Mode s umrežavanjem).
Postoji i četvrta opcija, “Active Directory repair” se odnosi na vraćanje servera na zadate vrijednosti (restoring) koji je kontroler domene (Domain Controller) za vašu mrežu. Nakon što ste odabrali vrstu sigurnog načina rada, kliknite OK. Da bi potvrdili ove promjene na sljedećem prozoru kliknite za ponovno pokretanje računala (restart).
Ono što ste postigli jeste da se vaše računalo automatski pokrenulo u sigurnom načinu rada (Safe Mode), u vrsti koju ste prethodno odabrali.
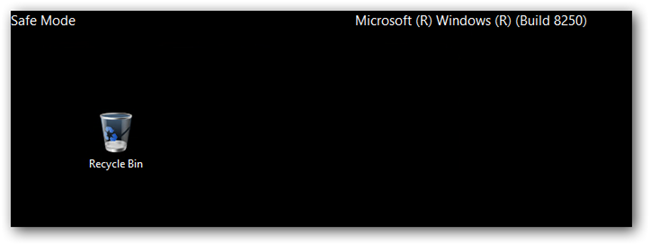
Važno je napomenuti da će se vaše računalo automatski pokretati u sigurnom načinu rada (Safe Mode) sve dok ne isključite ovu opciju koju ste predhodno uključili. Da bi to učinili, ponovo pokrenite “msconfig” i isključite “Safe boot” opciju. Za potvrdu, kliknite na gumb OK.
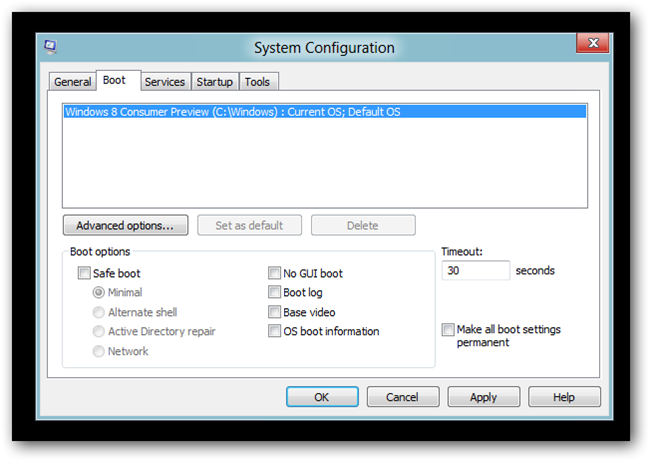
Konačno, ponovo pokrenite vaše računalo kako bi se uvjerili da sve radi kako bi i trebalo.
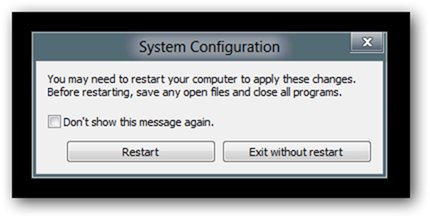
Nadamo se da će vam ovaj članak biti od koristi. Vaša iskustva i sugestije možete podjeliti putem komentara.
Kako deliti Facebook sadržaj samo sa određenim prijateljima

Kao korisnik najpopularnije društvene mreže Facebook verovatno ste skupili veliku listu prijatelja koja uključuje bliske prijatelje, stare prijatelje iz detinjstva, familiju, kolege i mnoštvo ljudi koji vam se sviđaju, ali sa kojima ne želite baš sve da delite.
Generalno, na Facebooku većina ljudi deli svoje poruke sa prijateljima ili sa svima, a mnogi od njih uopšte ne znaju da mogu svoje poruke deliti samo sa određenim ljudima. Iako ne spada u glavne funkcionalnosti (što je glavni razlog zašto veliki broj korisnika i ne zna za ovu mogućnost) Facebook svojim korisnicima nudi mali skup alata sa kojim mogu izabrati ko sve može videti sadržaje koje postavljate.
U ovom članku ćemo vam pokazati kako da napravite Facebook liste koje vam omogućavaju da sadržaj delite samo sa određenim prijateljima a ne sa svima na Facebooku.
Preporučujemo članak “Nekoliko skrivenih Facebook značajki“.
Facebook liste
Ako želite postaviti neki određeni sadržaj koji bi željeli podeliti samo sa svojim kolegama sa posla rešenje je u kreiranju Facebook liste. Napravite listu kolege sa posla. Želite da delite neke fotografije samo sa članovima familije? Napravite listu “Porodica”.
Facebook vam u startu već nudi četiri liste: Poznanici, Porodica, Bliski prijatelji i Zabranjeni (Acquaintances, Family, Close Friends and Restricted). Ako dodate nekoga u listu “Bliski prijatelji”, dobijaćete direktna obaveštenja svaki put kada ta osoba nešto objavi. Ovo je veoma korisno ako ne želite da se poruke nekog vama bliskog prijatelja izgube u vašem feed-u. Takođe, ako dodate nekoga u listu “Poznanici”, objave od te osoba će se retko pojavljivati u vašem feed-u. Dodajući nekoga na listu “Zabranjeni” vam omogućava da ne delite sadržaj sa tom osobom osim ako sadržaj ne učiniti javnim ili ako je u njemu ta osoba označena (tagovana).
Hajde da napravimo jednu prilagođenu listu u svrhu deljenja sadržaja na jedinstvenu temu sa određenom grupom zainteresovanih prijatelja. Za razliku od Facebook-ovog algoritama mi ćemo znati tačno koga treba staviti na ovu listu, bez obzira na to šta su napisali na svom Facebook profilu.
Pravljenje Facebook liste
Da biste napravili prilagođenu listu potrebno je da na svojoj početnoj stranici Facebooka, u meniju na levoj strani, kliknete na naslov “Prijatelji”.

Otvoriće vam se stranica na kojoj vidite četiri liste koje vam Facebook već nudi. Takođe, na ovoj stranici imate mogućnost da napravite listu i vidite sve prijatelje.

Klikom na dugme “Napravi Listu” (Create List) otvoriće se prozor za kreiranje nove liste. Kao primjer, napravićemo listu prijatelja koji prate dešavanja na sajtu Online Tržište. Listu smo simbolično nazvali “Ljubitelji Onlinetrziste.com”.
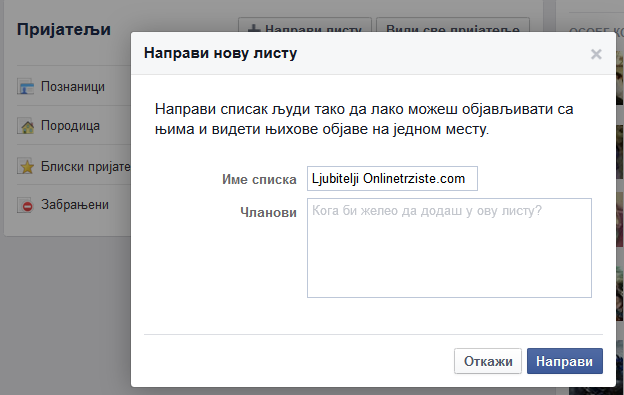
U prostoru “Članovi” (Members), upišite imena prijatelja koje želite dodati na ovu listu. Facebook će vam pomagati tako što će na prvo ukucano slovo automatski kompletirati imena vaših prijatelja. Ne brinite ako ne možete odmah da se setiti svih prijatelja koje želite na ovoj listi jer ćete ih uvek moći dodati.
Kada završite kliknite “Napravi” (Create). Facebook će vas odvesti na prilagođeni feed vesti u kojem se prikazuju samo objave prijatelja koje ste stavili na vašu novu liste.
Iako se u ovom članku bavimo pitanjem delenja sadržaja samo sa određenim Facebook prijateljima svakako je korisno znati kako da napravite feed vesti u kom će se prikazivati sadržaj samo od određene grupe ljudi!
Delite sadržaj samo sa određenom grupom prijatelja
Sada kada ste napravili listu prijatelja koji imaju nešto zajedničko, u ovom slučaju interesovanje za Online Tržište, vreme je da napravimo post sa sadržajem samo za njih.
Da bi podelili neki svoj sadržaj samo sa prijateljima koje smo doadali na listu “Ljubitelji Onlinetrziste.com” potrebno je da kliknete na dugme koje se nalazi pored dugmeta “Objavi” (Post). Ovo dugme je kod većine ljudi označeno kao “Javno” (Public) ili kao “Prijatelji” (Friends). Kao što možete videti na slici, u našem slučaju je označeno sa “Javno”.

Izaberite “Više Opcija” (More Options), a zatim na proširenom spisku izaberite vašu novu listu tj. listu “Ljubitelji Onlinetrziste.com”.
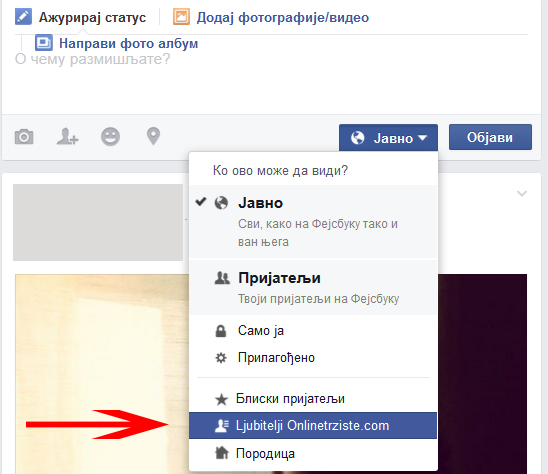
Nakon što ste napisali poruku, dodali sliku i ostalo, kliknite na dugme “Objavi” (Post). Kao što možete videti, ovu objavu videće samo oni prijatelji koji se nalaze na listi “Ljubitelji Onlinetrziste.com” i niko drugi.
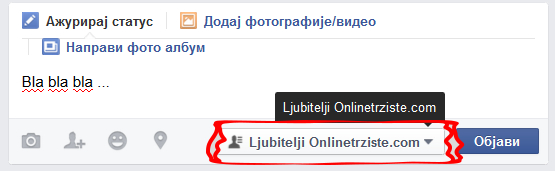
Pravljenjem Facebook lista na vrlo jednostavan način ćete svoj sadržaj deliti samo sa određenim prijateljima. Takođe, Facebook liste vam omogućavaju da na jedan vrlo jednostavan način pregledate sadržaj određene grupe prijatelja.
Kako da ubrzam svoje računalo?

Vaše računalo sve sporije radi? Ne znate što je uzrok niti što uraditi? Iako će vam se možda učiniti ko smiješno, prvo što treba da uradite je da očistite vaš računar i to ne samo od virusa već i od prašine.
Prašina je veliki neprijatelj vašeg računala. Ona može spriječiti protok zraka, što je od vitalnog značaja za održavanje optimalne temperature računala u suprotnom, pregrijavanje će itekako utjecati na smanjenje brzine performansi vašega računala.
Isto tako, vrijedi znati da pregrijavanje računala utjeće na normalno korištenje nekih programa kao što je na primjer Skype, jer će osoba sa kojom razgovarate neprestano slušati zvuk sličan zvuku aviona.
Imajući to na umu, uzmite usisvač u ruke i pokušajte ukloniti što je moguće više prašine iz vaših kućnih ili prijenosnih računala.
Također, postoji još nekoliko stvari koje možete uraditi kako bi ubrzali rad vašeg računala.
Deinstalirajte programe koje ne koristite
Nova računala dolaze sa velikim brojem programa koje nikada nećete koristiti, a vjerojatno da ni ne znate da oni uopće postoje. Treba reći da se jedan broj ovih programa pokreće sa paljenjem vašeg računala. Oni rade u pozadini čak i ako ih uopće ne koristite.
Da biste uklonili sve te besmislene programa potrebno je u “Control Panel” (Upravljačkoj ploči) otvoriti stranicu “Programs and Features” (Programi i Značajke), kako bi vidjeli popis instaliranog softvera. Deinstalirajte sve one programe koji vam ne trebaju. Naravno, potrebno je biti oprezan i ne brisati programe za koje nismo sigurni čemu služe da se ne bi dogodilo da obrišemo program koji je potreban za ispravan rad računara.
Također, ako niste sigurni koje programe možete izbrisati, možete pokušati sa PC Decrapifier, besplatnim programom za pomoć pri identifikaciji programa koje ne želite ili ne trebate.
Automatsko brisanje privremenih datoteka (temporary files)
Privremene datoteke skupljaju se kroz svakodnevne zadatke i mogu ostati na vašem tvrdom disku, uzrokujući usporavanje računala. Brisanjem ovih privremenih datoteka, uključujući vašu Internet povijest i kolačiće, oslobodit ćete veću količinu prostora na tvrdom disku ali i ubrzati rad vašeg računala.
Da biste to učinili potrebno je otvoriti “My Computer” i odaberite svoj lokalni disk (to je obično C: \). Odaberite mapu “Windows” a zatim otvorite mapu pod nazivom “temp”.
Desnim klikom miša na mapu, pod opcijom “View”, odaberite “Details”. Nakon toga, odaberite sve stare datoteke (starije od trenutnog datuma) i pritisnite tipku Delete. Na koncu, ispraznite koš za smeće na radnoj površini (desktop).
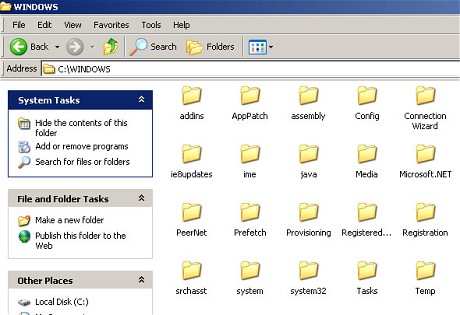
Instalirajte SSD (solid state drive)
Tvrdi disk je najveći krivac za sporost vašeg računala. Posebno se to odnosi na sporo pokretanja računala.
Rješenje probleme je ugradnja novog, SSD diska. Mnogi će se složiti da je SSD vjerojetno i najbolje rješenje za ubrzanje rada računala. Iako nisu jeftini, instaliranje SSD-a, koji imaju iznimno veliku brzinu čitanja (mnogo veću u odnosu na tvrdi disk, HDD), značajno će ubrzati pokretanje i rad vašeg računara.
Više slobodnog prostora na tvrdom disku
Prenatrpan tvrdi disk može biti uzrok sporosti vašeg računala. Ako vaš vaš tvrdi disk popunjen više od 85 posto, to će svakako utjecati na brzinu vašeg računala. Cijene tvrdih diskova su svakim danom sve niže tako da bi kupovina novog tvrdog diska bila dobro rješenje problema sa prostorm za pohranu a samim tim i za brzinu vašeg računala.
Isključite nepotrebne programe iz startup-a
Isključivanjem, izbacivanjem nepotrebnih programa iz startup-a prvenstveno ćete utjecati na vrijeme potrebno za pokretanje vašeg računara, ali i na brzinu samog rada računara.
Da biste isključili nepotrebne programe iz startup-a potrebno je da kliknete na “Start” pa zatim na “Run”. U “Run” upišite “msconfig” i potom pritisnite enter. Nakon toga će vam se otvoriti prozor “System Configuration” u komu ćete vidjeti karticu “Startup”. Kliknite na nju da bi vidjeli programe koji se pokreću sa paljenjem računala. Velika je vjerojatnoća da ćete tu vidjeti programe koje ne želite da se pokreću sa paljenjem računala (npr. Skype). Isto tako, postoje programi koji moraju da se pokreću sa paljenjem računala, na primjer antivirus program.
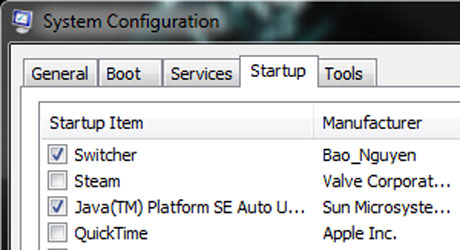
Ono što također treba reći jeste da korisnici operativnog sustava Windows 7 mogu ukloniti sve nepotrebne fontove koji paljenju računara opterećuju Windows, a njih nije malo. Naime, paljenjem računara Windows 7 se opterećuje poretanjem više od 200 fontova što može utjecati na brzinu pokretanja računara. Da bi se rješili nepotrebnih fontova, u startnem meniju otvorite okvir za pretraživanje i pronađite mapu fontova. Markirajte sve one koji vam ne trebaju i na traci sa alatima kliknite na gumb “Hide” (skriti).
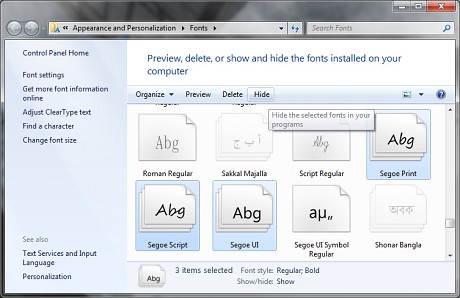
Više RAM memorije
RAM (Random Access Memory) je privremeno skladištenje memorije koju koristi vaše računalo. U RAM memoriju se privremeno skladište podaci potrebni za izvršavanje zadataka različitih programa. Dakle, što više programa koristite, potrebno vam je više RAM-a. U slučaju da nemate dovoljno RAM-a, vaše računala će sporije izvršavati date zadatke.
Jasan pokazatelj da nemate dovoljno RAM-a je da vaše računalo uspori svaki put kada pokušate obradu velikih datoteka, ili se zamrzne kada pokušate obaviti više različitih radnji odjednom. Dodavanjem RAM-a ćete rješiti problem. Treba reći da teoretski ne postoji gornja granica kada je u pitanju veličina RAM-a koje možete imati na 64-bitnom operacijskom sustavu no, generalno 4 GB je više nego dovoljno za većinu ljudi.
Defragmentacija tvrdog diska
Iako vam ovo možda zvuči komplicirano, to je u osnovi način preoblikovanja kako vaš tvrdi disk pohranjuje podatke kako bi se postigla maksimalna učinkovitost.
Sve što je potrebno da uradite jeste da otvorite “My Computer”, desnim klikom na tvrdi disk i odaberete “Properties”(svojstva). Pod karticom “Tools” (alati) je opcija “Defragment Now”, kliknite na nju da bi otpočeli proces defregmentacije vašeg diska.
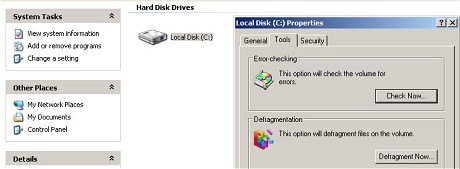
Uradite Disk Cleanup
U sklopu Windows-a je i ugrađeni disk de-cluttering 0alat pod nazivom “Disk Cleanup”. Šta on ustvari radi? On pretražuje vaš operativni sustav u potrazi za nepotrebno velikim datotekama kao što su privremene Internetske datoteke, programske instalatere, i tako dalje.
Disk Cleanup ćete pokrenuti tako što ćete kliknuti na Start > Svi programi > Pomagala > Alati sustava > Disk Cleanup (Start > All Programs > Accessories > System Tools > Disk Cleanup).
Dodijelite vašem računalu statičku IP adresu
Još jedan stvar koju možete uraditi kako bi ubrzali vrijeme podizanja vašeg računala jeste da računalu dodjelite statičnu IP adresu koja se nikada ne mijenja. Pitate se zašto?
Prilikom paljenja vašem računalu će trebati pristojno vrijeme da od mreže dobije IP adresu. Statična IP adresa rješava ovaj problem. Dodjeljivanjem statične IP adrese skratiće se vrijeme potrebno za pokretanje računala, jer će mreža mnogo lakše upravljati uređajima koji koriste istu mrežu.
Da biste dodjelili statičnu IP adresu treba da otvorite “Network i Sharing Center”, a zatim odaberite promjenu postavki mrežnog adaptera, “Change adapter settings”.
Cijeli proces je detaljno opisan u članku “Kako dodeliti statičku IP adresu?”.
Ako želite da saznate koja je vaša IP adresa, Subnet mask i Default gateway, to je najlakše uraditi preko komandne trake (CMD). Idite na “Start”, zatim “Run” i upišite “cmd”. Otvorit će se prozor u koji trebate upisati “ipconfig” i kliknuti Enter na tipkovnici. Za detaljnije informacije ukucajte “ipconfig / all”.
Kako dodeliti statičku IP adresu?

Prilikom organizovanja kućne mreže, mnogo je lakše da svakom svom računaru dodelite sopstvenu, statičku IP adresu nego da koristite DHCP. U ovom članku pokazaćemo kako to da uradite u Windows 7, Windows 8 i Windows 8.1.
Ako imate kućnu mrežu sa nekoliko računara i uređaja (npr. smart TV), ne bi bilo loše da svakom od njih dodelite sopstvenu IP adresu. Ako koristite dinamičko dodeljivanje IP adrese, DHCP (Dynamic Host Configuration Protocol), svaki vaš uređaj će prilikom svakog pokretanja od mreže zahtevati IP adresu koja će mu potom biti dodeljena. To je proces koji zahteva određeno vreme tako da bi dodeljivanje statičke IP adrese ubrzalo pokretanje vaših uređaja. Takođe, u slučaju da imate nekih problema sa svojom kućnom mrežom, proces utvrđivanja IP adresa koja je dodeljena svakom vašem uređaju može predstavljati veoma naporan posao.
Koristeći statične IP adrese sprečićete moguće sukobe IP adresa između uređaja te znatno olakšati samo upravljanje upravljanje.
Kako dodeliti statičku IP adresu u Windows 7 i Windows 8
Da biste promenili IP adresu računara u operativnom sistemu Windovws 7, potrebno je da kliknete na Start meni i u polju za pretragu (Search) ukucate “network and sharing”.
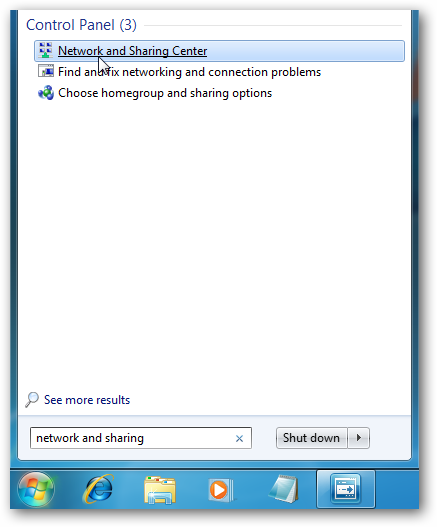
Korisnici Windows 8 i Windows 8.1 takođe trebaju u polje za pretragu ukucati “network and sharing”.
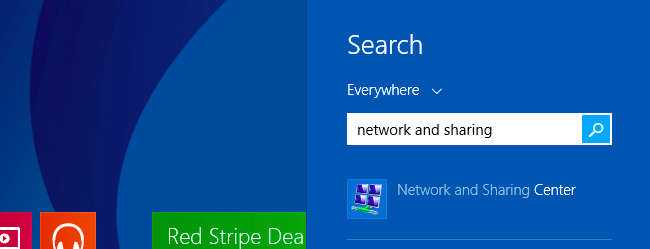
Kada vam se otvori “Network and Sharing Center”, kliknite na “Change adapter settings” (promena postavki adaptera). Ovo je isto na operativnim sistemima Windows 7, Windows 8 i Windows 8.1.
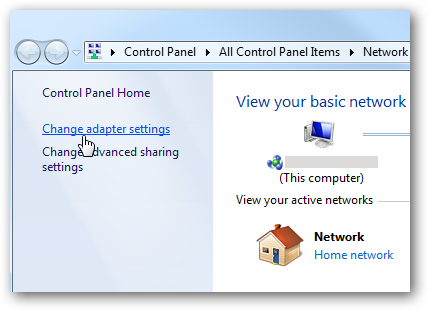
Nakon toga, kliknite desnim tasterom miša na lokalni adapter i izaberite “Properties” (svojstva).
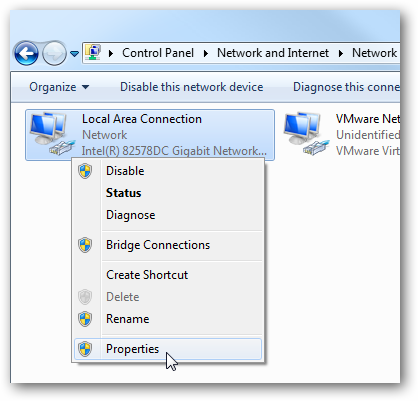
Otvoriće vam se prozor “Local Area Connection Properties” u kom treba da markirate Internet Protokol Version 4 (TCP/IPv4) i kao što je prikazano na slici ispod, kliknete na dugme “Properties” (svojstva).
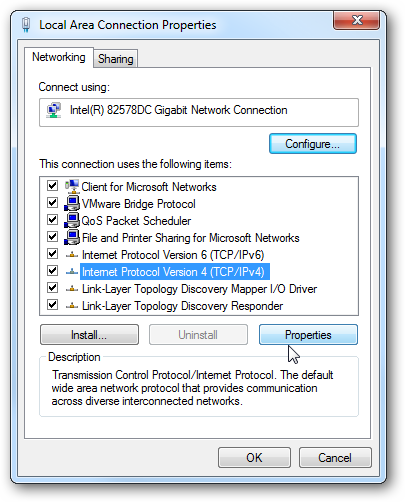
Prikazaće vam se prozor za podešavanje dodjeljivanja IP adrese. Da bi dodelili statičku IP adresu potrebno je da izaberete (čekirate) dugme “Use the following IP address” (koristite sledeću IP adresu) a potom da upišete IP adresu, Subnet masku i Default gateway koji odgovara podešavanju vaše kućne mreže. Nakon toga, upišite svoj Preferred DNS server (željeni DNS servera) i Alternate DNS server (alternativni DNS servera).
Pre nego što kliknete na “OK” izaberite “Validate settings upon exit” kako bi Windows mogao proveriti da li postoji bilo kakav problem sa IP adresama koje ste uneli. Kada završite kliknite na OK.
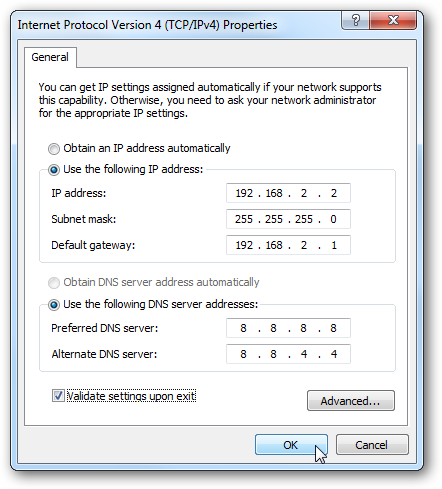
Zatvorite prozor “Local Area Connection Properties”.
Nakon toga, Windows će pokrenuti mrežnu dijagnostiku i proveriti da li je veza dobra. U našem slučaju nije bilo problema. U slučaju da je kod vas nastao neki problem, možete pokrenuti “Network troubleshooting wizard” koji će vam pomoći u rešavanju problema sa mrežom.
To je sve što se tiče dodeljivanja sopstvene, statičke IP adrese. Sada možete otvorite komandnu liniju i ukucati “ipconfig” kako bi se uverili da su postavke mrežnog adaptera uspešno promenjene.
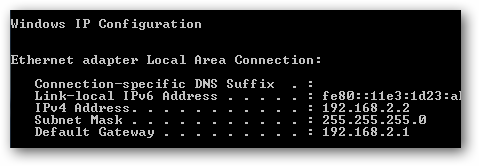
Na samom kraju želimo reći da je dodela statičke IP adrese itekako korisna, posebno ako želimo ubrzati rad naših uređaja. Takođe, dodela statičke IP adrese rešava eventualne probleme sa mrežom. U poslednje vreme ljudi se često žale na probleme sa povezivanjem smart Televizora u mrežu. Za mnoge je rešenje problema upravo bila dodela statičke IP adrese kao i Preferred i Alternate DNS servera (8.8.8.8 i 8.8.4.4).
Kako pretvoriti svoj telefon u Wi-Fi router?
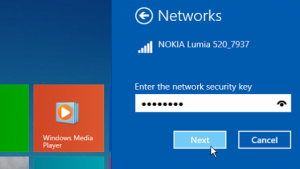
U situaciji kada ostnete bez Internet konekcije i kada je pametni telefon vaša jedina veza sa Web-om, sigurno razmišljate o tome kako deliti tu konekciju sa vašim računarom tj. kako pretvoriti svoj telefon u Wi-Fi router i tako omogućiti Internet konekciju vašem računaru.
Kao što ćete i sami videti, postupak je vrlo jednostavan i brz.
U ovom članku ćemo vam pokazati kako da podesite Wi-Fi hotspot na Android, iOS i Windows telefonu.
Kako napraviti Wi-Fi hotspot na Android telefonu
Korisnici Android telefona treba da odu na “Settings” i otvore “More”, potom pod podešavanjima bežične konekcije i mreže (“Wireless & networks”) kliknu na “Tethering & portable hotspot”. Tačni nazivi u menija na nekim telefonima se mogu neznatno razlikovati, ali sve što treba da uradite jeste da odete do dela koji se odnosi na podešavanje bežične mreže.Tu ćete videcti nekoliko različitih opcija povezivanja. Što se tiće zaštite, videćete da imate mogućnost da svoju konekciju zaštitite šifriranjem. Takođe, naziv mreže “Network SSID” je po defaultu AndroidAP ali to i lozinku možete promeniti u nešto što smatrate da će biti mnogo bezbednije pogotovo kada se nalazite na javnom mestu.
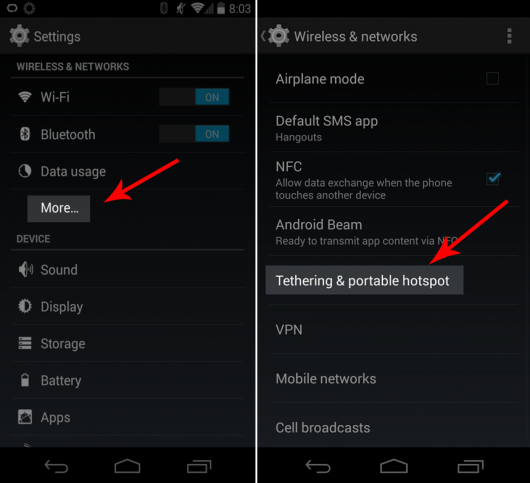
Važno je reći da je ovo možda pokriveno ugovorom sa vašim telekom operaterom ali da na Google Play postoji veliki broj aplikacija koje će vam omogućiti da zaobiđete taj ugovor.
Kako napraviti Wi-Fi hotspot na iPhone
Korisnici iPhonea treba da odu na “Settings” pa “Cellular” a zatim uključe “Personal Hotspot”. Važno je znati da će se posle nekog vremena ovaj hotspot automatski isključiti ako ni jedan uređaj nije povezan sa njim. Operativni sistem iOS 7 vam omogućava i da pratite koliko je podataka korišćeno.
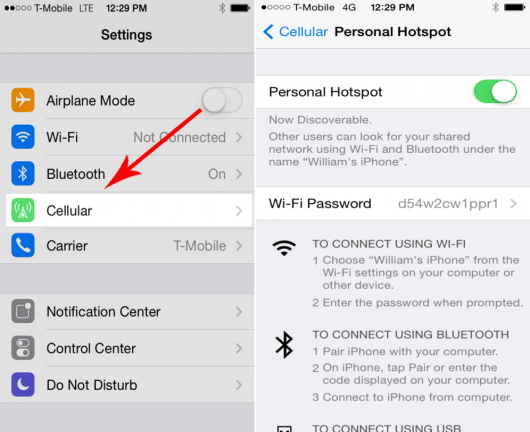
Kako napraviti Wi-Fi hotspot na Windows telefonu
Proces kreiranja Wi-Fi routera je skoro identičan za telefone koji koriste operativni sistem Windows Phone 8.1, Windows Phone 8 i Windows Phone 7.5. Razlika između Windows Phone 7.5 i Windows Phone 8 je u broju uređaja koje možete da povežete. Windows Phone 8x (pa tako i Windows Phone 8.1) vam omogućava povezivanje do 8 uređaja.
Korisnici Windows telefona treba da odu na “Settings” pa “Internet sharing” i uključe ovu opciju deljenja Internet konekcije tj. “Sharing” na “On”. Na sledećem ekranu imate mogućnost da promenite naziv mreže i lozinku u nešto što ćete lakše zapamtiti.
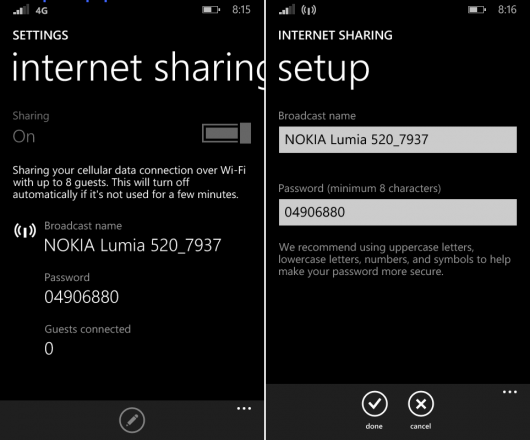
Povezivanje laptop ili tablet računara na Wi-Fi hotspot vašeg telefona
Povezivanje laptop ili tablet računara na Internet konekciju koju vam omogućava vaš telefon pretvoren u Wi-Fi router je takođe vrlo jednostavno. Proces povezivanja je potpuno isti kao da se povezujete na bilo koju drugu Wi-Fi vezu. Potrebno je da listi Wi-Fi mreža pronađete telefon, izaberete ga i unesite lozinku.
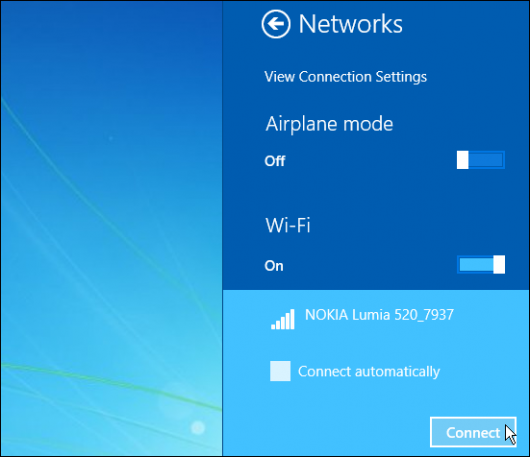
To je to. Kao što vidite proces kreiranja Wi-Fi hotspota na Android, iPhone i Windows telefonima je vrlo jednostavan.
Ono što svakako treba napomenuti da svi telekom operateri ne dopuštaju da besplatno kreirate Wi-Fi hotspot na vašem telefonu, već vam za ovu mogućnost dodatno naplaćuju.