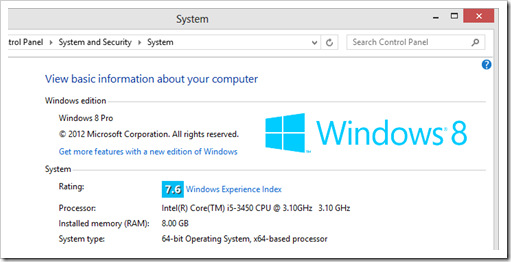Arhiva za ‘kako da’ tag
Nekoliko zanimljivih Gmail značajki koje ljudi rijetko koriste
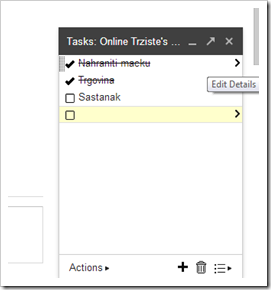
Većina ljudi ima Gmail račun ali mnogi od njih ne koriste vrlo zanimljive značajke koje on nudi. Moguće da jedan broj ljudi i ne zna da one uopće i postoje dok će vam drugi reći da ih ne žele koristiti iz sigurnosnih razloga.
Bilo kako bilo, postoji nekoliko korisnih Gmail značajki koje ljudi rijetko koriste. Spomenimo neke od njih:
Zvijezde (Stars)
Gmail koristi sustav označavanja zvijezdama, tako da možete sa “zvijezdom” označiti najvažnije e-mailove kojim bi se kasnije vratili. Standardna zvijesda je žuta, ali vi također možete uraditi nadogradnju kojom bi dobili dodati izbor zvijezda.
Potrebno je da kliknete na ikonicu postavki (gore desno) a potom i na postavke. Pronađite postavke zvijezda. Vidjet ćete da možete dodati više zvijezda u različitim bojama sa kojima bi označavali e-mailove.
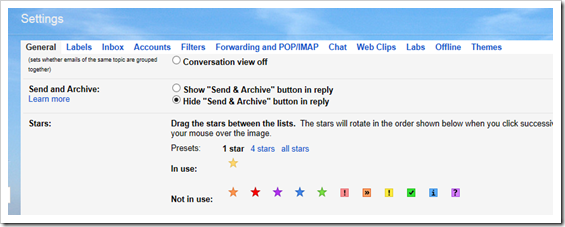
Više e-mail adresa
Ako želite imati više verzija vaše e-mail adrese, možete jednostavno dodati točku u svoju e-mail adresu. Na primjer, ako je vaša e-mail adresa anteperic@gmail.com možete koristiti i ante.peric@ gmail.com. Ako želite još više pseudonima, možete koristiti i a.nteperic@ gmail.com ili bilo koje druge varijacije.
Vrlo zgodna mogućnost ako želite koristiti više e-mail pseudonima da bi se prijavili na različitim Web uslugama ili za newsletter-e.
Popis obveza (To-do lists)
Gmail možete koristiti i kao popis obveza.
Sve što morate učiniti je da kliknete na e-mail a potom na karticu Više (More) gdje ćete odabrati dodaj u popis obveza (Add to tasks). Mali task bar će se pojaviti na dnu. Klikom na “+” dodajte svoje obveze. Ako želite da vas Gmail podsjeti na vaše obveze unesite datume dospjeća.
Sve završene zadatke vrlo lako možete označiti klikom na kućicu u kutu.
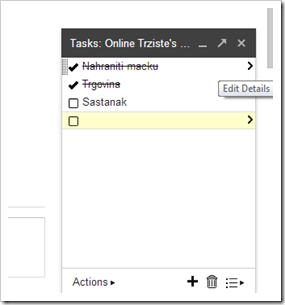
Tipkovni prečaci
Najkorisniji prečaci svakako su:
Ctrl + Enter (poslati poruku)
Ctrl + . (naprijed na sljedeći prozor)
Ctrl + Alt + c (Dodaj Cc primatelja)
Ctrl + Alt + b (dodati Bcc primatelja)
Najkorisniji prečaci prikazani su na slici. Da bi vidjeli potpuni popis potrebno je samo da na tipkovnici pritisnite “?”.
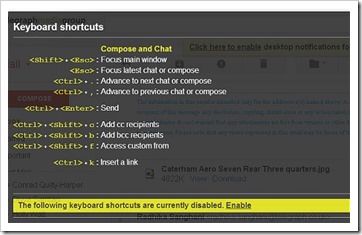
Gmail brine za osnovne potrebe svojih korisnika ali također brine i za korisnike koji želi personalizirane kratice. Da biste omogućili ove opsežne prečace, potrebno je da kliknete na ikonu za postavke (u gornjem desnom kutu) i odaberete Postavke. Na popisu ćete pronaći Tipkovne prečace, potrebno je da ih omogučite.
To je to, sada ste dobili mogučnost korištenja velikog broja prečaca među kojima su:
c – sastavljanje nove poruke
d – sastaviti poruku u novoj kartici
/ – stavlja pokazivač u okvir za pretraživanje
r – odgovor
# – premještanje konverzacije u smeće
Prebacivanje sa računa na račun
Za one koji imaju dva Gmail računa, možete im pristupiti iz istog preglednika istovremeno.
Sve što morate učiniti je da kliknete na vašu e-mail adresu u gornjem desnom kutu, a zatim odaberite Dodaj račun (Add account). To će vas odvesti na zasebnu karticu gdje se možete prijaviti na svoj drugi Google račun.
Ako koristite Google Chrome, on će to zapamtiti i spremiti kao trajnu opciju, međutim ako koristite neki drugi preglednik, morat ćete dodavati e-mail adresu svaki put.
Brže učitavanje
Ako imate sporu Internet vezu, pa vam učitavanje Gmail-a traje i po nekoliko minuta, možete se prebaciti na osnovnu verziju Gmail-a koja vam omogućuje puno brže učitavanje. Da bi to uradili, dodajte “?ui=html” na standardni Gmail URL. To bi trebao izgledati ovako:
https://mail.google.com/mail/?ui=html
Kako napraviti kopije (Backup) vaših poruka
Najlakši način da to učinite je da poruke prosljedite na rezervni e-mail račun (na primjer na Yahoo).
Potrebno je da kliknete na ikonu postavki u gornjem desnom kutu,odaberete Postavke a potom karticu Prosljeđivanje i POP/IMAP (Forwarding and POP/IMAP).
Sada dodajte adresu na koju ćete prosljediti poruke. To je to. Također, kreiranjem filtra možete poslati samo određene poruke na tu e-mail adresu.
Eric Schmidt objavio vodič: Kako preći sa iPhone na Android telefon

Izvršni predsednik kompanija Google, Eric Schmidt, pre nekoliko dana na društvenoj mreži Google + objavio je interesantan vodič kako iPhone korisnici da pređu na Android telefon.
Vodič, koji je prilično detaljan, počinje navođenjem prednosti koje imaju Android telefoni sugerišući da su oni brži, imaju bolje ekrane i mnogo više intuitivan interfejs od konkurencije. Kao podrška svojoj argumentaciji izvršni predsednik kompanija Google naveo nekoliko uređaja visokog klase poput Google Nexus 5, Samsung Galaxy S4 i Motorola Droid Ultra.
Obraćajući se korisnicima iPhone on ističe da prebacivanjem na Android oni nikada više neće poželeti da se vrate na iPhone jer će sve imati u Cloud-u.
Eric Schmidt je u ovom svom vodiču, u kojem pretpostavlja da svi korisnici iPhone-a takođe koriste i Mac, naveo sve potrebne korake koje ovi korisnici treba da urade kako bi se prebacili na Android.
Koraci su podeljeni u četiri sekcije:
-
Priprema i podešavanje Android telefona
-
Ažuriranje (update) iPhone ili iPad-a
-
Povežite iTunes muziku Povežite sa Google-om
-
Prebacite svoju SIM karticu iz iPhone u svoj novi Android telefon
Na kraju ovog svog vodiča, izvršni direktor kompanije Google korisnicima je preporučio da omoguće autentifikaciju sa dva faktora autentifikacije kako bi svoje Gmail i Google naloge učinili što sigurnijim te da umesto Safari-ja počnu da koriste besplatni i mnogo sigurniji pretraživač Google Chrome.
Nije iznenađujuće ni to što je iskoristio priliku da pred predstojeće praznike sugeriše korisnicima da bi kupovina Android telefona bio sjajan Božični ili Novogodišnji poklon.
Savet i ovaj vodič za prelazak sa iPhone na Android telefon dolaze u vrlo interesantnom trenutku i svakako da su dio dobro osmišljene marketinške kampanje koja treba da rezultira sa povećanjem prodaje Android uređaja tokom narednih nekoliko nedelja.
Koliko dugačak treba biti članak na blogu?

Trenutno postoji na stotone miliona blogova a svaki dan se pokreće na tisuće novih. Blogovi pokrivaju širok spektar tema poput vijesti, recenzija, iskustava iz ličnog života i ostalog.
Veliki broj blogera postavlja pitanje koliko dugačak članak treba da bude, koliko minimalno riječi da sadrži. Odgovor je prilično jednostavan: Koliko god je to potrebno.
Poslije naše serije članak o tome kako pokrenuti svoj blog mnogi su nas pitali koliko riječi treba da sadrži njihov članak.
Članak bi trebao biti toliko dugačak koliko je potrebno da bi služio svojoj svrsi, bilo da je to za dovođenje lead-ova, pružanja nekih informacija, ili bilo što drugo.
Da li vaš članak na blogu služi svojoj svrsi u 200 riječi? Ako služi, to je onda to, nema potrebe da na silu dodajete neke nepotrebne rečenice. Ako vam je potrebno više riječi da bi to postigle, onda nastavite pisati dok ne završite.
Gledajte, kada završite s pisanjem o nekoj temi, potrebno je pregledati i urediti tekst kako bi on bio što korisniji i ekonomičniji za čitatelje, nešto ćete izbaciti, prepraviti, možda i dodati, sve u svemu, članak na vašem blogu biti će upravo onoliki koliki bi trebao biti. Važno je reći da optimiziran članak na blogu dovodi veći Web promet i društveni angažman.
Generalno, nema veze da li je članak dugačak 2000 riječi ili ima manje 200, sve dok služi svojoj svrsi.
Nema potrebe da se bojite da je vaš članak na blogu predugačak ili prekratak, ne postoji polisa o broju riječi. Također, mnogi će vam reći da sažetost umije biti vrlo efikasna. Ako nešto možete reći jednostavno i sažeto, s tim da se ne gubi smisao i bitne informacije, to treba da uradite. Poanta je da ljudi ne vole da čitaju. Sve u svemu, nemojte se opterećivati brojem riječi, ne brojte ih, pišite koliko god je potrebno da bi članak postigao cilj.
Treba reći da vrlo veliki broj ljudi misli da je jako dugačke članke teže napisati od kratkih te da zbog toga oni imaju veću težinu kod čitalaca i internet tražilica tj. da će ih čitaoci i tražilice (prvenstveno Google) mnogo bolje tretirati u odnosu na kratke članke. Rekao bih da je istina sasvim suprotna.
Kod kratkih članaka, izbor svake riječi je vrlo bitan. Što se tiče pisanja dugačkih članak, oni vam pružaju određenu lagodnost jer sama njihova dužina vam pruža udobnosti kada znate da ne morate toliko mnogo birati svaku riječ da bi nešto objasnili.
Šta vi mislite koliko je dužina članaka na blogu bitna?
Nekoliko skrivenih Facebook značajki

Facebook je najveća društvena mreža na svijetu koja ima više od milijardu korisnika od kojih velika većina pristupa stranici svaki dan. Treba reći da je sam koncept Facebook-a zamišljen tako da se putem Interneta povežu oni ljudi koji se već poznaju u stvarnom životu. Društvena mreža omogućuje korisnicima povezivanje i socijalizaciju s ljudima koji su im bliski, s kojima rade, studiraju i koji žive u njihovoj blizini.
Veliki broj ljudi, iako koristi Facebook svaki dan, nije upoznat sa nekim manje poznatim ali vrlo korisnim mogućnostima koje najveća društvena mreža nudi. S obzirom da smo imali članke “Nekoliko skrivenih funkcionalnosti u Windows 8.1” i “Da li znate za skrivene YouTube funkcionalnosti?” sada ćemo navesti nekoliko vrlo interesantnih Facebook značajki za koje možda niste ni znali da postoje.
Kako kreirati listu interesovanja
Liste interesovanja su dodatni način za organiziranje sadržaja za koji ste zainteresirani na Facebooku. Možete kreirati vlastite liste interesovanja na temelju stvari koje vas interesiraju ili pak slijediti tuđe liste.
Da biste napravili svoju listu potrebno je otvoriti https://www.facebook.com/bookmarks/interests i kliknuti na gumb "Add Interests” (Dodaj Interesovanje). Kliknite na “Create List” (Kreiraj Popis) i uradite potragu za ljudima ili Stranicama koje želite dodati na popis, ili koristite kategorije na lijevoj strani za pregledavanje. Nakon što ste odabrali što želite uključiti, možete odabrati ime za svoj popis i uraditi postavku privatnosti. Ako želite da omogućite i drugima da budu u mogućnosti da se pretplatite na popis koji ste stvorili odaberite opciju “Public” (Javno).
Da bi pratili ažuriranja ljudi i stranica sa tog popisa dovoljno je samo da kliknete na strelicu u gornjem desnom kutu na svojoj početnoj stranici, a potom kliknete na ime popisa. Vidjet ćete feed-ove i aktivnosti ljudi i stranica koje ste dodali u vaš popis. Također, istaknute postove iz ovog popisa vidjećete i u svom glavnom news feed-u.
Kako provjeriti svoje "Ostale Poruke"
Baš kao što Facebook ističe (highlights) priče u vašem news feed-u za koje misli da će biti interesantne za vas, on također sortira vaše poruke. Glavni folder za Poruke sadrži poruke od vaših prijatelja i njihovih prijatelja. Sve druge poruke šalju se u folder “Ostale Poruke” (Other) gdje ih možete pregledati zasebno.
Ovaj folder “Ostale Poruke” nije vidljiv dok ne otvorite karticu Poruke, niti vam Facebook šalje obavijest kada stigne nova poruka u ovaj folder. Tako da možda imate na stotine nepročitanih poruka koje je Facebook stavio u vaš folder “Ostale Poruke”.
Kako pregledavati fotografija na stari način
Ako vam se ne sviđa način na koji se prikazuju fotografije kada kliknete na njih, u onom crnom pop-out okviru, imate mogućnost da to na vrlo jednostavan način vratite na klasičan prikaz fotografija pritiskom na tipku F5 na tipkovnici.
Kako spriječiti da se označeni postovi automatski prikazuju u vašem Timeline
Facebook vam daje mogućnost da manualno odobrite ili odbacite oznake koje ljudi dodaju na vaše postove. Uključivanjem ove mogućnosti dobit ćete da svaki put kada netko označi vašu sliku ili post, vi je morate odobriti da bi ona bila objavljena.
Da bi ste to uradili potrebno je da kliknite na ikonu postavki privatnosti i alata u gornjem desnom kutu i odaberite "Više još Postavki". Sa desne strane odaberite “Vremenska crta i označavanje” i pored postavke “Tko sve može dodavati objave na moju vremensku crtu?” kliknite na "Uredi" pored opcije “Pregledavanje objava na kojima vas prijatelji označe prije nego što se pojave na vašoj vremenskoj crti?” kako bi ste je uključili.
Ono što treba reći jeste da ćete na ovaj način moći kontrolirati što da se objavi na vašoj vremenskoj crti (Timeline) s napomenom da će postovi na kojima ste označeni i dalje da se pojavljuju u rezultatima pretraživanja, news feed-u i ostalim mjestima na Facebooku.
Postavite profil naopako
Vrlo zanimljiva mogućnost skrivena je u jezičkoj postavci profila a koja rezultira da vaš profil izgleda naopako (kao na slici ispod).
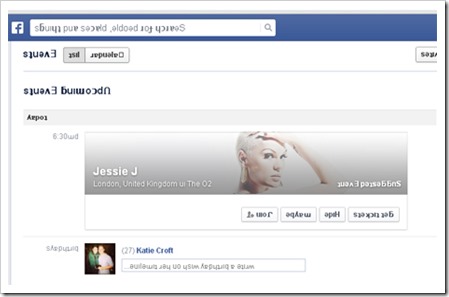
Ako vam se čini zanimljivo, potrebno je samo da odete na postavke računa i u izborniku jezika odaberete Engleski (Upside Down).
Kako preuzeti svoje Facebook podatke
Postoji značajka u Općim Postavkama Računa koja vam omogućuje preuzimanje vaših podataka kao što su podaci sa vaše vremenske crte, postovi koje ste dijelili, poruke, fotografije i još mnogo toga. Osim toga, uključeni su podaci koji se ne mogu dobiti jednostavnom prijavom na račun, kao na primjer oglasi na koje ste kliknuli, IP adrese sa kojih ste pristupali Facebook računu i još mnogo toga.
Da biste preuzeli svoje Facebook podatke kliknite na strelicu u gornjem desnom kutu bilo koje Facebook stranice, odaberite Postavke i na dnu Općih Postavki Računa kliknete na "Preuzmi kopiju svojih Facebook podataka". Nažalost , ne postoji način da odaberete koje podatke želite preuzeti sa Facebook-a, već datoteku preuzimate u cijelosti.
Zapisi (Dnevnik) Aktivnosti (Activity log)
Zapisi ili Dnevnik Aktivnosti je popis svih vaših postova i aktivnosti na Facebooku. Radi se o vrlo zgodnoj značajki koja vam omogućuje da vidite i sve priče i fotografije na kojima ste označeni kao i veze koje ste napravili, kada ste Like neku Stranicu ili kada ste netkog dodali za prijatelja. Također, ovu značajku možete koristiti za pregled i upravljanje svega što dijelite na Facebooku.
Do svog dnevnika aktivnosti možete doći klikom na “Tko može vidjeti moje objave?” u prečacima postavki privatnosti a potom izabrati “Koristite dnevnik aktivnosti” (Use Activity Log).
Ova značajka je dosta korisna jer s njom na veoma jednostavan način možete brzo pregledati svoje fotografije i fotografije na kojima ste označeni, koje se javno dijele, ali i pregledati fotografija koje ste sakrili na vremenskoj crti.
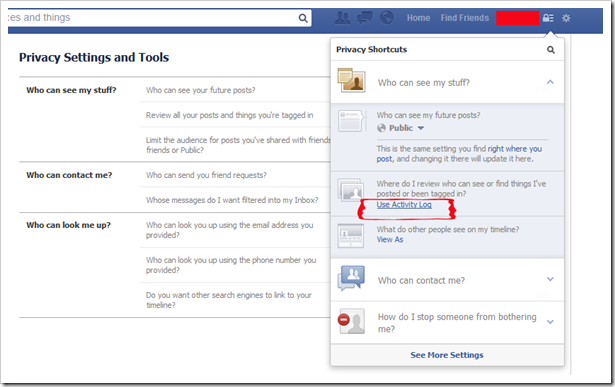
Kako isključite Facebook obavijesti na mobitelu
Ponekad beskrajne Facebook obavijesti na vašem mobitelu znaju biti vro iritantne. Obavijesti o novostima na Facebooku mogu se uključiti ili isključiti iz vaše Facebook aplikacije ili u postavkama vašeg pametnog telefona.
Korisnici Android, iPhone ili iPad uređaja mogu isključiti ove obavjesti tako što će otići na Privacy Settings > Notifications > Mobile Pushi i isključiti stvari za koje ne želite da dobivate obavijesti.
Nadamo se da će vam ovaj članak biti od koristi.
Nekoliko skrivenih funkcionalnosti u Windows 8.1

Nedavno je kompanija Microsoft objavila nadogradnju svog operativnog sistema pod nazivom Windows 8.1 koga karakteriše niz usavršavanja i funkcionalnih poboljšanja, uključujući i više prilagodljiv početni ekran, poboljšanu Bing pretragu, kao i niz novih aplikacija i usluga.
Nedavno smo govorili o skrivenim funkcionalnostima u YouTube a sada u ovom članku želimo da vam predstavimo i nekoliko skrivenih funkcionalnosti u Windows 8.1 koje mogu poboljšati vaše korisničko iskustvo.
Start-ni ekran zamenite ekranom za pokretanje aplikacija
Za neke korisnike pronalazak aplikacije na Windows 8 Start ekranu predstavlja pravi problem jer pločice zauzimaju veliki dio ekrana. Međutim, postoji način da se Start ekran zameni ekranom za pokretanje aplikacija. To možete uraditi tako što na desktop ekranu kliknete desnim tasterom miša na “Taskbar” i izaberete "Properties " a zatim kliknite na karticu "Navigation". U “Start screen” odeljku, obeležite polje pored "Show the apps view automatically when I go to Start". Tako ćete dobiti da od sada, svaki put kada idete na Start-ni ekran videćete listu svih vaših aplikacija, a ne onih velikih pločica (tiles).
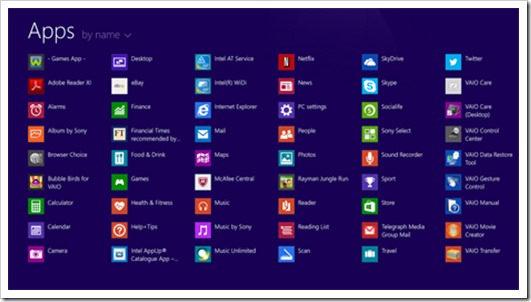
Kako napraviti da vam se pri pokretanju računara umesto ekrana Start otvara desktop
Veliki broj ljudi vrlo ima malo ili nimalo koristi od Start-nog ekrana. Kod Windows 8 Start ekran se otvarao pri pokretanju računara međutim, sada kod Windows 8.1 imate opciju da to promenite tako da vam se pri pokretanju računara ne otvara ekran Start već desktop.
To sada možete veom jednostavno podesiti, na desktop ekranu kliknite desnim tasterom miša na na “Taskbar” i izaberete "Properties " a zatim kliknite na karticu "Navigation". U “Start screen” odeljku, obeležite polje pored "When I sign in or close all apps on a screen, go to the desktop instead of Start". To je sve, od sada, kada se prijavite na Windows, otvaraće vam se desktop umesto ekrana Start.
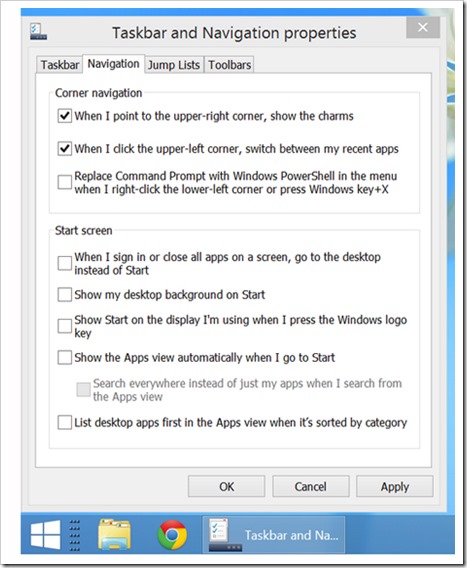
Kako otvoriti Metro verziju Internet Explorer 11 u više prozora
Jedna od poznatijih karakteristika Windows 8 je mogućnost “Snap” koja vam omogućava da pokrenete dve aplikacije jednu do druge. Windows 8.1 sada donosi da u Internet Explorer 11 možete otvoriti više prozora. Tačnije, otvoriti nove kartice u jednom prozoru a zatim pritisnete i držite desni taster na nekoj od njih i izaberite "Open tab in new window" .
Ugasite računar iz dugmeta Start
Kompanija Microsoft je nakon mnogo negodovanja korisnika vratila dugme Start ali ne i Start-ni meni, što znači da i dalje treba da prođete kroz nekoliko koraka koji uključuju “Charm” bar ako želite da isključite računar. Da bi to izbegli, kliknite desnim tasterom miša na dugme Start i otvoriće vam se niz opcija menija. Sa Windows 8.1 pojaviće vam se i opcija "Shut Down" koja vam osim gašenja računara omogućava i druge dobro poznate opcije kao što su ponovno pokretanje računara i odjavljivanje i Sleep mod.
Opcija “Tihi Sati”
Sa operativnim sistemom Windows 8, kompanija Microsoft je napravila spoj nekoliko desktop i mobilnih karakteristike. Jedna od tih mobilnih karakteristika je obaveštavanja koja se pojavljuju sa zvukom kada dobijete poruku. Ova karakteristika može biti vrlo korisna tokom dana međutim može predstavljati problem nocu kada vam računar ostane upaljen. Novost u Windows 8.1 je mogućnost postavke “Quiet Hours” (Tihi Sati) koja vam omogućava da ućutkate obaveštenja za određeno doba dana. Postavka Tihih Sati nalazi se u podešavanjima . “Settings / Change PC Settings / Search and apps / Notifications".
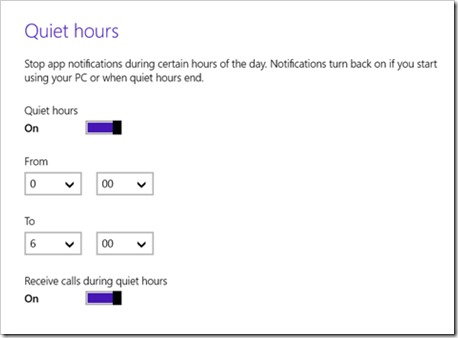
Reading View u Internet Explorer 11
Reading View (pogled za čitanje) u IE 11 skida pretrpanost i reklame iz članka koje čitate i prikazuje informacije u prijatnom, horizontalnom “scrolling” formatu. Da biste omogućili pogled za čitanje potrebno je da kliknite na ikonu koja izgleda kao otvorena knjiga, na desnoj strani pored address bara u IE 11. Takođe, u Windows 8.1, ovaj pogled za čitanje se integriše i sa novom “Reading List” aplikacijom tako da kada sa ovom aplikacijom sačuvate članak iz IE 11, njega ćete kasnije moći pogledati koristeći ovaj pogled za čitanje.
Hands – free mod
Neki bi rekli da je jedna od najboljih karakteristika u Windows 8.1 sakrivena u novoj aplikaciji “Food & Drink”, koja sadrži mnoštvo sjajnih recepata. Međutim, problem je pratiti recept za neku tortu kada su vam ruke umazane puterom i brašnom. Windows 8.1 donosi sjajni “hands-free” mod, koji vam omogućava da prolazite kroz korake recepta mahanjem ruku ispred Web kamere vašeg računara.
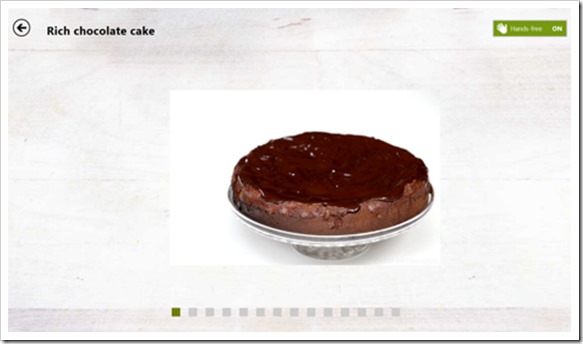
Nadamo se da će vam ovaj članak biti koristi i da će vam neke od ovih funkcionalnosti olakšati i poboljšati rad na vašem Windows 8.1 računaru.
Da li znate za skrivene YouTube funkcionalnosti?
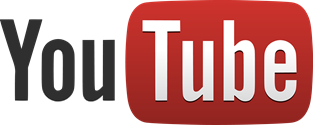
YouTube je najpopularnija video platforma koju koristi stotine miliona ljudi. Za jedne je YouTube samo zabava, za druge odlično sredstvo za učenje dok jedan broj njih uspeva da zaradi novac sa YouTube.
Mnogi od njih gledaju videa svaki dan i još uvek nisu upoznali skrivene funkcionalnosti YouTube-a koje popravljaju celokupno korisničko iskustvo.
Spomenimo nekoliko skrivenih ali vrlo korisnih YouTube funkcionalnosti:
Bolje linkovanje
Ako želite da linkujete na određenu tačku u videu, potrebno je da kliknete desnim tasterom miša na video i odaberite “Copy video URL at current time”. Sa ovom funkcionalnošću kopiraćete URL videa na toj specifičnoj tački. Kada neko klikne na taj vaš link, biće odveden na tu određenu tačku u YouTube videu. Drugim rečima, kada klikne na taj URL otvoriće mu se YouTube video koji neće početi od početka već od određenog dela za koji ste vi odabrali da bude početak za sve one koji dođu putem vašeg linka.
Play / Pause
Ako želite brzo zaustaviti video, najlakši način je da pritisnete “Space” dugme na tastaturi. To će vam uštedeti vreme potrebno da mišem dođete i kliknete na Play / Pause dugme na YouTube playeru. Ponovnim pritiskom na “Space” dugme na tastaturi video će se nastaviti.
Premotavanje
Ako želite premotati video unazad, dovoljno je samo da na tastaturi pritisnete strelica levo. Da biste ubrzati video, na tastaturi pritisnite strelicu desno. Ovo je dosta praktičnije i mnogo brže nego da koristite miš.
Dugme “Watch Later” (Poledaj Kasnije)
Ako iz nekog razloga treba da prestanete sa gledanjem videa ne brinite se, možete kliknuti na “Watch Later” dugme koje se nalazi dole desno na YouTube playeru i izgleda kao sat. Ova funkcionalnost vam omogućava da sačuvate video dok ne budete ponovo u mogućnosti da nastavite sa gledanjem videa. Vi nećete morate da ponovo da pretražujete kako bi našli taj isti video, sada će vas on čekati u vašem “Watch Later” (Gledaj kasnije) kanalu.
Kako da se ne pojavljuju srodni video snimci na kraju videa
Ako ne želite da vidite nijedan srodni video na kraju videa, to možete onemogućiti dodavanjem koda “?rel=0” na kraja URL-a u ugrađenom (embed) kodu.
Ponovite videos
Ako želite da ponovite svoj omiljeni video, potrebno je da u URL-u videa dopišete “repeater” odmah nakon “youtube”. To bi izgledao na primer ovako:
http://www.youtuberepeater.com/watch?v=pK2zYHWDZKo
Na ovaj način otvorićete video u eksternom sajtu koji ćete moći ponavljati koliko želite. Takođe, ovde imate mogućnost da možete da podesite da se ponavlja samo deo videa. Interesantno, zar ne?
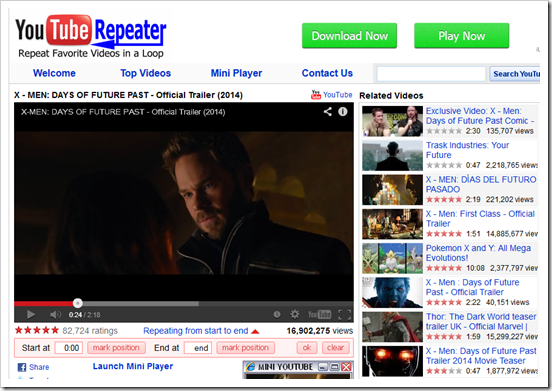
Prilagođeno pretraživanje
Ukoliko želite da suzite rezultate pretrage, upitu za pretragu možete dodati nekoliko dodataka. Na primer, ako vašem upitu za pretragu dodate “HD”, kao rezultat ćete dobiti videa visoke definicije dok bi dodavanjeme “3D” dobili videa koja se odnose na trodimenzionalni sadržaj.
Ako bi vašem upitu za pretragu dodali reč “long”, u rezultatima pretrage bi dobili videa duža od 20 minuta. S druge strane, dodate li reč “short” u rezultatima ćete dobiti videa koja traju manje od četiri minuta.
Dodavanjem reči “channels” ili “playlist” dobićete upravo te rezultate, kanale i liste. Korišćenjem reči “today” i “this week”, u rezultatima pretrage dobićete videa koja su objavljena u tom periodu.
Pretraga na drugim jezicima
U YouTube postoji opcija za pretraživanje na različitim jezicima. Sve što treba da uradite jeste da dođete do dna stranice i promenite jezik. Za strane jezike koji koriste različite karaktere pojaviće se specijalna tastatura.
Kako preuzeti video sa YouTube-a
Ako želite da ugradite YouTube video na svoju Web stranicu, pritisnite dugme “Share” koje se nalazi na videu, a zatim idite na “Embed”. Ako želite da promenite veličinu videa, to možete uraditi odabirom prilagođenu širine videa.
Problem loše Internet konekcije
Ako imate lošu Internet konekciju a želite da poboljšate kvalitet videa kojeg gledate, koristite YouTube Feather. Ova funkcionalnost, koja se za sada nalazi u beta fazi, uklanja neke funkcije i dugmad na video snimku što rezultira time da se on brže učitava.
Nadamo se da će vam neke od ovih skrivenih YouTube funkcija biti od koristi.
Twitter-ovi skriveni tipkovni prečaci

Twitter ima više od 500 milijuna korisnika ali veliki broj njih i ne zna da postoje tipkovničke kratice koje mogu znatno da olakšaju i ubrzaju njihove aktivnosti na ovom iznimno popularnom servisu.
Za sve one koji još uvijek ne znaju, evo popisa petnaest najpopularnijih tipkovnih prečaca na Twitteru.
Korištenje prečaca na tipkovnici može znatno da ubrza i olakša vaš rad. Prije nekog vremena smo pisali o nekim dosta zastupljenim prečacima sa kojim možete poboljšati svoju efikasnost. Sve koje interesira mogu pogledati članak “Prečice na tastaturi i trikovi pri kucanju teksta koje bi svi morali znati”.
Vratimo se na temu ovog članka, evo popisa najzastupljenijih tipkovnih prečaca na Twitteru:
-
Početna stranica – “g h” – Ako se želite vratiti na početnu stranicu, ne morate pomicati kursor do ikone kuće na lijevoj strani. Potrebno je samo pritisnete gumbe "g h" na tipkovnici i to će vas odvesti ravno na vašu početnu stranicu.
-
Vaš profil – “g p” – Pritiskom na “g p” otvoriće vam se vaš Twitter profil.
-
Poruke – “g m” – Možda je teško pronaći ikonu za poruke na Twitteru, ako vam je potreban za pristup Inbox-u, pritisnite "g m" na tipkovnici i to će vas odvesti ravno tamo.
-
Connect – “g c” – Da bi vidjeli popis interakcija,dovoljno je da na tipkovnici pritisnite “g c”.
-
Mentions – “g r” – Da bi pogledali sve tweets koji su vas pomenuli, pored toga što možete da kliknete na karticu na lijevoj strani možete da koristite i kraticu "g r".
-
Korisnički profili – “g u” – Da biste otvorili nečiji profil ne morate koristiti okvir za pretraživanje, umjesto toga možete upisati “g u”. Pojavit će se pop-up okvir sa porukom: "Idi na profil osobe". Potrebno je samo upisati njihovo ime i skočiti na profil.
-
Novi Tweet – “n” – Pritiskom na “n” na tipkovnici odmah će se otvoriti "What's happening?" okvir za novi tweet.
-
DM – “m” – Ako želite poslati DM (izravnu poruku), na tipkovnivi pritisnite “m” i okvir za novu izravnu poruku će se pojaviti na zaslonu.
-
Favourite – “f” – Ako ste naišli na tweet koji želite favourite, jednostavno pritisnite “f”. Upozorenje, ovo radi samo ako ste otvorili novu stranicu za tweet, neće raditi na vašoj početnoj stranici.
-
Retweet – “t” – Baš kao i sa favoriziranjem tweeta i u ovom slučaju tweet morate imati u potpunosti otvoren.
-
Odgovori – “r” – Prečac “r” rezerviran je za odgovaranje na tweet . Također, pobrinite se da imate tweet otvoren jer prečac neće raditi na početnoj stranici.
-
Sljedeći Tweet – “j” – Da biste prešli na sljedeći tweet na popisu, koristite prečac “j”.
-
Prethodni Tweet – “k” – Za povratak na prethodni tweet , na tipkovnici pritisnite “k”.
-
Učitati više – “.” – Ako imate stari preglednik ili je za otvaranje vaših tweets potrebno neko vrijeme za učitavanje, pritiskom na “.” učitat će se sljedeći skup tweets i vas odvesti ravno na vrhu stranice.
-
Tipkovni prečaci – "?" – Kada se nađete u nedoumici oko svih ovih prečaca, jednostavno na tipkovnici pritisnite upitnik i otvorit će vam se izbornik svih dostupnih tipkovnih prečaca.
Nadamo se da će vam ovaj članak biti od koristi.
Kako napraviti Android aplikaciju na računaru

Mobilni operativni sistem Android izuzetno je popularan. Rastom popularnosti rastao je i broj ljudi koji želi da nauči da pravi aplikacije za ovaj Google-ov besplatni operativni sistem. Stoga smo odlučili napisati ovaj članak i pomoći svima koji žele da se malo bolje upoznaju i nauče sve ono što im je potrebno da bi napravili Android aplikaciju.
Generalno, poslednjih nekoliko godina veliki broj ljudi je pokazao interesovanje da žele da nauče da prave ne samo aplikacije za različite mobilne operativne sisteme već i programiranje u popularnim programskim jezicima. To je rezultiralo pojavom i ekstremnom popularnošću besplatnih online kurseva programiranja.
Ali da se vratimo na Android.
Počnimo sa jednim malim vodičem o tome kako napravite Android aplikaciju na vašem kućnom računaru ili laptopu. U ovom slučaju nije potrebno imati Android tablet ili pametni telefon da bi mogli napraviti aplikaciju.
Ono što treba naglasiti jeste da su svi razvojni alati potrebni za kreiranje Android aplikacije dostupni na Internetu potpuno besplatno.
Kakav računar trebate imati
Android aplikaciju možete napraviti na svakom računaru koji koristi operativni sistem Windows ili Linux.
Za pristojan iskustvo, potreban vam je kompjuter ili laptop sa sledećim karakteristikama: Procesor 2.0 GHz sa najmanje 3 GB RAM memorije i 1 GB slobodnog prostora na disku.
Važno je naglasiti da vam nije potreban Android uređaj jer vaše aplikacije možete testirati u virtuelnom Android uređaju koji dolazi sa Android Development Tools Bundle.
Koji softver trebate za razvoj Android aplikacija
Šta je to što vam je potrebno od softvera da bi mogli početi sa razvojem Android aplikacija na vašem računaru:
-
Android Development Tools Bundle (treba reći da od sadrži Eclispse, Android SDK, Device Emulator)
-
Java Development Kit (JDK)
To je to. U sledećih nekoliko jednostavnih koraka možete početi sa razvojem Android aplikacije. Prvo ćemo podesiti Android razvojno okruženje:
Korak 1: Preuzimanje i instalacija JDK
Java Development Kit (JDK) možete preuzeti na linku iznad.
Nakon što preuzete Java, potrebno je da je instalirate. Proces je isti kao kod instalacije bilo kojeg drugog softvera.
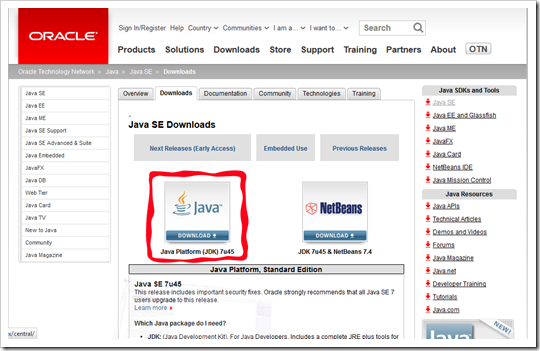
Korak 2: Android Development Tools Bundle
Android Development Tools Bundle možete preuzeti sa linka postavljenog iznad.
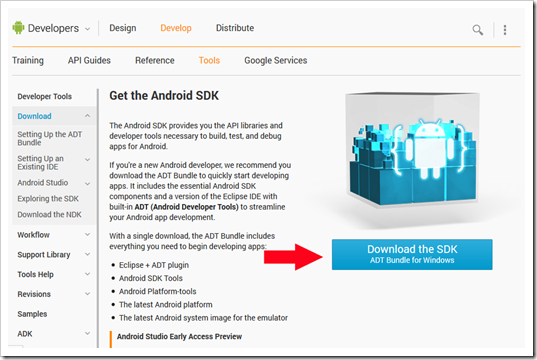
Nakon preuzimanja potrebno je ekstraktovati Android Development Tools paket u određenu fasciklu.
Kada preuzmete Android Development Tools paket, dobićete zip fajl pod nazivom “adt-bundle-windows- x86”, veličine oko 400 MB.
Ekstraktujte ovaj zip fajl u neki određeni folder gde želite da postavite svoje Android razvojne alate. Nakon toga, otvorite taj folder i pronađite dve fascikle “Eclipse” i “SDK”.
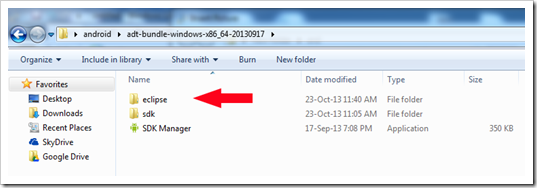
Korak 3: Eclipse
Otvorite Eclipse folder. Pronađite i kliknite na ikonu Eclipse (kao na slici ispod).
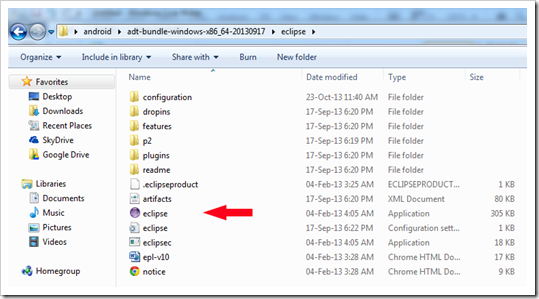
Kada pokrenete Eclipse, to će potrajati malo duže s obzirom da ga Android Development Tools po prvi put pokreću pa je stoga potrebno malo više vremena za podešavanja. Nakon toga otvoriće vam se sledeći ekran:
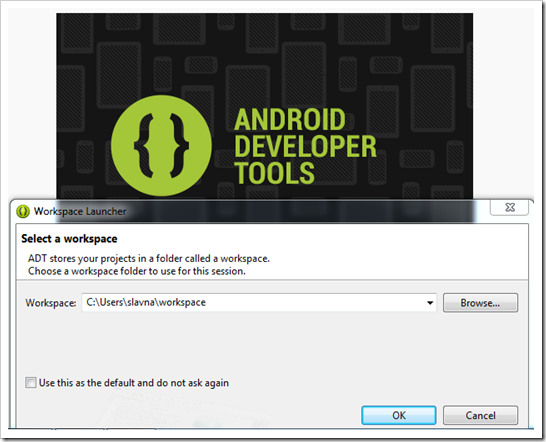
Izaberite folder gde želite da se vaši Android projekti čuvaju, završite klikom na dugme OK. Nakon toga Eclipse će se učitati, sada ste spremni da počnete sa razvijanjem aplikacija za Android.
Korak 4: Napravite Android virtuelni uređaj (AVD)
U slučaju da nemate Android uređaj, na vrlo jednostavan način možete da napravite virtuelni uređaj koji bi vam služio za testiranje aplikacije. Potrebno je da izaberite Window – Android Virtual Device Manager – New (kao na slici ispod).
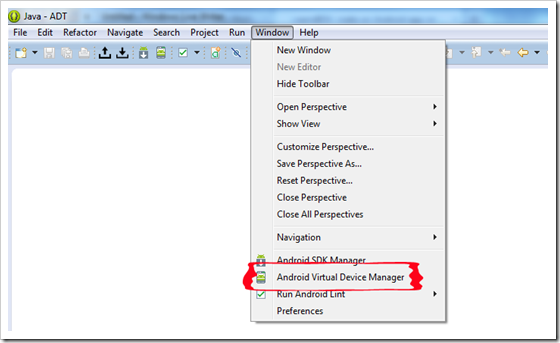
U sledećem prozoru potrebno je dati naziv vašem virtuelnom uređaju, za Device (uređaj) izabrati 4.0 “Nexus S” a za Target izabrati Android 4.2. Na kraju kliknite na dugme OK.
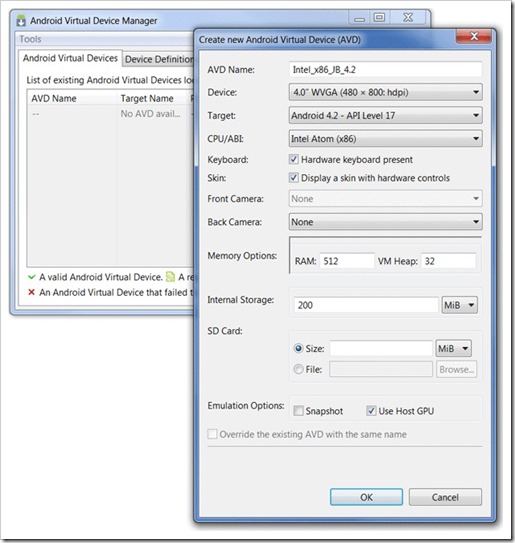
To je to, napravili ste Android virtuelni uređaj. Sada ste rešili pitanje testiranja vaše Android aplikacije. Virtuelni Android uređaj će se automatski pojaviti kada pokrenete svoj projekat za testiranje. Budite strpljivi, jer može potraje do 5 minuta da bi se uređaj u potpunosti učitao.

Sada imate sav potreban alat za razvoj svoje Android aplikacije.
Korak 5: Vreme je da kreirajte vaš prvi Android projekt
Pokrenite Eclipse. Nalazi se u ADT bundle – Eclipse folderu (Korak 3). Za početak izaberite File – New – Android Application Project.
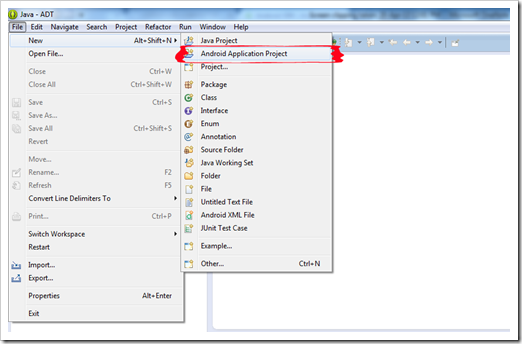
Dajte vašoj aplikaciji ime, na primer “Moja Prva Aplikacija”. Ovo ime će se prikazati u meniju aplikacije kada je instalirate na Android uređaj ili emulator. Projekat možete nazvati “Prva Aplikacija”, a potrebno je uneti i naziv paketa gde želite da sačuvate sve vaše Java datoteke. Proverite da li ste izabrali jedinstveno ime paketa (na primer : online.trziste ili vaše ime.prezime), uz napomenu da je potrebno da koristite mala slova kako bi ste se pridržavali standarda kodiranja.
Izaberite minimalno zahtevan SDK. Kao što možete da vidite na slici, mi smo izabrali Android 2.2 Froyo, što znači da ova aplikacija neće raditi na starijim verzijama Androida već samo na Android 2.2 i novijim.
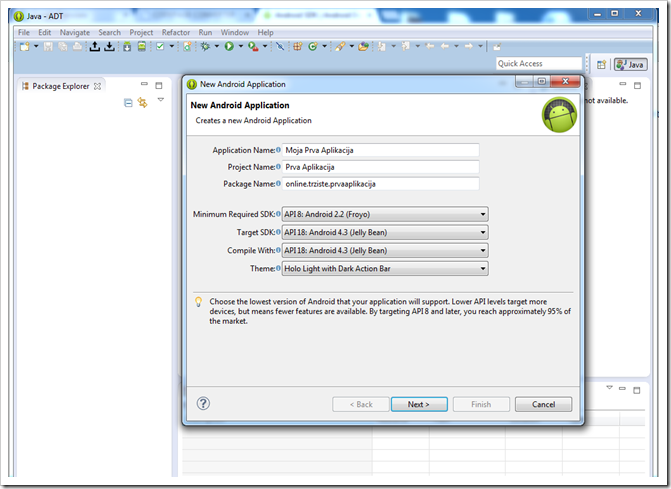
Klikom na “Next” otvoriće vam se ekran gde možete ostavite sve vrednosti kao što su već zadane. Kliknite ponovo na “Next”.
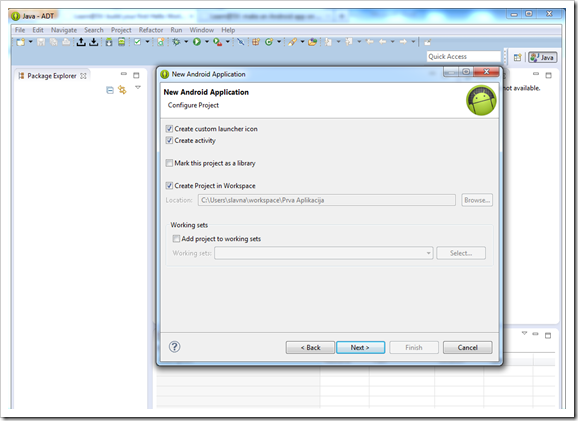
Otvoriće vam se prozor za konfiguraciju atributa ikone, i ovde ostavite sve kako več jeste i kliknite na “Next”.
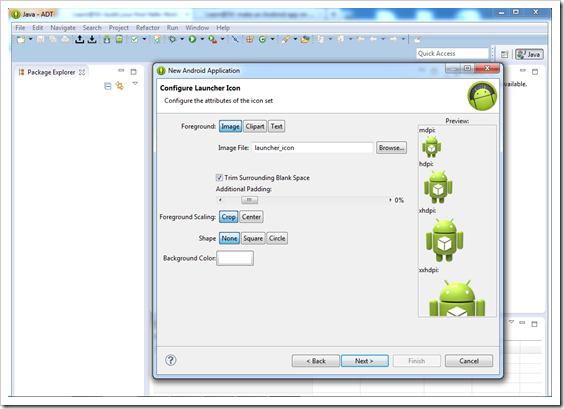
U sledećem prozoru odaberite Blank Activity i kliknite “Next”.
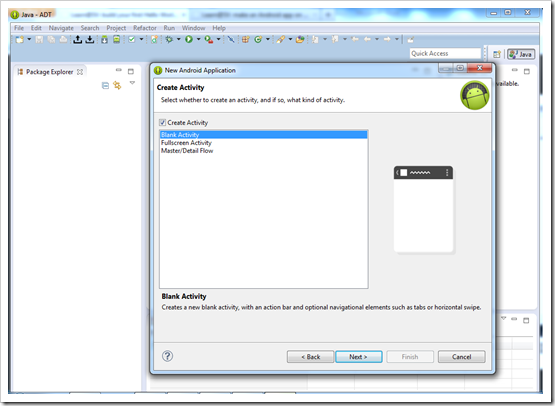
Na poslednjem u nizu prozora također ništa ne menjajte, kliknite ” Finish ” kako bi završili sa ovim procesom.
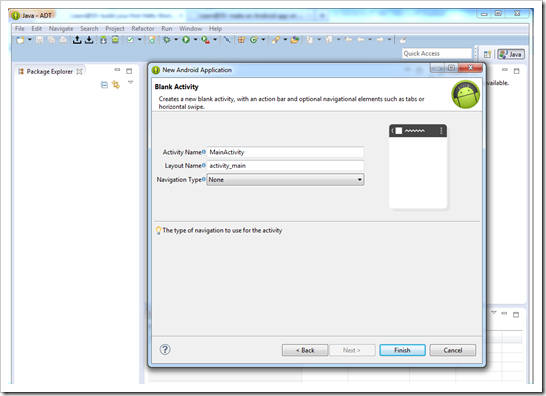
Korak 6: Vaša prva Android aplikacija
Eclipse će vam sada prikazati korisnički interfejs vaše aplikacije (Graphical Layout of activity_mail.xml) sa “Hello World” TektView widget u sredini. Takođe, možete videti novokreirani folder projekta u “Package Explorer” kartici sa desne strane.
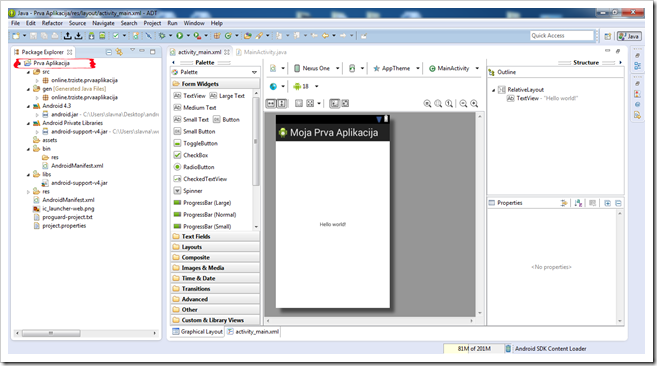
Razvijete taj folder kako biste videli datoteke.
Vaša Hello World aplikacija skoro da je spremna za pokretanje, ali pre nego što to uradite hajde da pogledamo foldere i fajlove (direktorijume i datoteke) koji se nalaze u vašem folderu projekta kako biste ih bolje razumeli.
-
src : The “src” folder ili folder izvor sadrži naziv vašeg pakovanja (package) a takođe ovde se čuvaju i Java datoteke.
-
res : “Res” folder ili folder resursa čuva sve vaše dizajne korisničkog interfejsa, xml datoteke, slike, zvuk , videa i sl., koji će se koristiti u vašoj aplikaciji.
-
R.java : R.java fajl možete pronaći u gen folderu. R.java je mesto gde imate pristup svemu što imate u folderu resursa.
-
AndroidManifest.xml : Android manifest sadrži osnovne informacije o aplikaciji, informacije koje sistem treba imati pre nego što pokrene kod aplikacije.
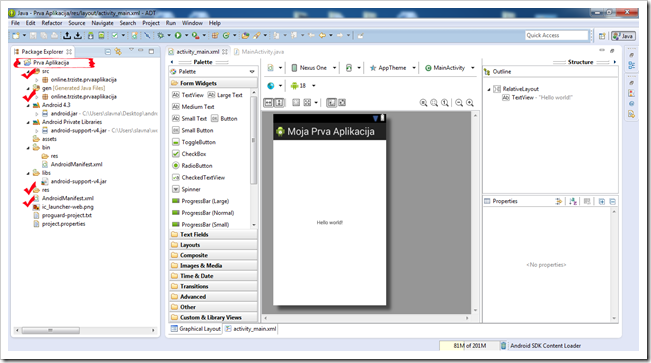
Korak 7: Pokrenite vašu aplikaciju
Vašu prvu “Hello World” aplikaciju će te pokrenuti klikom na dugme “Run” i izabrati Run As – Android Application. Virtuelni Android uređaj (AVD / emulator) će se automatski pojaviti i pokrenuti aplikaciju u njemu.
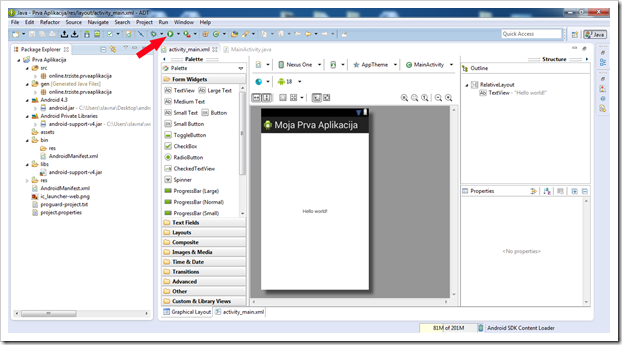
Takođe, vi možete povezati svoj “USB Debugging” omogućen Android pametni telefon ili tablet i na njemu instalirati ovu vašu aplikaciju.
Nadamo se da će vam ovaj članak koristiti da se više zainteresujete za razvoj Android aplikacija.
Google Cloud Playground: Okruženje za razvoj aplikacija u Cloud-u za početnike
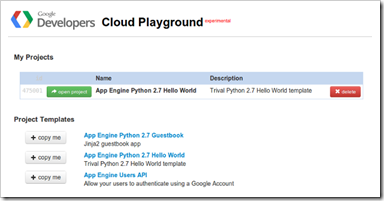
Najveći izazovi kod usvajanja nove platforme su nepoznavanje, neizvesnost i povećanje troškova. Upravo je zato Google Cloud Playground savršeno mesto za programere koji žele da razvijaju svoje aplikacije u Cloud-u.
U bukvalno dva klika, možete pokrenuti razvojni projekat u Cloud-u, videti svoj kod i igrati se sa aplikacijom u Google App Engine, Compute Engine ili Datastore.
Ponekad bi jednostavno želeli isprobati neke stvari, proveriti kako radi dio koda, ali vam je prosto nepraktično prolaziti kroz sve te korake poput instaliranja App Engine SDK, postavljanje naloga i postavljanje celog razvojnog okruženja. Google Cloud Playground vam omogućava da programirate u Cloud-u, da eksperimentišete sa servisima kao što su App Engine, Cloud Storage i Cloud SQL bez potrebe da prolazite kroz ove duge procese instalacije.
Alat koji se bazira na pregledniku dizajniran je za testiranje uzoraka koda , pa čak i evaluaciju API-ja i deljenje dijelova koda bez mučenja sa izgradnjom kompletnog razvojnog okruženja .
Programeri mogu početi sa uzorcima projekata koje je Google već kreirao ili možete klonirati open source App Engine projekte u Python iz Github. U svakom slučaju, videćete uzorak koda i projekte u sekundi. Igrajte se sa promenljivim, dodajte nekoliko redova koda, promenite neke stringove, a onda jednostavno kliknite na zeleno dugme sa strelicom kako bi se kod izvršio na Google-ovoj Cloud platformi. Rezultate ćete vidjeti u realnom vremenu u prozoru svog preglednika.
Treba reći da ovo nije adekvatno rešenje za Web razvoj iz razloga što ste za sada ograničeni na Python 2.7 App Engine aplikacije, a kod urednik i server koji imitira razvojno okruženje podržavaju samo osnovni set funkcija.
Poslednjih nekoliko godina prisutan je trend online učenja programiranja i u suštini ovo je nastavak tog trenda, Google Cloud Playground je nešto slično Codecademy samo za Cloud, može se reći da je ovo okruženje za razvoj aplikacija u Cloud-u za početnike.
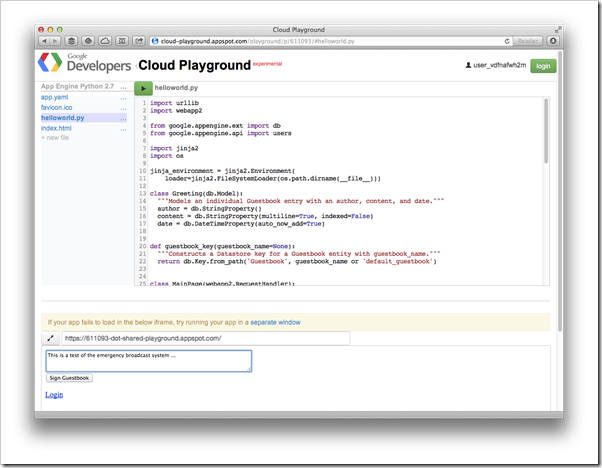
Prečice na tastaturi i trikovi pri kucanju teksta koje bi svi morali znati

Juče smo u članku “Nekoliko kompjuterskih trikova za koje možda niste znali” govorili o nekim zgodnim trikovima sa kojima možete poboljšati svoju efikasnost.
U ovom članku takođe ćemo navesti još nekoliko trikova koji se odnose na kucanje teksta i prečice na tastaturi.
Trikovi pri kucanju teksta
Evo par trikova koje možete primeniti pri kucanju teksta:
-
Da bi obrisali celu reč umesto brisanja jednog slova, pritisnite tastere „CTRL + BKSP“ (Backspace) i obrisati ćete celu reč iza kursora. Na ovaj način ćete znatno brže brisati reči koje pogrešno napišete.
-
Pomeranje kursora sa mišem dok kucate ponekad može biti vrlo frustrirajuće, jer se vaše kucanje traje duže nego što je potrebno. Da biste ubrzali proces, pomerajte kursor sa prečicama na tastaturi. Da biste ga premestili na početak prethodne reči, pritisnite „CTRL + Strelica Levo“. Da biste ga premestili na početak sledeće reči, koristite „CTRL + Strelica Desno“.
-
Ako je potreban da napravite pod-tekst ili nad-tekst, pritisnite tastere “CTRL + =“ ili „CTRL + SHIFT + =“.
Prečice na tastaturi
Kako kopirati samo aktivni prozor u clipboard? Normalno, taster “Print Screen“ (PrntScr) kopira ceo ekran međutim, kombinacijom “ALT + Print Screen“ kopiraćete samo trenutno aktivni prozor u clipboard.
Da li ste znali da možete opozvati skoro svaku akciju (Undo)? Kombinacija tastera “CTRL + Z“ će vam to omogućiti. Važno je napomenuti da se ovo ne odnosi samo kod kucanja teksta , ako slučajno izbrišete ili premestite neku datoteku, pritisnite “CTRL + Z“ i vratićete je tamo gde je bila. Dobro je znati da u pretraživačima Chrome i Firefox možete opozvati zatvaranje kartica kombinacijom tastera “CTRL + SHIFT + T“.
Možda niste znali da vam kombinacija “Alt + TAB“ omogućava da se krećete kroz trenutno otvorene prozore. Ova prečica vam znatno olakšava prebacivanje između pokrenutih procesa a ako želite još moderniji način kretanja kroz otvorene programe, “Windows + TAB“ će uraditi posao za vas.
„CTRL + ALT + DELETE“ je jedna od najčešćih prečica koju skoro svi poznaju a koristi se za prekida sve procese, što znači da ne morate uvek posezati za ponovnim pokretanjem računara (restart). Ako van neki proces blokira računar, koristite ovu komandom da bi jednostavno prekuli sve procese.
Da bi zatvorili program u kom se nalazite pritisnite “ALT + F4“. Vrlo korisna prečica s obzirom da vam štedi vreme da pomerite miš do gornjeg desnog ugla gde treba da kliknete na “X”.
Ponekad imate gomilu otvorenih stvari koje želite što brže minimizirati kako bi došli do desktopa. Jednostavnim pritiskom na „Windows + D“ minimizirati ćete sve što imate otvoreno. Sa ovom prečicom ćete uštedeti dosta vreme koje bi utrošili na minimizovanje svakog prozora posebno.
Task Manager možete otvoriti direktno sa prečicom „CTRL + SHIFT + ESC“.
Još jedna vrlo korisna prečica je „Windows + Pause/Break“ sa kojom ćete otvoriti prozor sa informacijama o sistemu (System Properties). Ovo je možda i jedina stvar za koju ćete koristiti taster „Pause/Break”.