Arhiva za ‘kako da’ tag
Kako kupiti Bitcoin s karticama iz Srbije i Bosne
Svi ste čuli za Bitcoin i kako se svi trude da ga kupe. Pitate se kako bi mogli vi da kupite Bitcoin i ostale kripto-valute. Nije jednostavno ali mogućnost postoji. Građani Srbije i Bosne i Hercegovine mogu kupovati Bitcoin i ostale kripto-valute preko online menjačnice SpectroCoin.
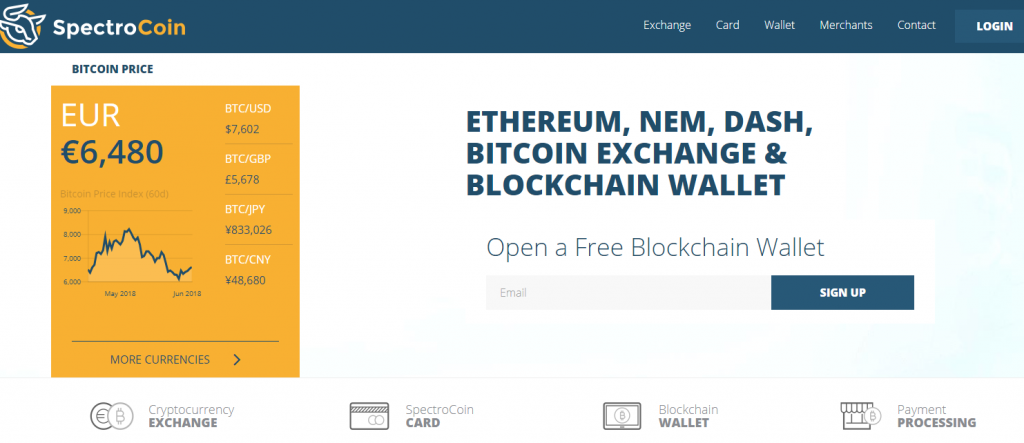
U ovom članku ćemo vam objasniti postupak otvaranja računa i uplate depozita na SpectroCoin.
Popularnost Bitcoin-a ali i ostalih kripto-valuta poslednjih godinu dana je narasla nestvarnom brzinom. Mnogi su zaradili ogroman novac trgujući Bitcoin-om ali i ostalim kripto-valutama. Uzmite u obzir da je cena Bitcoin-a u martu prošle godine bila oko 1.000 evra a da je danas nešto više od 6.000 evra. Treba reći da je u decembru cena Bitcoina bila veća od 15.000 evra! To je prosto neverovatno! Da ste 1000 evra oročili u banci na godinu dana, koliko bi imali danas? Možda 1040 evra!
Neki od vas koji su želeli kupiti Bitcoin na online menjačnicama su se suočili sa problemom da nisu mogli uplatiti depozit jer njihove kartice nisu prihvaćene. Nisu prihvaćene iz razloga što njihove kartice nemaju opciju 3D Secure a s obzirom da nismo zemlja članica EU nemamo ni mogućnost SEPA.
Depozit je novac koji uplaćujete na online menjačnicu (evro, dolar, …) i koji potom možete menjati za Bitcoin ili neke druge kripto-valute. Zato je to jako bitno.
Na menjačnici SpectoCoin je moguće depozit uplatiti i sa karticama koje se izdaju u Srbiji i Bosni.
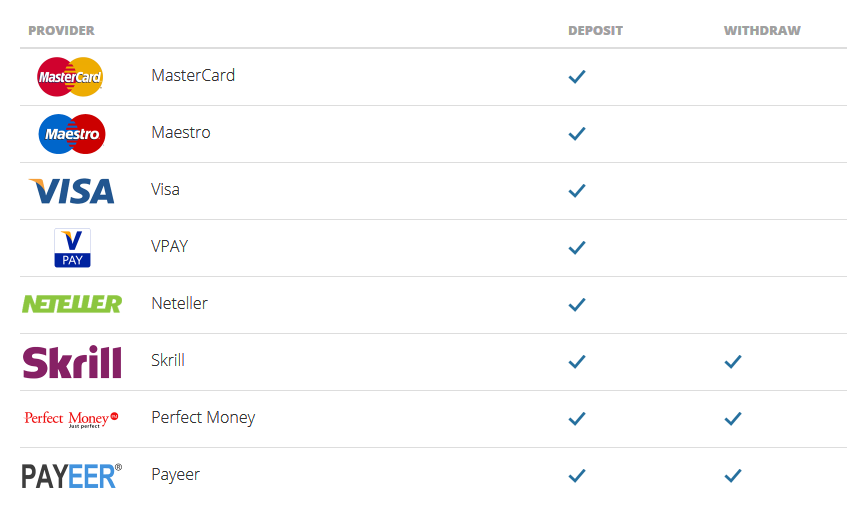
SpectroCoin je online novčanik koji vam omogućava kupovinu, prodaju, slanje, prijem i skladištenje Bitcoina i ostalih podržanih kripto-valuta. Trenutno SpectroCoin podržava Bitcoin, DASH, Ether i XEM.
Kompanija je osnovana početkom 2013. godine i danas je platforma dostupna u preko 150 zemalja širom sveta, podržava više od 30 valuta i omogućava više od 20 načina za deponovanje (depozit) i povlačenje sredstava, uključujući debitne i kreditne kartice.
Kako otvoriti SpectoCoin račun
Otvorite SpectroCoin stranicu, unesite svoju e-mail adresu i izaberite lozinku. Nakon toga kliknite na dugme “Sign Up” (Prijavi se).
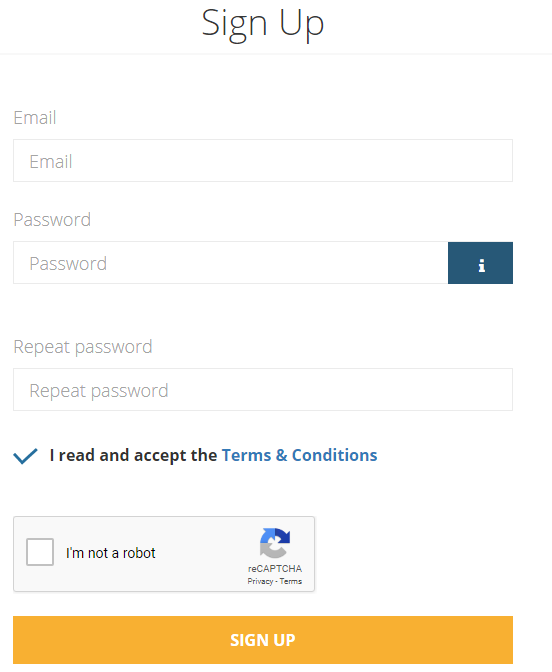
Pojaviće se stranica koja pokazuje da je prijava završena te da je potrebno još da proverite svoj e-mail i u njemu kliknete na link za završetak procesa registracije. Klikom na link u e-mailu bićete odvedeni na ekran za prijavljivanje, a ispod ćete videti poruku da je vaš nalog potvrđen.
Prijavite se na SpectroCoin sa vašim e-mailom i lozinkom koju ste odabrali. Ono što sada trebate jeste da verifikujete vaš račun. To ćete uraditi tako što ćete kliknuti na ikonu “čovečuljka” u gornjem desnom uglu i izabrati “Verification”.
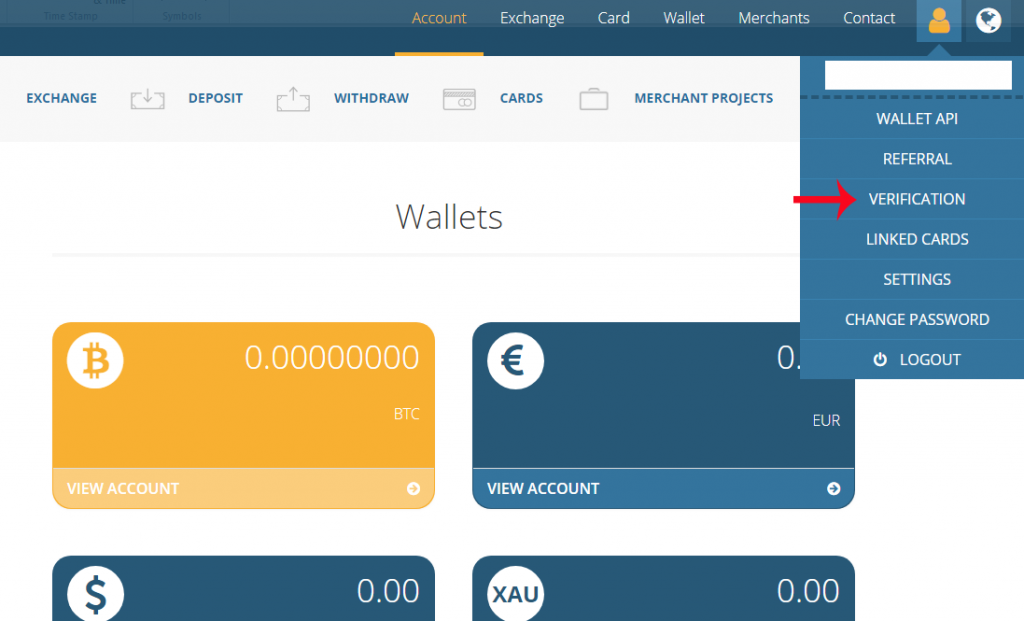
Pojaviće se stranica na kojoj će od vas biti zatraženo da popunite određene informacije vezane za vaš profil.
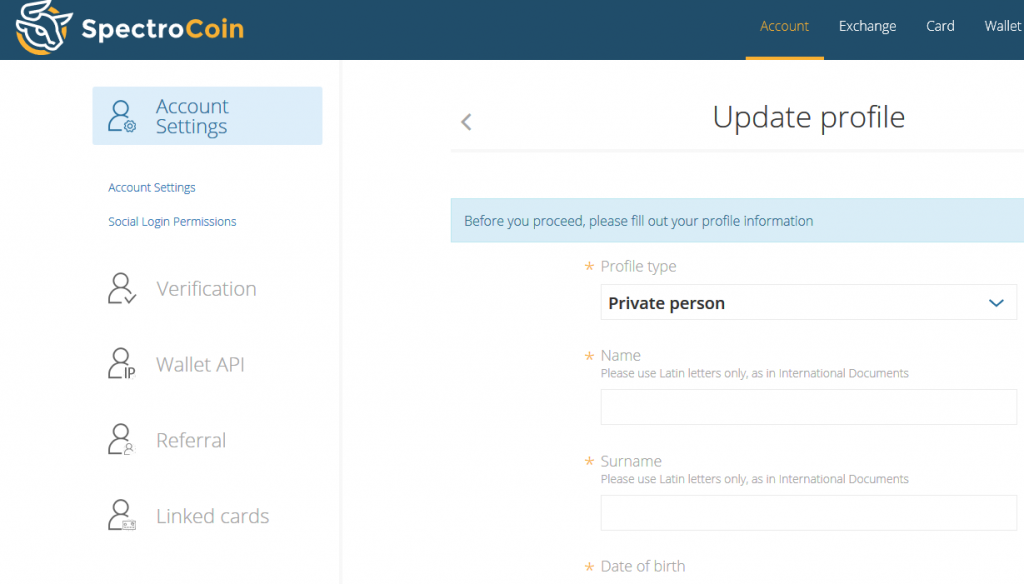
Nakon što ste završili sa verifikacijom (potvrđivanjem) vašeg računa ostaje vam još da povežete vašu karticu sa vašim računom. To ćete uraditi tako što ćete kliknuti na ikonu “čovečuljka” u gornjem desnom uglu i izabrati “Linked cards”.
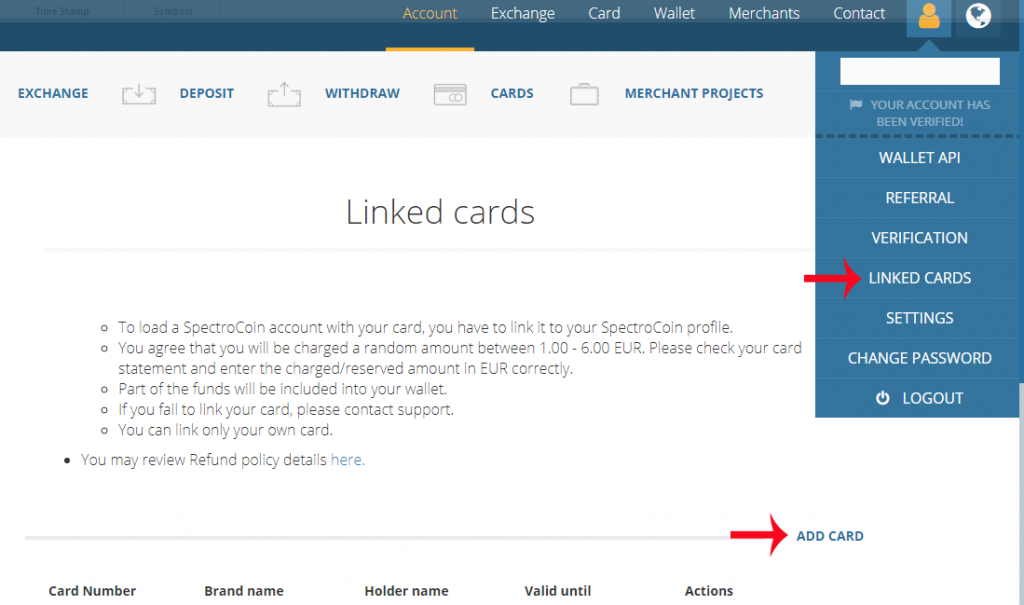
Klikom na “Add card” otvoriće se stranica na kojoj je potrebno upisati osnovne informacije o vašoj bankovnoj kartici. Nakon što to završite morate sačekati da se proces povezivanje kartice sa vašim računom završi a to može potrajati i nekoliko dana.
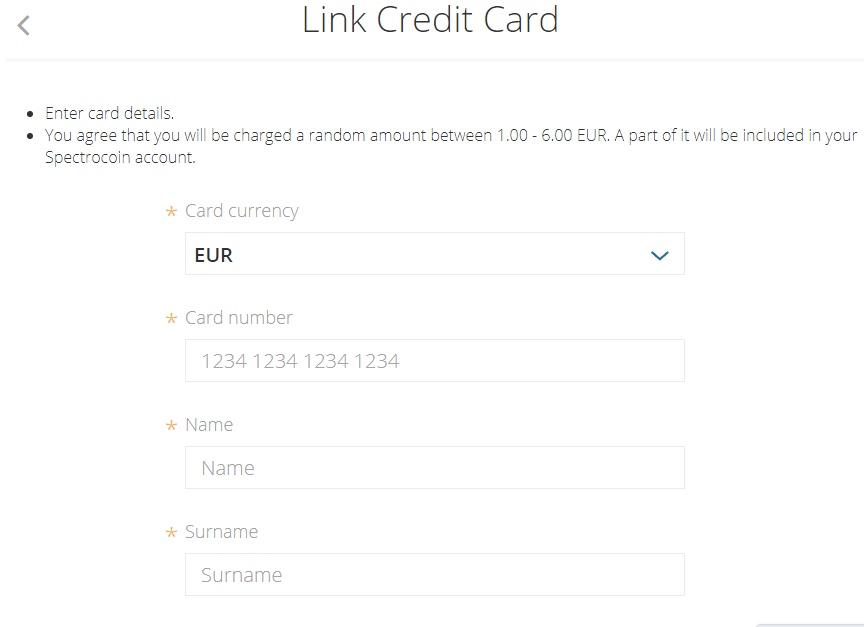
To je to. Uspešno ste verifikovali vaš račun i povezali ga sa bankovnom karticom. Ostaje još da uplatite depozit i možete početi sa kupovinom Bitcoin-a kripto-valuta.
Da bi uplatili depozit na SpectroCoin potrebno je da otvorite Account (Račun), potom Deposit i izaberite “Deposit EUR or other currency”.
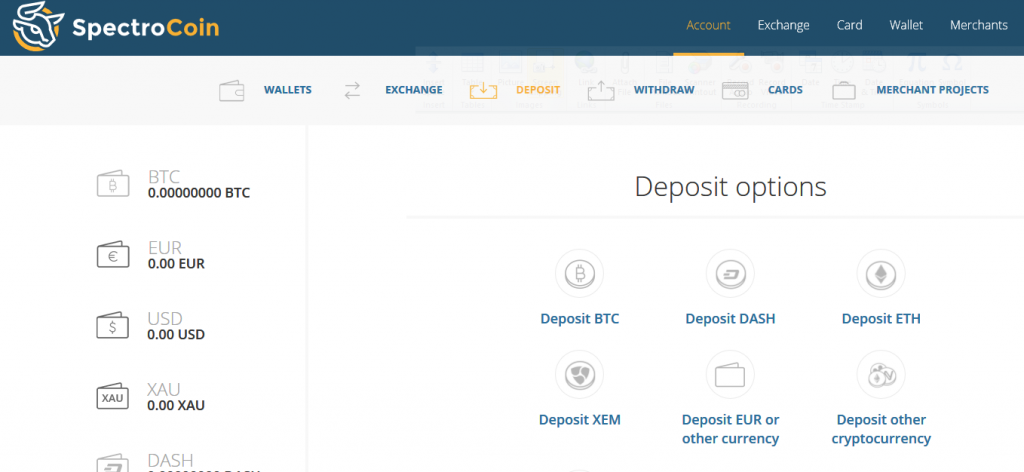
Na kraju treba reći da isplata sa SpectroCoin na bankovne kartice iz Bosne i Srbije za sada nije moguća, međutim ostaje mogućnost da isplatu izvršite preko Bitcoin bankomata. Listu Bitcoin bankomata po državama možete pronaći na sajtu www.coinatmradar.com/countries/.
Kako ukloniti trojanski virus za rudarenje kripto-valuta sa vašeg računara
Imate problem sa računarom? Programi se sporo pokreću, otvoreni prozori se veoma sporo minimiziraju ili maksimiziraju, opterećenje procesora je veće od 70%? Velike su šanse da ste inficirani sa CPU ili GPU Miner trojancem.

CPU i GPU Miner su trojanski virusi koji bez vašeg znanja koriste resurse vašeg računara za “rudarenje” (mining) kripto-valuta kao što su Monero, Bitcoin, Ethereum, DarkCoin i drugi. Korišćenje “miner-a” za rudarenje kripto-valuta je sasvim legitimno međutim, ako se ovi trojanci koriste bez znanja vlasnika računara onda je to zlonamerna aktivnost.
Preporučujemo članak: “Zarada na Internetu: Rudarenje kripto-valuta“.
Kao što smo već rekli, trojanski virusi za rudarenje kripto-valuta su dizajnirani za krađu resursa vašeg računara i vaše električne energiju a cilj im je jednostavan, zaraditi novac rudarenjem kripto-valuta.
Jedini način da prepoznate da li je trojanski virus za rudarenje kripto-valuta instaliran jeste na osnovu simptoma koje može pokazati vaš računar a to su:
- Opterećenost procesora veća od 70%,
- Nepoznati procesi koji se pokreću u Task Manager-u,
- Računar počinje da radi znatno sporije ili uopšte ne reaguje,
- Windows se sporo otvara ili zadacima treba mnogo više vremena da bi odgovorili na vaše zahteve,
- Prilikom kucanja, potrebno je neko vreme da bi se tekst pojavio na ekranu,
- Igrice se ne mogu pokrenuti ili mnogo trzaju.
Zbog opasnosti koje predstavljaju CPU ili GPU Miner i njihove sve češće primene kao načina online zarade odlučili smo se objaviti ovaj vodič za uklanjanje trojanskih virusa za rudarenje kripto-valuta sa vašeg računara.
Prva stvar koju je potrebno uraditi jeste da se isključe svi programi koji bi mogli ometati ovaj proces uklanjanja trojanaca za rudarenje kripto-valuta. Za to će vam biti potreban program Rkill. On će na vašem računaru tražiti aktivne malware infekcije te pokušati da ih prekine kako ne bi ometale proces uklanjanja.
Preuzmite RKill.
Za pokretanje programa dvokliknite na ikonu iExplore.exe. RKill će pokušati zaustaviti sve procese koji su povezani sa CPU i GPU Miner trojancima kao i ostalim neželjenim programima. Kada završi, crni prozor će se automatski zatvoriti a otvoriće se log file kojeg možete pogledati.
Važno je da nakon što RKill završi ne restartujete računar jer će se svi ugašeni zlonamerni programi (malware) ponovo pokrenuti.
Nakon što ste završili sa RKill programom, preuzmite i instalirajte Malwarebytes Anti-Malware. Radi se o vrlo moćnom alatu koji bi trebao moći ukloniti sve CPU i GPU Miner trojance, adware i sve ostale neželjene programe (malware) sa vašeg računara.
Važno je napomenuti da će Malwarebytes Anti-Malware raditi bez ikakvih problema i sukoba zajedno sa vašim antivirusnim programom.
Preuzmite Malwarebytes Anti-Malware i sačuvajte ga na desktopu.
Dvokliknite na datoteku “mb3-setup-consumer” da biste instalirali Malwarebytes na računar. Prilikom procesa instalacije nemojte menjati podrazumevane postavke. Nakon završenog procesa instaliranja, Malwarebytes će se automatski pokrenuti te ažurirati antivirusnu bazu podataka. Skenirajte vaš računar klikom na dugme “Scan Now”.
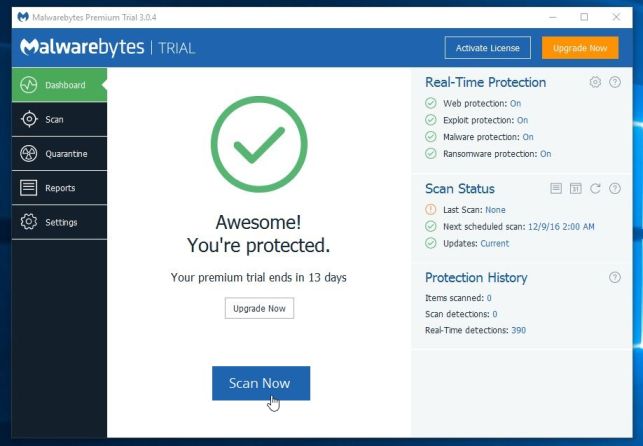
Kada se skeniranje završi, pojaviće se ekran koji prikazuje malware infekcije koje je Malwarebytes otkrio. Da biste uklonili te zlonamerne programe (malware) koje je Malwarebytes pronašao, kliknite na dugme “Quarantine Selected”.
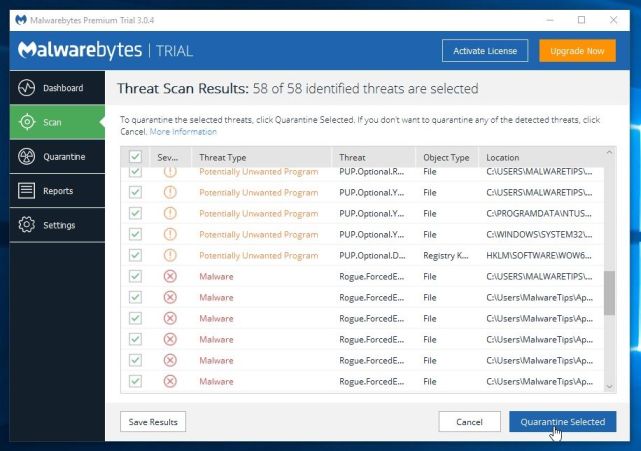
Malwarebytes će poslati u karantin sve zlonamerne datoteke i ključeve registratora koje je pronašao. Da biste dovršili proces uklanjanja, Malwarebytes od vas može zatražiti da restartujete računar. Nakon restartovanja računara, trebalo bi da je Malwarebytes uklonio sve zlonamerne programe sa vašeg računara.
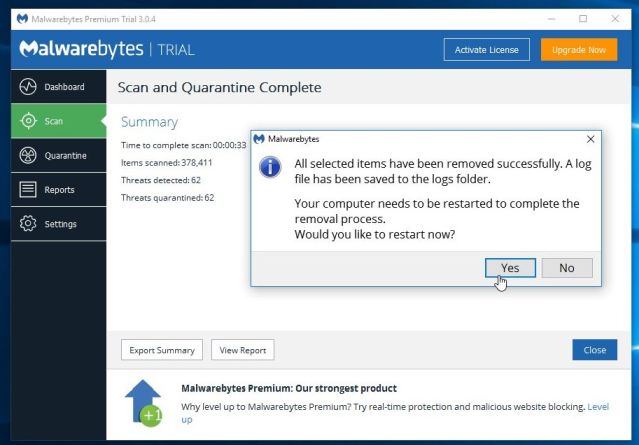
Možete zatvoriti Malwarebytes.
Sledeći korak je da preuzmete i instalirate Emsisoft Anti-Malware, koji će skenirati i ukloniti sve viruse, trojance, spyware, adware, crve (worms), dialers, keyloggers i ostale zlonamerne programe koji su možda preostali na vašem računaru.
Preuzmite i sačuvajte Emsisoft Anti-Malware na desktop vašeg računara.
Nakon što se preuzimanje završi, dvokliknite na ikonu EmsisoftAntiMalwareSetup_bc.exe da biste pokrenuli program. Ako se pojavi Windows Smart Screen sa upozorenjem, ignorišite ga i pokrenite program.
Na kraju ćete doći do ekrana koji vas pita koju vrstu licence želite da koristite sa Emsisoft Anti-Malware. Ako ne želite kupiti licencu izaberite Freeware ili Test for 30 days, opciju.
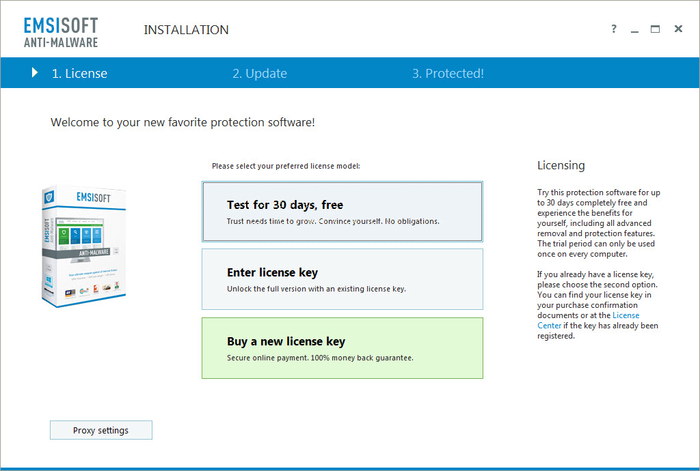
Emsisoft Anti-Malware će automatski ažurirati svoju antivirus bazu. Nakon završenog ažuriranja, pojaviće se ekran sa pitanjem da li želite omogućiti otkrivanje PUP-ova. Preporučujemo da aktivirate tu opciju tj. izaberite “Enable PUPs Detection” kako bi zaštitili računar od neželjenih programa kao što su alatne trake (toolbars) i adware.
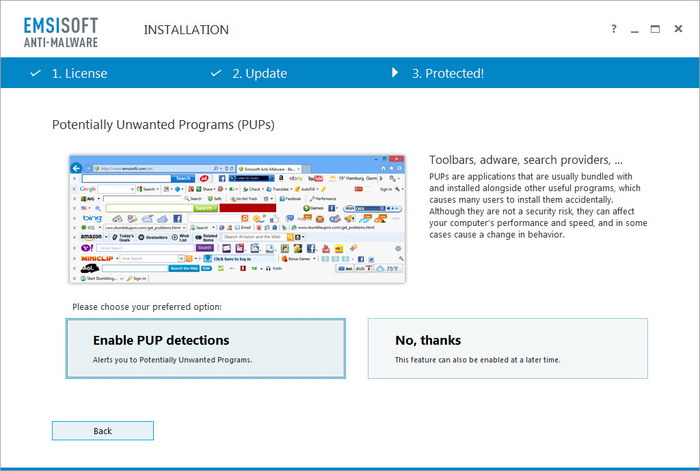
Nakon završene instalacije pojaviće se početni ekran Emsisoft Anti-Malware programa.
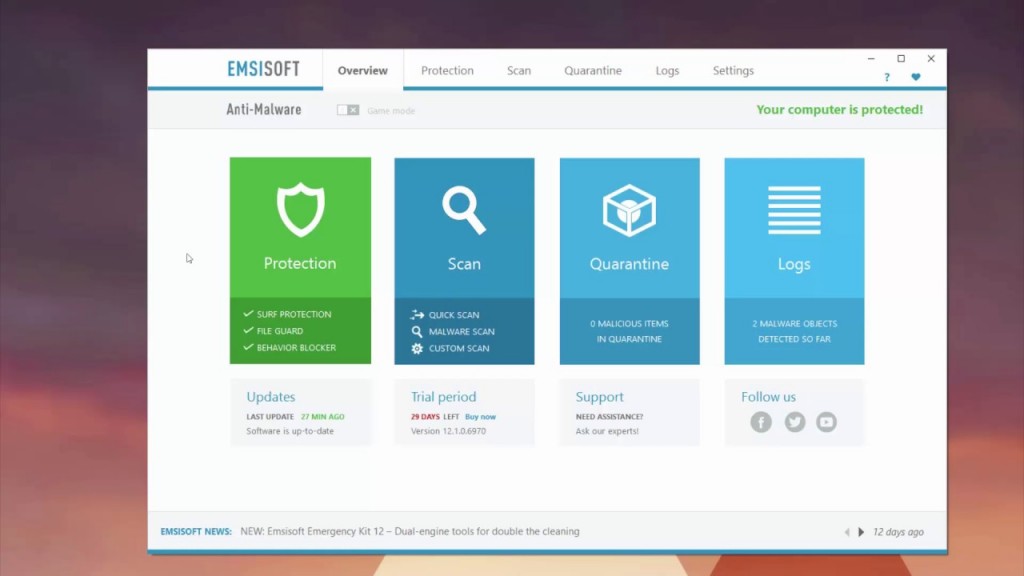
Kliknite na odeljak Skeniranje (Scan) i izaberite “Malware Scan” opciju. Emsisoft Anti-Malware će sada početi skenirati vašeg računara u potrazi za rootkite i malware infekcijama. Kada se skeniranje završi, program će prikazati rezultate skeniranja.
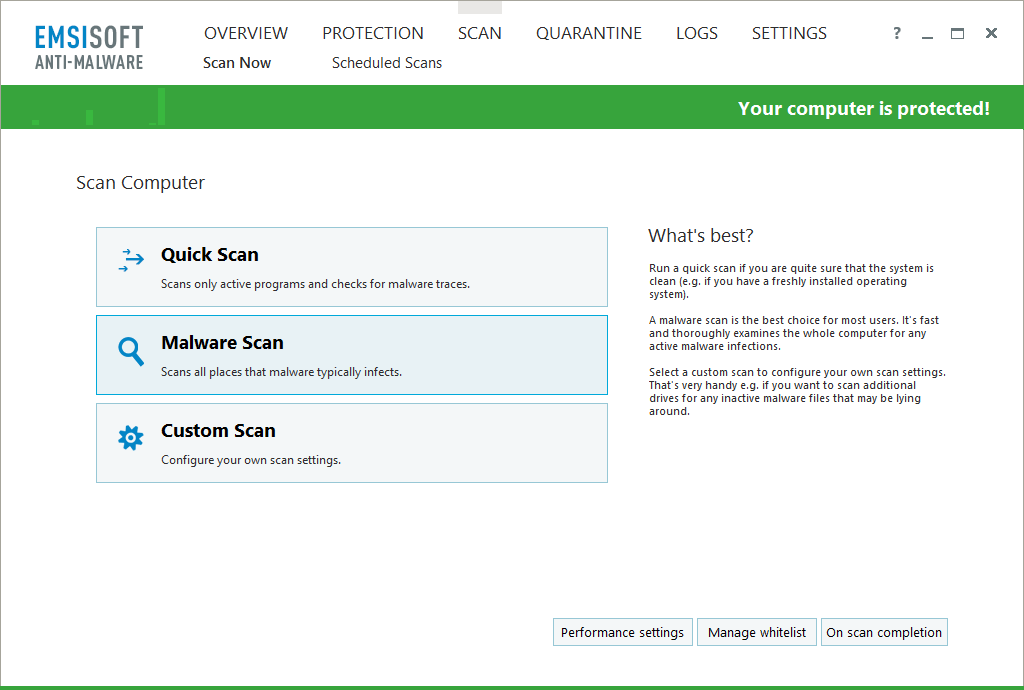
Kliknite na dugme “Quarantine Selected” kako bi pronađene infekcije poslali u karantin programa. Ako vam Emsisoft zatraži da restartujete računar kako bi se završio proces čišćenja, uradite to. Nakon toga, možete zatvoriti program.
Sa ovim bi vaš računar trebao biti očišćen od CPU i GPU Miner trojanaca.
U slučaju da i dalje imate probleme sa CPU i GPU Miner trojanaca prilikom korišćenja Internet pretraživača, možete to rešiti njegovim resetovanjem na podrazumevane postavke.
Ovo trebate uraditi samo u situaciji ako sa prethodnim koracima niste uspeli rešili problem trojanskih virusa za rudarenje kripto-valuta!
Kako resetovati Microsoft Edge
Resetovanje Edge pretraživača je prilično jednostavno. Sve što je potrebno uraditi jeste u Settings (Podešavanja) izabrati Apps (Aplikacije). Pod “Apps & features” (aplikacije i funkcije) pronađite Microsoft Edge i otvorite “Advanced options”.
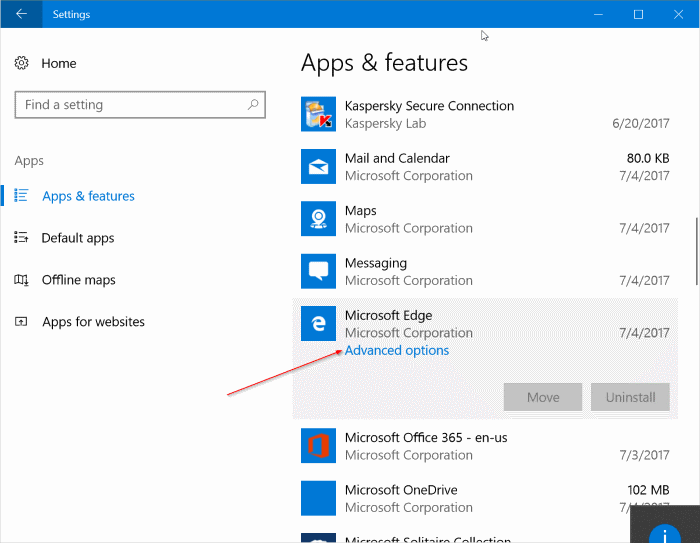
Na raspolaganju imate dve opcije: Repair i Reset. Kliknite “Reset” i sva podešavanja Microsot Edge pretraživača će biti vraćena na “Default” (podrazumevane) postavke.
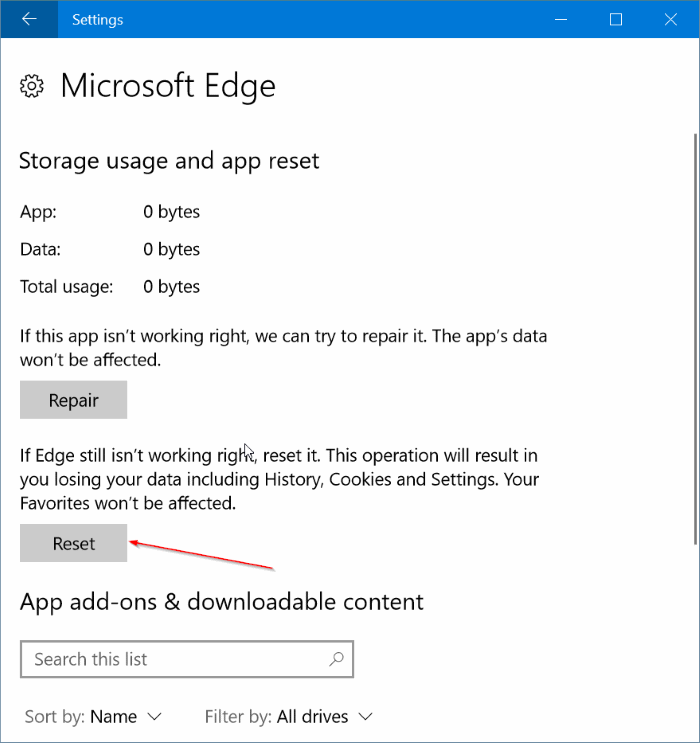
Kako resetovati Google Chrome
Google Chrome ima opciju za resetovanje na podrazumevana podešavanja. Vaši sačuvani bookmarks i lozinke neće biti obrisane ili promenjene.
Otvorite Google Chrome na računaru. U gornjem desnom uglu kliknite na “More” (predstavljeno sa tri tačke), a zatim “Settings”.
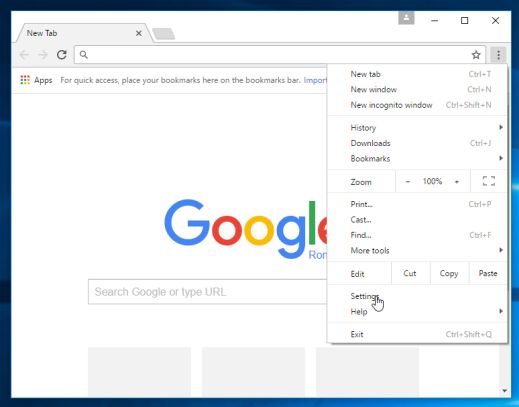
Na dnu ekrana kliknite “Show advanced settings” i pod sekcijom “Reset settings”, kliknite na “Reset settings”.
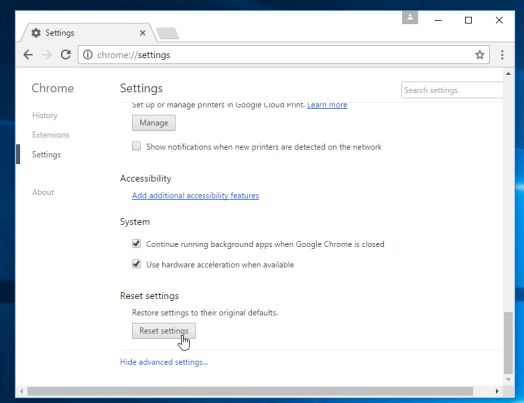
U dijalog okviru koji će se pojaviti kliknite na Reset.
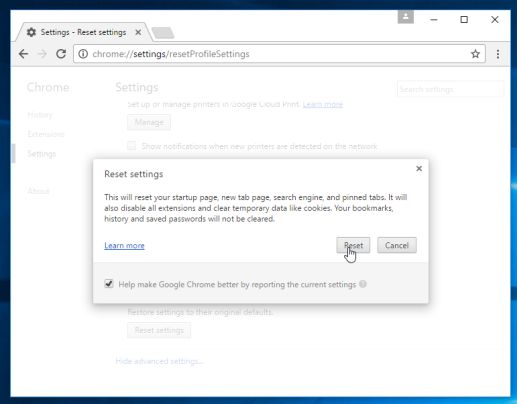
Resetujte Mozilla Firefox
Ako imate problema sa Firefox-om, resetovanje može pomoći. Funkcija resetovanja rešava mnoge probleme tako što će Firefox ponovo vratiti u fabričko podrazumevano stanje, a istovremeno čuva vaše ključne informacije kao što su bookmarks, lozinke, istorija pregledanja i otvorene kartice.
U gornjem desnom uglu prozora Firefox kliknite na dugme Firefox meni, a zatim kliknite na dugme “Help” (Pomoć).
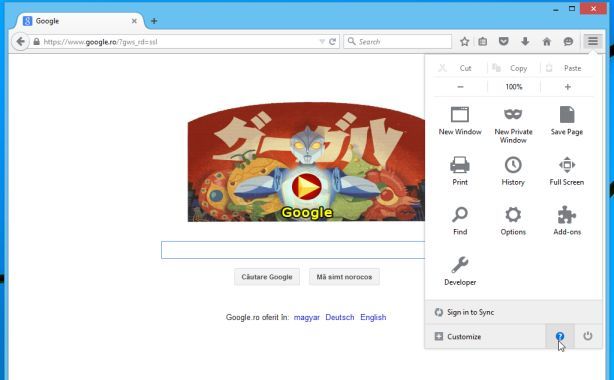
Iz menija “Help”, odaberite “Troubleshooting Information” (Informacije o rešavanju problema).
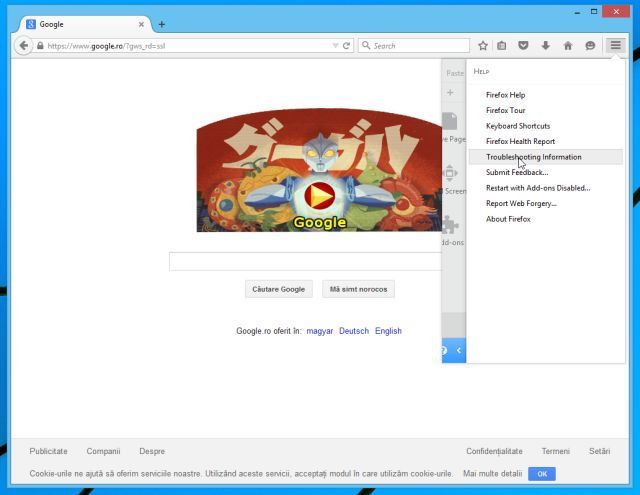
Kliknite na dugme “Refresh Firefox” u gornjem desnom uglu stranice “Troubleshooting Information”.
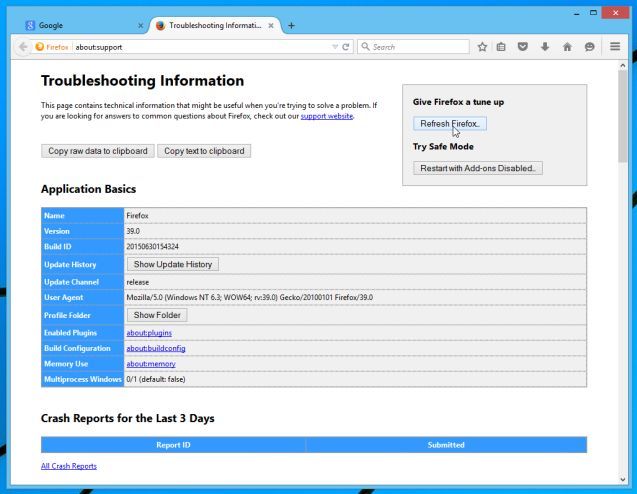
U prozoru za potvrdu koji će se otvoriti kliknite na dugme “Refresh Firefox”.
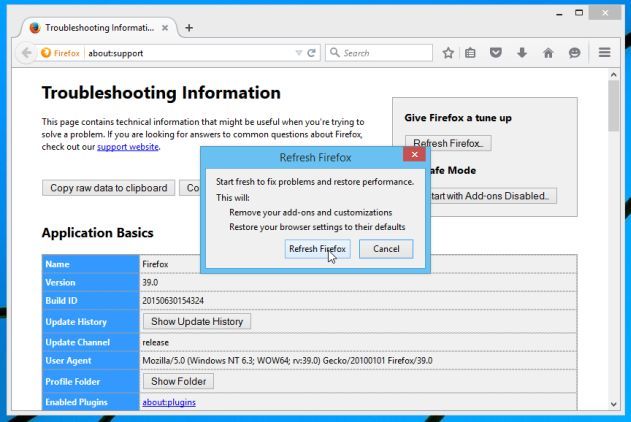
Nakon toga, Firefox će se zatvoriti i vratiće se na podrazumevana podešavanja. Kada se to uradi, u prozoru će biti prikazane informacije koje su uvezene. Kliknite na “Finish”.
Napomena: Vaš stari Firefox profil će biti postavljen na desktop u folderu pod nazivom “Old Firefox Data“ (Stari podaci o Firefox-u). Ako resetovanje nije rešio vaš problem, možete vratiti neke informacije koje nisu sačuvane kopiranjem datoteka u novi profil koji je kreiran. Ako vam ovaj folder više nije potreban, trebalo bi da ga obrišete jer sadrži osetljive informacije.
Vaša iskustva i savete vezane za trojance za rudarenje kripto-valuta možete podeliti sa svima nama u sekciji komentari.
Kako instalirati Kodi dodatak za gledanje regionalnih TV kanala
Jedan od najpopularnijih dodataka za gledanje regionalnih TV kanala uživo je Live TV Serbia. Osim TV kanala iz Srbije, ovaj dodatak vam takođe omogućuje gledanje i Hrvatskih, Bosanskih, Slovenskih i drugih televizijskih kanala.
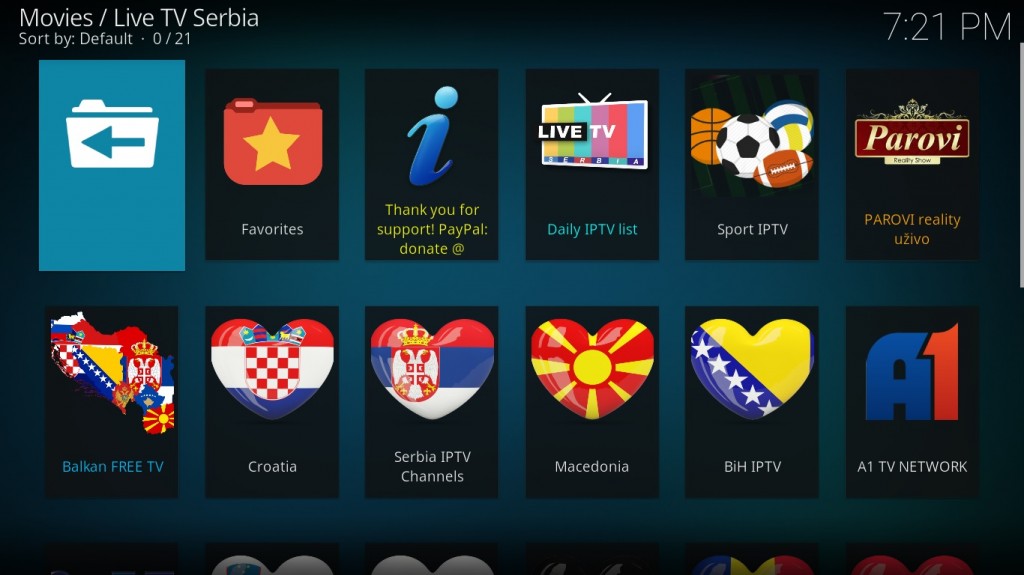
U članku “Šta je Kodi” rekli smo da se radi o fenomenalnom open-source media centru koji omogućava upravljanje svim vašim sadržajem ali i pristup sadržajima koji se nude putem online servisa. Radi se o besplatnom softveru koji radi na Android telefonima, pametnim televizorima, računarima i velikom broju drugih uređaja.
Takođe, u članku “Kako instalirati najpopularniji Kodi dodatak Exodus” pojasnili smo vam proces instalacije ovog sjajnog dodatka za gledanje online filmova sa prevodom a sada ćemo vam objasniti kako da instalirate jedan od najpopularnijih Kodi dodataka za gledanje regionalnih TV kanala uživo, Live TV Serbia
Da bi instalirali Live TV Serbia na Kodi potrebno je da:
- Pokrenete Kodi i otvorite podešavanja (Settings)
- Odaberite “System” pa “File manager:
- Na levoj strani izaberite “Add source”
- Ispod “Enter the paths or browse for the media locations” dvokliknite na “None”
- Utipkajte http://livetvkodiserbia.com/kodi/repository i pritisnite OK
- Unesite ime za ovaj repository, ime unosite u “Enter a name for this media source” pa pritisnite OK (npr. Serbia Repo ili šta već želite)
- Nakon što ste dodali repository potrebno je da se vratite nazad u glavni meni i izaberete “Addons”
- U gornjem levom uglu kliknite na ikonu za instalaciju pakete dodataka
- Izaberite “Install from zip file”
- Odaberite “Serbia Repo” (ili ime koje ste upisali)
- U sledećem prozoru izaberite repository.livetvSerbia-1.1.zip
- Nakon toga, iznad opcije “Install from zip file” kliknite na opciju “Install from repository” i izaberite “Live TV Serbia Repository”
- Kliknite na Video Add-ons
- Izaberite Live TV Serbia i na kraju Install
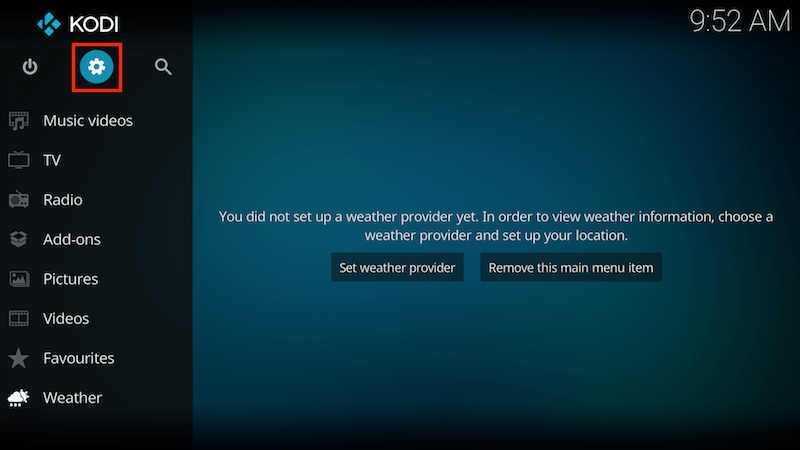
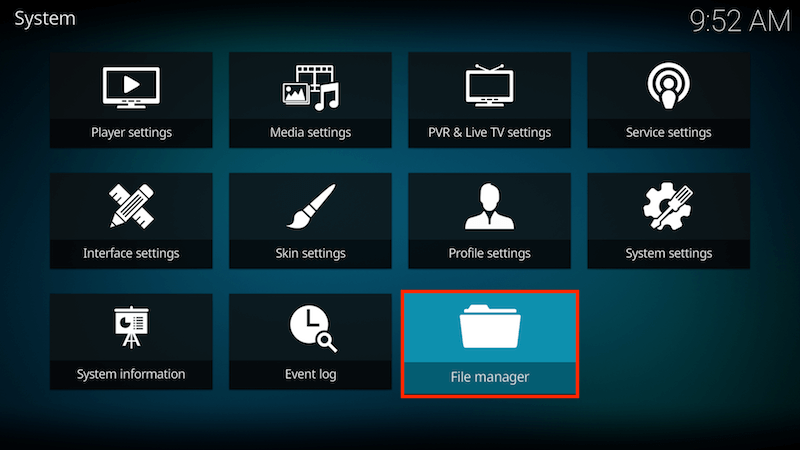
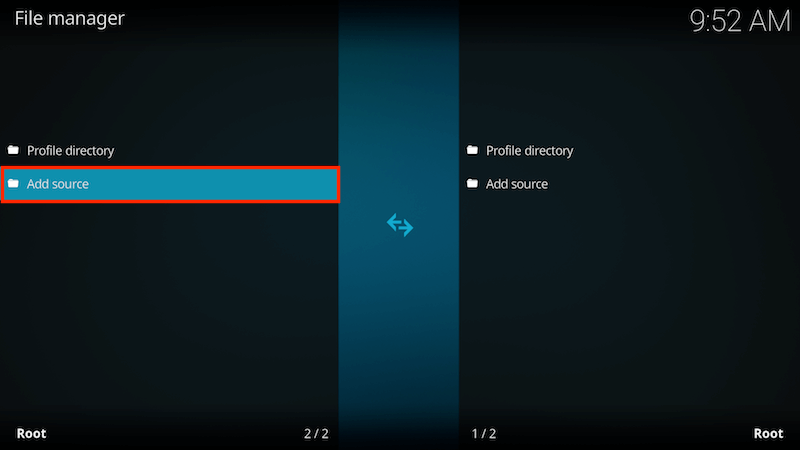
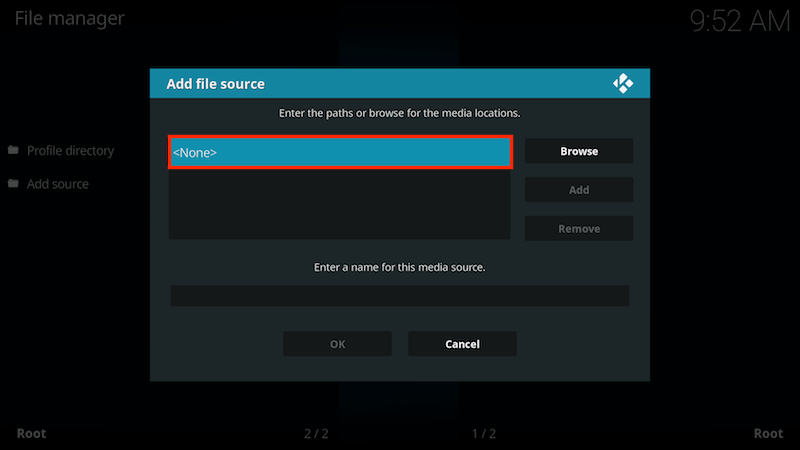
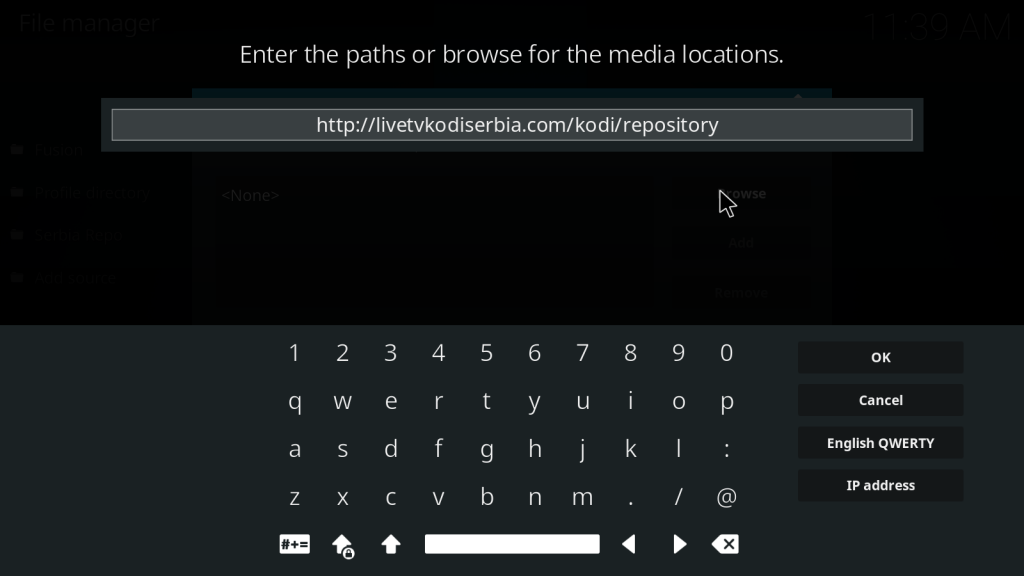
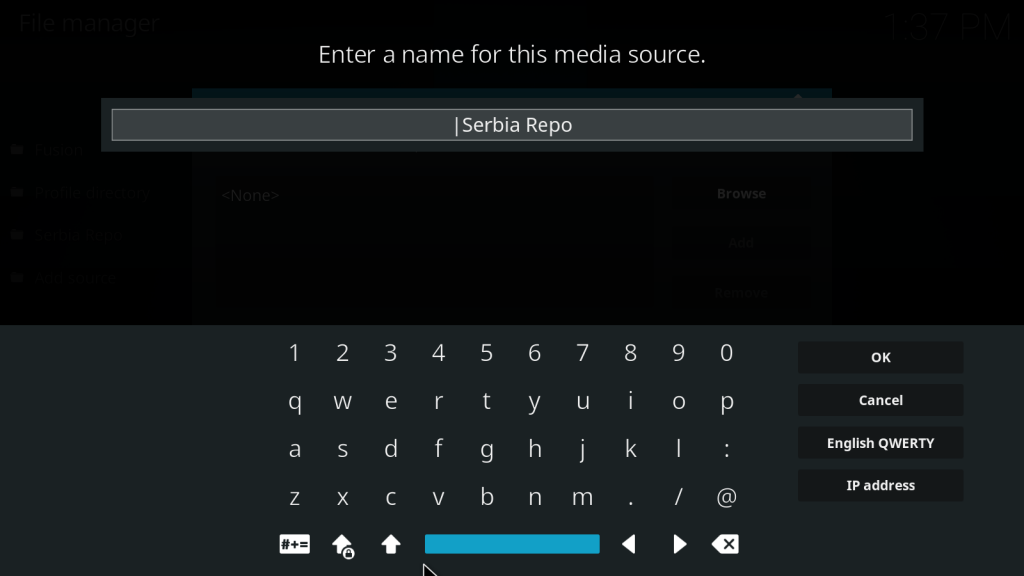
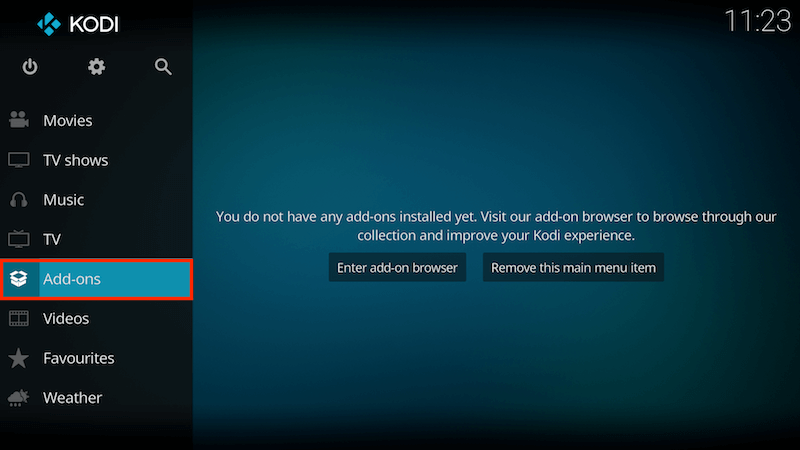
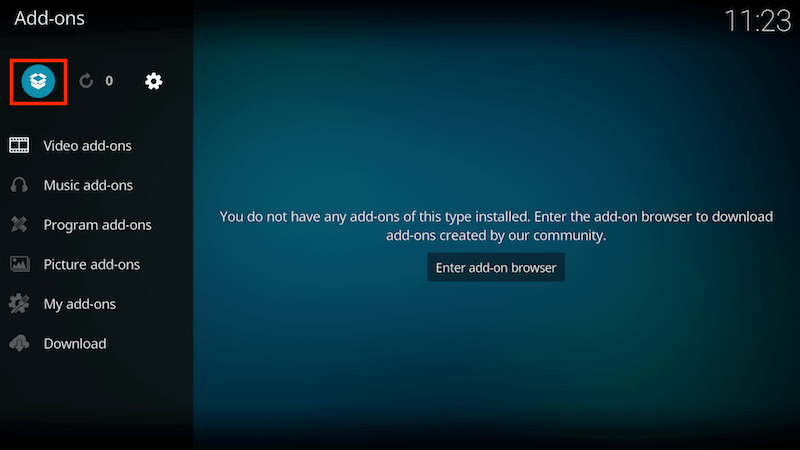
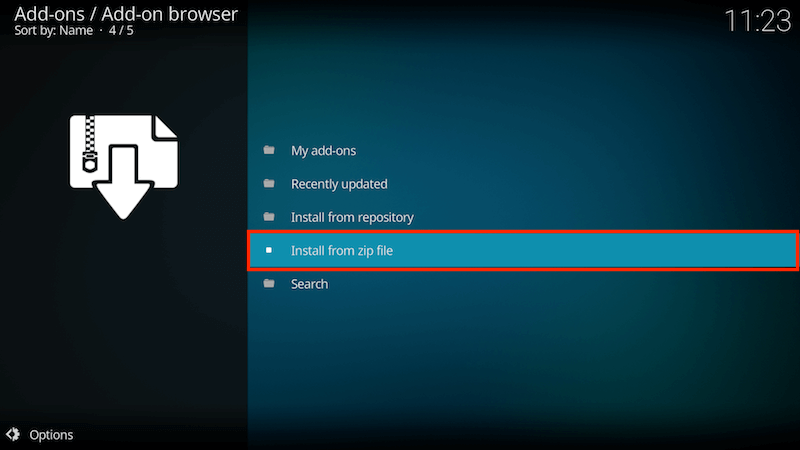
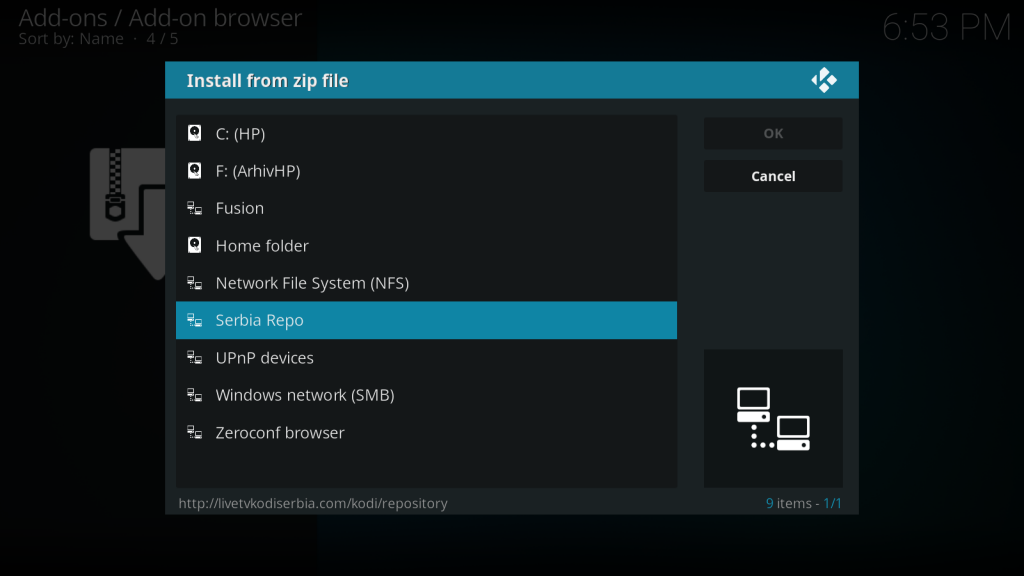
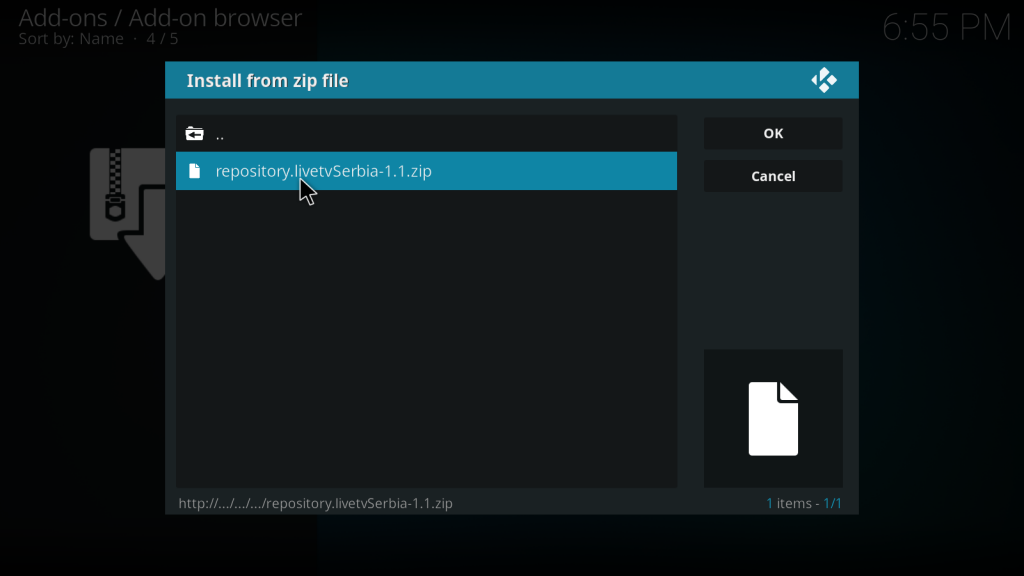
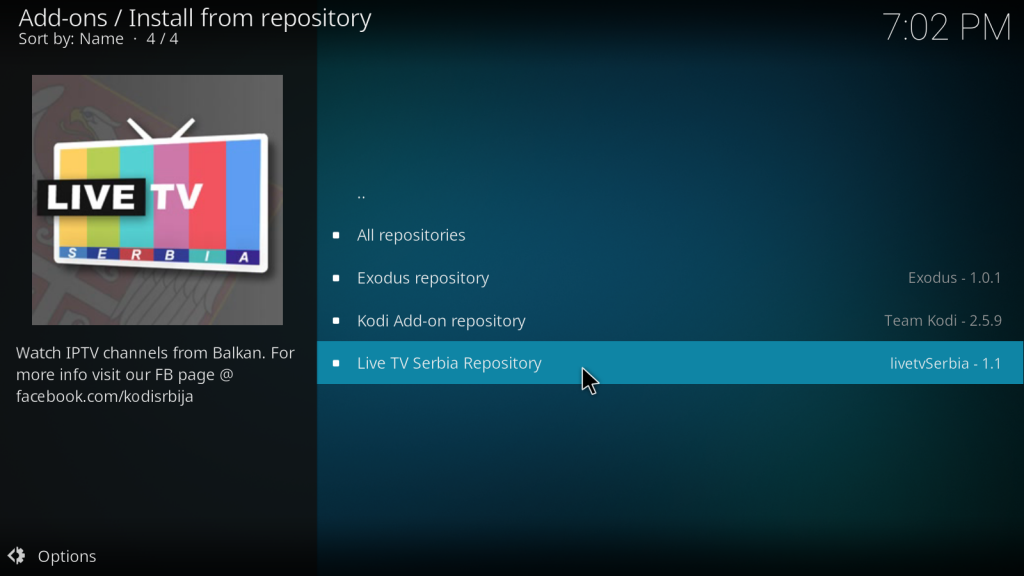
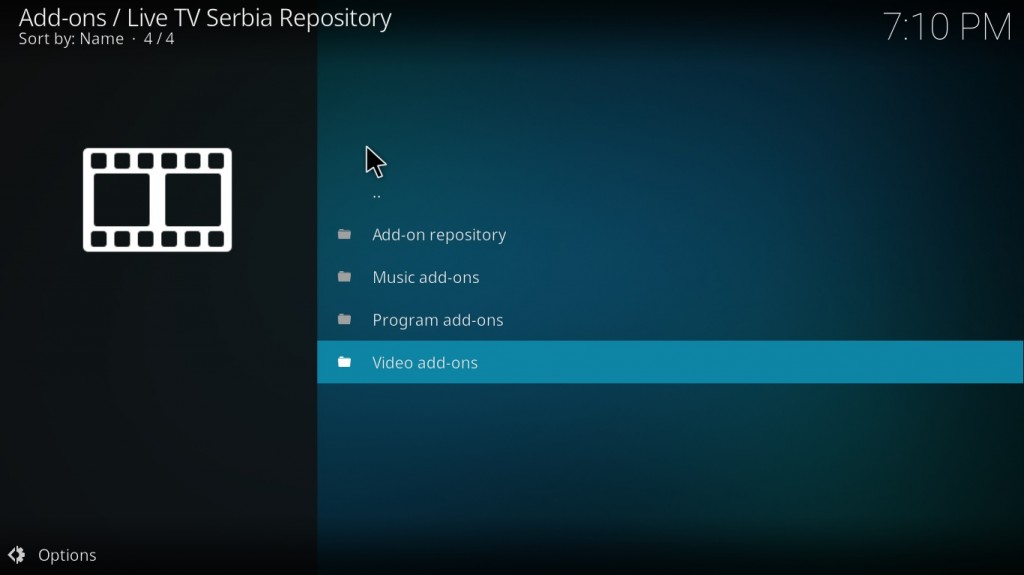
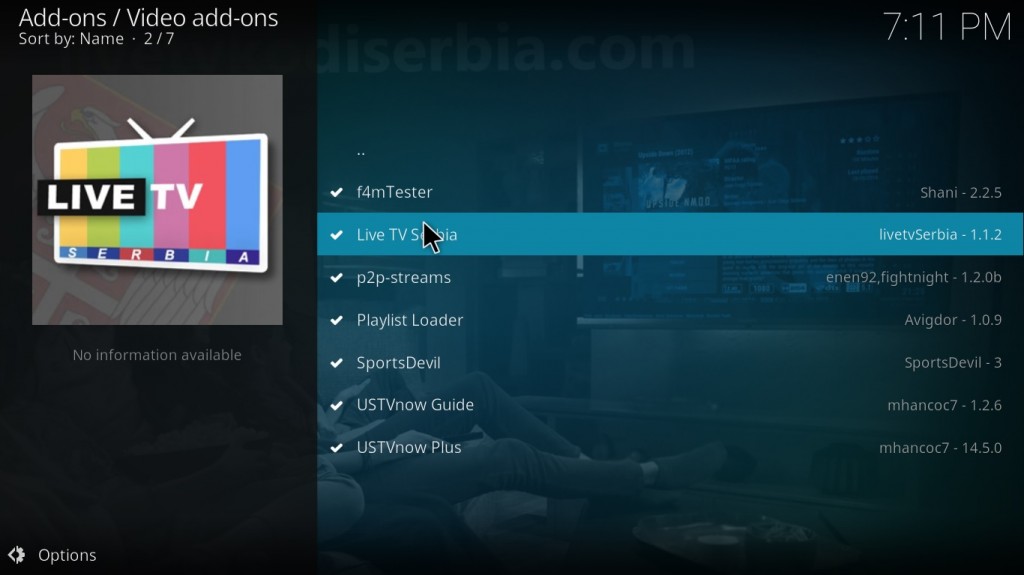
To je to, dodatak je instaliran i dostupan vam je u sekciji “Addons”. Uživajte u gledanju regionalnih TV kanala uživo!
Kako instalirati najpopularniji Kodi dodatak Exodus
U prethodnom članku smo vam predstavili iznimno popularnu aplikaciju za gledanje online filmova i utakmica uživo, Kodi. Daleko najpopularniji dodatak za Kodi je Exodus. Radi se o dodatku koji vam omogućuje online gledanje filmova. Izuzetan dodatak koga odlikuje ogromna baza onlina filmova i serija. U biti, Exodus prikuplja sve kvalitetne online izvore koji nude besplatno online gledanje filmova i serija a onda ih putem kvalitetnog interfejsa nudi korisnicima na gledanje.
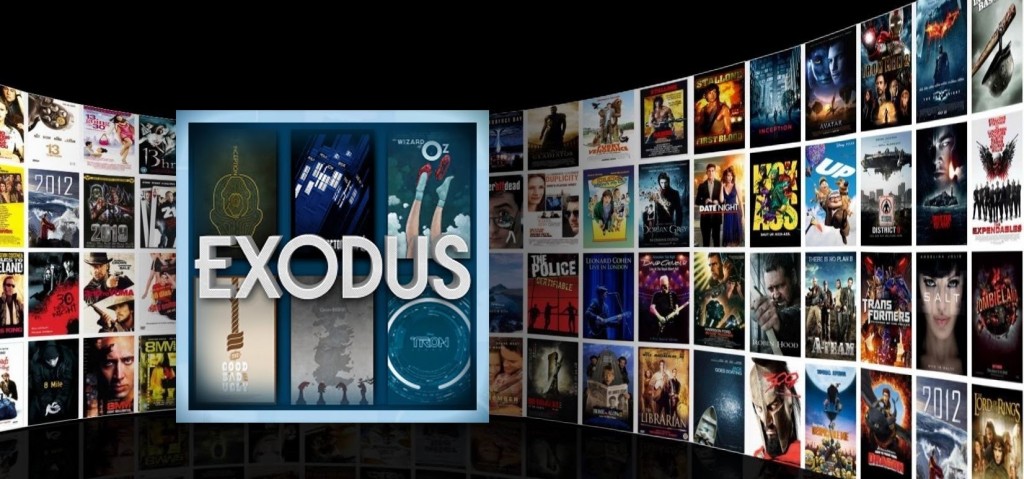
Kako instalirati dodatak Exodus?
Update (16.08.2017.) S obzirom da nam se mnogi javljaju sa problemom prilikom instalacije najpopularnijeg Kodi dodatka za gledanje online filmova i serija Exodus, odlučili smo da članak ažuriramo i ponudimo nov način instalacije. Da ne bismo ulazili u preduga razlaganja, problem je nastao jer link http://fusion.tvaddons.ag/ više ne radi.
Jedan broj ljudi smatra da je proces instaliranja dodataka na aplikaciju Kodi previše kompliciran pa zbog odustaju od ove fantastične aplikacije i svih prednosti koje ona nudi. Ovaj članak je zamišljen kao uputstvo za instaliranje najpopularnijeg Kodi dodatka, Exodus. Ono što prije instalacije dodatka Exodus treba da uradite jeste da preuzmete instalaciju aplikacije Kodi sa službene stranice: https://kodi.tv/download/ Ako koristite Windows 10, Kodi možete instalirati iz Trgovine(Store)
Kada ste instalirali i pokrenuli Kodi prvo što treba da uradite jeste da omogućite instaliranje dodataka iz nepoznatih izvora. To ćete uraditi na sljedeći način:
Kliknite ikonu “Settings” (postavke) u gornjem lijevom kutu
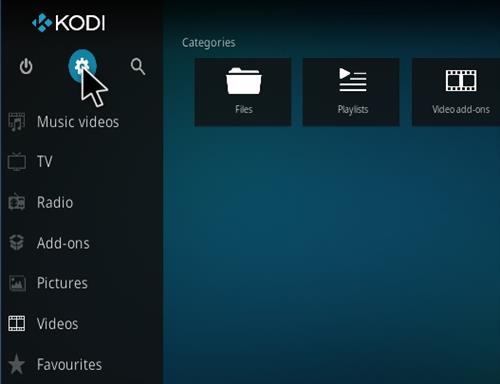
Pa “System settings”
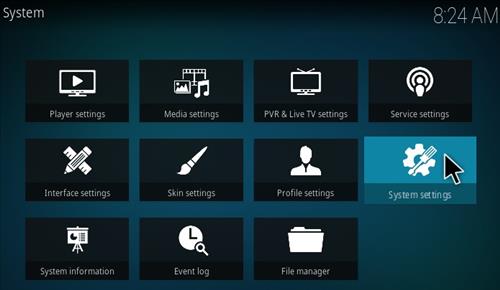
Budite sigurni da ste u Expert modu
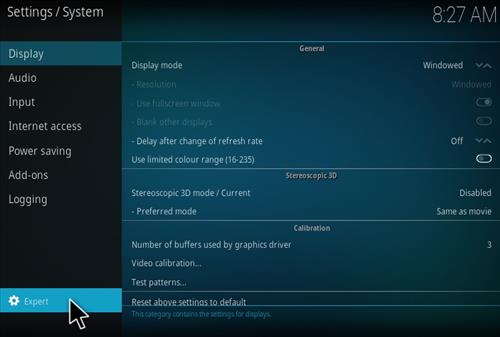
Potom otvorite dodatke (Add-ons) i uključite opciju za instaliranje iz nepoznatog izvora (unknown sources)
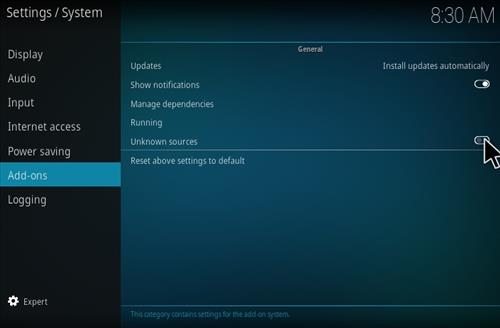
Na kraju, potvrdite upozorenje koje će se pojaviti klikom na “Yes”
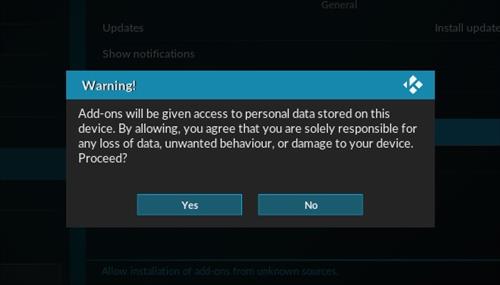
Nakon što ste omogućili instaliranje iz nepoznatog izvora, možete instalirati spremišta (repositories) i dodatke (add-ons).
Kliknite ikonu “Settings” (postavke) u gornjem lijevom kutu
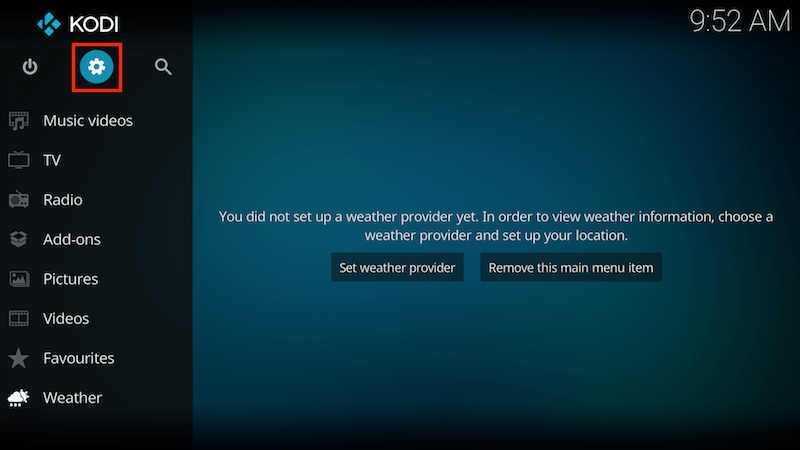
Idite na “System” > “File Manager”
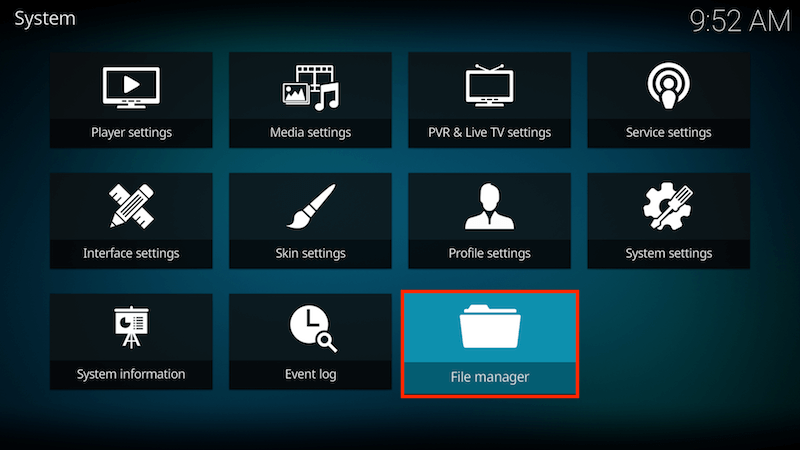
Na lijevoj strani kliknite “Add source”
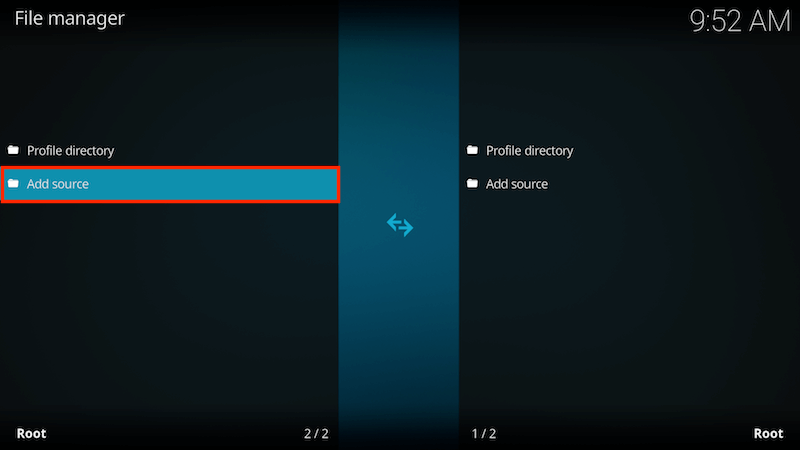
Izaberite “None”
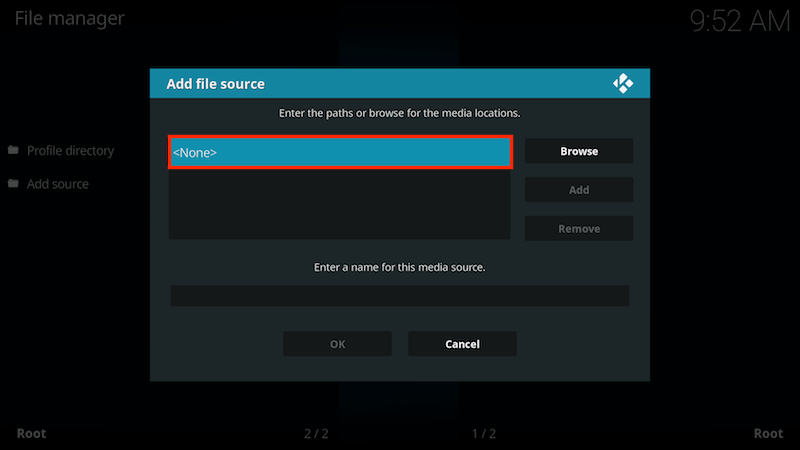
U ponuđenom polju upišite sljedeći URL: http://repo.ares-project.com/magic i kliknite “OK”
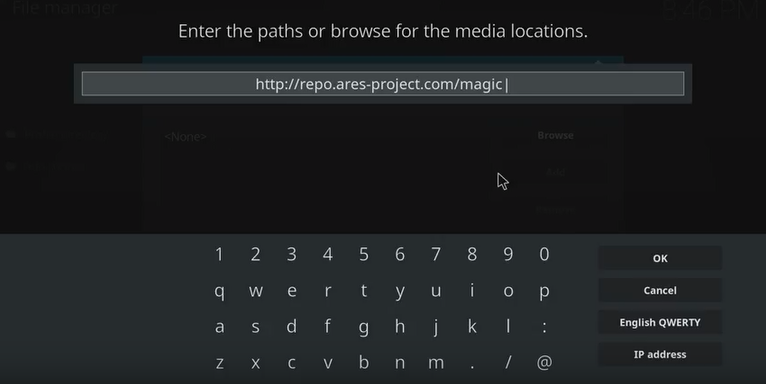
U polje “Enter a name for this media Source” upišite “ares wizard” i kliknite “OK”
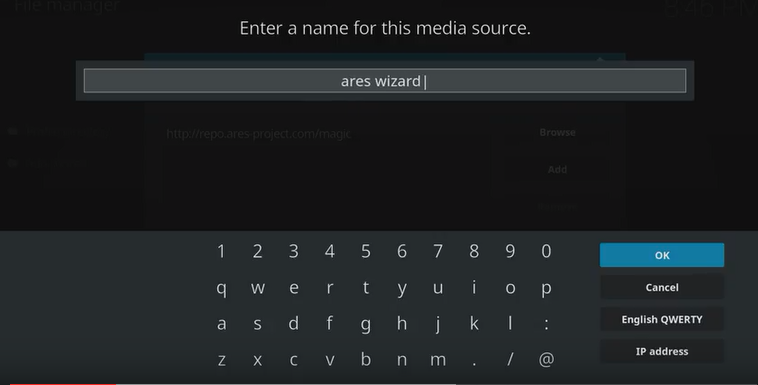
Vratite se na glavni izbornik i kliknite “Add-ons”
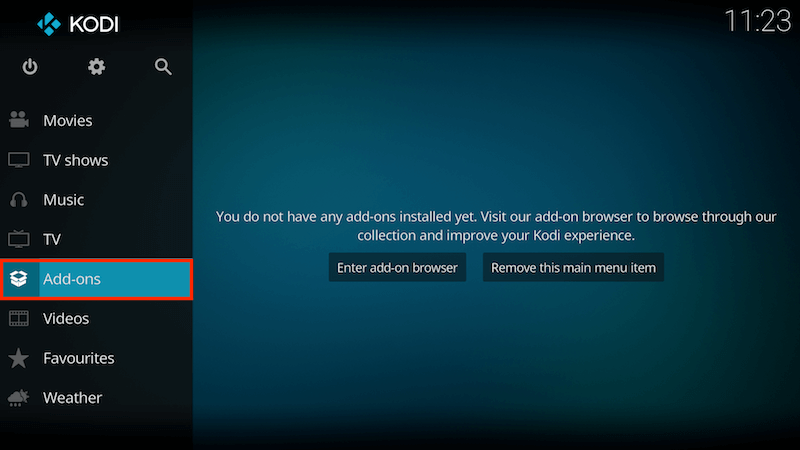
Kliknite ikonu za instalaciju paketa dodataka u gornjem lijevom kutu
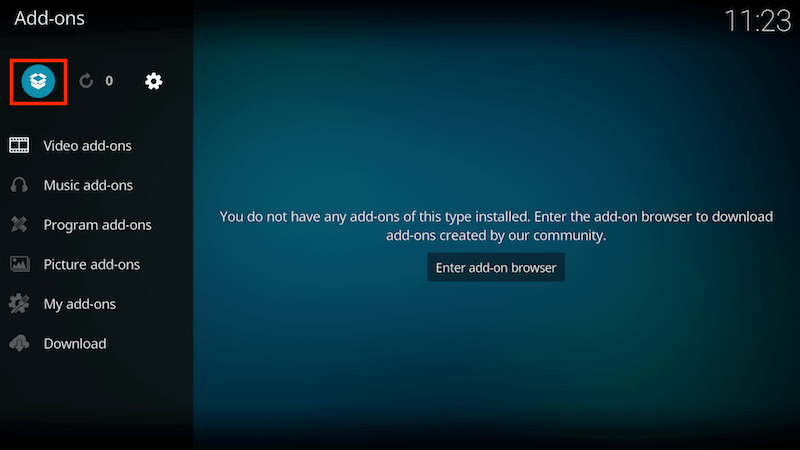
Kliknite na “Install from zip file”
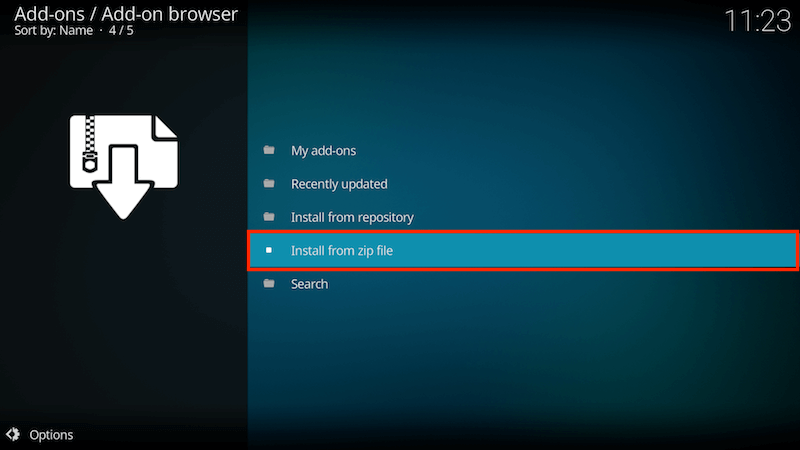
Izaberite “ares wizard”
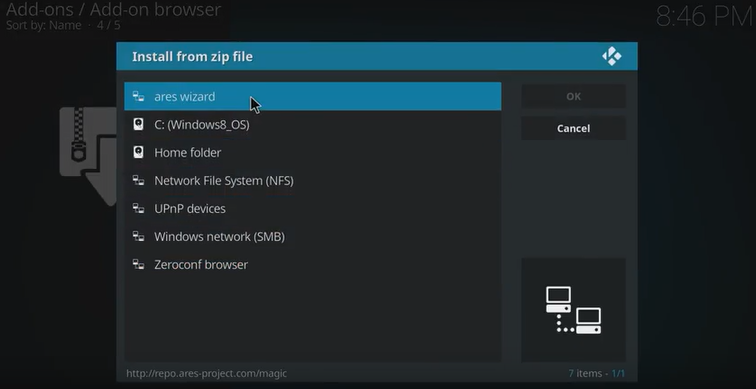
Zatim “repository.aresproject”
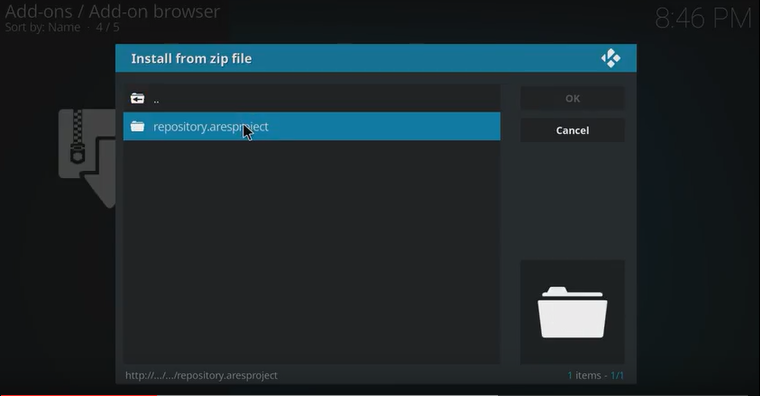
Sada treba da se vratite na početnu stranicu, izaberete Add-ons i ponovno kliknete na ikonu za instalaciju paketa dodataka u gornjem lijevom kutu i izaberete opciju “Install from repository”
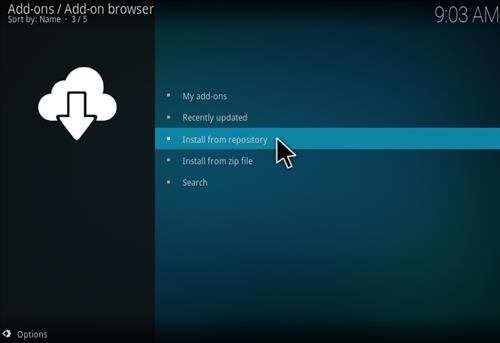
Otvorite “Ares Project”
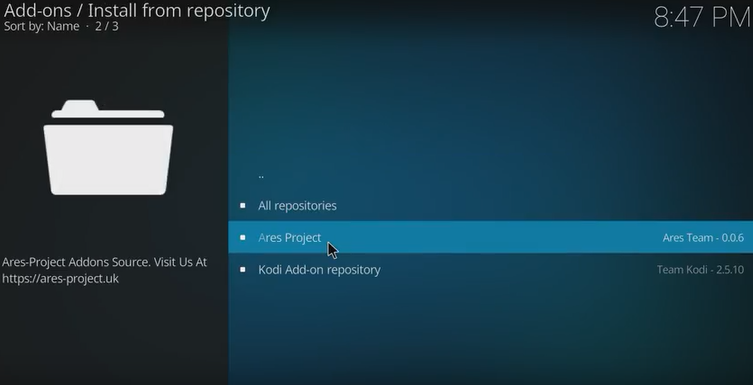
Izaberite “Program add-ons”
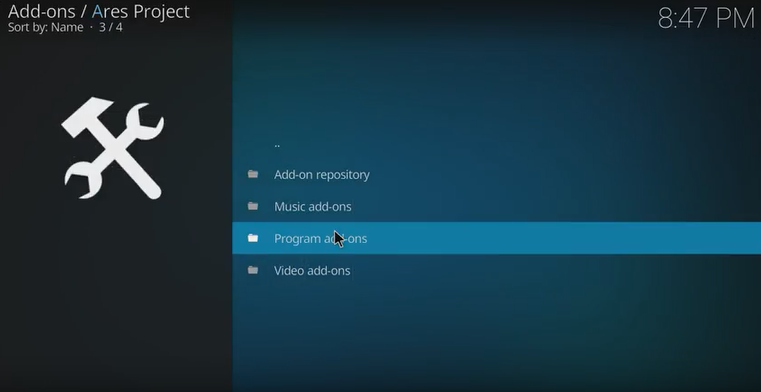
Zatim “Ares Wizard” i kliknite “Install”
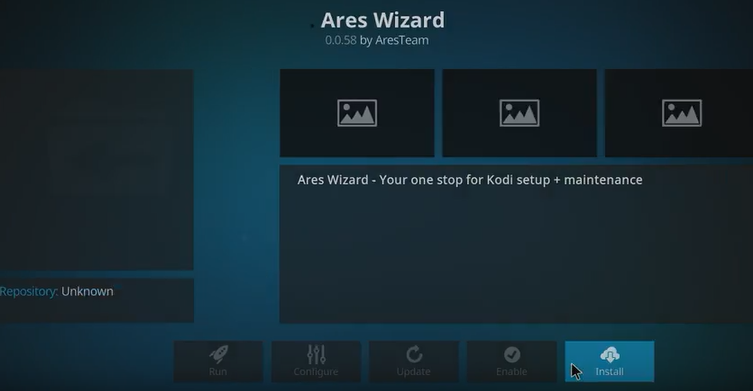
Vratite se na početnu stranicu, Ares Wizard vam je dostupan pod “Program add-ons”
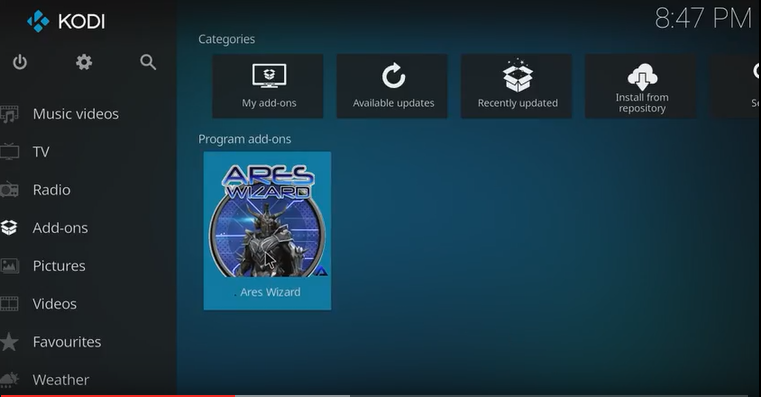
Kliknite na Ares Wizard
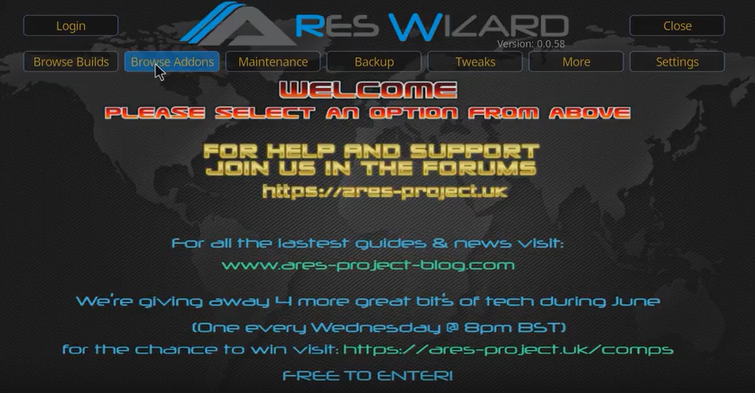
Otvorite karticu “Browse Addons” i izaberite “Video Addons”
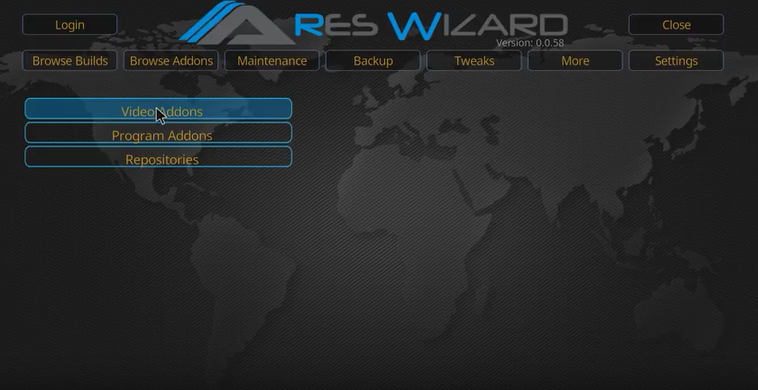
Na koncu, izaberite “Exodus” i kliknite “Install”. Instalacija će trajati nekoliko minuta
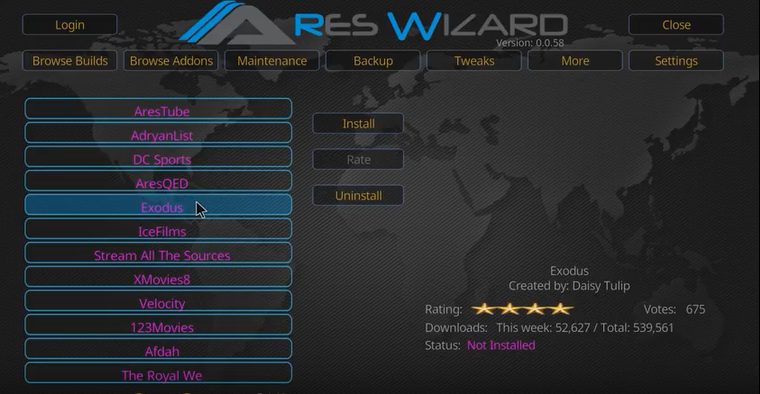
Nakon uspješne instalacije, Exodus dodatak će vam biti dostupan u glavnom izborniku “Add-ons” -> “Video add-ons”
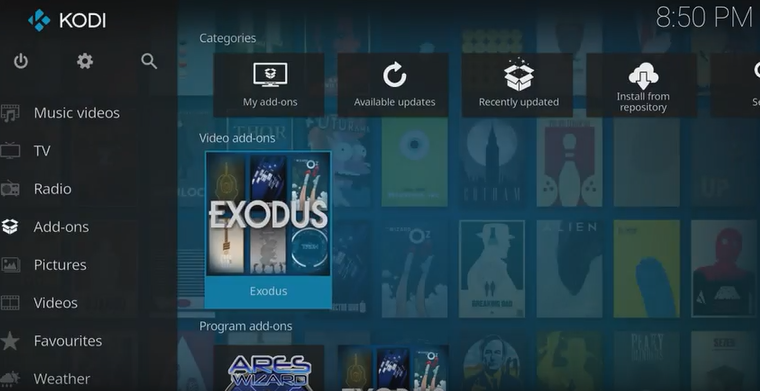
Kako instalirati i podesiti titlove?
Kodi vam naravno omogućuje da instalirate dodatke za najpoznatije servise za titlove. Instalirani dodaci omogućuju da Kodi veoma brzo pretraži baze svih tih servisa i pronađe titlove za film koji ste izabrali.
Instalacija titlova za Kodi:
- Pokrenite Kodi
- Izaberite “Add-ons” i u gornjem lijevom kutu kliknite na ikonu za instalaciju paketa a potom “Install from Repository”
- Izaberite “Kodi Add-on Repository” pa zatim “Subtitles”
- Biti će vam ponuđen popis servisa za titlove a mi vam preporučujemo instalaciju Podnatpisi, Subscene i Titlovi
- Vratite se na početni zaslon
- Izaberite Video -> Video add-ons -> Exodus -> Tools
- Pod “Settings: Subtitles” uključite opcije “Enable subtitles” i “Convert subtitles to UTF-8”
- Na kraju izaberite primarni i sekundarni jezik za titlove
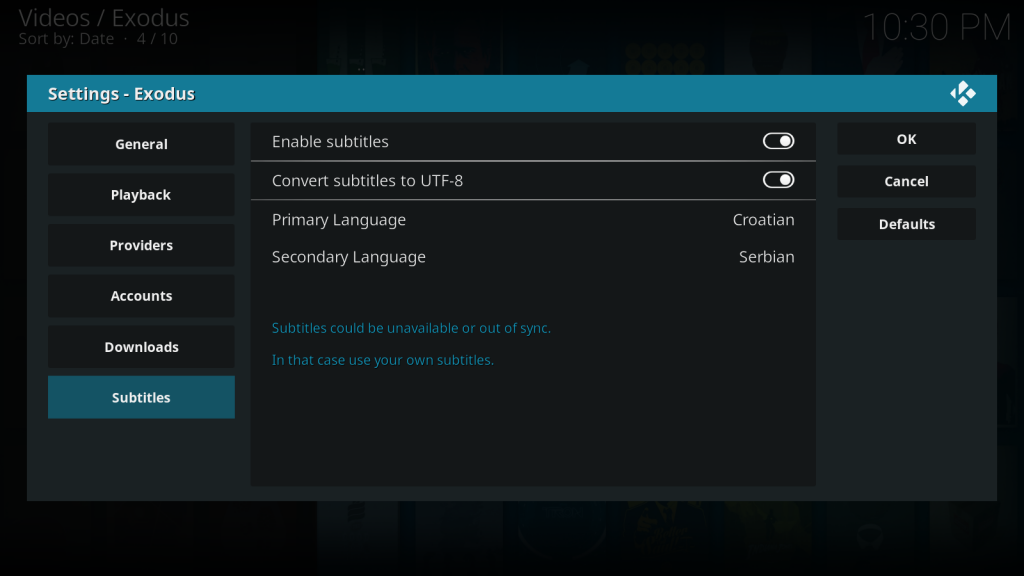
Nadamo se da ćete uživati u svim mogućnostima koje nudi aplikacija Kodi.
Kako isključiti dosadne Windows 10 reklame
Microsoft je polako počeo uvoditi reklame u Windows platformu sa Windows 8 a to se sada nastavlja i u Windows 10. Od takozvanih predloženeih (suggested) aplikacija u meniju Start, iritirajućih taskbar obaveštenja, pa sve do oglasa na “lock screen”. Srećom, većinu ovih neprijatnosti je moguće isključiti!
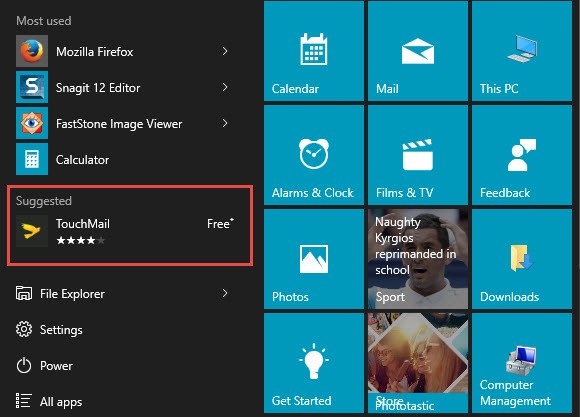
Onemogućite “Lock Screen” oglase
Da bi se oslobodili “Lock Screen” oglasa moraćete isključiti Windows Spotlight, koji je podrazumevana (default) opcija za “lock screen” pozadinu i koji prikazuje različite slike u pozadini svaki dan. Takođe, Windows Spotlight vam predlaže razne Windows 10 funkcije koje do sada možda niste probali, povremeno ih kombinujući sa oglasima.
Da biste isključili Windows Spotlight potrebno je da u Podešavanjima (Settings) otvorite Personizacija (Personalization) i izaberete Zaključavanje Ekrana (Lock Screen). Umesto Windows Spotlight izaberite ili “Picture” ili “Slideshow”. Takođe, isključite i opciju “fun facts, tips, and more from Windows and Cortana on your lock screen” koja se nalazi odmah ispod.
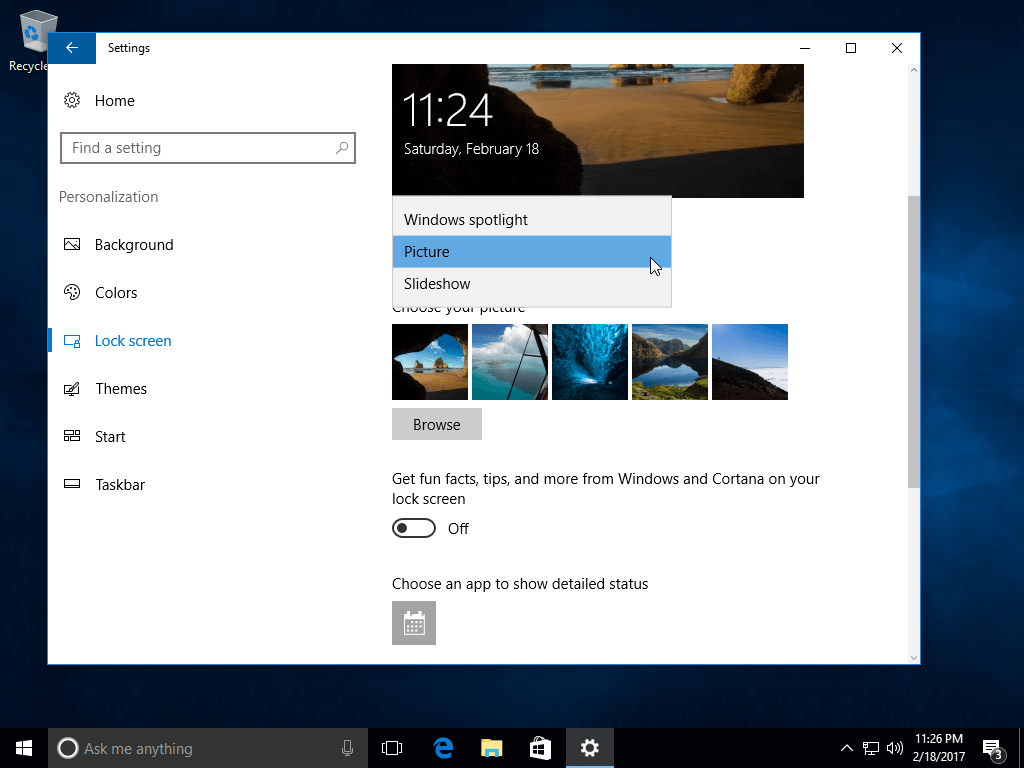
Isključite sugestije u meniju Start
Super je što se meni Start uopšte vratio u Windows 10, mada on još uvek nije savršen. Da biste sprečili prikazivanje dosadnih reklama i predloga u meniju Start, potrebno je da u Podešavanjima (Settings) otvorite Personizacija (Personalization) i izaberete Start. Opcija “Povremeno prikazuj sugestije u Start” (Occasionally show suggestions in Start) treba biti isključena.
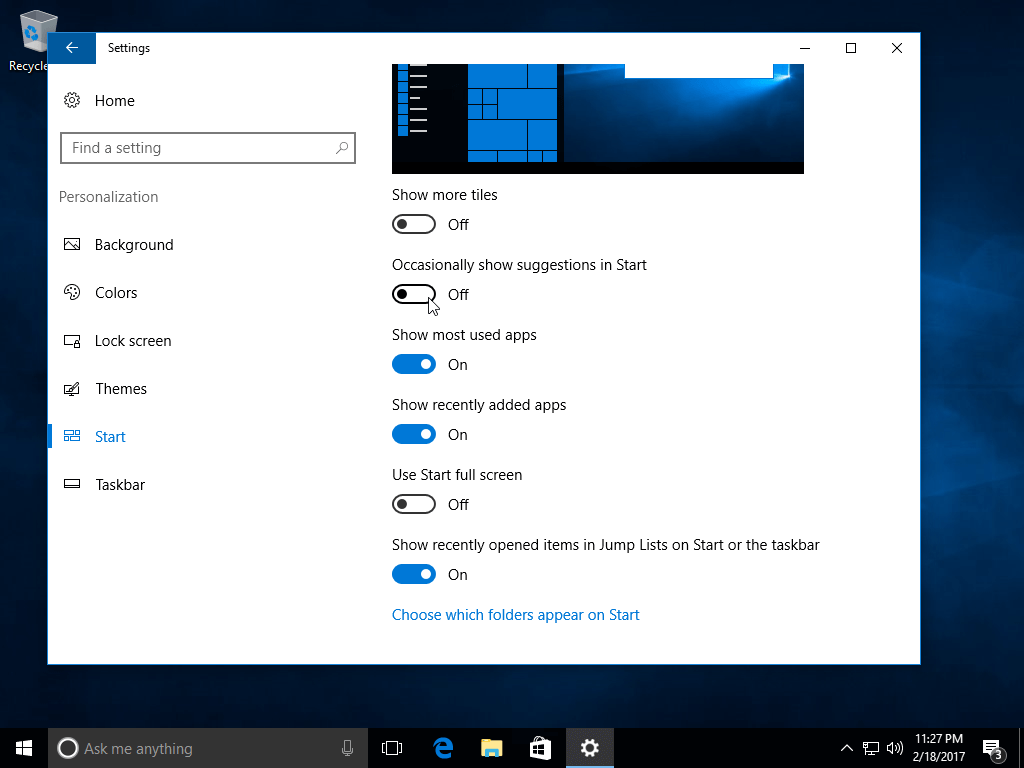
Isključite dosadna “Get Office” obaveštenja
Windows 10 korisnicima koji nemaju instaliran Microsoft Office biće ponuđeno da isprobaju Office 365 i uživaju u jednomesečnom besplatnom probnom periodu. Za ovu pomalo iritirajuću reklamu zaslužna je “Get Office” aplikacija.
Da biste isključili ova obaveštenja potrebno je da da u Podešavanjima (Settings) otvorite Sistem (System) i izaberete Obaveštenja i akcije (Notifications & Actions). Isključite opciju obaveštenja za “Get Office” aplikaciju. Dok ste na ovom ekranu možete isključiti i opciju “Get tips, tricks, and suggestions as you use Windows”.
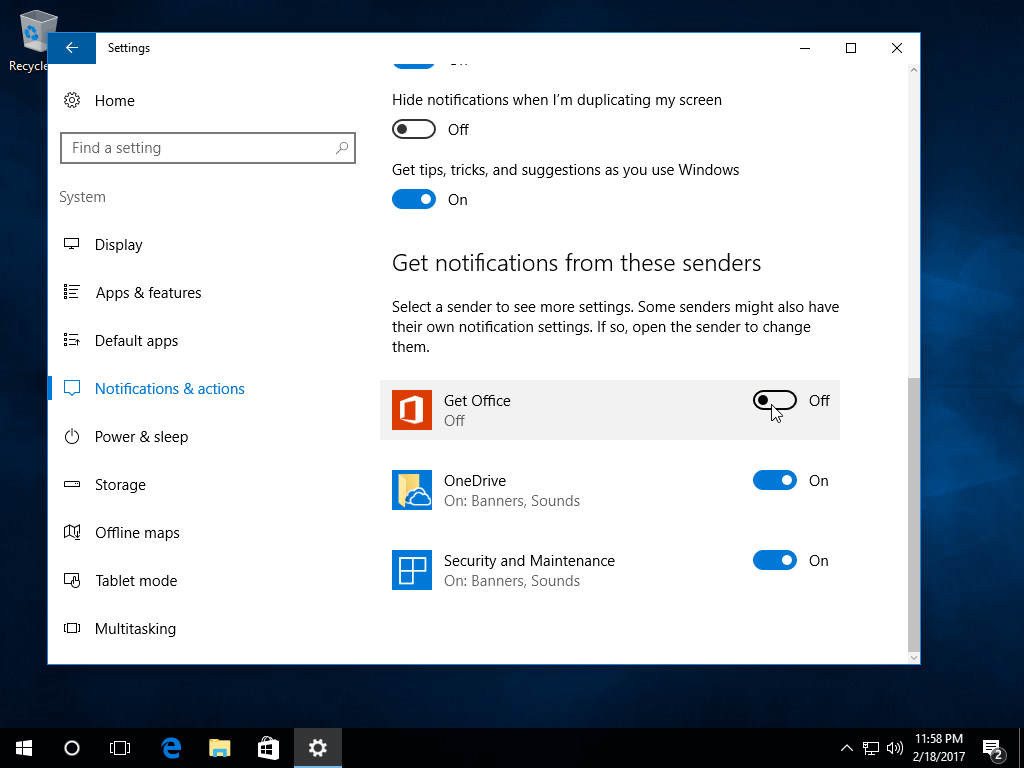
Takođe, “Get Office” aplikaciju možete i deinstalirati. Potrebno je da je pronađete u meniju Start a zatim desnim klikom na aplikaciju i odaberete “Uninstall”. U slučaju da vam se “Get Office” aplikacija automatski instalira ponovo nakon ponovnog pokretanja, možete je trajno deinstalirati tako što ćete “Windows PowerShell” pokrenuti kao administrator (desni klik na aplikaciju) i izvršiti sledeću komandu:
Get-AppxPackage|? name -like MicrosoftOfficeHub|remove-appxpackage
Kako učiniti Cortana-u diskretnijom
Microsoft-ov inteligentni lični asistent zna biti vrlo naporan u nastojanju da vam skrene pažnju prikazujući vam obaveštenja i savete s vremena na vreme. Njegov entuzijazam možete obuzdati klikom na Cortana bar (ili dugme) i u podešavanjima isključiti opciju “Taskbar Tidbits”.
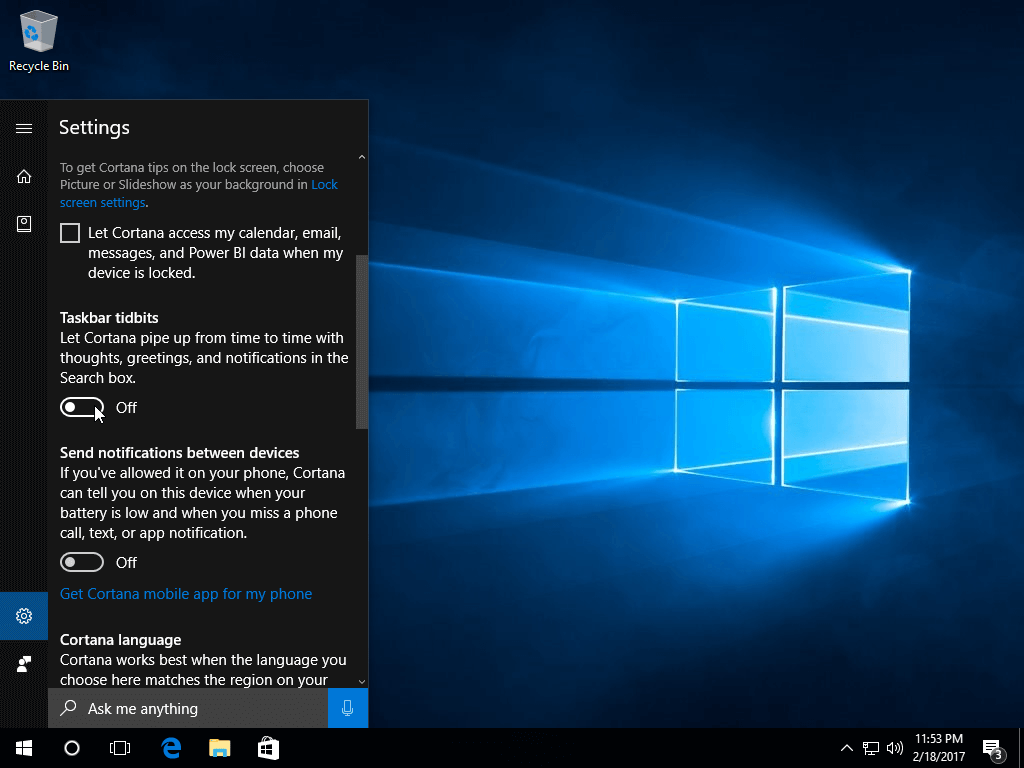
Ugasite OneDrive potpuno
OneDrive je čvrsto povezan sa Windows 10. On ima svoj “node” u File Explorer, a što se tiče sinhronizacije klijenta ona se pokreće automatski prilikom pokretanja operativnog sistema, tražeći od vas da se prijavite. Naravno, vi ne morate koristite OneDrive jer možda želite koristiti neki drugi Cloud servis kao što su na primer Dropbox ili Google Drive ali je problem da ne možete da deinstalirate Microsoft OneDrive kao normalnu aplikaciju.
Windows 10 Pro ili Windows 10 Enterprise korisnici mogu koristiti Group Policy Editor za potpuno gašenje OneDrive. Potrebno je da otvorite Computer Configuration > Administrative Templates > Windows Components > OneDrive a zatim da dvokliknete na “Sprečite upotrebu OneDrive za skladištenje datoteka” (Prevent The Usage Of OneDrive For File Storage) i uključite ovu opciju (Enabled).
Što se tiče Windows 10 Home korisnika oni moraju OneDrive isključiti prepravkom registra. Pritisnite Windows – R na tastaturi i ukucajte “regedit” da biste pokrenuli Registry Editor. Otvorite HKEY_LOCAL_MACHINE\Software\Policies\Microsoft\Windows\OneDrive i ukoliko ne postoji ključ za OneDrive, moraćete kliknuti Windows fasciklu te kreirati novi ključ pod nazivom OneDrive. Dodajte novu DWORD vrednost kao DisableFileSyncNGSC i postavite ga na 1. Na kraju, potrebno je da restartujete vaš računar.
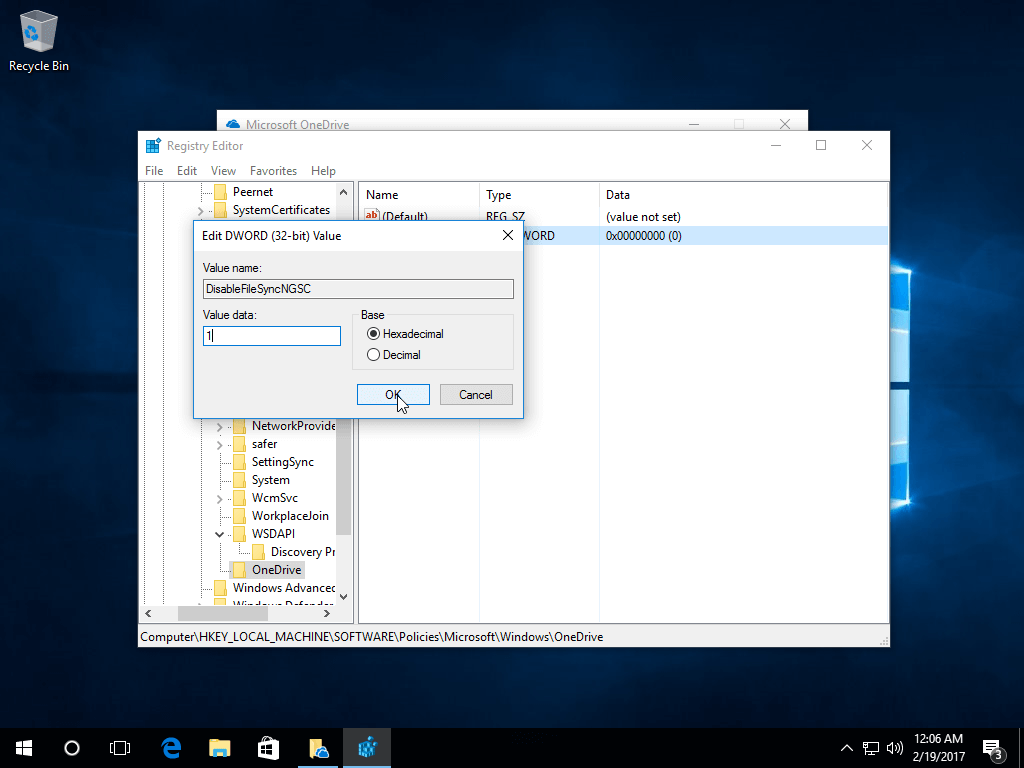
Nadamo se da će vam ovaj članak biti od koristi.
Kako napraviti screenshot cele Web stranice?
Potreban vam je “screenshot” cele Web stranice ali ne znate kako to da napravite? U ovom članku ćemo vam pokazati kako da sačuvate (napravite screenshot) neku dugačku Web stranicu kao jednu fotografiju koja će pri tome sačuvati svoje propozicije tj. posmatrač će je videti tačno onako kako bi je gledao na Web-u.
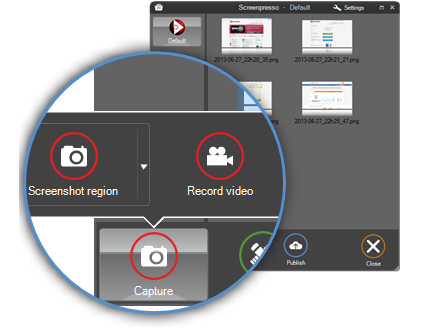
Windows 10, Mac OS kao i mnogi pretraživači dopuštaju svojim korisnicima da snime bilo koju stranicu u PDF datoteku. Starije verzije operativnog sistema Windows takođe sadrže ugrađenu opciju za snimanje bilo kojih datoteka u XPS, koji je alternativa slična PDF-u. Sve što je potrebno da uradite jeste da otvorite Web stranicu koju želite, kliknete desnim mišem ili odete na File > Print i izaberite “Microsoft Print to PDF” (ako ga imate instaliranog) ili “Microsoft XPS Document Writer” (ako nemate instaliran PDF). Što se tiče korisnika Mac OS, potrebno je da kliknite na PDF dugme u dijalogu Print.
Sada se verovatno pitate zašto vam je onda uopšte potreban screenshot Web stranice kada je dovoljno da samo pritisnite Ctrl + P i željenu Web stranicu pretvorite, konvertujete u PDF ili XPS datoteku, zar ne?
Iako je PDF odličan za dokumente njegov nedostatak kada je u pitanju snimanje Web stranice je taj što on funkcioniše kao virtuelni štampač, što podrazumeva da će imati sve one nedostatke koje ima i klasično štampanje a to su loše poravnanje kolona, reklame se preklapaju sa tekst i ostalo. Takođe, ako Web stranica ima “print view” koji joj služi za prevazilaženje navedenih problema, to znači da sa opcijom “Print” (Ctrl + P) nećete sačuvati Web stranicu u njenom originalnom izgledu već kao Web stranicu formatiranu za štampanje.
S druge strane, sa “screenshot” vi snimate tačno ono što vidite na ekranu. To je od izuzetne važnosti za recimo arhiviranje, jer je sačuvana stranica potpuno identična originalnom prikazu Web stranice, ili da pokažete drugima kako tačno izgleda neka Web stranica.
U ovom članku ćemo vam predstaviti tri načina sa kojim možete sačuvati celu Web stranicu kao sliku: sa samostalnim screenshot alatom, dodatkom (plugin) za pretraživač te uz pomoć vrlo praktičnih Web servisi.
Snimite Web stranicu pomoću screenshot alata
Iako većina operativnih sistema ima ugrađen “screen capture” alat, on je prilično jednostavna jer sve što može da uradi jeste da snima delove ekrane ali ne i celu Web stranicu. Na sreću, jednostavna pretraga Google-a će vam pokazati da postoji ogroman broj alata koji omogućavaju takozvano “scrolling snimanje” (scrolling capture) tj. snimanje cele stranice.
Spomenimo Screenpresso, besplatan screenshot alat za Windows koji ima funkciju “scrolling snimanje” baš kao i vrlo popularni SnagIt, screenshot alat koji košta 50 dolara i koji je dostupan za Windows i Mac.
Snimite Web stranicu pomoću dodatka za pretraživač (browser plugin)
Screenshot alati su dobro rešenje ukoliko se koriste redovno, međutim ako vam je snimanje cele Web stranice potrebno s vremena na vreme, onda za vas više smisla ima korišćenje dodataka za pretraživač (browser plugin).
Postoji veliki broj dobrih dodataka za pretraživače, spomenućemo Nimbus Screenshot kao jedan od boljih. Radi se o besplatnom dodatku za Chrome i Firefox pretraživač koji ima fini, čisti interfejs koji radi svoj posao.
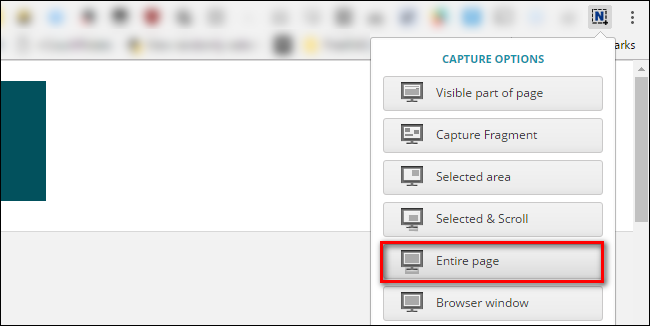
Snimanje Web stranicu uz pomoć Web servisa
Screenshot cele Web stranice možete napraviti koristeći besplatni Screen Capture alat koji je dostupan na sajtu CtrlQ.org ili sličan alat na Web-Capture.net.
Web-Capture.net je zanimljivo rešenje jer vam daje mogućnost da odredite format slike a i podržava snimanje putem bookmarklet-a tako da možete postaviti prečicu na traci sa alatima u pregledniku za pristup ovom Web servisu.
Nadamo se da će vam ovaj članak biti od koristi. Svoje savete i iskustva možete podeliti putem komentara.
TeamViewer: Nekoliko izuzetno koristnih funkcija
TeamViewer je program za daljinsko (remote) upravljanje računarom. On vam omogućava deljenje desktopa, organizovanje online sastanaka, Web konferencija, daljinsko servisiranje računara te deljenje datoteke direktno sa računarom sa kojim ste povezani.
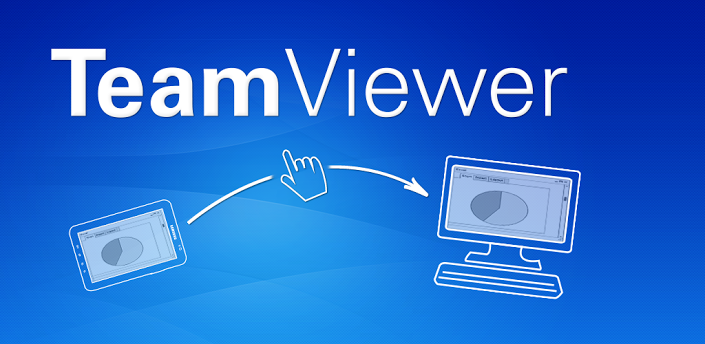
Nekada je LogMeIn bio izuzetno popularna opcija za daljinsko upravljanje međutim, TeamViewer je uvek bio nekako superiorniji, posebno od kada je LogMeIn ukinuo svoju besplatnu verziju. TeamViewer je odličan i besplatan program mada postoji i plaćena verzija koja vam nudi neke dodatne mogućnosti.
Generalno, “osnovna” besplatna verzija programa ima sve što je većini korisnika potrebno vezano za daljinsko upravljanje računarom.
TeamViewer radi na svim platformama: Microsoft Windows, Mac OS X, Linux, Chrome OS, iOS, Android, Windows RT, Windows Phone 8 i BlackBerry.
U ovom članku ćemo vam predstaviti nekoliko vrlo korisnih funkcija koje vam TeamViewer nudi.
Prikaži kursor
Veliki broj ljudi kao problem rada sa TeamViewer-om navodi to što ne vide kursor računara na koji su povezani. To u stvari i nije problem jer sve što je potrebno da uradite jeste da uključite ovu opciju.
Postupak kako da podesite TeamViewer da prikazuje kursor sa udaljenog računara na koji ste povezani je sledeći:

- Na početnom ekranu otvorite karticu “Extras” i kliknite na “Options”
- U levom meniju izaberite “Remote Control”
- Pod “Display” čekirajte opciju “Show your partner's cursor”
- Kliknite na OK za potvrdu
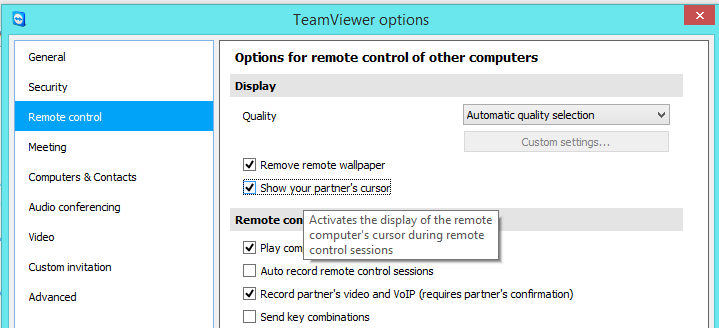
Više istovremenih sesija
U situaciji kada želite istovremeno pristupiti na više računara kako bi rešili neki problem to možete uraditi tako što ćete u gornjem levom uglu kliknuti na znak “+” koji će otvoriti novu karticu sesije u istom prozoru.
Snimanje sesije
Funkcija koja vam omogućava snimanje sesiji pokazala se kao veoma korisna u situacijama kada želite posle nekog vremena pogledati šta ste to tačno radili na nekom određenom računaru.
Snimiti sesiju možete na vrlo jednostavan način tako što ćete dok ste povezani otvoriti karticu “Extras” i kliknuti na “Record”. Pojaviće se tri opcije: Start, Pause i Stop. Tokom snimanja “REC” simbol će se pojaviti u gornjem desnom uglu prozora. Kada zaustavite snimanja, od vas će biti zatraženo da sačuvate snimljenu sesiju.
Snimljene sesije možete pogledati u TeamViewer-u ili ih konvertovati u neke druge video formate. Ovu opciju ćete pronaći u kartici Extras glavnog menija.
Takođe, ako želite da TeamViewer automatski snima sesije potrebno je da:

- Pokrenete TeamViewer
- U gornjem meniju otvorite karticu “Extras” i izaberete “Options”
- U levom meniju izaberite “Remote Control”
- Pod “Remote control defaults” čekirajte opciju “Auto record remote control sessions”
- Kliknite OK kako bi sačuvali ovu izmenu
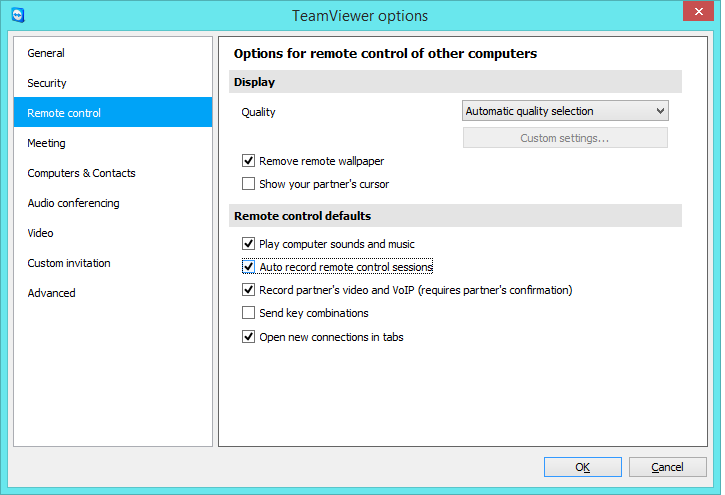
Prenos datoteka (File transfer)
Iako danas postoji nekoliko odličnih načina za prenos i deljenje datoteke (Google Drive, Outlook One Drive, Dropbox ,itd.), sa TeamViewer-om je to izuzetno jednostavno posebno ako to pokušavate uraditi sa ljudima koji su “kompjuterski nepismeni”. Da biste preneli neke datoteke sa vašeg kompjutera na kompjuter na koji ste daljinski povezani u toolbar-u otvorite karticu “File Transfer”. Na izbor imate dve opcije: “File Transfer” (pristup datotekama koje želite da podelite sa vašeg računara) i “File Box” (drag and drop datoteke za deljenje).

Takođe, u situaciji kada želite da pošaljete neke datoteke ali se ne želite gnjaviti sa povezivanjem na drugu mašinu, jednostavno otvorite početni TeamViewer ekran, čekirate “File Transfer” a zatim kliknete na “Connect to partner”. Datoteke jednostavno premestite povlačenjem i ispuštanjem (drag and drop).
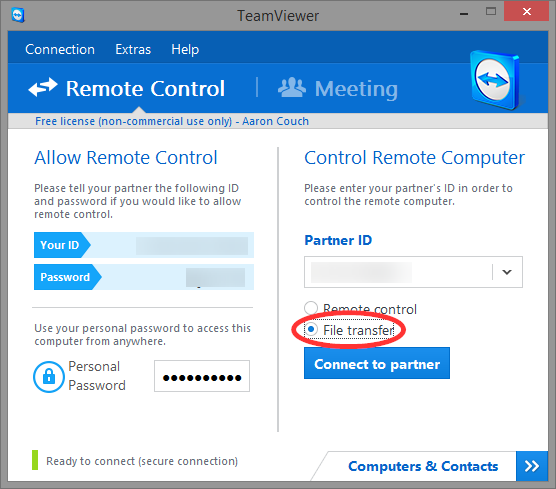
Delite samo jedan određen prozor
TeamViewer se pokazao kao vrlo koristan alat u situacijama kada je potrebno da održite prezentaciju ili prikažete funkcije i podešavanja nekog određenog programa ne želeći da delite celi ekran. Deljenje samo nekog određenog programa vam omogućava dvostruka strelica u gornjem desnom uglu prozora.
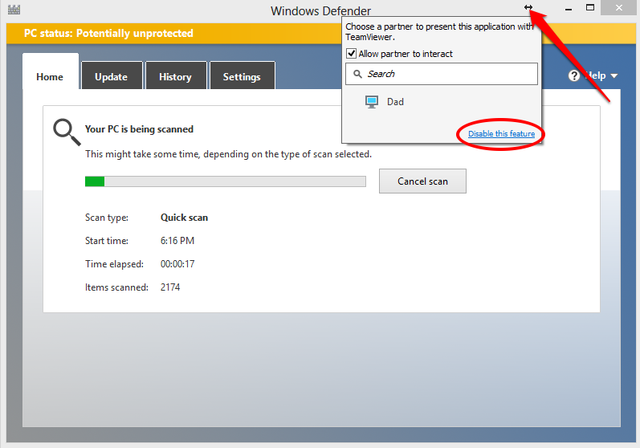
Automatski pokrenite TeamViewer sa Windows-om
Automatsko pokretanje TeamViewer-a vam između ostalog omogućava restartovanje računara na daljinu, što je jedna vrlo korisna funkcionalnost. Sve što je potrebno uraditi je:

- Na početnom ekranu otvorite karticu “Extras” i kliknite na “Options”
- U levom meniju izaberite General i čekirajte opciju “Start TeamViewer with Windows”
- Otvoriće se dijalog okvir u kom je potrebno da unesete i potvrdite lozinku
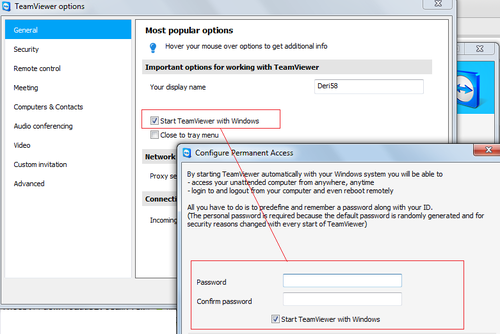
Otvorite TeamViewer nalog
Naravno, TeamViewer možete koristiti i bez otvaranja naloga, ali sa besplatnim nalogom možete da podesite ličnu lozinku, prijavite se na bilo koji od vaših TeamViewer omogućenih uređaja i još mnogo toga.
Da biste to uradili, u glavnom prozoru otvorite “Connection” i kliknite na “Setup unattended access”. Ovde ćete upisati ime računara i lozinku i to je to, TeamViewer nalog je otvoren!
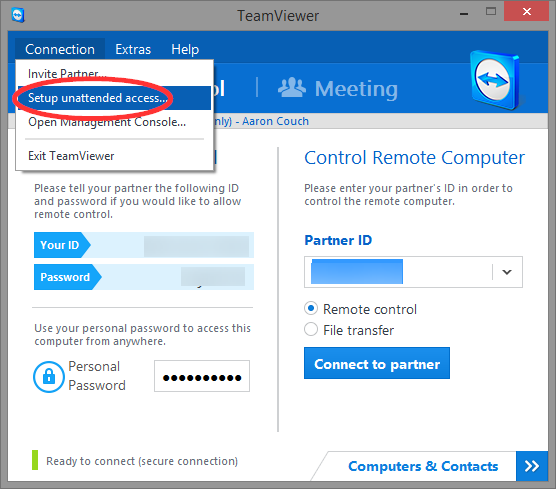
Sada kada imate TeamViewer nalog možete pristupiti bilo kojem od vaših kontakata ili vaših uređaje putem Web pretraživača. Ovo je super korisno ako želite da pristupiti sa nekog javnog računara ili dok ste na poslu.
TeamViewer je odličan besplatan program za daljinsko upravljanje udaljenim računarima koji takođe odlično funkcioniše sa početnim postavkama (default), međutim, savetujemo vam da pogledate sve njegove mogućnosti. Na početnom ekranu otvorite karticu “Extras” i izaberite “Options”. Tu ćete pronaći veliki broj mogućnosti koje vam TeamViewer nudi i koje vam mogu zaista biti od velike koristi.
Najnoviju verziju TeamViewer-a preuzmite na oficijelno stranici www.teamviewer.com
Investiranje: Kako otvoriti brokerski račun
S obzirom da smo nedavno objavili članak o akcijama za koje smatramo da su sjajna prilika za investiranje, posebno novca kojeg ste zaradili na internetu, radeći neke online poslove.
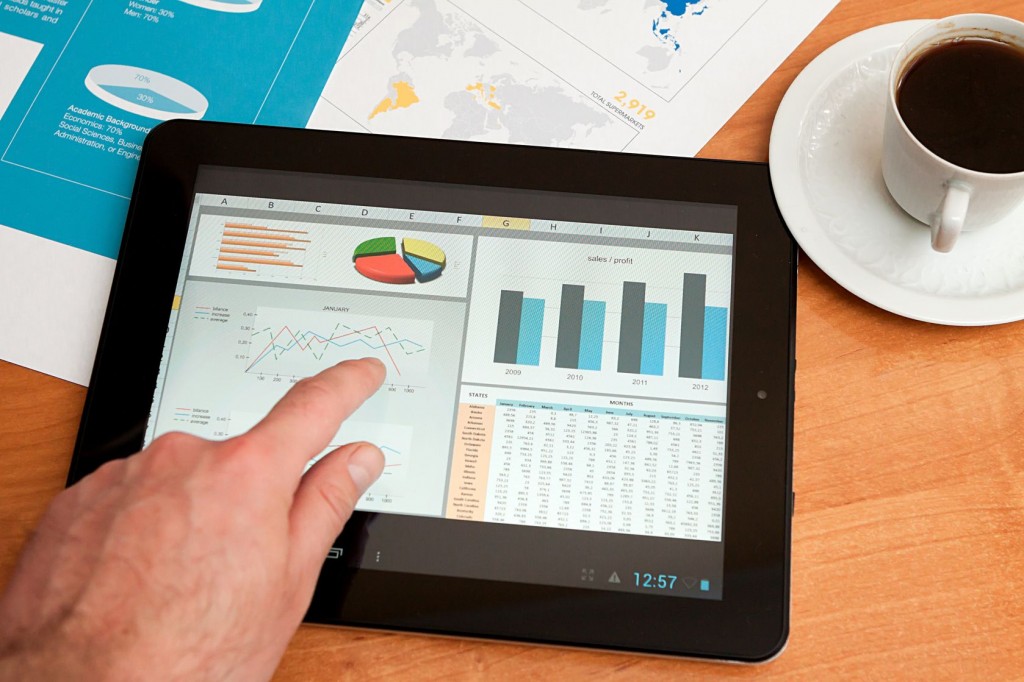
Investiranje: Šta su akcije (deonice)?
Tema današnjeg članka su brokeri i otvaranje brokerskog računa.
Što se tiče ponude, postoji zaista veliki broj brokerskih kuća i svaka od njih će vam verovatno reći da može ponuditi nešto više u odnosu na konkurenciju. Ono što je veoma važno jeste da morate znati šta želite od svog posrednika (brokera) i šta vam je potrebno da bi otvorili račun kod jednog od njih.
Kako izabrati najboljeg brokera (posrednika)
Jedno od prvih pitanja koje vam se nameće jeste: “Koji brokeri će vam uopšte dozvoliti da otvorite račun kod njih?” Važno je znati da neki brokeri imaju ograničenja po pitanju toga ko može otvoriti račun kod njih. Ova ograničenja se obično odnose na starost osobe i količinu novca koju želite investirati.
Znači, ako ste mladi i zainteresovani za ulaganje, imajte na umu da morate biti punoletni ako želite otvoriti svoj brokerski račun. Druga stvar o kojoj takođe morate razmišljati jeste koju minimalnu količinu novca za ulaganje zahteva vaš broker. Većina brokera zahteva taj minimalni saldo računa iz istog razloga kao i banke koje zarađuju tako što pozajmljuju vaš novac drugima za određeni interes (kamatu). Održavanje brokerskog računa je relativno skupo pa zbog toga brokerske kuće žele da se na neki način osiguraju da ćete im doneti dovoljno prihoda za pokrivanje troškova posedovanja.
Sledeće što trebate utvrditi jeste da li broker odgovara vašim potrebama. Važne stvari koje ćete želeti da znate o brokeru uključuju:
- Da li možete fizički razgovarati sa vašim brokerom ili se radi o online brokeru
- Kako uplatiti novac na vaš račun
- Cena tj. visina provizije koju broker uzima
- Da li naplaćuje konverziju valuta (npr. ako imate račun u evrima a želite da kupite deonice u dolarima)
- Kakve su reference vašeg potencijalnog brokera
Razvoj tehnologije doveo je do promene načina poslovanja samih brokerskih kuća tako da su online brokeri postali opšteprihvaćena realnost. Brokeri su danas dostupniji nego što su to ranije bili. Nekada ste morali fizički da idete do svog brokera da bi obavili kupovinu ili prodaju svojih deonica. Danas je sve to značajno jednostavnije, pronalazak adekvatnog brokera i samo trgovanje. Danas vam se nudi ogroman broj online brokera koji su pristupačniji, jeftiniji, raznovrsniji i koji vam nude različite informacije takoreći odmah za razliku od fizičkih brokerskih kancelarija.
Za neke ljude je od izuzetnog značaja da mogu otići u pravu kancelariju i tamo razgovarati sa brokerom. Generalno, danas su za većinu ljudi online brokeri idealno rešenje. Provizije online brokera su značajno niže i uvek su vam na raspolaganju. Ono što je takođe veoma važno naglasiti jeste da su vam sada dostupni online brokeri širom sveta. Tako na primer možete otvoriti račun kod brokera koji se nalazi u Americi, Nemačkoj, Japanu ili negde drugo.
Takođe, veoma je važno potražiti što više informacija o vašem brokeru i uveriti se u njegovu profesionalnost.
Usluge koje brokeri nude
Usluge brokeri nude svojim klijentima se razlikuju od firme do firme ali ono što je svima zajedničko jeste kupovina i prodaja deonica tj. akcija a to je upravo ono o čemu razmišlja većina ljudi. Međutim, postoje i drugi vidovi investiranje koje će vam ponuditi brokeri a tu su pre svega obveznice i investicioni fondovi.
Iako vas ovi drugi vidovi investiranja trenutno ne zanimaju, način na koji sa njima upravlja broker bi trebalo da bude nešto što bi trebali gledati pri otvaranju brokerskog računa.
Od posebnog interesa su investicioni fondovi. Veće brokerske kuće uglavnom imaju vlastitu ponudu investicionih fondova ili imaju posebne odnose sa firmama koje nude investiranje u određene fondove. To je dobro jer će oni sasvim sigurno pogurati te fondove mnogo jače nego što bi mogli neke druge. Ako razmišljate da investirate u investicione fondove, onda bi trebali proveriti koliko investicionih fondova vaš broker nudi bez provizije na transakcije. Ono što vam takođe savetujemo jeste da ne gledate na ovu proviziju na transakcije kao na odlučujući faktor.
Izgled i funkcionalnost online platforme koju koristite
Ako se odlučite za otvaranje računa kod nekog online brokera veoma je važno pogledati kako mu izgleda i koliko je funkcionalna platforma koju ćete koristiti. U proteklih nekoliko godina mnoge brokerske kuće su dosta radile na redizajnu svojih online trgovinskih platformi na način koji omogućava da informacije budu preglednije i dostupnije njihovim klijentima.
Primetićete da danas većina poznatih kompanija ima veoma impresivne trgovinske platforme koje investitorima pružaju ne samo informacije o stanju računa i mogućnost da kupe ili prodaju svoje deonice već i različite informacije i istraživanja. Takođe, mnogi brokeri nude naprednije platforme većim investitorima i investitorima koji svakodnevno trguju. Ove premium platforme vam nude više mogućnosti ali one obično nisu besplatne.
Naknade koje brokeri naplaćuju
Postoji nekoliko glavnih vrsta naknada vezanih za brokerski račun:
- Naknada za trgovanje – Vaš broker će vam naplatiti naknadu za svaku trgovinu koju napravite.
- Naknada za asistiranje brokera pri trgovini – Ako želite da vaš broker obavi trgovinu za vas to onda obično podrazumeva da ćete morati platiti određenu naknadu za to.
- Održavanje računa – Neki brokeri naplaćuju mesečnu naknadu za održavanje računa ili naknadu za neaktivnost u situacijama kada njihov klijent ne ispunjava određene uslove.
- Marža – Kamata na novac za koji se zadužite kod svog brokera u nekim slučajevima može biti prilično visoka. Obično, niske naknade za trgovanje i održavanje računa obično se na neki način nadoknađuju višim kamatnim stopama.
- Naknada za povlačenje ili transakciju novca sa računa – Neki brokeri će vam naplatiti za podizanje ili transfer novca sa vašeg računa. Zbog toga je važno da razumete ograničenja koja vam postavlja broker vezano za povlačenje i transakciju novca sa vašeg računa.
- Naknada za konverziju valuta – Ono čega svakako morate biti svesni jeste da jedan broj online brokera naplaćuje konverziju valuta u slučajevima kada kupujete deonice za drugu valutu. Recimo imate račun u evrima i želite da kupite deonice na njujorškoj berzi i za to vam je potrebna konverzija u dolare. Neki brokeri će vam tu konverziju naplatiti dok drugi neće!
Zapamtite, ovo nisu sve naknade koje neki broker može da vam naplati pa je zato veoma važno izabrati brokera koji vam neće naplaćivati usluge koje ne koristiti ili koje mnogi drugi ne naplaćuju.
Nekoliko popularnih Evropskih brokera
U ovom članku ćemo vam predstaviti nekoliko evropskih brokera. Važno je napomenuti na prostom pretragom možete pronaći zaista veliki broj online brokera, u evropi ali i širom sveta.
DEGIRO
Ovaj put ćemo najviše govoriti o DEGIRO koji je najjeftiniji online broker. DEGIRO spada u najbrže rastuće evropske online brokere koji sada posluje u 18 zemalja, zapošljava 150 ljudi i obrađuje transakcija u vrednosti od preko 30 milijardi evra na berzama širom sveta.
Ono što je najvažnije jeste da je DEGIRO ubedljivo najjeftiniji online broker. Poređenje cena sa ostalim evropskim online brokerima možete pogledati https://www.degiro.de/preise ili na https://www.degiro.co.uk/fees/ (poređenja sa konkurencijom u Nemačkoj i Velikoj Britaniji)
Prednosti DEGIRO u odnosu na druge su:
- Najjeftiniji – DEGIRO ima cenovnik sa kojim se nijedan drugi online broker ne može takmičiti.
- Investiranje u frakcijama – Ovo vam omogućava da na primer, kupite 0,100 udeo u Google što je idealna mogućnost za investitore sa manjim portfolijem koji žele da efikasno šire svoje investicije.
- Dosta pristupačan i koristan Web trader (User friendly Web trader).
- Nema skrivenih troškova – DEGIRO cenovnik usluga je jednostavan i transparentan, bez skrivenih troškova, tako da tačno znate šta plaćate i kada, te zbog toga izbegavate mogućnost bilo kakvih neprijatnih iznenađenja.
- Ne postoje troškovi koji nastaju prilikom isplate dividendi.
- Automatska konverzija valute (ovo je za neke prednost a za neke mana).
Nedostaci koje ima DEGIRO:
- Nema analitičkih alata (što ste verovatno očekivali od jeftinih brokera).
- Nema potvrde o trgovini – Nakon što izvršite neku trgovinu, nećete dobiti potvrdu na e-mail. Sve se to nalazi na samom platformi.
ViTrade
Spomenućemo i Berlinskog brokera ViTrade. Radi se o profesionalnoj brokerskoj firmi koju karakteriše inovativna i fleksibilna platforma sa širokom lepezom dodatnih alata.
ViTrade vam nudi mogućnost trgovanja sa XETRA, svim nemačkim berzama, Eurex, raznim OTC trgovinskim sistemima, kao i na američkih berzama NYSE, NASDAQ, AMEX.
LYNX
LYNX postoji više od 10. godina i radi se o vrlo respektabilnom evropskom online brokeru. LYNX vam omogućava pristup na više od 100 tržišta u 24 zemlje širom sveta.
Kod LYNX takođe nema troškova prilikom isplate dividendi. Mana ili prednost (kako za koga) ovog brokera je da ta da sam moraš konvertovati valutu pre kupovine na stranim berzama. Na primer, ako na svom brokerskom računu imate evre a želite kupiti Kanadsku ili Američku akciju na Njujorškoj ili Toronto berzi, moraćete prvo konvertovati evre američke ili kanadske dolare pa tek onda kupiti željene akcije.
Naravno svaka transakcija košta. Na primer kod DEGIRA ne postoji taj međukorak pretvaranja EUR u stranu valutu, on to obavlja automatski.
Takođe, još jedna zanimljivost je ta da kada kanadska firma koja je kupljena kod DEGIRO brokera isplaćuje dividendu, onda se automatski od dividende oduzme 25% poreza koji ostaje u Kanadi. U istom slučaju kod LYNX brokera isplata dividende se oporezuje sa 15%. Već samo ovaj pasus o različitom porezu na kanadske firme kod različitih brokera govori o tome koliko mogućnosti imate i šta sve morate gledati pri samom izboru svog online brokera. Američke firme, bez obzira da li kupujete preko LYNX, DEGIRO ili ViTrade su sve oporezovane jednako kod svih brokera sa 15%.
Kako otvoriti brokerski račun
Nakon što ste pregledali ponude različitih brokera i odabrali pravoga za vas, vreme je da otvorite i podesite svoj brokerski račun.
Ako vaš broker ima poslovnicu u blizini, možete da odete do njega i otvorite račun lično u suprotnom, potrebno je da otvorite brokerski račun online. Naš fokus je na online brokere, zbog niže cene i same pristupačnosti.
U pogledu informacija koje će od vas biti tražene prilikom otvaranja računa, primetiće te da se otvaranje brokerskog računa skoro i ne razlikuje od otvaranja računa u banci.
Za potrebe ovog članka pokazaćemo vam proces otvaranja računa kod DEGIRO, najjeftinijeg online brokera, bar u Evropi. Proces otvaranja računa se obavlja online i prilično je jednostavan i jasan, kao i kod većine drugih online brokera.
DEGIRO brokerski račun u samo 4 koraka:
- Prvo što je potrebno jeste da kompletirate deo koji se odnosi na vaše lične podatke.
- Ispunite test kompetetnosti sa kojim se osigurava da razumete rizike investiranja sa finansijskim instrumentima.
- Složite se sa uslovima korišćenja platforme i uslovima za cene u realnom vremenu.
- Prebacite novac na svoj račun. Ovo se može uraditi s elektronskim bankarstvom.
Nakon što kompletirate sva četiri koraka, vaš račun će biti aktiviran. Kada se ulogujete na vaš račun, primetiće te da platforma izgleda prilično dobro i jednostavno. S obzirom da se radi o najjeftinijem online brokeru potpuno smo sigurni da ćete biti zadovoljni ponuđenom “user friendly” platformom (mada to malo ko očekuje kod jeftinih online brokera).
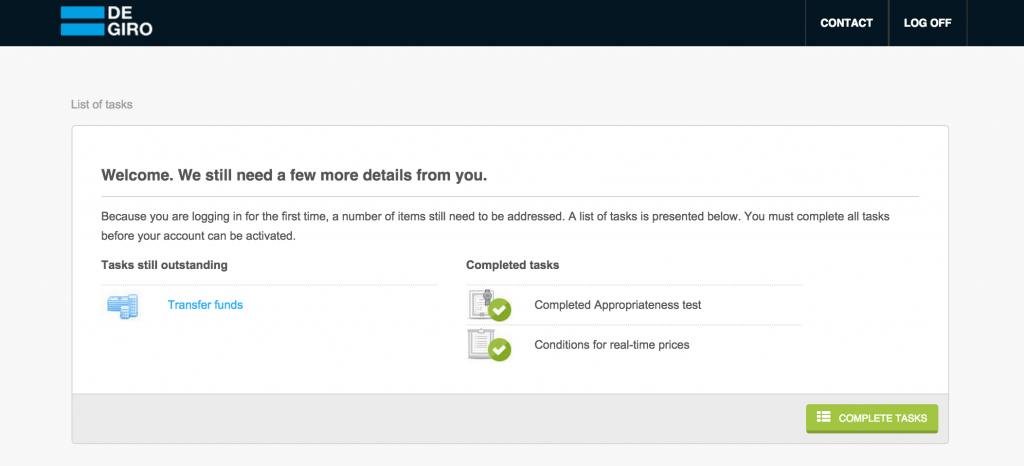
Istakli bi karticu “Prices” (Cene), koja se nalazi na vrhu stranice. Otvaranjem ove kartice biće vam prikazane cene za sve vidove investicija. Na slici ispod se vide cena akcija za FTSE 100 (Velika Britanija).
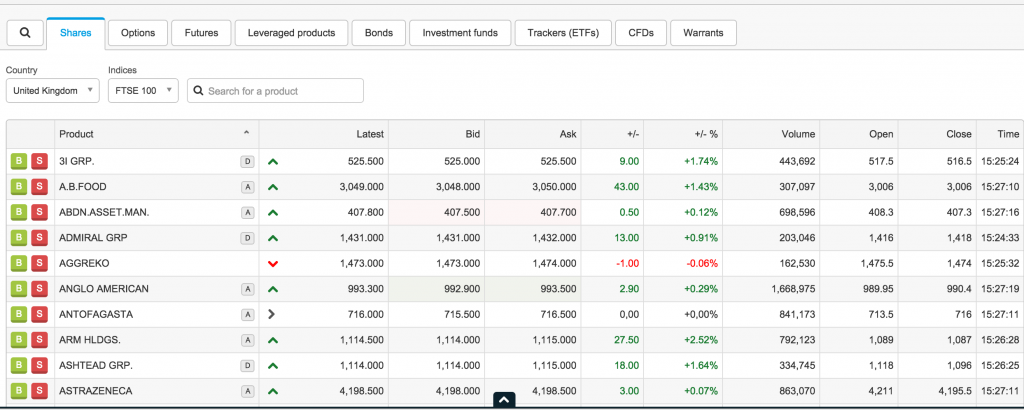
Takođe, proces kupovine akcije je prilično jednostavan. Na slici ispod prikazan je izgled stranice prilikom kupovine akcije.
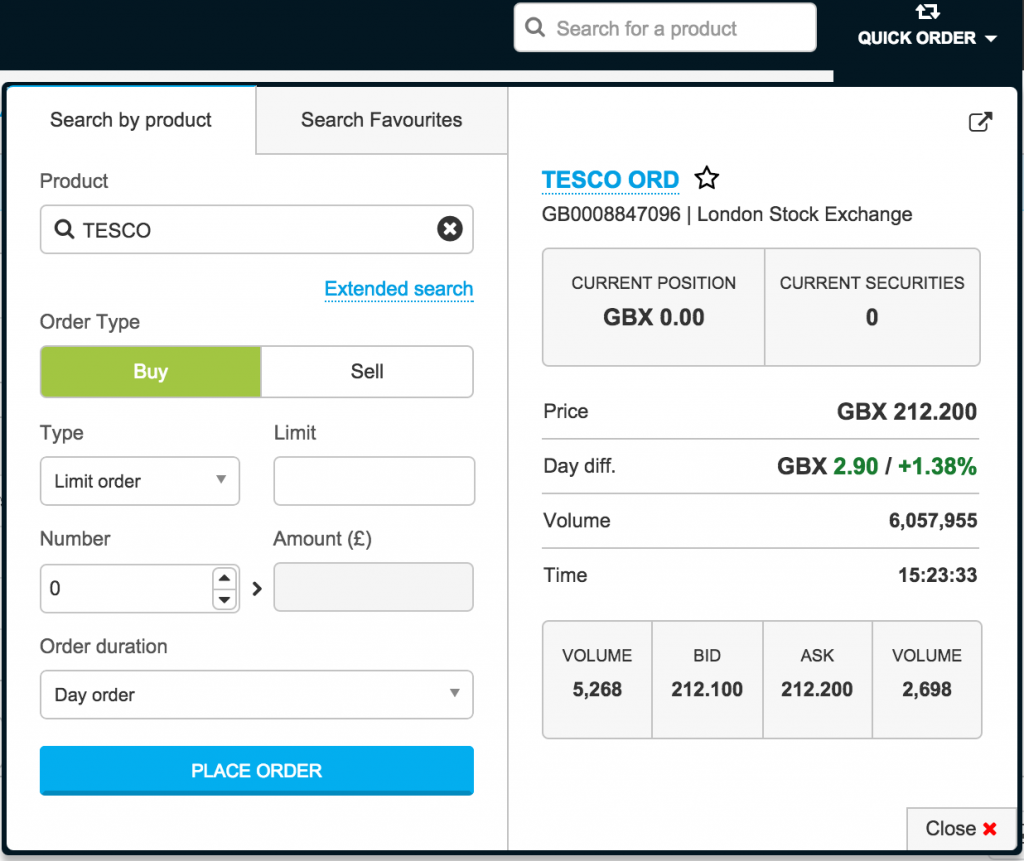
Govoreći iz ličnog iskustva, do sada nismo imali negativnih iskustava sa DEGIRO. Platforma je jednostavna za navigaciju i za trgovanje akcijama. Takođe, što se tiče pomoći klijentima, do sada je bila prilično dobra, na svako pitanje smo dobili brz i precizan odgovor putem e-maila.
Nadamo se da će vam ovaj članak biti od koristi i da će vam pomoći u odluci da počnete da investirate u akcije.
Kakva su vaša iskustva sa trgovanjem akcijama? Imate li kakvu preporuku, savet?
Vodič kroz oglašavanje na Facebook-u
Društveni mediji doneli su jedan potpuno novi svet oglašavanja. Facebook je savršen primer da se pokaže uspeh oglašavanja na društvenim medijima, gde su zadovoljni i oglašivače i korisnici.

Najpopularnija društvena mreža na svetu Facebook trenutno ima 1,59 milijardi mesečno aktivnih korisnika i već godinama konstantno radi na unapređenju svoje platforme za oglašavanje. U poslednje vreme Facebook se kreće veoma zanimljivim pravcem pokretanjem nekoliko novih funkcija koje trebaju da povećaju sopstvene prihode ali i da donesu korist oglašivačima.
Preporučujemo članak “Kako se oglašavati na Facebooku i Twitteru?“.
Facebook News Feed oglasi
Facebook konstantno radi na poboljšanju News Feed iskustva i do sada oglašavanje nije remetilo iskustvo korisnika. Želja Facebooka je da lojalni korisnici ostanu aktivni na sajtu koliko god je to moguće, što se takođe odnosi i na oglašavanje.
Native (prirodni) oglasi su se počeli pojavljivati u News Feed-u ali uvek balansirajući između potreba korisnika i svojim modelom oglašavanja. Činjenica da oglašavanje na ovakav način i nije nešto posebno nerviralo korisnike, privukla je mnoge oglašivače koju su shvatili da Facebook postaje veoma zanimljiva platforma za istraživanje a njegove najnovije funkcije su indikator da je najpopularnija društvena mreže ozbiljnija nego ikad do sada da napravi još profitabilniji model oglašavanja.
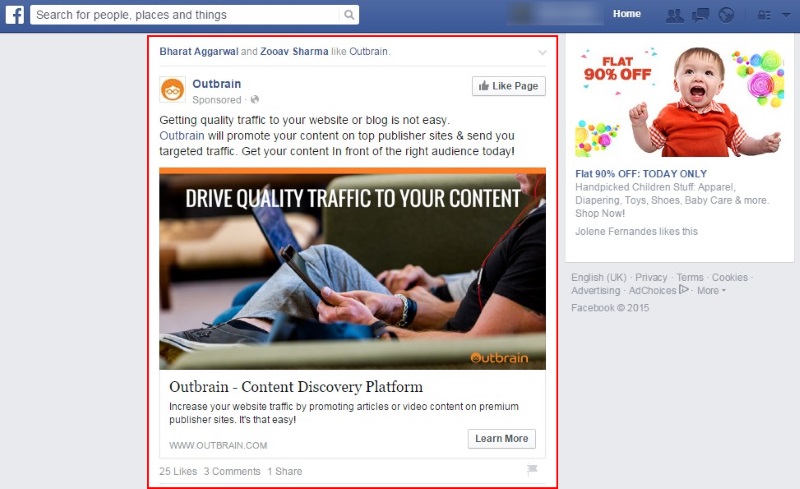
Posebnosti oglašavanja na Facebook-u
Oglašavanje na Facebooku ima nekih svojih posebnosti među kojima se ističu:
- Ciljano oglašavanje: Facebook je uložio mnogo truda kako bi pomogao oglašivačima da dosegnu pravu publiku nudeći im veliki broj opcija za ciljanje određene publike.
- Pristupačnost: Oglašavanje na društvenim medijima je isplativije u odnosu na druge vrste oglašavanja.
- Predusetljiva publika: Facebook je uspeo da integriše oglase na način koji nije preterano nervirao publiku, “trenirajući” ih da budu što predusetljiviji prema oglasima, pod uslovom da su oni atraktivni i relevantni za njih.
- Brojne opcije oglašavanja: Da bi oglas bio privlačan i relevantan, Facebook nudi nekoliko opcija oglašavanja u zavisnosti od vašeg cilja, potreba publike te modela oglašavanja.
Facebook oglasi u Canvas formatu
Facebook je pokrenuo Canvas kao novi tip oglasa koje se prikazuju na mobilnim uređajima preko celog ekrana i koji se učitavaju 10 puta brže od standardnog mobilnog sajta. Koncept je sličan “Instant Articles”, što omogućava oglašivačima da osete kreativnost te prihvate interaktivno iskustvo, bez posledica po svoje početne ciljeve. Neki bi rekli da Canvas oglasi predstavljaju budućnost oglašavanja na Facebook-u.
Canvas oglasi izgledaju kao tipična Facebook poruka (post) ali kada kliknete na nju, ekran se pretvara u multimedijalni oglasa preko celog ekrana, i može biti mešavina slika, teksta i videa sa dugmadi koji pozivaju na akciju.
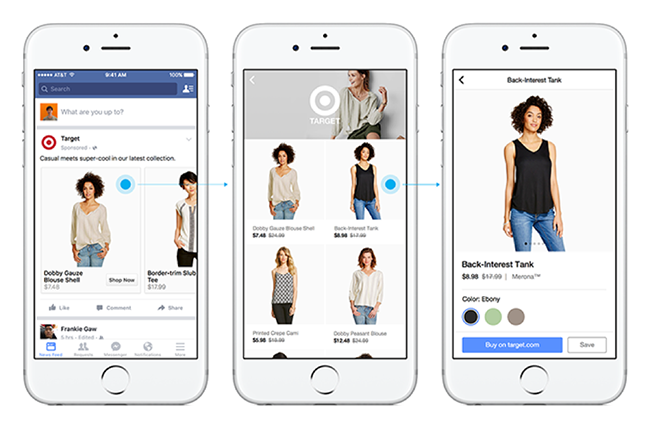
Ideja Canvas oglasa je da se osvoji pažnja korisnika mobilnih uređaja nudeći oglašivačima slobodu u kreativnosti za pričanje svoje priče ili promociju svojih proizvoda na jedan vrlo privlačan i zanimljiv način.
Očigledno da je Facebook preuzeo ideju oglasa preko celog ekrana mobilnih uređaja u vertikalnom formatu od Snapchat. Snapchat ideja prikazivanja videa u vertikalnom formatu preko celog ekrana pokazalo se kao veoma uspešno a to pokazuje i statistika, naime vertikalni video ima devet puta veću stopu završetka (odgledanih videa) u odnosu na horizontalni video na mobilnim uređajima.
Osim toga, News Feed algoritam ostaje nepromenjen, što znači da će se Canvas oglasi prikazivati kao uobičajeni oglasima, bez prioriteta u News Feed-u korisnika. Fokus je i dalje na korisničko iskustvo što znači da će prikazani oglasi i dalje zavisnosti od interesovanja korisnika i nivoa angažovanja. Canvas oglasi se prvenstveno fokusiraju na:
- Zahteve korisnika mobilnih uređaja,
- Relevantnost,
- Fleksibilnost,
- Brzinu učitavanje,
- Angažovanje korisnika.
Canvas oglasi su sada dostupni svima putem Power Editor-a a poznati brendovi su među prvima napravili svoje oglase.
Prema prvim rezultatima Canvas oglasi imaju prosečno vreme prikazivanja od 31 sekunde, a najuspešniji oglasi postižu vreme prikazivanja od 70 sekundi.
Kao neki primer navešćemo primer kompanije ASUS koja je objavila da je prosečno vreme gledanja njenog Canvas oglasa 12 sekundi uz povećanja broja klikova na oglas za 42 %, s tim da 70 % korisnika klikne na oglas da posete sajt brenda.
Prirodni (Native) video oglasida
i automatsko titlovanje
Facebook korisnici gledaju svaki dan više od 100 miliona sati video sadržaja na Facebook-u. Najpopularnija društvena mreža na svetu ima oko 8 milijardi pregleda video sadržaja dnevno, što je dvostruko više pregleda u odnosu na prvu polovinu prošle godine.
S obzirom da Facebook favorizuje video u News Feed-u, oglašivači su vrlo brzo shvatili koliko je važno prigrliti prirodno (native) video oglašavanje kao način da se iskoristi interaktivni format da bi se ispričala neka priča ili predstavili proizvodi korisnicima najpopularnije društvene mreže.
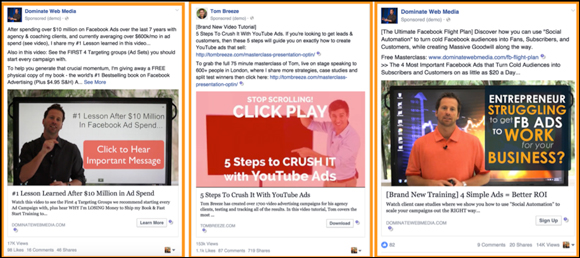
Prema podacima do kojih je došao Quintly, blog koji se bavi analizom društvenih medija, prirodni (native) video imaju četiri puta bolje performanse u odnosu na druge video formate. Glavni “krivci” za to su EgdeRank i specijalne Facebook opcije za prirodni (native) video sadržaj (među njima je i auto-play opcija) koji rezultiraju većim dosegom i deljenjem na društvenim medijima.
Preporučujemo članak “Facebook EdgeRank i njegova važnost za Internet marketing”.
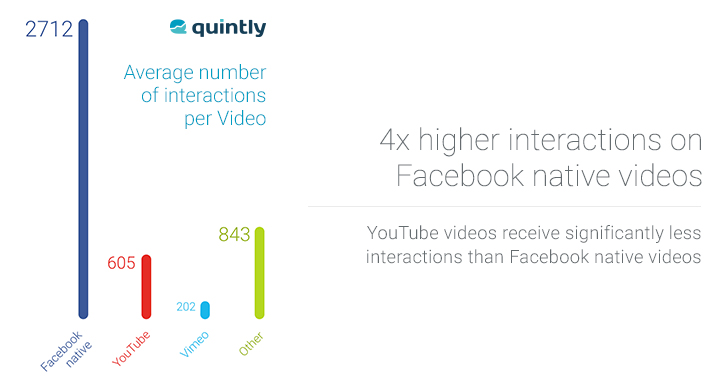
Fokusiranje Facebook-a na video sadržaj podsticanjem većeg angažovanja korisnika i relevantnošću dovelo je do značajnog rasta prihoda od oglasa i prema svim relevantnim predviđanjima ti prihodi će rasti i u 2016 godini.
Prema vlastitom istraživanju Facebook-a, 80 % korisnika reaguje negativno na iznenadni zvuk u mobilnim oglasima. Najveća društvena mreža je odlučila pronaći rešenje za ovaj problem, a da pri tome ne utiče na efikasnost videa, uvođenjem automatskog titlovanja video oglasa. Na ovaj način Facebook je postigao da korisnici primaju poruke brendova ali bez nerviranja.
Imajući u vidu da je 41 % videa praktično besmisleno bez zvuka, ovo rešenje može pomoći da u nekom trenutku korisnik odluči da koristi zvuk. Takođe, Facebook ovo rešenje koristi i kako bi brendovima pokazao tačan broj ljudi koji su iskreno zainteresovani za njihovu reklamu, nudeći statistiku iz koje se vidi procenat ljudi koji gleda njihovu reklamu sa zvukom.
Facebook oglasi u Carousel (Rotirajućem) formatu
Facebook oglasi u rotirajućem formatu predstavljaju fleksibilan način za promociju poslovanja ili proizvoda, prikazivanjem više slika i linkova u jednom oglasu.
Pre nekoliko meseci Facebook je najavio uvođenje videa u rotirajući (carousel) format oglasa, što znači da sada možete napraviti mešavinu slika, videa i linkova kako bi prikazali svoje proizvode i usluge na najkreativniji mogući način.
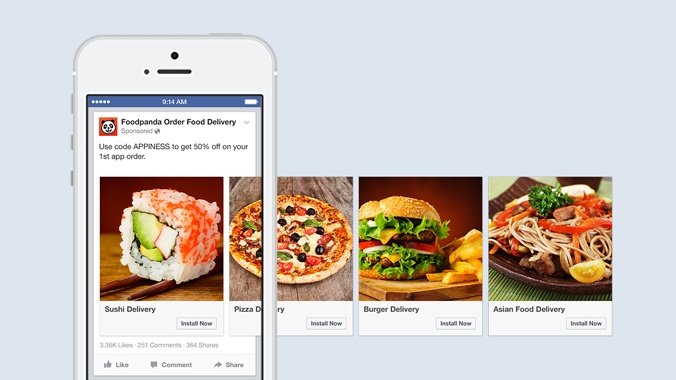
Rotirajući format je rastući trend oglašavanja na Facebook-u koji dovodi 10 puta više prometa na sajt brenda nego druge vrste oglasa. Delotvoran oglas sa rotirajućim nizom slika i linkova oglašivačima pomaže da:
- Smanje cenu po kliku (CPC),
- Povećaju stopu učestalosti klikova (CTR),
- Povećaju angažovanje korisnika,
- Pruže više informacija o proizvodima,
- Dovedu promet na sajt.
Facebook oglasi u Lead formatu
Facebook je pre samo nekoliko meseci predstavio Lead oglase kao vrlo efikasan način sa kojim brendovi mogu prikupljati relevantne Leads (tragove).
Lead oglasi su odličan izbor u situacijama kada želite doći do ciljne publike i pružiti im više informacija o proizvodu, s nadom da će te je zadržati angažovanom i u buduće tj. da će vam ta vaša publika u jednom momentu pristupiti, postati vaš pretplatnik, korisnik. Približavanja publici na najbolji mogući način verovatno podrazumeva malo podrobnije testiranje, ono ipak još uvek donosi vrlo visok kvalitet Lead-ova po niskoj ceni.
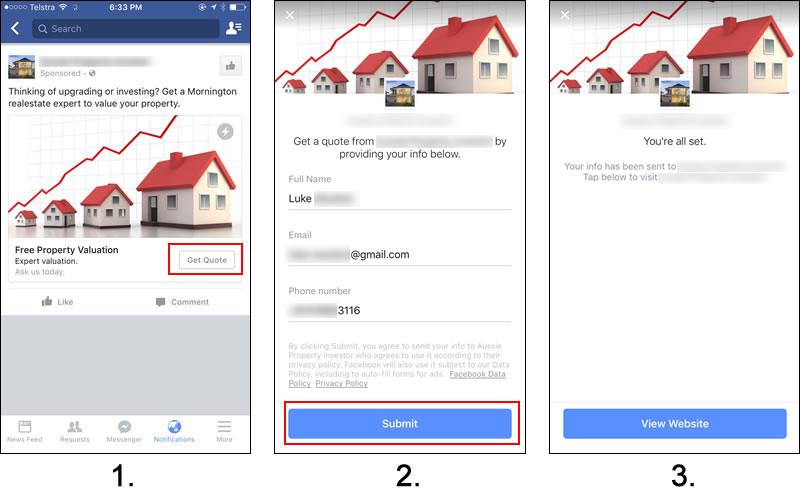
Primetno je da su ljudi spremni da pristupe kada saznaju više o usluzi. To je razlog zašto je Facebook uveo kontekst karticu. Radi se o dodatnoj kartici u Lead oglasu koja korisnicima pruža dodatne informacije o tome gde se i za šta se prijavljujete, čemu vi to u stvari pristupate. Ovo pomaže i korisnicima i brendovima jer i jedni i drugi zadržavaju željenu relevantnost, kako na ličnom tako i na profesionalnom planu.
Izazov oglašavanja na Facebook-u
Sve vrste oglašavanja koje smo naveli mogu biti izuzetno efikasne ali uspeh nije uvek zagarantovan!
Ono što svakako treba naglasiti jeste optimizacija oglasa. Naime, efikasnost oglašavanja na Facebooku je vrlo upitna ako je oglas napravljen bez odgovarajuće optimizacije. Veoma je važno fokusirati se na pravu publiku i kreativnost u izradi oglasa. Kreativnost će vas izdvojiti iz mase oglasa. Na kraju, testiranjem različitih podataka doći ćete do svog savršenog oglasa.
Na kraju krajeva sam Facebook navodi da viralnost oglasa zavisi od njegove relevantnosti, izgleda i angažovanja koje stvara sa svakim korisnikom. Ovo su glavni kriterijumi za prikazivanje oglasa većoj publici putem News Feed-a.
Nadamo se da će vam ovaj članak biti od koristi.
Kako vidjeti i preuzeti sve što ste ikada radili na Facebooku?

Facebook zna sve o vama. Najpopularnija društvena mreža na svijetu čuva sve vaše stare poruke, statuse, slike kao i podatke koje ste izmjenili. Radi se o velikoj bazi podataka koja sadrži informacije o vašim životima i to od trenutka kada ste se prvi put prijavili na društvenoj mreži.
Ono što vi veliki broj ljudi svakako želio jeste da imaju sve te informacije na svom računalu. Za one koji ne znaju, postoji vrlo jednostavan način da preuzmete sve te informacije sa Facebooka na svoje računalo. I ne samo to, možda će vam biti zanimljivo to što možete vidjeti sve one koje ste “unfriended “ od trenutka kada ste prvi puta počeli koristiti Facebook.
Prvo što treba da uradite jeste da otvorite postavke (Settings).
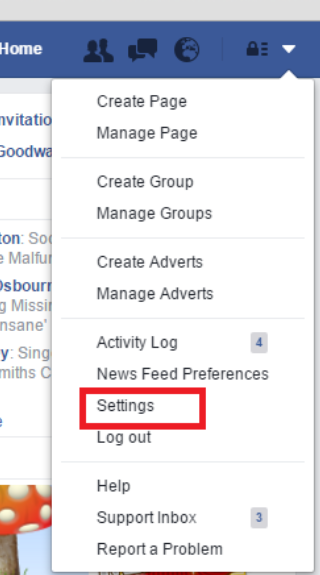
Zatim je potrebno da odete na opće postavke (General Settings) gdje ćete kliknuti na link za preuzimanje svojih podataka.
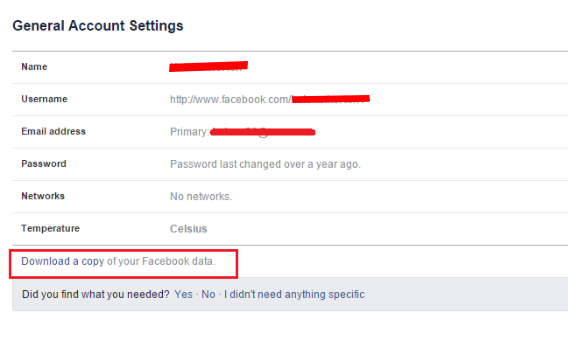
Nakon toga dobit ćete ZIP datoteku sa svim vašim porukama, slikama i drugim informacijama poput onih s kim ste tjekom godina postali prijatelj i tko vam više nije prijatelj. Preuzimanje traje nekih desetak minut, kada se završi primit ćete e-mail sa svojim podacima, koje zatim možete skinuti. Facebook je dizajnirao sve arhivirane informacije u obliku mini Web stranica, tako da su vrlo jednostavni za čitanje.
Ono što bi vam također moglo biti zanimljivo jeste da na vrlo jednostavan način moćete vidjeti tko je sve odbio vaš zahtjev za prijateljstvo na Facebooku. Sve što treba da uradite kako bi to vidjeli jeste da:
- Otvorite Facebook u pregledniku (ne aplikacija)
- Kliknite na karticu zahtjeva za prijateljstvo
- U padajućem izborniku odaberete opciju “Vidi sve” (View All)
- Na koncu kliknite na “Pregled poslanih zahtjeva” (View Sent Requests)