Arhiva za ‘kako napraviti’ tag
Kako uraditi backup WordPress sajta na Dropbox?
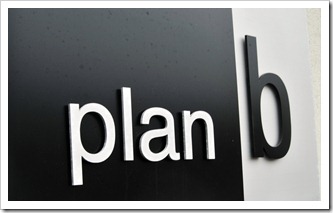
Redoviti backup (sigurna kopija) vaše web stranice bi trebao biti dio vaše tjedne rutine,nakon svega, bilo bi poražavajuće izgubiti sve svoje sadržaje u jednom naletu. Iako postoje brojne backup usluge koje možete koristiti, jedna od najlakših opcija je da backup-ujete svoje WordPress stranice na Dropbox. Koristeći svoj već uspostavljeni Dropbox račun, imate nekoliko opcija za backup WordPress stranica na Dropbox. One će vam pomoći da jednostavno uradite backup vašeg WordPress sajta automatizirajući proces i spremajući backup na Dropbox.
Ovisno o veličini sajta i koliko koristite svoj Dropbox račun, otvaranje namjenskog Dropbox računa bi možda bila dobra ideja o kojoj bi trebali da razmislite.
WordPress Backup to Dropbox
Sa WordPress Backup to Dropbox izbjegavate gnjavažu sa FTP klijentom i kreirate potpuni backup vašeg WordPress sajta. Prvi backup će potrajati malo duže jer se sve kopira po prvi put: slike, mediji i baze podataka i sve ostalo. WordPress Backup to Dropbox će kreirati folder u Dropbox-u. Ovaj folder je jedini folder kojem ovaj plug in (dodatak) možete pristupiti.
Nakon početnog punog backup-a, svaki sljedeći backup će biti inkrementalni backup. Inkrementalni backupi mogu se praviti po želji, čak i na dnevnoj bazi, a u njih se mogu uključiti ili isključiti različite vrste fajlova.
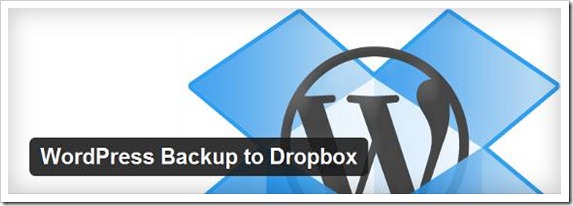
Potrebno je napraviti samo nekoliko koraka za pravljenje backupa sa pluginom WordPress Backup to Dropbox.
BackWPup
BackWPup nudi i nekoliko mogućnosti pored backupa WordPress fajlova. BackWPup možete koristiti za backup WordPress sajta na Dropbox ali i na druge usluge kao što su Amazon S3, SugarSync i RackSpaceCloud, koji su također podržani.
BackWPup vam omogućuje da izvezete WordPress XML fajl, uradite provjeru, popravak i optimiziranje baze podataka, što svakako nije uobičajeno među WordPress backup plugins. Također, vrlo je zgodno što sa BackWPup možete odabrati vrstu backup fajla (zip, tar, tar.gz, tar.bz2).
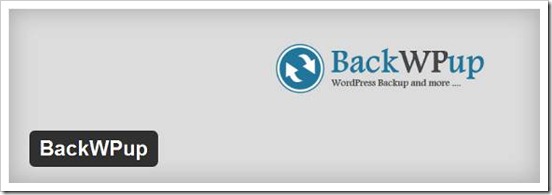
Cloudsafe365
Cloudsafe365 je mnogo više od pukog rješenje za WordPress backup. Sa Cloudsafe365 backup možete uraditi na lokalni server ili na Dropbox. Backup će se sastojati od vaše WordPress baze podataka, plugins, aktualne teme i vaših fajlova i slika.
Osim toga, Cloudsafe365 nudi zaštitu od hakiranja i malware-a. U Plus verziji, sposobnost za automatski Mining se uklanja a vaš sadržaj i slike se zaštićuju. Ljudi neće biti u mogućnosti čak ni da desnom tipkom miša pokušaju da preuzmu vaše slike. Oni će morati dijeliti cijeli vaš post ili stranicu, a ne samo slike. Plus verzija košta 15 dolara mjesečno.
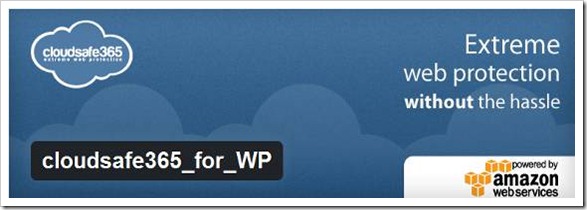
WordPress SQL Backup
WordPress SQL Backup nije automatizirani backup, međutim lako ga je napraviti iz vašeg WordPress Dashboard-a (nadzorne ploče). Kada pokrenete backup proces, backup faj će biti kreiran u vašem /wp-content/ folderu. Backup može biti u formatu .tar ili .gzip fajla koji kasnije možete preuzeti ili spremiti pravo na svoj Dropbox račun.
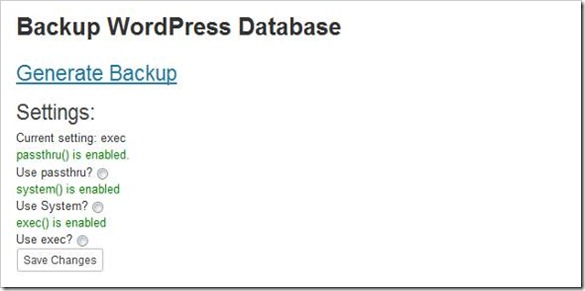
ManageWP
ManageWP je potpuni alat za upravljanje jednim ili više WordPress sajtova. Troškovi za ovu uslugu kreću se od 6,30 dolara mjesečno i to je minimalan iznos za ono što ćete sa ovim alatom dobiti. Standardni paket nudi sigurnost, update WordPressa na klik, teme i dodatke. Upravljanje svim svojim web sajtovima iz jedne nadzorne ploče čini backup veoma jednostavnim. Sve sto je potrebno jeste da odaberete sajtove za backup i odredište kao što je Dropbox. Vraćanje backupa također je veoma jednostavan proces.
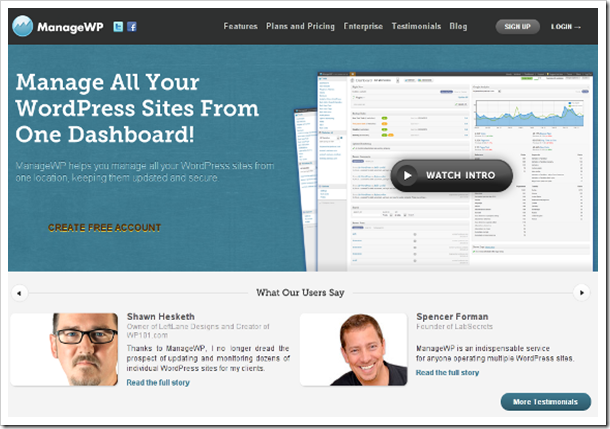
XM Backup
XM Backup je jednostavan izbor za backup i spremanje fajlova u /wp-content/uploads folder i WordPress Database. Kada pokrente backup proces pomoću XM Backup, vidjet ćete da možete odabrati odredište za vaš backup i to Dropbox račun, e-mail ili FTP.
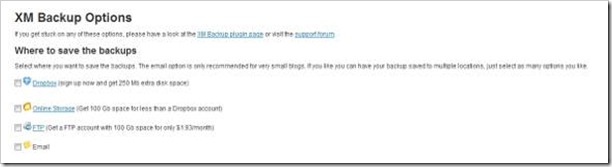
Kako brzo i jednostavno napraviti infografiku
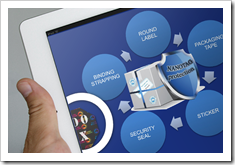
Vrlo često nailazite na članke koji sadrže infografiku? Razmišljate da li i sami da je uključite u neke od postova na svom blogu ali ne znate kako to da uradite i koliko će to zaista biti korisno za vaše čitatelje?
Prije svega, za infografiku trebate imati ideju, koja će biti jednostavna i sažeta, bez previše sadržaja koji bi mogao bit zamoran za vaše čitaoce. Da li ćete sa vašom infografikom uspjeti odgovoriti na neka pitatanja. Kada definišete što želite da vaša infografika sadrži, možete početi razmišljati kako to da napravite.
Bazirat ćemo se na Web rješenja koje su besplatna ili prilično jeftina i koja su veoma jednostavna za korištenje (za koja vam nije potreban Photoshop). Navest ćemo nekoliko rješenja koja vam omogućuju da na prilično jednostavan način napravite infografiku za svoj blog.
Google Docs
Sa Google Docs možete napraviti jednostavnu infografiku pogodnu za prezentiranje statističkih podataka.
Easel.ly
Easel.ly je prilično uredan program koji vam omogućuje da sami u potpunosti kreirate infografiku ili da koristite njihove ponuđene template. Jednostavan za korištenje i grafički dosta upečatljiv, ovaj program je prilično jednostavan za rad.
Easel.ly nalazi se u beta fazi, a registracija je besplatna. Budući da je u beta fazi, pretpostavka je da će na kraju za ovo rješenja biti potrebno izdvojiti nešto novca, ali za sada ga možete besplatno koristiti za jednostavno kreiranje svojih infografika.
Infogr.am
Infogr.am ima odlično sučelje, jednostavnu registraciju sa Facebook-om, pet besplatnih tamplate-a i prilična jednostavnost korištenja. Infogr.am je trenutno ograničen na statističku infografiku. Ovo je dobar program za sve one koji želi praviti infografiku koja se temelji na brojevima.
Piktochart.com
Piktochart.com, u besplatnoj verziji nudi lijep niz template-a i limit od pet slika u infografici. Plaćena verzija (14,99 dolara mjesečno) nudi vam mnogo više template-a, dodatne alate i neograničen broj slika u infografici. Piktochart.com je veoma jednostavan za korišćenje, sa povuci i ispusti (drag and drop)sučeljem. S Piktochart.com, ne treba vam Photoshop a također ni dodatni program za promijenu veličine slike, jer to možete da uradite u samom Piktochart programu.
Sa besplatnom Piktochart verzijom imate mogućnost da pomjerate sve elemente gdje god da želite, dodajte grafiku, tekst, dizajnirate elemente i prilagođavate pozadinu. Iskreno, vjerojatno jedino za što vam treba plaćena nadogradnja programa jeste dodavanje više od pet slika u infografiku. Također, imate opciju da spremite infografiku kao .PNG ili .JPEG datoteku.
Nakon što napravite infografiku za neki članak na svom blogu, sa plugin-ovima koji kreiraju ugrađeni (embed) kod na dnu članka učinit ćete da čitaoci mogu jednostavno da je dijele.
Kako besplatno ili sa minimalnim troškovima izraditi sopstveni web sajt
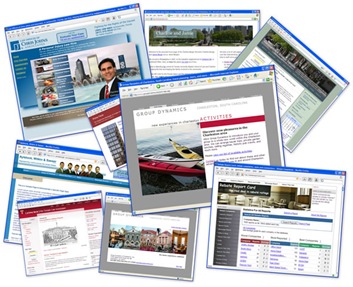
Mnogi bi htjeli imati svoj web sajt uz minimalne troškove. Ono što svatko može uradite je da zasuče rukave i sam ga napravi. U ovom članku objasnit ćemo kako najlakše napravite sopstveni web sajt, besplatno ili sa minimalnim troškovima.
Prije nego što počnete sa pravljenjem web sajta potrebno je da razmislite o odgovarajućem nazivu domena i web hosting usluzi (serveru na kojem će se vaše datoteke nalaziti). U slučaju da niste upoznati sa spomenutim terminima, naziv domena je primarna adresa vašeg web sajta, također poznata i kao URL (www.nekinaziv.com). Bitno je shvatiti da je domen važan dio web sajta ali on u suštini samo služi kao pokazivač na mjesto gdje se vaš sajt trenutno nalazi. Web Hosting usluga vam pruža web prostor za smještanje sadržaja. Ona se ponaša poput kostura vašeg sajta.
Nakon što se odlučite za naziv domena i hosting provajdera (onaj koji pruža hosting uslugu) slijedi konfiguriranje web sajta. Koristit ćemo besplatnu CMS platformu pod nazivom WordPress. To je vrlo jednostavna platforma koja omogućuje korisnicima da naprave web sajt profesionalnog izgleda za samo nekoliko minuta!
WordPress vam omogućuje da potpuno besplatno izradite vlastiti web sajt s obzirom da je platforma besplatna te da možete koristiti besplatan domen i hosting koje vam ona omogućuje.
U ovom članku ćemo u nekoliko koraka pokazat ćemo kako besplatno napraviti web sajt ali i sa minimalnim troškovima koji su potrebni za kupovinu vlastitog domena i hostinga.
Registracija Naziva Domena
Ako želite da napravite sajt bez ikakvih ili što manjih troškova možete iskoristiti to što WordPress omogućava da imate besplatan domen. Besplatan WordPress domen je u formi www.nekinaziv.wordpress.com. Treba reći da kada god poželite možete kupiti svoj vlastiti domen.
Već smo spomenuli da je potrebno razmisliti o nazivu domena jer mnogi posjetitelji stječu prvi dojam o sajtu upravo na temelju naziva domena. Vaš naziv domena bi trebao zadovoljiti nekoliko uslova:
-
Da je relevantan sa sadržajem na vašim web stranicama
-
Da je jednostavan i lako pamtljiv
-
Da je kratak i opisan
-
Da ima odgovarajuću ekstenziju (. com,. org, .net, .ba, .hr, .rs, .mk, .me, .si, ili neku drugu)
Vaš naziv domena također igra veliku ulogu na tražilicama. Na primjer, kada netko pretražuje Google sa frazom “sport na TV”, onaj tko ima web domen koji sadrži točno ove riječi ima mnogo veću šansu da se pojavi među prvim rezultatima pretraživanja za ovaj pojam. Također, veća je vjerojatnost da će korisnici kliknuti na web sajt čiji je naziv domena relevantan za njihov upit pretrage.
Prva stvar koju morate uraditi jeste da se odlučite koju ekstenziju domena će te koristiti. Da bi registrovali neki od nacionalnih domena potrebno je da ispunjavate nekoliko uslova, za više informacija o tome kako registrirati .HR domen pogledajte sajt CARNet, za .RS sajt NiNET, a za .Ba sajt Nic. Ako vam nije potreban neki od ovih domena, nego biste radije koristili .Com, .Net, .Org i ostale onda preporučamo GoDaddy koji je jedan od najvećih svijetskih registara domena.
Recimo da se odlučite za GoDaddy, na početnoj stranici vidjećete okvir za pretraživanje dostupnosti domena i njihove cijene.
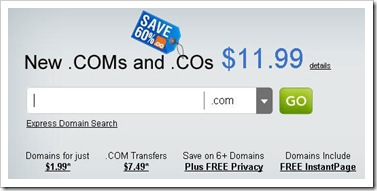
Upišite željeni domen i pritisnite GO kako bi provjerili njegovu dostupnost. Također, biti će vam ponuđeno još nekoliko mogućnosti sa različitim ekstenzijama.
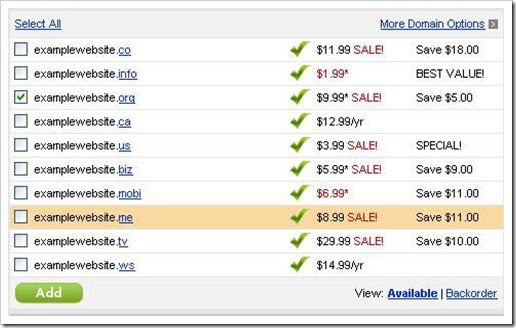
Ako je vaš željeni naziv domena dostupan, čekirajte mali okvir pokraj njega i kliknite dalje za registraciju. Nakon toga usljediće proces registracije koji je prilično jednostavan. Biti će vam ponuđeno nekoliko različitih načina plaćanja, kao i mogućnost da odaberete na koji vremenski rok želite da kupite domen, preporuka je da odaberete registraciju na 1 godinu, jer se nakon isteka registracija može veoma lako produžavati.
GoDaddy također nudi uslugu web hosting, tako da možete sve da završite na jednom mjestu ili pak da se odlučite za nekog drugog.
Nakon što završite process kupovine domena, biće vam poslata potvrda o tome sa svim svim važnim informacijama. Dobro je da ovo sačuvate jer se može desiti da vam kasnije zatreba.
Vaš domen će biti spreman za korištenje u roku od 24 sata.
Postavka Web Hosting računa na GoDaddy
Nakon što ste kupili domen, vrijeme je da ga stavite u upotrebu!
Kako odabrati najbolju hosting uslugu? Postoje dva jednostavna pravila koja će vem pomoći pri donošenju ove odluke:
-
Izbjegavajte jeftine ponude
-
Odaberite afirmiranog hosting provajdera
Pored regionalnih hosting provajdera, za potrebe ovog članka pretpostavit ćemo da ste se odlučili za GoDaddy web hosting uslugu.
Prvo što morate da uradite jeste da kliknete na karticu “Hosting & Servers” i odaberete hosting paket. Vaš račun neće se automatski postaviti kad kupite hosting paket. Morate se prijaviti i dovršiti proces postavljanja u Hosting Control Center koji je mjesto gdje ćete konfigurirati funkcionalnosti vašeg hosting.
Postavljanje web hosting računa na GoDaddy je jednostavno, evo nekoliko koraka koje treba da uradite:
-
Prijavite se na svoj Account Manager
-
Kliknite na Web Hosting
-
Pored hosting računa koji želite koristiti, kliknite Lounch
-
Ispunite sljedeća polja, a zatim kliknite Finish:
Enter domain – Unesite naziv domena koji želite koristiti
FTP user name – Koristite automatski generirano korisničko ime ili kliknite Change i unesite FTP korisničko ime koje želite koristiti
Password & Confirm password – Unesite lozinku koju želite koristiti za pristup FTP hosting računu
(Optional) SSL credits– ako imate SSL credits na istom računu na kojem je i naziv domena koji želite koristiti, odaberite SSL credit koji želite koristiti sa ovim hosting računom
Vaš hostin račun obično bude aktivan 30 minuta nakon postavljanja, ali se može desiti da se to oduži maksimalono do 24sata nakon postavljanja računa. Nakon što se proces aktivacije završi i račun bude spreman za korištenje dobit ćete e-mail sa podacima o vašem računu.
Povežite vaš Domen sa vašim Web Hostom
Koliko god da vam se čini da je ovo nešto komplicirano ustvari je vrlo jednostavan stvar za učiniti. Evo nekoliko koraka koje je potrebno učiniti:
Vratite se domen provajderu, u ovom slučaju GoDaddy.com. Ako niste prijavljeni, potrebno je to da uradite.
Nakon toga odite na karticu Domains i odaberite Go To… My account… Domain Management:
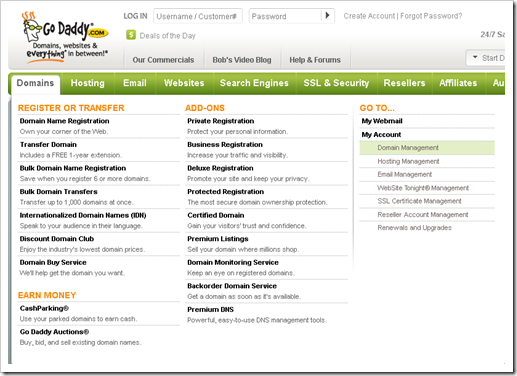
Kliknite na svoj naziv domena i biti ćete preusmjereni na novu stranicu na kojoj možete konfigurirati sve što se tiče vašeg domena, uključujući i naziv servera!
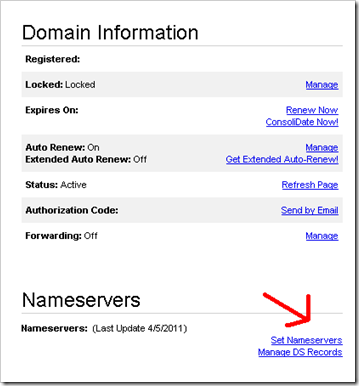
Kliknite na “Set NameServers” i pojavit će se mali popup prozor koji izgleda ovako:
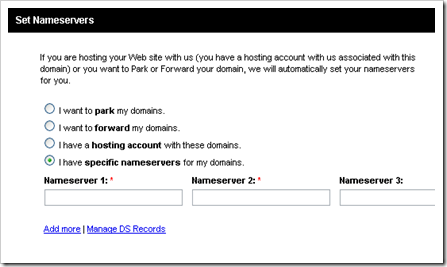
Ako ste odabrali opciju da sa domenom kupite i hosting na GoDaddy onda treba da čekirate opciju “I have a hosting account with these domains”.
Ako ste se odlučili za nekog drugog hostin provajdera onda je potrebno da odaberete “I have specific nameservers for my domains” te upišite informacije koje ste dobili nakon registracije svog web hosting, i za Nameserver1 i Nameserver2. Druga dva polja ostavite prazna.
Kliknite na OK za potvrdu. Obično je potrebno je oko 2 sata da promjene budu prihvaćene.
To bi bilo sve. Uspješno ste povezali vaš domen sa web hostom.
Instalacija WordPress-a
Prije svega da objasnimo što je WordPress i zašto ga trebate instalirati?
WordPress je besplatna platforma najčešće korištena od strane blogera. U osnovi, ona vam omogućuje da kreirate web stranice sa vrlo malo truda i nikakvim posebnim znanjem. Radi se o vrlo moćnom alatu kada je riječ o procesu izrade web stranice.
WordPress vam omogućuje da koristite besplatne teme, dizajn sajta, tako da ne morate plaćati web dizajneru za profesionalni izgled vašeg sajta. Također, WordPress je vrlo pogodan u smislu optimizacije za tražilice (SEO).
Kako instalirati WordPress na vašem hosting računu?
-
Prijavite se na svoj Account Manager
-
Kliknite na Web Hosting
-
Kliknite na Launch pored hosting računa koji želite koristiti
-
Iz Content izbornika, odaberite Go Daddy Hosting Connection
-
Kliknite na WordPress
-
Kliknite na Install Now (Treba napomenuti da se “Install Now!” gumb prikazuje samo kad je odabrana aplikacija kompatibilna sa vašim hosting računom.)
-
Odaberite naziv domena koji želite koristiti
-
Ako nemate Go Daddy Support profil, unesite naziv, složite se sa uvjetima podrške pružanja usluge, i zatim kliknite Next
-
Unesite opis baze podataka i lozinku, i zatim kliknite Next
-
Odaberite neiskorišteni instalacijski direktorij i zatim kliknite Next. Na primjer, ako želite da se vaša WordPress web stranica prikazuje kada netko ode na nazivvašegdomena.com/blog, onda je blog instalacijski direktorij. Ako želite da se vaša WordPress web stranica prikaže kada netko ode izravno na vaš naziv domena, onda ovo polje ostavite prazno.
-
Unesite ime administratora, administratorsku lozinku, e-mail i naziv bloga (Admin Name, Admin Password, Email i Blog Title) za vašu WordPress instalaciju
-
Kliknite Finish
WordPress će u roku od 24 sata bit instalirati na vaš hosting račun sa opcijama koje ste izabrali. Također, dobit ćete potvrdu na e-mail.
E sad, u slučaju ako se izabrali nekog drugog hosting provajdera trebate uraditi sljedeće:
Pretpostavljamo da ste već povezali domen sa hostingom kao što smo opisali, i da vaš hosting provajder koristi cPanel. Otiđite na www.nazivvašegdomena.com/cpanel
Nakon što se prijavite vidjećete cPanel.
Pronađite Software/Services kategoriju i kliknite na Fantastico De Luxe.
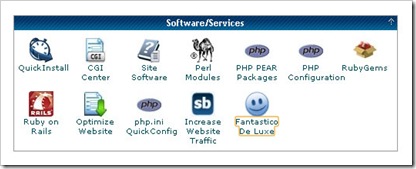
Sa lijeve strane bi trebali da vidite WordPress link.
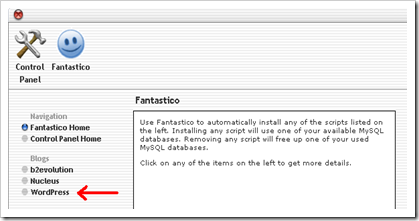
Kliknite “New Installation” i slijedite instrukcije. Bit ćete zamoljeni da ispunite određene informacije kao što su e-mail adresa,željeno WordPress korisničko ime i lozinka i neke druge osnovne konfiguracijske stvari. Upozorenje! Pojavit će se polje zove Install in Directory (instalacijski direktorij), pobrinite se da to polje ostavite prazno ako želite da se WordPress web stranica prikaže kada netko ode izravno na vaš naziv domena (objašnjeno ranije). Nakon toga, kliknite na Install WordPress!
Na sljedećoj stranici dobit ćete MySql korisničko ime i pristupni URL. Trenutno vam ovo neće biti potrebno, no nekad kasnije vam može zatrebati.
Za kraj kliknite na Finish Installation.
Podešavanje vaše web stranice
Nakon što pristupite vašoj stranici i vidite zadanu temu, samo na glavni URL dodajte /wp-login i prijavite se koristeći informacije koje ste upravo postavili. (www.nazivvašegdomena.com/wp-login)
Trebali biste doći na stranicu koja izgleda ovako:
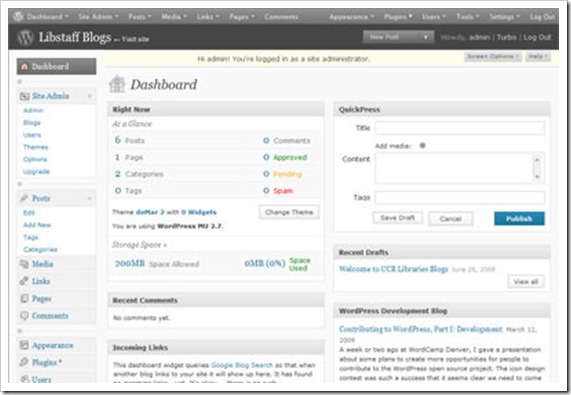
Ova stranica se zove WordPress Nadzorna ploča (Dashboard).
Upoznajte se sa ovim sučeljem jer ćete ga mnogo koristiti. To je matrica vaše web stranice. Sve promjene na vašoj web stranici će ići preko nadzorne ploče.
Prva stvar koju ćete primjetiti su brzi linkovi na postove, stranice, kategorija, oznake (tags) i komentare, kao i brzi link koji možete koristiti za promjenu WordPress teme.
Na lijevoj strani možete vidjeti veliki broj pod-izbornika, ali za sada ćemo se fokusirati samo na one najvažnije:
-
Postovi – Ovde kreirate i formatirate vaš sadržaj. Osim teksta, u post možete postaviti i formatirati i fotografiju i video. Također, ovo je mjesto gde ćete dodati tagove i odrediti kategorije i stranice gdje će se kreirani post prikazati.
-
Medije – Ovaj izbornik se koristi za upravljanje fotografijama i video zapisima koje ste dodali na web sajt.
-
Stranice – Koristi se za dodavanje novih stranica na vaš web sajt.
-
Izgled (Appearance) – Omogućuje vam da u potpunosti prilagoditi izgled vašeg web sajta, počevši od teme koju koristite pa sve do izbornika i Sidebar widget-a.
-
Dodaci (Plugins) – Postoji jako veliki broj korisnih dodataka koje možete instalirati na vaš sajt poput socijalnih dugmadi, multimedije, plugina koji će ubrzati vaš web sajt, poboljšati mu vizualni stil i izgled i još mnogo toga.
-
Korisnici – Ovaj dio je za dodavanje novih ili izmjenu postojeće korisničkih postavki, kao što su korisničke lozinke, profili, e-mailovi, itd.
-
Postavke – Ovo je mjesto gdje možete uraditi postavke mnogih stvari poput vašeg naziva bloga, opisa, formata datuma, pratiti komentare i medijske postavke, itd. Također ćete iz ovog izbornika moći pristupiti i ponovno konfigurirati dodatke trećih strana.
Želimo vam mnogo uspjeha u pravljenju web stranice. Nadamo se da će vam ovaj članak biti od koristi.
Kako početi sa razvojem Apple iOS aplikacija
 Kompanija Apple je odlučila da privuće nove developere na svoj iDevice ekosistem objavljivanjem jednog zaista lepog i jednostavnog novog uvodnog dokumenta pod nazivom “Start Developing iOS Apps Today“ koji novim developerima i svim znatiželjnicima treba da približi mogućnosti kreiranja iOS aplikacija.
Kompanija Apple je odlučila da privuće nove developere na svoj iDevice ekosistem objavljivanjem jednog zaista lepog i jednostavnog novog uvodnog dokumenta pod nazivom “Start Developing iOS Apps Today“ koji novim developerima i svim znatiželjnicima treba da približi mogućnosti kreiranja iOS aplikacija.

Ovaj dokument nije privatni programerski resurs tako da ga svi mogu pogledati bez obzira da li su dio programe ili ne. U dokumentu se nalazi sekcija koja sve zainteresovane za pravljenje iOS aplikacija vodi od samog početka, kroz podešavanja, tutorijale, osnove, razvoj same aplikacije pa se do ostalih resursa potrebnih za razvoj iOS aplikacija.
U ovom dokumentu se mogu pronaći sve osnovne stvari koje se tiču razvoja za IOS, uključujući programske jezike koji se koriste, dizajna aplikacija i njihove prodaje na App Store. Svaka sekcija je objašnjena sa samo nekoliko redova teksta ali sa uključenim linkovima koji vode ka dodatnim, sadržajnijim dokumentima o svakom segmentu koji određena sekcija pokriva.
Ovaj novi Apple dokument je očigledno namenjen onima koji nikada nisu ni pokušavali da rade na razvoju aplikacija za iOS, ovo nije pravi tutorijal o tome kako da počnete, već je koncipiran više kao objašnjenje šta sve uključuje razvoj aplikacija za iOS. Ovo je definitivno odlična polazna tačka za sve one koji su razmišljali i koje interesuje kao da počnu sa razvojem za Apple iOS.
Svi oni koji su željeli da imaju jedan jednostavan pregled procesa razvoja aplikacija za iOS, sada su to i dobili sa ovim “Počnite sa Razvojem iOS Aplikacija još Danas” dokumentom.
Kako napraviti efikasnu Facebook Stranicu?
![]() Želite da se pokrenete svoju Facebook stranicu? Evo nekoliko stvari koje trebate imati na umu:
Želite da se pokrenete svoju Facebook stranicu? Evo nekoliko stvari koje trebate imati na umu:
Ako već imate svoj Facebook profil sve što treba da uradite jeste da odete na www.facebook.com/pages i kliknite na "Create a Page". Možete da kreirate račun business account samo ako već niste registrovani na Facebook-u. Nažalost, Facebook pravila su takva da ne možete imati i lični i poslovne račun. Imati poslovni račun pruža dve osnovne prednosti:
-
Deljenje: možete da delite ovaj nalog sa ostalim kolegama, čak i ako nemaju svoj Facebook nalog.
-
Oglašavanje: Možete upravljati oglasima iz poslovnog računa. Ako ne idete kroz poslovni račun, ne postoji način za deljenje progresa oglašavanja niti možete da dozvolite drugom administratoru da proverava status i eksportuje izveštaj bez davanja pristupa vašem ličnom nalogu. Imajte na umu da, ako želite da upravljate sa više stranica, oglašavanje na Facebook-u dozvoljava samo jedan metod naplate po nalogu.
Naziv stranice trebate pažljivo odabrati jer kada steknete veći broj Fanova, više nećete biti u mogućnosti da napravite bilo kakve promene u nazivu vaše stranice.
Postoji mnogo besplatnih aplikacija na Facebook-u koje vam mogu pomoći u upravljanju sadržajem na vašoj stranici, čineći ga mnogo dinamičnijim. Aplikacije pretražujete direktno u glavnoj pretrazi na vrhu Facebook-a a onda rezultate pretrage filtrirate klikom na Apps u levom meniju. Instalirani aplikacijama upravljate preko Edit page -> Apps. Evo samo nekoliko najkorisnijih aplikacija za poslovne stranice:
-
Reviews: Kada pokrećete stranicu od izuzetne koristi je imati mogućnost vidjeti kritike lojalnih fanova koje ne samo da donose kredibilitet vašem poslovanju već će takođe usloviti i povećanje broj fanova.
-
Social RSS: Omogućava da kreirate karticu koja prikazuje Newsfeeds svakog web sajta koji ste odabrali. Ovo je odličano za dodavanje bloga kompanije, a možete ga podesiti da automatski postuje na vaš zid, kad god se vaš blog ažurira, sa linkom koji vodi na vaš blog
-
YouTube Video Box: Postoji mnogo različitih aplikacija za upravljanje načinom prikazivanja vaših YouTube videa na vašoj Facebook stranici, u zavisnosti od toga da li želite da objavite videa sa specifičnog kanal ili da imate mogućnost da prikupljate sva YouTube videa u ovoj kartici. U svakom slučaju YouTube Video Box je jedna od boljih opcija za upravljanjem vašim YouTube video sadržajem.
Još jedna korisna stvar koju trebate razmotriti pre objavljivanja vaše stranice ili pozivanja fanova jeste odredišna kartica (landing tab). U podešavanjima možete da izaberete karticu koja će biti odredište kada ljudi dolaze na vašu stranicu tj. šta je to što će prvo vidjeti oni koji dođu na vašu stranicu, podrazumevana opcija je vaš zid. Kreiranjem specifične odredišne kartie za vašu stranicu imate mogućnost da privućete nove posetioce sa pozivom na akciju kao što je da Like vašu stranicu ili da postanu vaš fan.
Sada kada je vaša Faceboog stranica gotova potrudite se da uključite socijalne dodatke i na druge marketinške kanale, kao što su vaš sajt i email, kako bi pretvoriti vaše korisnike u promotere vaše Facebook stranice.
Ne zaboravite da koristite Facebook Insight najmanje jednom mesečno kako biste mogli pratiti performanse vaše stranice u odnosu na zadate ciljeve.
Napravite bootable Mac OS X 10.7 Lion flash drive

-
Kupite i preuzmite Lion sa Mac App Store.
-
Desni klik na “Mac OS X Lion” Installer i izaberite opciju “Show Package Contents”
-
Unutar Contents foldera, naći ćete SharedSupport folder i unutar SharedSupport foldera ćete naći InstallESD.dmg. To je 10.7 Lion boot disk image.
-
Kopirajte InstallESD.dmg u neki drugi folder, na Desktop. Da biste to učinili, jednostavno kliknite i povucite datoteku na željeno mjesto, dok držite tipku Option.


Nekoliko copywriting trikova za bolje rezultate
 Da li vaši čitatelji rade ono što očekujete od njih? Klikaju li na vaše linkove, naručuju li vaše elektronske knjige, prijavljuju li se za vaš newsletter? Ako ne, onda ćete morati da naučite nekoliko tajni copywriting-a kako bi se vaši čitatelji ponašali u skladu sa vašim željama.
Da li vaši čitatelji rade ono što očekujete od njih? Klikaju li na vaše linkove, naručuju li vaše elektronske knjige, prijavljuju li se za vaš newsletter? Ako ne, onda ćete morati da naučite nekoliko tajni copywriting-a kako bi se vaši čitatelji ponašali u skladu sa vašim željama.
Tehnika djeluje kao daljinski upravljač kako biste vaše čitatelje “potaknuli” da poduzmu akciju. Kliknite ovaj “čarobni gumb” i vidjet ćete kako će se vaši rezultati uveliko poboljšati.
Najveća tajna copywriting-a je: ako želite da vaši čitatelji nešto urade morate im to direktno reći.
Iznenađeni? Nema nikakve tajne ili lukavštine u tome da ako želite da netko učiniti nešto treba onda to da mu kažete, zar ne? To je posve očito. Ali, većina ljudi to ipak ne učini i to je razlog zašto dobivaju slabe rezultate.
Uvjerljivo pisanja treba snažan poziv na akciju
Savjet da im “direktno kažete” je pretvoren u marketinški pojam lijepog naziva “poziv na akciju“. Pogledaj kompletan post »
Kako napraviti što kvalitetniji sadržaj?
 Želite li širu publiku, više pretplatnika, fanatično lojalne čitaoce, pohvale i dobre kritike, da vas vaši čitaoci preporučuju drugima? Možete sve to imati ako se držite jednog jednostavnog saveta: Odnosite se prema vašim čitaocima sa poštovanjem!
Želite li širu publiku, više pretplatnika, fanatično lojalne čitaoce, pohvale i dobre kritike, da vas vaši čitaoci preporučuju drugima? Možete sve to imati ako se držite jednog jednostavnog saveta: Odnosite se prema vašim čitaocima sa poštovanjem!
Koristite taktiku nagrađivanja tj. svaki put kada čitalac odreaguje na vaš poziv na akciju nagradite ga sa pohvalama i nekim nagradama i videt ćete da neće proći mnogo vremena pre nego što on nestrpljivo bude čekao vaše nove instrukcije.
Nagradite svoje čitaoce
Svaki put kada čitalac uradi nešto što želite (pročita post, registruje se na blog, otvorite poruku u e-mail newsletter-u, itd.), želite tog čitaoca da nagradite nekim sadržajem. Poput deteta, svak put kada je dobar vi mu date jedan kolačić.
Taj, nazovimo ga “nagradni sadržaj“ ima tri karakteristike.
1. Nagradni sadržaj čini život čitalaca boljim
Nagradni sadržaj čini život čitalaca nekako boljim. Taj nagradni sadržaj mogu biti smešne slike, koristan tutorial ili neka druga sitnica koju smatrate prikladnom za tu namenu. Ali, na neki način, veliki ili mali nagradni sadržaj, čini čitaoca radosnim što je izdvojio par minuta svog vremena kako bi ga konzumirao. Reference i “Kako da” sadržaj čine odličan nagradni sadržaj. Mada i inspirativni i smešni sadržaj takođe nisu loša varijanta.
Ako vaš čitaoci odštampaju sadržaj ili ga bookmark-uju onda ste uspjeli. Pogledaj kompletan post »
Kako napraviti grupu na Facebook-u?
Svaki put da Facebook ili neka druga velika stranica lansiraju novu značajku pojavi se milion pitanja o tome kako izvršiti postavku te značajke. Ako ste imali svoju grupu na Facebooku ranije, proces je skoro isti, no ipak evo koraka za postavljanje grupe (poboljšane verzije) na Facebook.
1. U zaglavlju stranice Groups, kliknite na Create Group
