Arhiva za ‘Socijalne mreže’ Kategoriju
Twitter tweets ponovo u rezultatima pretraživanja na Googleu
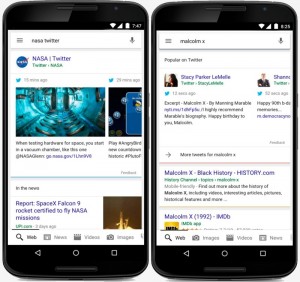
Google je jučer objavio da je postignuto partnerstvo s Twitter-om. Partnerstvo znači da će nakon četiri godine izgnanstva Twitter tweets biti ponovo vidljivi u Google pretrazi na mobilnim uređajima.
Drugim riječima, od sada ćete biti u mogućnosti tražiti određene Twitter račune, tweets ili hashtags, bez potrebe za otvaranjem svoje Twitter aplikacije i bez potrebe za odlaskom na Twitter stranicu putem mobilnog preglednika.
Google ističe da će njegovim korisnicima ovo parterstvo omogućiti da dobivaju informacije vezane za neki događaj u stvarnom vremenu. Također, Google smatra da je ovo odličana prilika za sva poslovanja i generalno sve korisnike na Twitteru da dođu do globalne publike u najrelevantnijem trenutaku.
Što god da mislite o njemu, Twitter je jedan od najboljih izvora kada su u pitanju informacije u realnom vremenu vezane za neki događaj.
Ovo partnerstvo sa neprikosnovenim gigantom Internet pretraživanja je svakako dobra vijest za Twitter, s obzirom da je sada doseg njegove platforme znatno proširen. Prema posljednjem izvješću, Twitter nešto više od 300 milijuna aktivnih korisnika mjesečno.
Google i Twitter navode da će izvedba izvoditi postupno, najprije na mobilnim preglednicima a potom i na Google aplikaciji za Android i iOS. U dogledno vrijeme, značajka će se proširiti na više jezika kao i na desktop računala.
Kako poništiti stare Facebook zahtjeve za prijateljstvo

Koristite Facebook već godinama? Vjerojatno da ste do sada poslali veliki broj zahtijeva za prijateljstvo. No, također je vjerojatno da na mnoge od tih zahtjeva niste dobili odgovor.
U ovom članku ćemo vam pokazati kako da sve te nerješene zahtjeve pregledate i ako želite izbrišete.
Nedavno smo objavili zanimljiv članak “Kako Facebook poruke možete sakriti ili prikazati samo određenim osobama“, sada ćemo vam pokazati kako da na vrlo jednostavan i brz način pregledate i ako želite obrišete sve vaše Facebook zahtjeve za prijateljstvo koje ste ikada poslali.
Korisnici Facebooka danas mogu na jednom mjestu pregledati i uređivati sve zahtjeve za prijateljstvo. Ranije to nije bio slučaj, da bi odustali od zahtjeva za prijateljstvo, vi ste zapravo morali ići na profil i tamo otkazati zahtjev.
Ovo je uzrokovalo dva problema. Prvi, što ste morali pamtiti sve vaše zahtjeve za prijateljstvo, a onda ste naravno morali ići na svaki profil i tamo otkazivati zahtjeve. Sada je to mnogo lakše jer možete sve zahtjeve za prijateljstvo možete uređivati na jednoj stranici. To u suštini znači da u slučaju da se predomislite oko nekog zahtjeva za prijateljstvo ili da jednostavno želite pregledati sve vaše poslate zahtjeve i otkazati one na koje niste dobili odgovor, to možete uraditi na jednom mjestu.
Prvo, kliknite na gumb zahtjev za prijateljstvo koje se nalazi gore desno na plavoj traci sa alatima. Vidjet ćete zahtjeve na čekanju koji su poslani vama i prijedloge od strane Facebooka pod naslovom “Ljudi koje možda poznaješ” (People You May Know). Na dnu popisa kliknite na “Prikaži sve” (See All) i prikazat će vam se svi vaši Facebook zahtjevi za prijateljstvo.
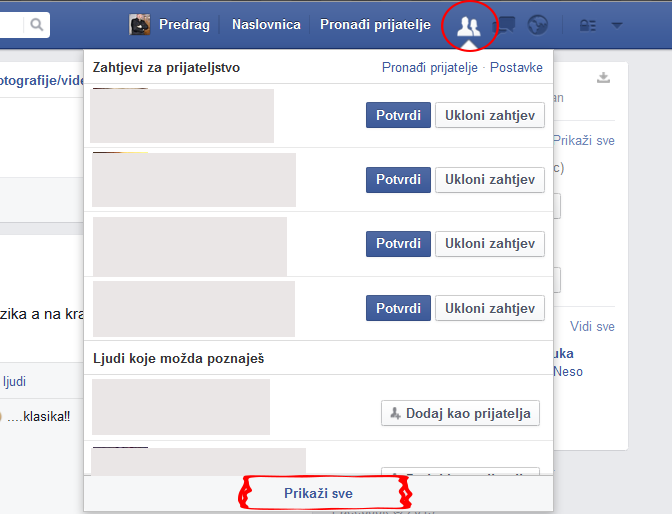
Na sljedećoj stranici ćemo vidjeti sve dobivene a neriješene zahtjeva za prijateljstvo koje možemo prihvatiti ili izbrisati. Ovo nije ništa novo, vjerojatno da nemate ni jedan zahtjev za prijateljstvo na čekanju jer to rješavate u trenutku kada ih primite. Međutim, obratite pozornost na mali link “Pregledaj poslane zahtjeve” (View Sent Requests) koji se nalazi ispod samo naslova stranice.
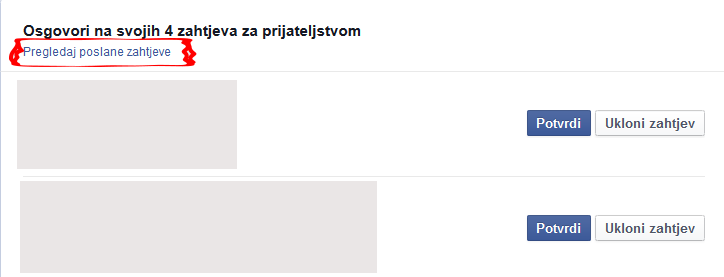
Klikom na taj link otvorit će se stranica na kojoj možete vidjeti sve vaše zahtjeve za prijateljstvo koje ste ikada poslali. Kliknite na gumb “Zahtjev za prijateljstvom je poslan” (Friend Request Sent) za daljnje mogućnosti. Zahtjev za prijateljstvo možete dodati u određeni popis (bliski prijatelji, poznanici, itd) ili predložiti prijatelje svom novom, budućem prijatelju.
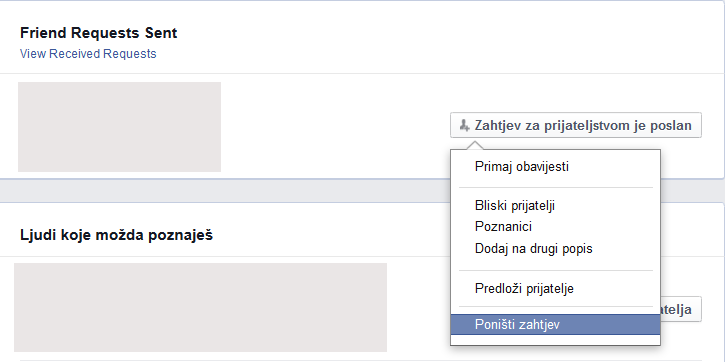
Kao što možete vidjeti, imate mogućnost da poništite poslani zahtjev za prijateljstvom klikom na “Poništi zahtjev” (Cancel Request). Sada vam ostaje da pregledate sve vaše poslane zahtjeve za prijateljstvo i na vrlo jednostavan i lak način otkažete sve one koje želite. Također, nakon otkažete zahtjev za prijateljstvo vi ga možete ponovno poslati.
Treba reći da je dobro s vremena na vrijeme uraditi reviziju svojih društvenih računa, a ovo je samo još jedan vrlo zgodan način da se to uradi.
Kako Facebook poruke možete sakriti ili prikazati samo određenim osobama

Facebook se pokazao kao odličan alat za komunikaciju sa prijateljima i familijom koji na vrlo jednostavan način mogu pratiti dešavanja u vašem životu.
Međutim, šta ako želite da objavite nešto što ne želite da vidi neka određena osoba?
Na predlog našeg čitaoca Dejana P. odlučili smo da napišemo članak o tome kako neke vaše objave na Facebooku prikazati ili ne prikazati određenim ljudima. Potpuno se slažemo sa Dejanom da je ovo vrlo korisna funkcionalnost za mnoge Facebook korisnike.
Da bi sakrili vašu objavu za određene osobe, tj. da određene osobe ne vide vašu objavu, potrebno je da se prijavite na svoj Facebook nalog te napišete poruku. Kliknite na dugme “Friends” (Prijatelji) koje se nalazi sa leve strane dugmeta “Post” (Objavi), a zatim kliknite na “More Options” (Više opcija). Padajući spisak će prikazati dodatne opcije, kliknite na “Custom” (Prilagođeno).
Treba napomenuti da ime dugmeta koje se nalazi sa leve strane dugmeta “Post” (Objavi) zavisi od vašeg podešavanja izbora onih koji treba da vide vaše objave. To smo objasnili u našem članku “Kako deliti Facebook sadržaj samo sa određenim prijateljima”.
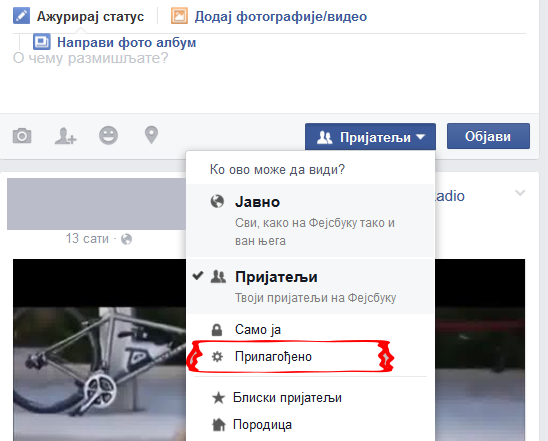
Otvoriće vam se novi prozor “Custom Privacy” (Prilagođena privatnost). U sekciji “Don’t share this with” (Nemoj ovo deliti sa), u polje “These people or lists” (Ove osobe ili liste) upišite ime osobe sa kojom ne želite da delite vašu objavu na Facebooku.
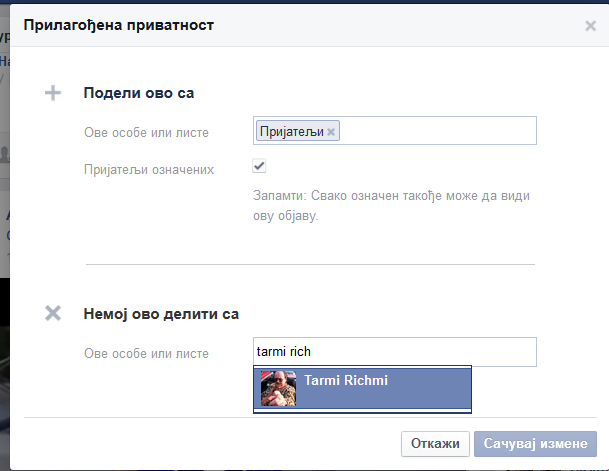
Takođe, vaše objave možete deliti samo sa određenim osobama. U sekciji “Share this with” (Podeli ovo sa) svi vaši prijatelji su već dodani u “These people or lists” (Ove osobe ili liste). Ako želite da podelite vašu trenutnu objavu samo sa određenom osobom, obrišite već upisane “Friends” (Prijatelje) i dodajte željenu osobu.
Treba napomenuti da ako odaberete određenu osobu sa kojom želite da delite vašu Facebook objavu onda je potpuno nepotrebno da navodite bilo koga u sekciji “Don’t share this with” (Nemoj ovo delite sa)” jer će se vaša poruka deliti samo sa osobama koje su izabrali u sekciji “Share this with” (Podeli ovo sa).
Kliknite na “Save Changes” (Sačuvaj izmene) da bi se vratili na vašu poruku.
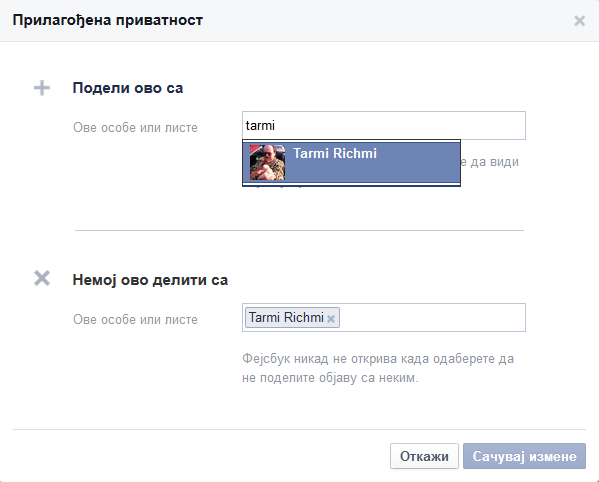
Na vrlo jednostavan način možete proveriti ko sve može videti vašu objavu. Dovoljno je da samo pređete mišem preko dugmeta “Custom” (Prilagođeno). Imena osoba koje mogu videti vašu poruku pojaviće se u popup-u iznad dugmeta.
Važno je napomenuti da je ovo isto ono dugme o kojem smo govorili na početku ovog članka. Ime je sada promenjeno i odražava promjene koje smo napravili u prozoru “Custom Privacy” (Prilagođena privatnost).
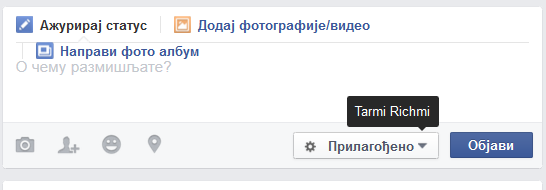
To je to, kliknite na dugme “Post” (Objavi) da bi vašu poruku podelili sa izabranim osobama.
Takođe, ove promene koje ste napravili možete primeniti i na sve vaše buduće objave. Ovo će vam posebno biti zanimljivo u situaciji kada neku osobu ili više osoba ne želite izbaciti iz “prijatelja” ali ne želite ni da oni vide svaku vašu poruku!
Da bi to postigli, kliknite na strelicu okrenutu na dole koja se nalazi na desnoj strani u plavoj traci na vrhu vaše Facebook stranice. U padajućem meniju izaberite “Settings” (Podešavanja).
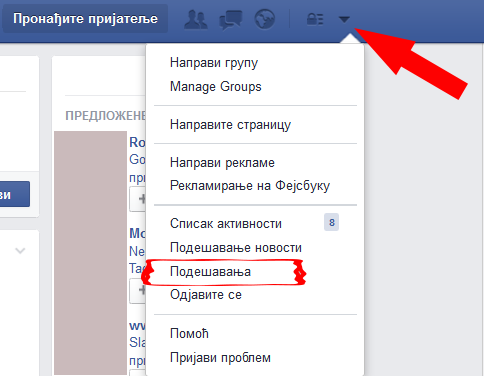
Ako ste bili usred pisanja poruke koju još niste objavili, otvoriće se prozor u kom treba da kliknite na dugme “Leave This Page” (Napusti ovu stranicu) da bi se otvorila stranica “Settings” (Podešavanja). Ne brinite, vaša poruka će i dalje biti tu kada se vratite na ovu stranicu.
Na stranici “Settings” (Podešavanja), u meniju na levoj strani odaberite “Privacy” (Privatnost). Otvoriće se novi ekran “Privacy Settings and Tools” (Podešavanja i alatke za privatnost).
U sekciji “Who can see my stuff?” (Ko može videti moje stvari?), pod “Who can see future posts?” (Ko može videti moje buduće poruke?) kliknite na “Edit” (Izmeni).
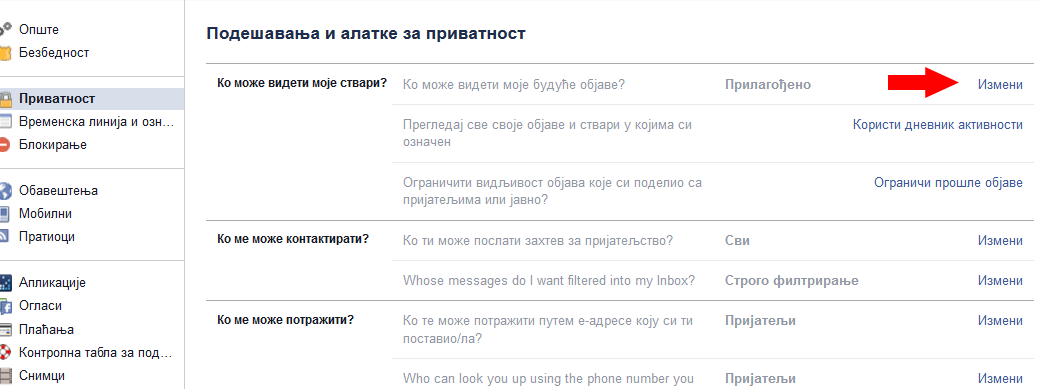
Klikom na “Edit” (Izmeni) sekcija se proširuje za prikaz više opcija. Obratite pažnju da se prilagođeni izbora koji ste prethodno napravili direktno iz poruke prikazuje kada pomerate miša preko dugmeta “Custom” (Prilagođeno). Kliknite na njega za pristup opcijama.
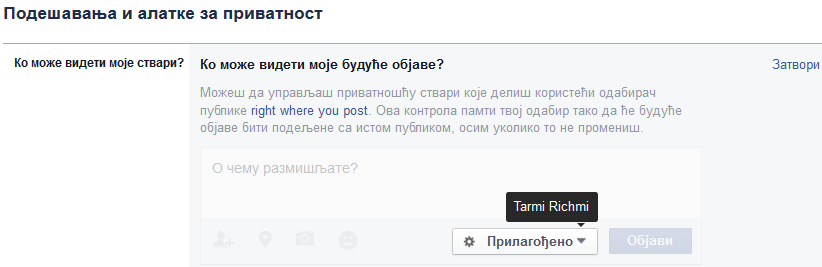
Otvoriće vam se poznati “Custom Privacy” (Prilagođena privatnost) prozor. Napravite izmene koje želite i zatim kliknite na “Save Changes” (Sačuvaj izmene). Ova podešavanja će se od sada primenjivati na sve vaše buduće objave.
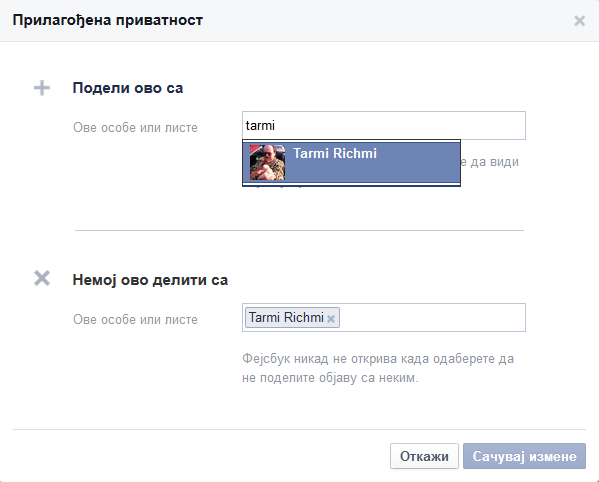
Na “Privacy Settings and Tools” (Podešavanja i alatke za privatnost) ekranu videćete napomenu koja vam kaže da su podešavanja koja ste upravo promenili isti ona podešavanja koja možete promeniti i u vašoj poruci te da promena ovde znači i promenu tamo.
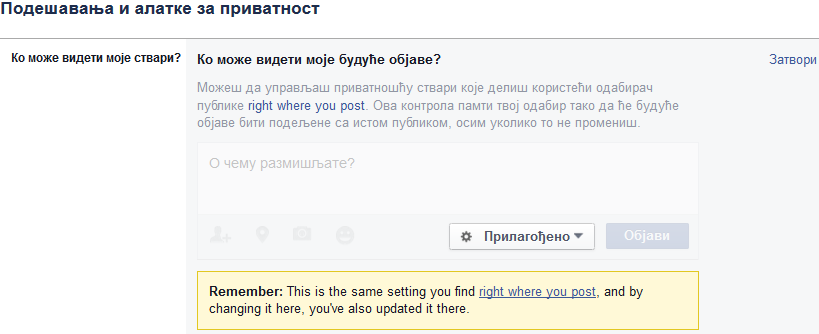
Kako deliti Facebook sadržaj samo sa određenim prijateljima

Kao korisnik najpopularnije društvene mreže Facebook verovatno ste skupili veliku listu prijatelja koja uključuje bliske prijatelje, stare prijatelje iz detinjstva, familiju, kolege i mnoštvo ljudi koji vam se sviđaju, ali sa kojima ne želite baš sve da delite.
Generalno, na Facebooku većina ljudi deli svoje poruke sa prijateljima ili sa svima, a mnogi od njih uopšte ne znaju da mogu svoje poruke deliti samo sa određenim ljudima. Iako ne spada u glavne funkcionalnosti (što je glavni razlog zašto veliki broj korisnika i ne zna za ovu mogućnost) Facebook svojim korisnicima nudi mali skup alata sa kojim mogu izabrati ko sve može videti sadržaje koje postavljate.
U ovom članku ćemo vam pokazati kako da napravite Facebook liste koje vam omogućavaju da sadržaj delite samo sa određenim prijateljima a ne sa svima na Facebooku.
Preporučujemo članak “Nekoliko skrivenih Facebook značajki“.
Facebook liste
Ako želite postaviti neki određeni sadržaj koji bi željeli podeliti samo sa svojim kolegama sa posla rešenje je u kreiranju Facebook liste. Napravite listu kolege sa posla. Želite da delite neke fotografije samo sa članovima familije? Napravite listu “Porodica”.
Facebook vam u startu već nudi četiri liste: Poznanici, Porodica, Bliski prijatelji i Zabranjeni (Acquaintances, Family, Close Friends and Restricted). Ako dodate nekoga u listu “Bliski prijatelji”, dobijaćete direktna obaveštenja svaki put kada ta osoba nešto objavi. Ovo je veoma korisno ako ne želite da se poruke nekog vama bliskog prijatelja izgube u vašem feed-u. Takođe, ako dodate nekoga u listu “Poznanici”, objave od te osoba će se retko pojavljivati u vašem feed-u. Dodajući nekoga na listu “Zabranjeni” vam omogućava da ne delite sadržaj sa tom osobom osim ako sadržaj ne učiniti javnim ili ako je u njemu ta osoba označena (tagovana).
Hajde da napravimo jednu prilagođenu listu u svrhu deljenja sadržaja na jedinstvenu temu sa određenom grupom zainteresovanih prijatelja. Za razliku od Facebook-ovog algoritama mi ćemo znati tačno koga treba staviti na ovu listu, bez obzira na to šta su napisali na svom Facebook profilu.
Pravljenje Facebook liste
Da biste napravili prilagođenu listu potrebno je da na svojoj početnoj stranici Facebooka, u meniju na levoj strani, kliknete na naslov “Prijatelji”.

Otvoriće vam se stranica na kojoj vidite četiri liste koje vam Facebook već nudi. Takođe, na ovoj stranici imate mogućnost da napravite listu i vidite sve prijatelje.

Klikom na dugme “Napravi Listu” (Create List) otvoriće se prozor za kreiranje nove liste. Kao primjer, napravićemo listu prijatelja koji prate dešavanja na sajtu Online Tržište. Listu smo simbolično nazvali “Ljubitelji Onlinetrziste.com”.
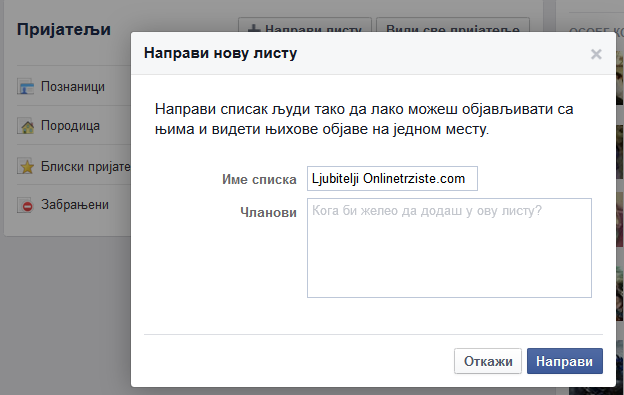
U prostoru “Članovi” (Members), upišite imena prijatelja koje želite dodati na ovu listu. Facebook će vam pomagati tako što će na prvo ukucano slovo automatski kompletirati imena vaših prijatelja. Ne brinite ako ne možete odmah da se setiti svih prijatelja koje želite na ovoj listi jer ćete ih uvek moći dodati.
Kada završite kliknite “Napravi” (Create). Facebook će vas odvesti na prilagođeni feed vesti u kojem se prikazuju samo objave prijatelja koje ste stavili na vašu novu liste.
Iako se u ovom članku bavimo pitanjem delenja sadržaja samo sa određenim Facebook prijateljima svakako je korisno znati kako da napravite feed vesti u kom će se prikazivati sadržaj samo od određene grupe ljudi!
Delite sadržaj samo sa određenom grupom prijatelja
Sada kada ste napravili listu prijatelja koji imaju nešto zajedničko, u ovom slučaju interesovanje za Online Tržište, vreme je da napravimo post sa sadržajem samo za njih.
Da bi podelili neki svoj sadržaj samo sa prijateljima koje smo doadali na listu “Ljubitelji Onlinetrziste.com” potrebno je da kliknete na dugme koje se nalazi pored dugmeta “Objavi” (Post). Ovo dugme je kod većine ljudi označeno kao “Javno” (Public) ili kao “Prijatelji” (Friends). Kao što možete videti na slici, u našem slučaju je označeno sa “Javno”.

Izaberite “Više Opcija” (More Options), a zatim na proširenom spisku izaberite vašu novu listu tj. listu “Ljubitelji Onlinetrziste.com”.
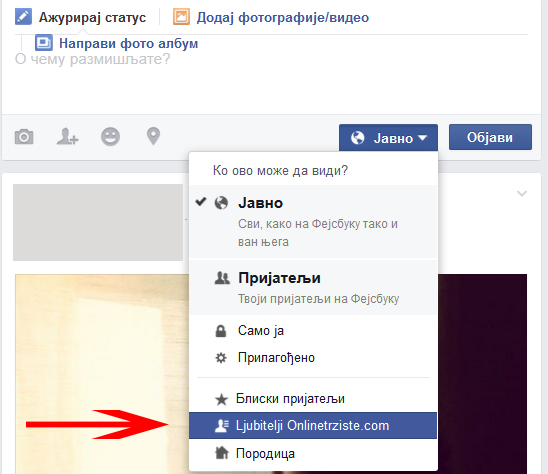
Nakon što ste napisali poruku, dodali sliku i ostalo, kliknite na dugme “Objavi” (Post). Kao što možete videti, ovu objavu videće samo oni prijatelji koji se nalaze na listi “Ljubitelji Onlinetrziste.com” i niko drugi.
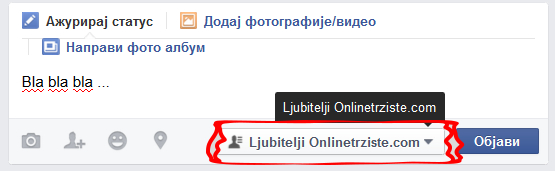
Pravljenjem Facebook lista na vrlo jednostavan način ćete svoj sadržaj deliti samo sa određenim prijateljima. Takođe, Facebook liste vam omogućavaju da na jedan vrlo jednostavan način pregledate sadržaj određene grupe prijatelja.
Twitter Mute: Utišajte tweetove određenih korisnika
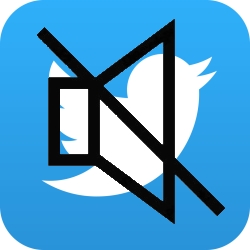
Twitter je poznat po tome da javno testira beta funkcije birajući male grupe korisnika. To se desilo i pre nekoliko nedelja kada je jedan broj korisnika objavio da na Twitter Android i iOS aplikaciji vide opciju za utišavanje pod nazivom “Mute”.
Twitter je juče na svom blogu i zvanično najavio opciju za utišavanja, sa kojom ćete moći sakriti tj. “utišati” tweet-ove određenih korisnika. Nova funkcija će uskoro biti dostupna korisnicima Web verzije Twittera kao i korisnicima Android i iOS mobilnih aplikacija.
Twitter navodi da “utišavanje” korisnika znači da njihovi tweet-ovi i retweets neće više biti vidljiv u vašem Timeline te da više nećete dobijati notifikacije ili SMS obaveštenja od tih korisnika.
Ovi “utišani” korisnici će i dalje biti na listi osoba kojih pratite a takođe će i dalje moći da favorizuju, odgovaraju i retweet vaše tweet-ove. Ono što ova nova Twitter funkcija “Mute” donosi jeste da vi jednostavno nećete videti ništa od tih aktivnosti. Treba reći da osoba ili osobe koje ste “utišali” neće znati da ih ignorišete, vi ćete videti kada vam ta osoba pošalje privatnu poruku, odgovori ili retweet vaš tweet, ali to nećete videti u Timeline i ono što je najvažnije, osobe koje ste “utišali” neće dobiti nikakvu obavest o tome.
Twitter navodi da ćete sa novom “Mute” funkcijom moći “utišali” nekog korisnika direktno iz tweeta ili odlaskom na njegovu profil stranicu. Ovo važi kako za korisnike Web verzije Twittera tako i za korisnike Twitter-ovih Android i iOS mobilnih aplikacija.
Osobe koje ste “utišali” imaće ikonu prekriženog zvuka na vašem profilu, a ako želite da ih ponovo da ih aktivirate doboljno će biti da kliknete na tu ikonu.
Twitter navodi da će ova funkcija u narednih nekoliko nedelja biti dostupna svim korisnicima.
Kako u Facebook post ugraditi gumb za akciju
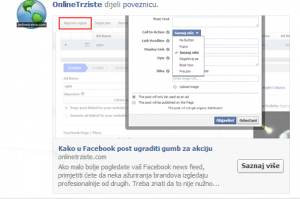
Ako malo bolje pogledate vaš Facebook news feed, primjetiti ćete da neka ažuriranja brandova izgledaju profesionalnije od drugih. Treba znati da to nije nužno stvar sadržaja već oblikovanja (formatiranja).
Facebook dosta brine o dizajnu, što se može primjetiti na svakom koraku pa i u slučaju feed-a koji je strukturiran tako da potiče korisnike da klikaju na stavke u news feed-u. Stoga je veoma važno povećati mogućnosti za klik jer ćete tako povećati i promet na vaše stranice.
Jedna od stvari koja daje postovima u news feedu profesionalni sjaj svakako je ugrađeni gumb. U ovim članku ćemo vam pokazati kako da ugraditi gumb u vaš post.
Prvo što je potrebno da uradite je da odete na Facebook.com/ads. Ako do sada niste postavili račun za oglašavanje, morat ćete prvo to učiniti. Uputstvo možete pronaći na Facebook stranici: Facebook.com/business
Sljedeći korak je da kliknete na gumb “Upravljanje vašim oglasima”.
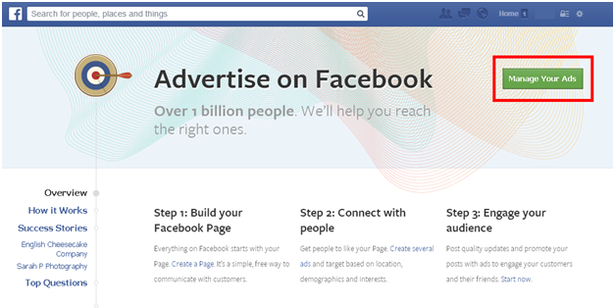
Sa lijeve strane zaslona vidjet ćete link Power Editor, kliknite na njega. Ako ranije niste koristili Power Editor, morat ćete ga onda preuzeti. Proces je vrlo jednostavan i traje veoma kratko.
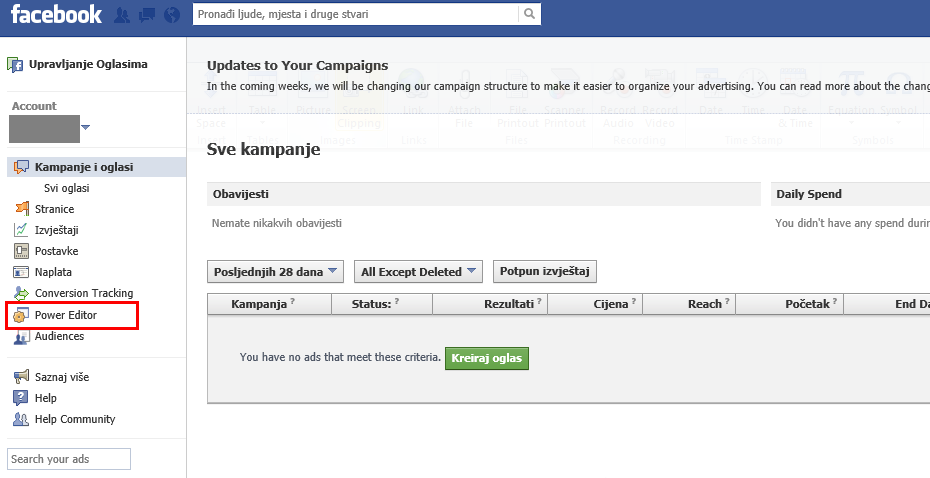
Kliknite na “Napravi oglas” a potom i na “Napravi novi neobjavljeni post”.
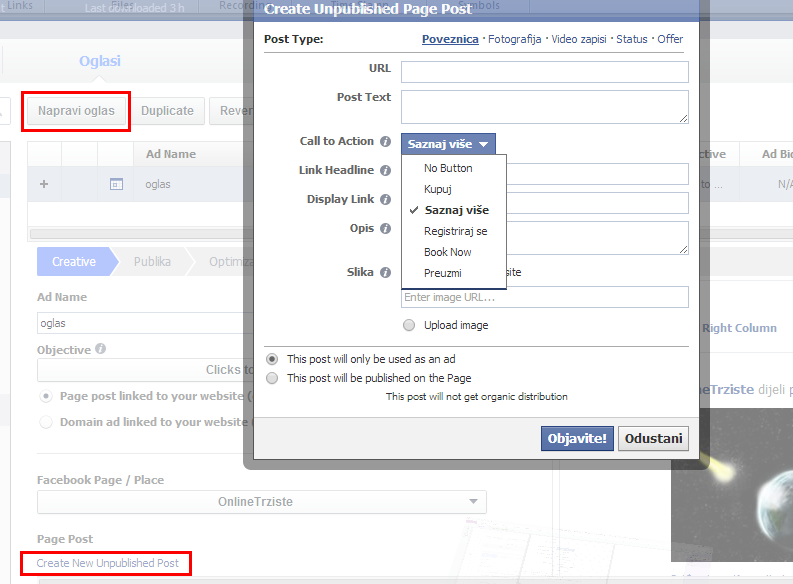
Otvorit će vam se pop – up prozor kao na slici iznad. Popunite ga na sljedeći način:
-
URL: Dodajte URL vašeg post a, zajedno sa eventualnim kodom za praćenje.
-
Post Text: Ovo je tekst koji će se pojaviti iznad post kada ga objavite.
-
Call to Action (Poziv na akciju): Kliknite ovdje za odabir gumba za akciju. Na raspolaganju imate: Bez gumba, Kupuj, Saznaj više , Registriraj se, Book Now ili Preuzmi.
-
Link Headline: Ovo bi trebao biti naslov vašeg članka ili naziv vašeg proizvoda i trebao bi biti drugačiji od teksta koji se nalazi u Post Text.
-
Display Link: Ovde je potrebno da unesete naziv vaše stranice kako bi korisnici znali gdje će biti usmjereni.
-
Descrption: Ako je u pitanju blog post , za opis, možete da kopirate prve dvije rečenice članka ovdje.
-
Picture: Sliku možete uploadati izravno ili dodati URL slike. Idealno bi bilo da imate sliku koja je prilično velika, 1260 X 800. To će osigurati da prikazuje ispravno na različitim uređajima, te u različitim formatima oglasa.
Također, na izbor imate da odaberete “Ovaj post će se koristiti samo kao oglas” ili “Ovaj post će biti objavljen na Stranici” . To će vam dati različite analitičke mogućnosti kao i različite mogućnosti ciljanja.
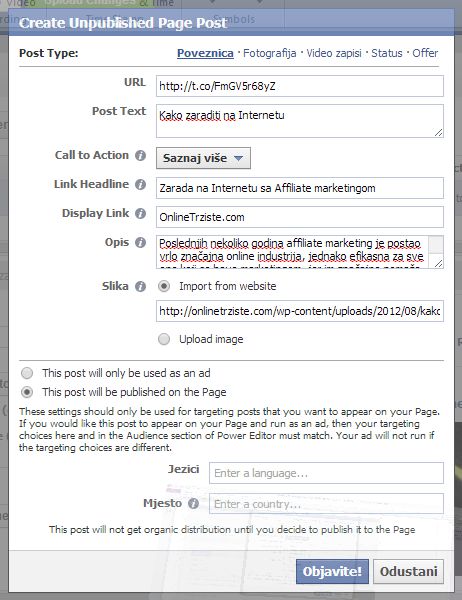
Na kraju, potrebno je da kliknete na “Napravi oglas”. To je to, napravili ste oglas sa gumbom za akciju. Sve što sada trebate jeste da ga objavite, klikom na gumb “Pošalji izmjene” koji se nalazi na vrhu stranice. Vaš post će se pojaviti na stranici zajedno sa gumbom za akciju.
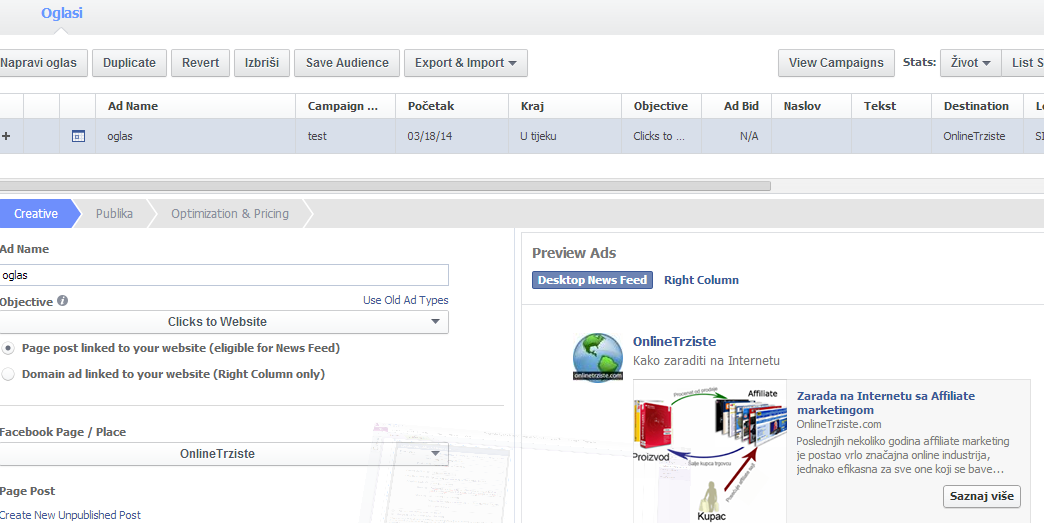
Nekoliko skrivenih Facebook značajki

Facebook je najveća društvena mreža na svijetu koja ima više od milijardu korisnika od kojih velika većina pristupa stranici svaki dan. Treba reći da je sam koncept Facebook-a zamišljen tako da se putem Interneta povežu oni ljudi koji se već poznaju u stvarnom životu. Društvena mreža omogućuje korisnicima povezivanje i socijalizaciju s ljudima koji su im bliski, s kojima rade, studiraju i koji žive u njihovoj blizini.
Veliki broj ljudi, iako koristi Facebook svaki dan, nije upoznat sa nekim manje poznatim ali vrlo korisnim mogućnostima koje najveća društvena mreža nudi. S obzirom da smo imali članke “Nekoliko skrivenih funkcionalnosti u Windows 8.1” i “Da li znate za skrivene YouTube funkcionalnosti?” sada ćemo navesti nekoliko vrlo interesantnih Facebook značajki za koje možda niste ni znali da postoje.
Kako kreirati listu interesovanja
Liste interesovanja su dodatni način za organiziranje sadržaja za koji ste zainteresirani na Facebooku. Možete kreirati vlastite liste interesovanja na temelju stvari koje vas interesiraju ili pak slijediti tuđe liste.
Da biste napravili svoju listu potrebno je otvoriti https://www.facebook.com/bookmarks/interests i kliknuti na gumb "Add Interests” (Dodaj Interesovanje). Kliknite na “Create List” (Kreiraj Popis) i uradite potragu za ljudima ili Stranicama koje želite dodati na popis, ili koristite kategorije na lijevoj strani za pregledavanje. Nakon što ste odabrali što želite uključiti, možete odabrati ime za svoj popis i uraditi postavku privatnosti. Ako želite da omogućite i drugima da budu u mogućnosti da se pretplatite na popis koji ste stvorili odaberite opciju “Public” (Javno).
Da bi pratili ažuriranja ljudi i stranica sa tog popisa dovoljno je samo da kliknete na strelicu u gornjem desnom kutu na svojoj početnoj stranici, a potom kliknete na ime popisa. Vidjet ćete feed-ove i aktivnosti ljudi i stranica koje ste dodali u vaš popis. Također, istaknute postove iz ovog popisa vidjećete i u svom glavnom news feed-u.
Kako provjeriti svoje "Ostale Poruke"
Baš kao što Facebook ističe (highlights) priče u vašem news feed-u za koje misli da će biti interesantne za vas, on također sortira vaše poruke. Glavni folder za Poruke sadrži poruke od vaših prijatelja i njihovih prijatelja. Sve druge poruke šalju se u folder “Ostale Poruke” (Other) gdje ih možete pregledati zasebno.
Ovaj folder “Ostale Poruke” nije vidljiv dok ne otvorite karticu Poruke, niti vam Facebook šalje obavijest kada stigne nova poruka u ovaj folder. Tako da možda imate na stotine nepročitanih poruka koje je Facebook stavio u vaš folder “Ostale Poruke”.
Kako pregledavati fotografija na stari način
Ako vam se ne sviđa način na koji se prikazuju fotografije kada kliknete na njih, u onom crnom pop-out okviru, imate mogućnost da to na vrlo jednostavan način vratite na klasičan prikaz fotografija pritiskom na tipku F5 na tipkovnici.
Kako spriječiti da se označeni postovi automatski prikazuju u vašem Timeline
Facebook vam daje mogućnost da manualno odobrite ili odbacite oznake koje ljudi dodaju na vaše postove. Uključivanjem ove mogućnosti dobit ćete da svaki put kada netko označi vašu sliku ili post, vi je morate odobriti da bi ona bila objavljena.
Da bi ste to uradili potrebno je da kliknite na ikonu postavki privatnosti i alata u gornjem desnom kutu i odaberite "Više još Postavki". Sa desne strane odaberite “Vremenska crta i označavanje” i pored postavke “Tko sve može dodavati objave na moju vremensku crtu?” kliknite na "Uredi" pored opcije “Pregledavanje objava na kojima vas prijatelji označe prije nego što se pojave na vašoj vremenskoj crti?” kako bi ste je uključili.
Ono što treba reći jeste da ćete na ovaj način moći kontrolirati što da se objavi na vašoj vremenskoj crti (Timeline) s napomenom da će postovi na kojima ste označeni i dalje da se pojavljuju u rezultatima pretraživanja, news feed-u i ostalim mjestima na Facebooku.
Postavite profil naopako
Vrlo zanimljiva mogućnost skrivena je u jezičkoj postavci profila a koja rezultira da vaš profil izgleda naopako (kao na slici ispod).
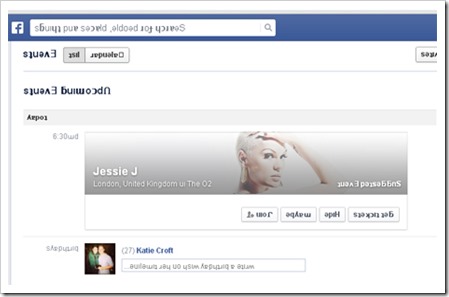
Ako vam se čini zanimljivo, potrebno je samo da odete na postavke računa i u izborniku jezika odaberete Engleski (Upside Down).
Kako preuzeti svoje Facebook podatke
Postoji značajka u Općim Postavkama Računa koja vam omogućuje preuzimanje vaših podataka kao što su podaci sa vaše vremenske crte, postovi koje ste dijelili, poruke, fotografije i još mnogo toga. Osim toga, uključeni su podaci koji se ne mogu dobiti jednostavnom prijavom na račun, kao na primjer oglasi na koje ste kliknuli, IP adrese sa kojih ste pristupali Facebook računu i još mnogo toga.
Da biste preuzeli svoje Facebook podatke kliknite na strelicu u gornjem desnom kutu bilo koje Facebook stranice, odaberite Postavke i na dnu Općih Postavki Računa kliknete na "Preuzmi kopiju svojih Facebook podataka". Nažalost , ne postoji način da odaberete koje podatke želite preuzeti sa Facebook-a, već datoteku preuzimate u cijelosti.
Zapisi (Dnevnik) Aktivnosti (Activity log)
Zapisi ili Dnevnik Aktivnosti je popis svih vaših postova i aktivnosti na Facebooku. Radi se o vrlo zgodnoj značajki koja vam omogućuje da vidite i sve priče i fotografije na kojima ste označeni kao i veze koje ste napravili, kada ste Like neku Stranicu ili kada ste netkog dodali za prijatelja. Također, ovu značajku možete koristiti za pregled i upravljanje svega što dijelite na Facebooku.
Do svog dnevnika aktivnosti možete doći klikom na “Tko može vidjeti moje objave?” u prečacima postavki privatnosti a potom izabrati “Koristite dnevnik aktivnosti” (Use Activity Log).
Ova značajka je dosta korisna jer s njom na veoma jednostavan način možete brzo pregledati svoje fotografije i fotografije na kojima ste označeni, koje se javno dijele, ali i pregledati fotografija koje ste sakrili na vremenskoj crti.
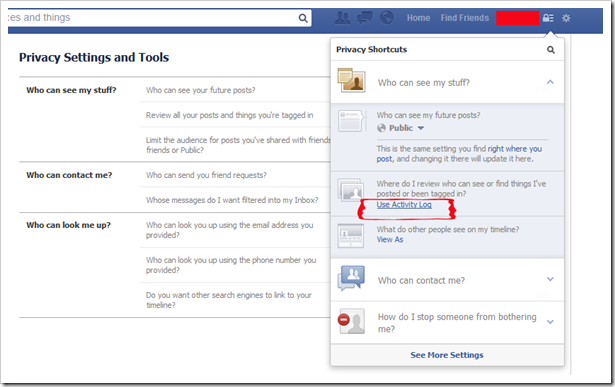
Kako isključite Facebook obavijesti na mobitelu
Ponekad beskrajne Facebook obavijesti na vašem mobitelu znaju biti vro iritantne. Obavijesti o novostima na Facebooku mogu se uključiti ili isključiti iz vaše Facebook aplikacije ili u postavkama vašeg pametnog telefona.
Korisnici Android, iPhone ili iPad uređaja mogu isključiti ove obavjesti tako što će otići na Privacy Settings > Notifications > Mobile Pushi i isključiti stvari za koje ne želite da dobivate obavijesti.
Nadamo se da će vam ovaj članak biti od koristi.
Danas počinje trgovanje Twitter dionicama po cijeni od 26 dolara
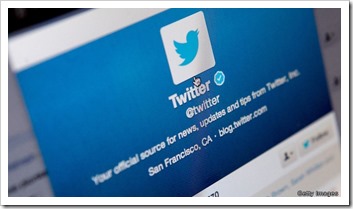
Na burzi u New Yorku danas počinje trgovanje Twitter dionicama na po cijeni od 26 dolara. Sa ovom cijenom vrijednost kompanije je procijenjena na više od 14 milijardi dolara.
Twitter je priopćio da će izlaskom na burzu sa 70 milijuna dionica svojih običnih dionica po cijeni 26 dolara po dionici dobiti 1,82 milijarde dolara svežeg novca a vrijednost kompanije postaviti na 14,2 milijarde dolara.
Pripremajući se za inicijalnu javnu ponudu (IPO) kompanija je prvotno procijenjivana u rasponu od 17 – 20 dolara po dionici. U ponedjeljak je cijenu dodigla na 23 – 25 dolara da bi konačno na burzu izašla sa cijenom od 26 dolara po dionici.
Sa ovom novom cijenom Twitter-ova inicijalna javna ponuda je druga najveća kada su u pitanju Internet tech kompanije. Najveću IPO je imao Facebook prošlog maja.
Izlaskom Twitter-a na burzu sa cijenom od 26 dolara po dionici, suosnivači Twitter-a Evan Williams, koji posjeduje 59,6 milijuna dionica, vredjet će skoro 2 milijarde dolara, dok će Jack Dorsey, koji posjeduje 23,4 milijuna dionica, vrijediti nešto manje od milijardu dolara.
Sa ovom cijenom vrijednost Twitter-a je procjenjena na nešto malo više od 14 milijardi dolara, ali sivo tržište predviđa da bi vrijednost mogla biti mnogo veća. Procijene nekih analitičara idu čak do 54 dolara po dionici, što bi kompaniju Twitter vrijednovalo na oko 30 milijardi dolara. Sa tom cijenom bi Twitter vrijedio više od LinkedIn čija je tržišna vrijednost oko 26 milijardi dolara, ali daleko manje od Facebooka čiji je trenutna vrijednost nešto veća od 120 milijardi dolara.
Prema posljednjim podacima, kompanija Twitter ima oko 230 milijuna mjesečno aktivnih korisnika od kojih je 100 milijuna aktivno svaki dan. Za usporedbu, najveća društvena mreža Facebook ima više od milijardu korisnika od kojih je većina pristupa stranici svaki dan.
Twitter korisnici objavljuju 500 milijuna tweetova dnevno na sajtu i njegovim aplikacijama.
Da li znate za skrivene YouTube funkcionalnosti?
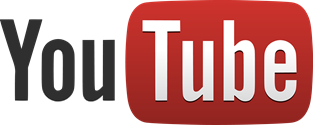
YouTube je najpopularnija video platforma koju koristi stotine miliona ljudi. Za jedne je YouTube samo zabava, za druge odlično sredstvo za učenje dok jedan broj njih uspeva da zaradi novac sa YouTube.
Mnogi od njih gledaju videa svaki dan i još uvek nisu upoznali skrivene funkcionalnosti YouTube-a koje popravljaju celokupno korisničko iskustvo.
Spomenimo nekoliko skrivenih ali vrlo korisnih YouTube funkcionalnosti:
Bolje linkovanje
Ako želite da linkujete na određenu tačku u videu, potrebno je da kliknete desnim tasterom miša na video i odaberite “Copy video URL at current time”. Sa ovom funkcionalnošću kopiraćete URL videa na toj specifičnoj tački. Kada neko klikne na taj vaš link, biće odveden na tu određenu tačku u YouTube videu. Drugim rečima, kada klikne na taj URL otvoriće mu se YouTube video koji neće početi od početka već od određenog dela za koji ste vi odabrali da bude početak za sve one koji dođu putem vašeg linka.
Play / Pause
Ako želite brzo zaustaviti video, najlakši način je da pritisnete “Space” dugme na tastaturi. To će vam uštedeti vreme potrebno da mišem dođete i kliknete na Play / Pause dugme na YouTube playeru. Ponovnim pritiskom na “Space” dugme na tastaturi video će se nastaviti.
Premotavanje
Ako želite premotati video unazad, dovoljno je samo da na tastaturi pritisnete strelica levo. Da biste ubrzati video, na tastaturi pritisnite strelicu desno. Ovo je dosta praktičnije i mnogo brže nego da koristite miš.
Dugme “Watch Later” (Poledaj Kasnije)
Ako iz nekog razloga treba da prestanete sa gledanjem videa ne brinite se, možete kliknuti na “Watch Later” dugme koje se nalazi dole desno na YouTube playeru i izgleda kao sat. Ova funkcionalnost vam omogućava da sačuvate video dok ne budete ponovo u mogućnosti da nastavite sa gledanjem videa. Vi nećete morate da ponovo da pretražujete kako bi našli taj isti video, sada će vas on čekati u vašem “Watch Later” (Gledaj kasnije) kanalu.
Kako da se ne pojavljuju srodni video snimci na kraju videa
Ako ne želite da vidite nijedan srodni video na kraju videa, to možete onemogućiti dodavanjem koda “?rel=0” na kraja URL-a u ugrađenom (embed) kodu.
Ponovite videos
Ako želite da ponovite svoj omiljeni video, potrebno je da u URL-u videa dopišete “repeater” odmah nakon “youtube”. To bi izgledao na primer ovako:
http://www.youtuberepeater.com/watch?v=pK2zYHWDZKo
Na ovaj način otvorićete video u eksternom sajtu koji ćete moći ponavljati koliko želite. Takođe, ovde imate mogućnost da možete da podesite da se ponavlja samo deo videa. Interesantno, zar ne?
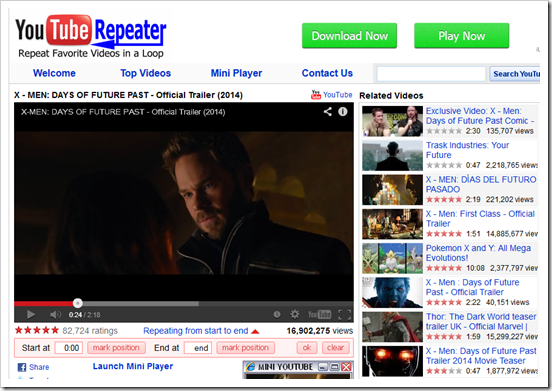
Prilagođeno pretraživanje
Ukoliko želite da suzite rezultate pretrage, upitu za pretragu možete dodati nekoliko dodataka. Na primer, ako vašem upitu za pretragu dodate “HD”, kao rezultat ćete dobiti videa visoke definicije dok bi dodavanjeme “3D” dobili videa koja se odnose na trodimenzionalni sadržaj.
Ako bi vašem upitu za pretragu dodali reč “long”, u rezultatima pretrage bi dobili videa duža od 20 minuta. S druge strane, dodate li reč “short” u rezultatima ćete dobiti videa koja traju manje od četiri minuta.
Dodavanjem reči “channels” ili “playlist” dobićete upravo te rezultate, kanale i liste. Korišćenjem reči “today” i “this week”, u rezultatima pretrage dobićete videa koja su objavljena u tom periodu.
Pretraga na drugim jezicima
U YouTube postoji opcija za pretraživanje na različitim jezicima. Sve što treba da uradite jeste da dođete do dna stranice i promenite jezik. Za strane jezike koji koriste različite karaktere pojaviće se specijalna tastatura.
Kako preuzeti video sa YouTube-a
Ako želite da ugradite YouTube video na svoju Web stranicu, pritisnite dugme “Share” koje se nalazi na videu, a zatim idite na “Embed”. Ako želite da promenite veličinu videa, to možete uraditi odabirom prilagođenu širine videa.
Problem loše Internet konekcije
Ako imate lošu Internet konekciju a želite da poboljšate kvalitet videa kojeg gledate, koristite YouTube Feather. Ova funkcionalnost, koja se za sada nalazi u beta fazi, uklanja neke funkcije i dugmad na video snimku što rezultira time da se on brže učitava.
Nadamo se da će vam neke od ovih skrivenih YouTube funkcija biti od koristi.
Twitter-ovi skriveni tipkovni prečaci

Twitter ima više od 500 milijuna korisnika ali veliki broj njih i ne zna da postoje tipkovničke kratice koje mogu znatno da olakšaju i ubrzaju njihove aktivnosti na ovom iznimno popularnom servisu.
Za sve one koji još uvijek ne znaju, evo popisa petnaest najpopularnijih tipkovnih prečaca na Twitteru.
Korištenje prečaca na tipkovnici može znatno da ubrza i olakša vaš rad. Prije nekog vremena smo pisali o nekim dosta zastupljenim prečacima sa kojim možete poboljšati svoju efikasnost. Sve koje interesira mogu pogledati članak “Prečice na tastaturi i trikovi pri kucanju teksta koje bi svi morali znati”.
Vratimo se na temu ovog članka, evo popisa najzastupljenijih tipkovnih prečaca na Twitteru:
-
Početna stranica – “g h” – Ako se želite vratiti na početnu stranicu, ne morate pomicati kursor do ikone kuće na lijevoj strani. Potrebno je samo pritisnete gumbe "g h" na tipkovnici i to će vas odvesti ravno na vašu početnu stranicu.
-
Vaš profil – “g p” – Pritiskom na “g p” otvoriće vam se vaš Twitter profil.
-
Poruke – “g m” – Možda je teško pronaći ikonu za poruke na Twitteru, ako vam je potreban za pristup Inbox-u, pritisnite "g m" na tipkovnici i to će vas odvesti ravno tamo.
-
Connect – “g c” – Da bi vidjeli popis interakcija,dovoljno je da na tipkovnici pritisnite “g c”.
-
Mentions – “g r” – Da bi pogledali sve tweets koji su vas pomenuli, pored toga što možete da kliknete na karticu na lijevoj strani možete da koristite i kraticu "g r".
-
Korisnički profili – “g u” – Da biste otvorili nečiji profil ne morate koristiti okvir za pretraživanje, umjesto toga možete upisati “g u”. Pojavit će se pop-up okvir sa porukom: "Idi na profil osobe". Potrebno je samo upisati njihovo ime i skočiti na profil.
-
Novi Tweet – “n” – Pritiskom na “n” na tipkovnici odmah će se otvoriti "What's happening?" okvir za novi tweet.
-
DM – “m” – Ako želite poslati DM (izravnu poruku), na tipkovnivi pritisnite “m” i okvir za novu izravnu poruku će se pojaviti na zaslonu.
-
Favourite – “f” – Ako ste naišli na tweet koji želite favourite, jednostavno pritisnite “f”. Upozorenje, ovo radi samo ako ste otvorili novu stranicu za tweet, neće raditi na vašoj početnoj stranici.
-
Retweet – “t” – Baš kao i sa favoriziranjem tweeta i u ovom slučaju tweet morate imati u potpunosti otvoren.
-
Odgovori – “r” – Prečac “r” rezerviran je za odgovaranje na tweet . Također, pobrinite se da imate tweet otvoren jer prečac neće raditi na početnoj stranici.
-
Sljedeći Tweet – “j” – Da biste prešli na sljedeći tweet na popisu, koristite prečac “j”.
-
Prethodni Tweet – “k” – Za povratak na prethodni tweet , na tipkovnici pritisnite “k”.
-
Učitati više – “.” – Ako imate stari preglednik ili je za otvaranje vaših tweets potrebno neko vrijeme za učitavanje, pritiskom na “.” učitat će se sljedeći skup tweets i vas odvesti ravno na vrhu stranice.
-
Tipkovni prečaci – "?" – Kada se nađete u nedoumici oko svih ovih prečaca, jednostavno na tipkovnici pritisnite upitnik i otvorit će vam se izbornik svih dostupnih tipkovnih prečaca.
Nadamo se da će vam ovaj članak biti od koristi.