Arhiva za ‘WebMajstorije’ Kategoriju
Google počeo kažnjavati sajtove koji nisu prilagođeni mobilnim uređajima!
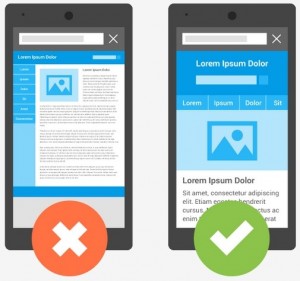
Google je objavio najnovije ažuriranje za svoj algoritam pretraživanja sa kojim će kažnjavati sajtova koji nisu prilagodjeni za prikazivanje na mobilnim uređajima kao što su pametni telefoni ili tableti.
Google navodi da će već od danas povećati rangiranje sajtova koji su prilagođeni za mobilne uređaje za sve upite pretrage koji dolaze sa mobilnih telefona. Neprikosnoveni lider pretraživanja Interneta ističe da će od sada favorizovati karakteristike kao što su velik čitak tekst koji ne treba da se povećava da bi bio vidljiv, kao i sajtove koji izbegavaju korišćenje horizontalnog pomeranja i sadržaja koji se ne može reprodukovati.
Google je ove promene u svom algoritmu pretrage najavio još u februaru navodeći da će promene uticati na pretraživanje na mobilnim uređajima, na svim jezicima širom sveta te da će takođe imati značajan uticaj na rezultate pretraživanja. To u suštini znači da ako Googlate na telefonu, biće vam prikazani rezultati koji su prilagođeni za mobilne uređaje. Drugim rečima, u rezultatima pretrage na mobilnom telefonu neće biti prikazane stranice koje nisu prilagodjeni za prikazivanje na mobilnim uređajima.
Google naglašava da ova promena u algoritmu za pretragu utiče samo na rangiranje u pretrazi na mobilnim uređajima i odnosi na pojedinačne stranice, a ne na čitave Web sajtove.
Što se tiče konfiguracije, koje obično znači da imate responzivni sajt ili namenski mobilni sajt, stručnjaci za optimizaciju za Internet pretraživače (SEO) preferiraju responzivnom dizajnu sajta.
Preporučujemo vam članak “3 načina da pređete na mobilni sajt sa responzivnim Web dizajnom”.
Da ne bude zabune, Google visoko ceni kvalitetan sadržaj što znači da će Web stranice koje nisu prilagođene korisnicima mobilnih uređaja i dalje biti visoko rangirane na stranicama sa rezultatima pretrage. S druge strane treba uzeti u obzir da oko 60 odsto Web prometa sada dolazi sa mobilnih uređaja pa bi svako ozbiljan morao da uradi nešto po tom pitanju.
Web promet od izuzetnog značaja je za svaki oblik online poslovanja. Bez obzira o kakvom online poslovanju se radi, važi pravilo da je Web promet koji dolazi na sajt proporcionalan sumi novca koju Web sajt može zaraditi. Veća količina Web prometa znači da je i stopa po kojoj Web sajt može zaraditi novac od oglasa, prodaje ili affiliate linkova veća.
O značaju Web prometa možete saznati više iz članka “Povećanjem Web prometa povećat ćete i online zaradu“.
Ako niste sigurni kako su vaše stranice ili kompletan sajt klasifikovani, na raspolaganju vam je Google-ov test za utvrđivanje prilagođenosti korisnicima mobilnih uređaja. Takođe, status svog sajta možete proveriti i u Webmaster Tools, u Mobile Usability izveštaju. Kada napravite sve neophodne korekcije, Google će ponovo početi adekvatno tretirati vaše stranice.
Na kraju, želimo da vam preporučimo dva zanimljiva članka “Napraviti mobilnu aplikaciju ili mobilni sajt?” i “Kako napraviti Drupal blog sa responzivnim Web dizajnom”.
Besplatni programi za pronalaženje i brisanje duplih datoteka na računalu

Duple datoteke na vašem računalu zauzimaju mnogo dragocjenog prostora na tvrdom disku, pogotovo ako imate SSD. Prvenstvena namjena ovoga članka je da vam pomognemo u identificiranju i brisanju duplih datoteka na vašem Windows računalu.
Vrijedi napomenuti da svaki ovdje preporučani program dolazi s čistim instalater koji neće pokušati instalirati toolbars i druge junkware na vašem sustavu.
dupeGuru
dupeGuru je potpuno besplatan program za identificiranje i brisanje duplih datoteka na vašem računalu. On može skenirati ili imena datoteka ili sadržaj. Skeniranje datoteke koristi algoritam za podudaranje koji možete pronaći duplicirane datoteka čak i kada one nisu potpuno iste. Treba reći da je dupeGuru potpuno open-source i da radi na Windows, Mac OS X i Linux sustavima.
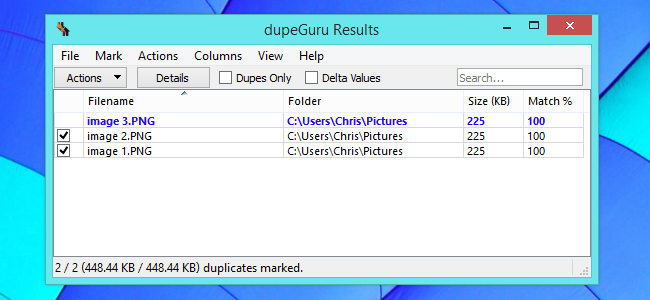
dupeGuru dolazi u tri verzije: dupeGuru, dupeGuru Music Edition i dupeGuru Pictures Edition. Što se tiče dupeGuru Music Edition i dupeGuru Pictures Edition radi se o specijaliziranim izdanjima za pronalaženje sličnih glazbenih datoteka i slika.
Na primjer, Music Edition će naći istu pjesmu, čak i ako su u različitim MP3 datotekama kodirani u različitim bitrates. Također, Pictures Edition će naći kopije iste fotografije bez obzira da li im je mjenjana veličina, rotacija ili ste ih čak malo uređivali. Za pronalaženje iste glazbe i slika dupeGuru koristi algoritam koji pronalazi i one datoteke koje su vrlo slične, a ne samo potpuno identične.
Duplicate Cleaner Free
Duplicate Cleaner kompanije DigitalVolcano je još jedan dobar izbor. Njegova prednost u odnosu na dupeGuru je njegovo ljepše sučelje. DigitalVolcano nudi Duplicate Cleaner kao plaćenu i besplatnu verziju programa za pronalaženje i brisanje duplih datoteka na vašem računalu.
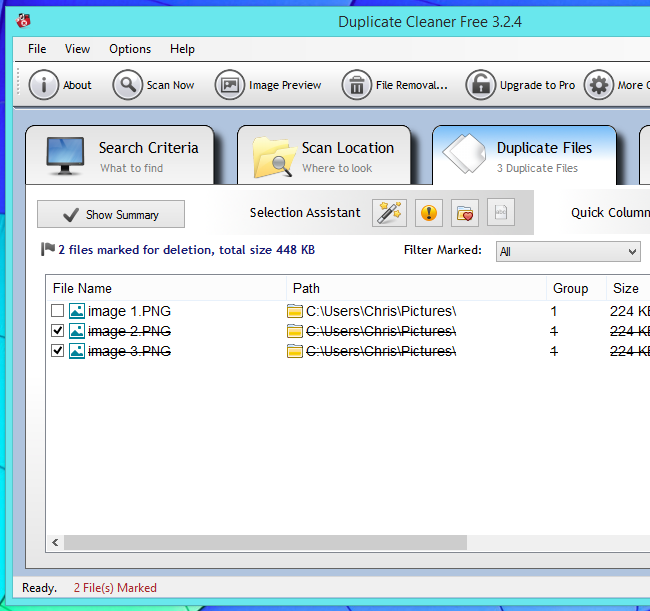
Duplicate Cleaner ima doista lijepo sučelje koje će skenirati vaše računalo i sve povezane vanjske diskove u potrazi za duplim datotekama. Besplatna verzija nudi osnovno pretraživanje duplih datoteka dok plaćena verzija identificira duple datoteke ali i one koje su vrlo slične.
DigitalVolcano pokušava zaraditi na starinski način (bez instaliranja junkwarea na vaš sustav) nudeći dobar proizvod s nadom da će ljudi to prepoznati i kupiti nadograđenu verziju koja nudi više mogućnosti.
VisiPics
VisiPics je odličan besplatan program za pronalaženje i brisanje duplih fotografija. VisiPics će pronaći čak i one slike koje nisu potpuno identične ali pak imaju velike sličnosti. On će pronaći i označiti kao duple slike kojima je promjenjena veličina, rotacija i one na kojima je nešto uređivano.
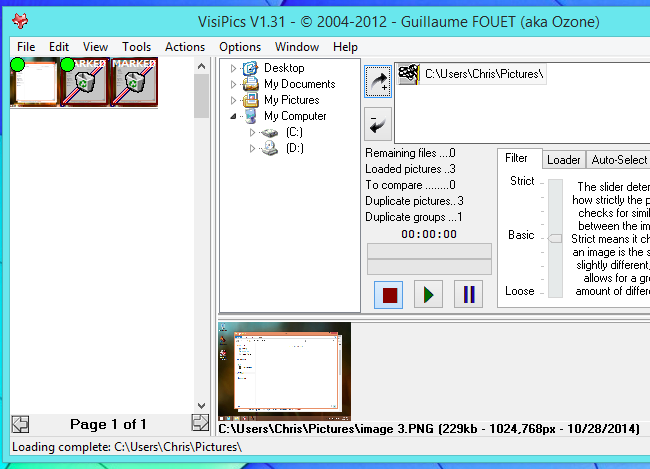
Za razliku od drugih sličnih programa, VisiPics ima sučelje dizajnirano s fokusom na fotografije. Pa tako, ako imate veliku kolekciju fotografija i želite da pronađete i obrišete duple, vaš prvi izbor bi trebao biti upravo VisiPics koji će vam pružiti sučelje prilagođeno za pregledanje i brisanje nađenih duplikata.
Duplicate Files Finder
Duplicate Files Finder je još jedan open-source program za pronalaženje i brisanje duplih datoteka na vašem računalu s tom razlikom da zapravo ima drugačiji pristup od drugih. Duplicate Files Finder traži datoteke koje su točno iste veličine pa ih tek onda uspoređuje da li su kopije jedni drugih.
To znači da ćete kao rezultat skeniranja dobiti potpuno jednake duplikate tj. program neće izdvojiti slične datoteke, samo identične. Ovo ne mora bit samo hendikep već može predstavljati i prednost u odnosu na druge programe za pronalaženje i brisanje duplih datoteka.
Za razliku od Duplicate Files Finder koji pronalazi samo točna podudaranja, drugim sličnim programima koji pronalaze točna ali i dosta slična podudaranja datoteka treba znatno više vremena za skeniranje velikog skupa datoteka. Pa tako, ako vas zanimaju samo datoteke koje su potpuno identične, sa Duplicate Files Finder ćete svakako uštedjeti vrijeme.
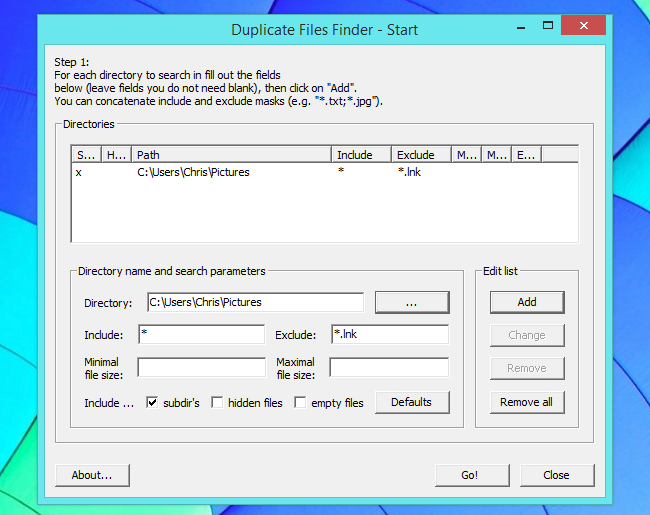
Ono što svakako treba napomenuti jeste da ne brišete duple datoteke iz mapa sustava koje se nalaze u C:\Program Files ili C:\Windows. Fokusirajte se samo na svoje osobne datoteke kao što su dokumenti, fotografije, glazbene datoteke, video i ostalo.
Nadamo se da će vam ovaj članak biti od koristi. Svoja iskustva sa nekim drugim sličnim programima možete podjeliti sa svima putem komentara.
Kako Facebook poruke možete sakriti ili prikazati samo određenim osobama

Facebook se pokazao kao odličan alat za komunikaciju sa prijateljima i familijom koji na vrlo jednostavan način mogu pratiti dešavanja u vašem životu.
Međutim, šta ako želite da objavite nešto što ne želite da vidi neka određena osoba?
Na predlog našeg čitaoca Dejana P. odlučili smo da napišemo članak o tome kako neke vaše objave na Facebooku prikazati ili ne prikazati određenim ljudima. Potpuno se slažemo sa Dejanom da je ovo vrlo korisna funkcionalnost za mnoge Facebook korisnike.
Da bi sakrili vašu objavu za određene osobe, tj. da određene osobe ne vide vašu objavu, potrebno je da se prijavite na svoj Facebook nalog te napišete poruku. Kliknite na dugme “Friends” (Prijatelji) koje se nalazi sa leve strane dugmeta “Post” (Objavi), a zatim kliknite na “More Options” (Više opcija). Padajući spisak će prikazati dodatne opcije, kliknite na “Custom” (Prilagođeno).
Treba napomenuti da ime dugmeta koje se nalazi sa leve strane dugmeta “Post” (Objavi) zavisi od vašeg podešavanja izbora onih koji treba da vide vaše objave. To smo objasnili u našem članku “Kako deliti Facebook sadržaj samo sa određenim prijateljima”.
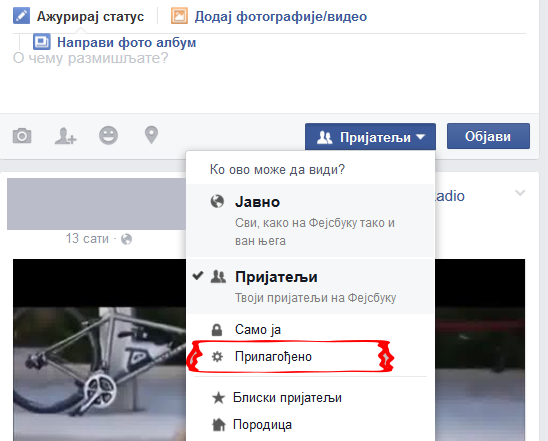
Otvoriće vam se novi prozor “Custom Privacy” (Prilagođena privatnost). U sekciji “Don’t share this with” (Nemoj ovo deliti sa), u polje “These people or lists” (Ove osobe ili liste) upišite ime osobe sa kojom ne želite da delite vašu objavu na Facebooku.
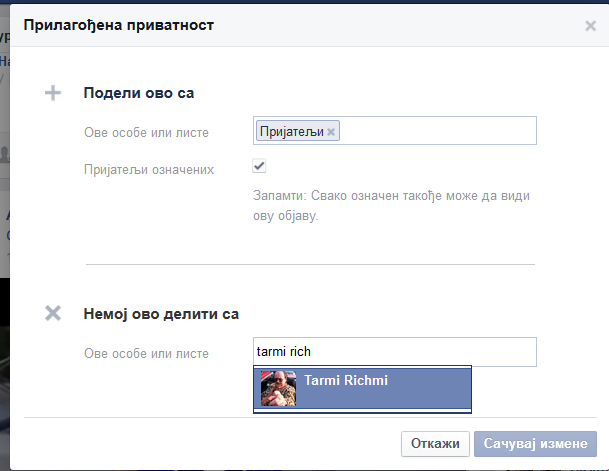
Takođe, vaše objave možete deliti samo sa određenim osobama. U sekciji “Share this with” (Podeli ovo sa) svi vaši prijatelji su već dodani u “These people or lists” (Ove osobe ili liste). Ako želite da podelite vašu trenutnu objavu samo sa određenom osobom, obrišite već upisane “Friends” (Prijatelje) i dodajte željenu osobu.
Treba napomenuti da ako odaberete određenu osobu sa kojom želite da delite vašu Facebook objavu onda je potpuno nepotrebno da navodite bilo koga u sekciji “Don’t share this with” (Nemoj ovo delite sa)” jer će se vaša poruka deliti samo sa osobama koje su izabrali u sekciji “Share this with” (Podeli ovo sa).
Kliknite na “Save Changes” (Sačuvaj izmene) da bi se vratili na vašu poruku.
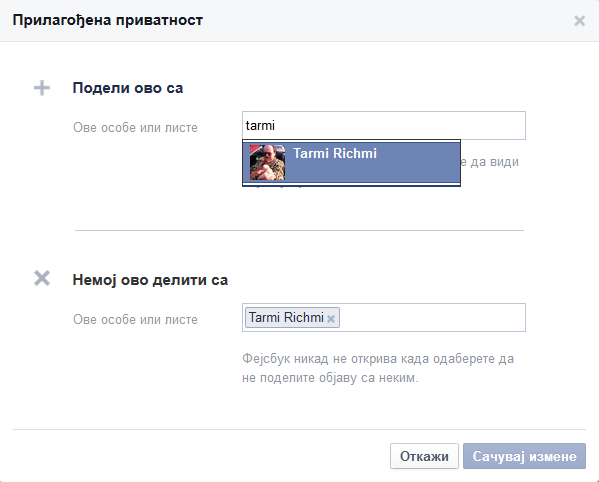
Na vrlo jednostavan način možete proveriti ko sve može videti vašu objavu. Dovoljno je da samo pređete mišem preko dugmeta “Custom” (Prilagođeno). Imena osoba koje mogu videti vašu poruku pojaviće se u popup-u iznad dugmeta.
Važno je napomenuti da je ovo isto ono dugme o kojem smo govorili na početku ovog članka. Ime je sada promenjeno i odražava promjene koje smo napravili u prozoru “Custom Privacy” (Prilagođena privatnost).
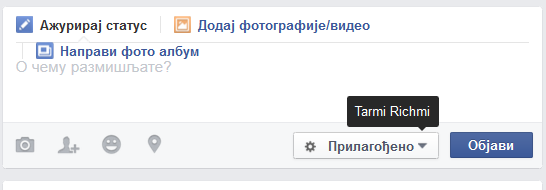
To je to, kliknite na dugme “Post” (Objavi) da bi vašu poruku podelili sa izabranim osobama.
Takođe, ove promene koje ste napravili možete primeniti i na sve vaše buduće objave. Ovo će vam posebno biti zanimljivo u situaciji kada neku osobu ili više osoba ne želite izbaciti iz “prijatelja” ali ne želite ni da oni vide svaku vašu poruku!
Da bi to postigli, kliknite na strelicu okrenutu na dole koja se nalazi na desnoj strani u plavoj traci na vrhu vaše Facebook stranice. U padajućem meniju izaberite “Settings” (Podešavanja).
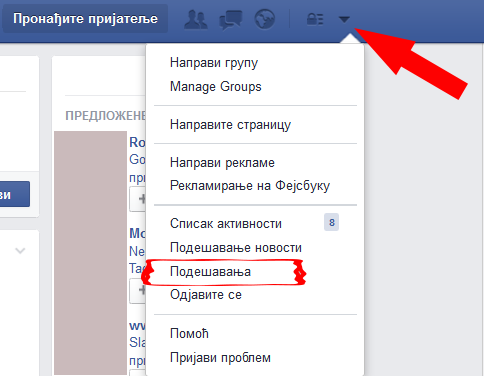
Ako ste bili usred pisanja poruke koju još niste objavili, otvoriće se prozor u kom treba da kliknite na dugme “Leave This Page” (Napusti ovu stranicu) da bi se otvorila stranica “Settings” (Podešavanja). Ne brinite, vaša poruka će i dalje biti tu kada se vratite na ovu stranicu.
Na stranici “Settings” (Podešavanja), u meniju na levoj strani odaberite “Privacy” (Privatnost). Otvoriće se novi ekran “Privacy Settings and Tools” (Podešavanja i alatke za privatnost).
U sekciji “Who can see my stuff?” (Ko može videti moje stvari?), pod “Who can see future posts?” (Ko može videti moje buduće poruke?) kliknite na “Edit” (Izmeni).
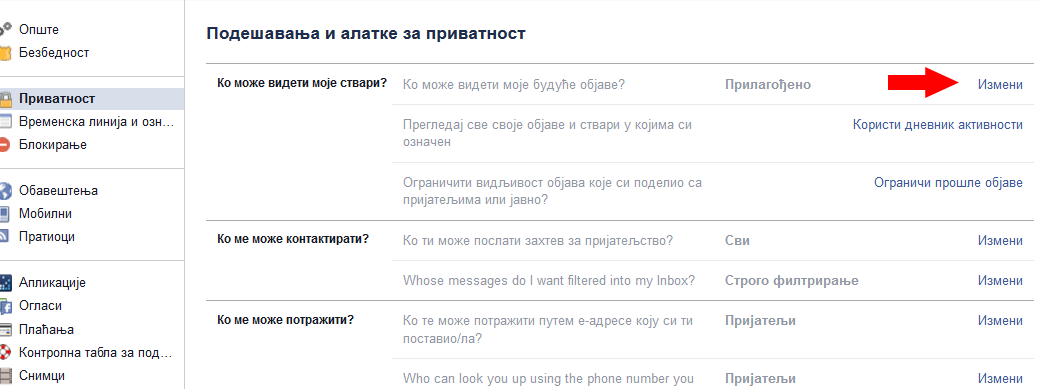
Klikom na “Edit” (Izmeni) sekcija se proširuje za prikaz više opcija. Obratite pažnju da se prilagođeni izbora koji ste prethodno napravili direktno iz poruke prikazuje kada pomerate miša preko dugmeta “Custom” (Prilagođeno). Kliknite na njega za pristup opcijama.
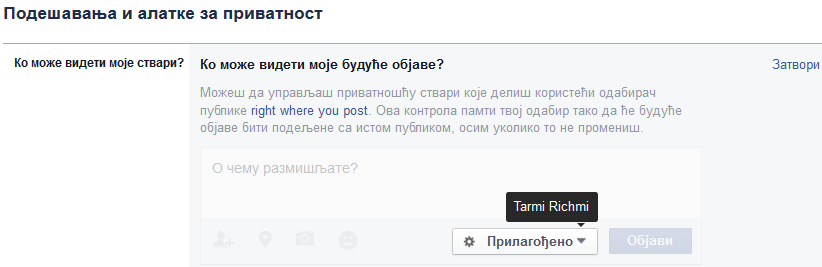
Otvoriće vam se poznati “Custom Privacy” (Prilagođena privatnost) prozor. Napravite izmene koje želite i zatim kliknite na “Save Changes” (Sačuvaj izmene). Ova podešavanja će se od sada primenjivati na sve vaše buduće objave.
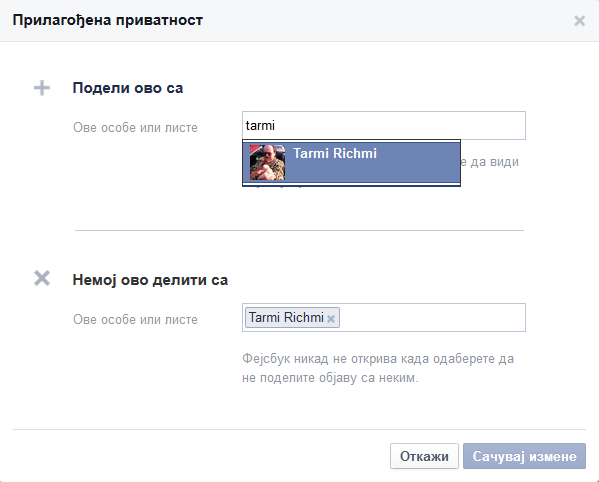
Na “Privacy Settings and Tools” (Podešavanja i alatke za privatnost) ekranu videćete napomenu koja vam kaže da su podešavanja koja ste upravo promenili isti ona podešavanja koja možete promeniti i u vašoj poruci te da promena ovde znači i promenu tamo.
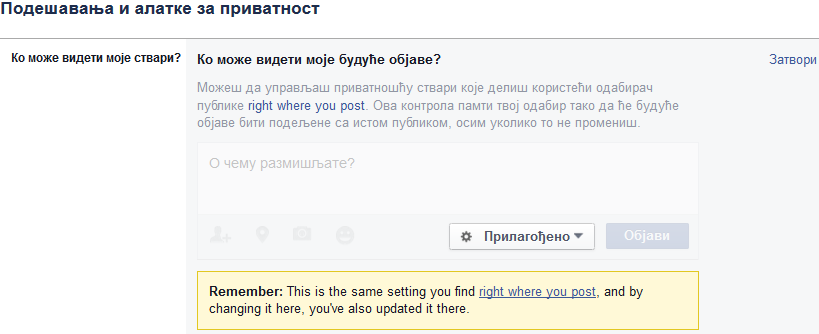
Kako pokrenuti Safe Mode u Windows 8?
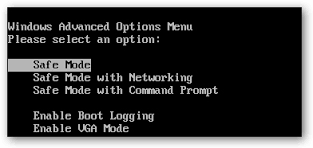
Jedan od najčešćih koraka pri rješavanju problema sa računalom jeste podići sustav u sigurnom načinu rada (Safe Mode). Dugo vremena to se postizalo pritiskom na tipku F8 tjekom podizanja sustava, to se promijenilo dolaskom Windows 8 i njegovog Automatic Repair moda. No, što ako ipak želimo Safe Mode? Da li je to i dalje moguće sa sustavom Windows 8?
Da, jeste. U Windows 8, Safe Mode opcija je skrivena duboko u mogućnosti oporavka sustava. Klasično pritiskanje tipke “F8” neće pokrenuti Safe Mode već automatski načinu rada za oporavak (automatic recovery mode). Vi ćete i dalje moći manualno pristupiti mogućnostima oporavka sistema pritiskom na tipke “Shift + F8”. Također, vjerojatno najjednostavnije je da samo držite tipku SHIFT i kliknite zaslonu kliknete na Restart.
Kako pokrenuti Safe Mode u Windows 8?
Postoji nekoliko načina da u Windows 8 pokrenete Safe Mode, a ti načini ovisi o tome možete li ili ne možete pokrenuti računalo, ili da li se možete ili ne možete prijaviti na računalo. Rješenje prvog problema je jednostavno.
Ako možete upaliti računalo, sve što treba da uradite jeste da na zaslonu za prijavu držite tipku “SHIFT” a potom kliknete na “Restart”. To će vas odvesti na zaslon za rješavanje problema na kojem možete omogućiti siguran način rada (Safe Mode). Detaljima ćemo se pozabaviti u nastavku ovoga članka.

S druge strane, ako uopće ne možete pokrenuti vaše računalo a imate Recovery Flash Drive, onda možete pokrenuti računalo s njega. Također, ako nemate Recovery Flash Drive, možete ga na vrlo jednostavan način sami napraviti.
Ako imate pristup drugom računalu koje koristi istu verziju sustava Windows, onda možete napraviti USB Recovery Drive i pokrenuti računalo s njega. Na taj način ćete uspjeti doći na zaslon za oporavak sustava (recovery screen) što vam daje pristup sigurnom načinu rada (Safe Mode). U nastavku članka ćemo se baviti odjeljkom naprednih alata za otklanjanje poteškoća (Troubleshoot screen).
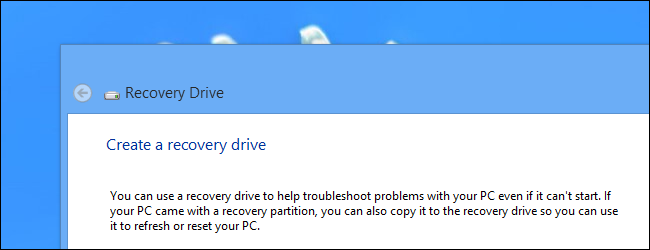
U situaciji kada vaše računalo ne može da podigne sustav do zaslona za prijavu, obično će vam biti prikazan ekrana za oporavak (Recovery screen).
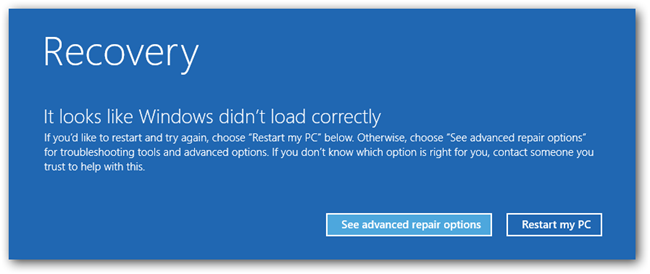
Omogućite Safe Mode pomoću naprednih alata za otklanjanje poteškoća (Troubleshoot)
Na ekran za otklanjanje poteškoća (Troubleshoot screen) ćete doći bilo da koristite “SHIFT + Restart” trik na zaslonu za prijavu, USB Recovery Drive ili da jednostavno kliknete na napredne mogućnosti popravka.
Prvo što morat uraditi je da kliknete na gumb za otklanjanje poteškoća tj. rješavanje problema (Troubleshoot).
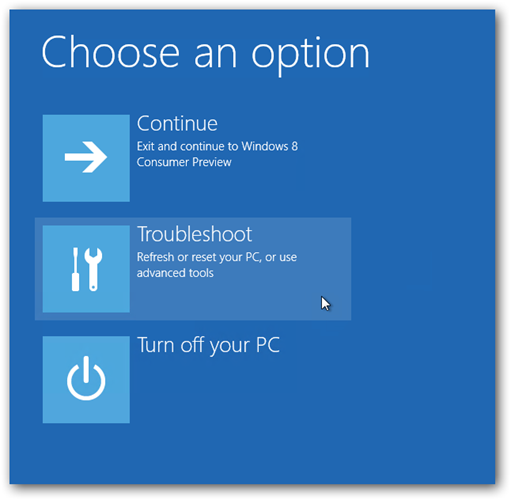
Zatim odaberite napredne opcije (Advanced Options).
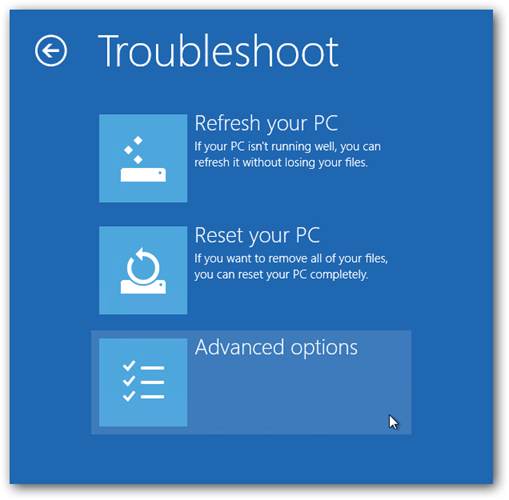
Sada je potrebno da odaberite opciju postavke pokretanje sustava Windows (Windows Startup Settings).
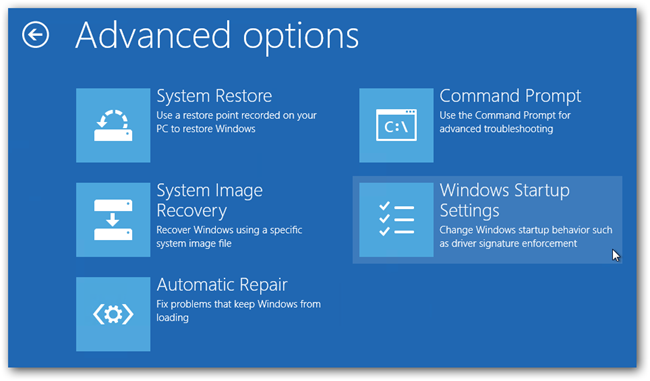
Na koncu, pritisnite gumb Restart.
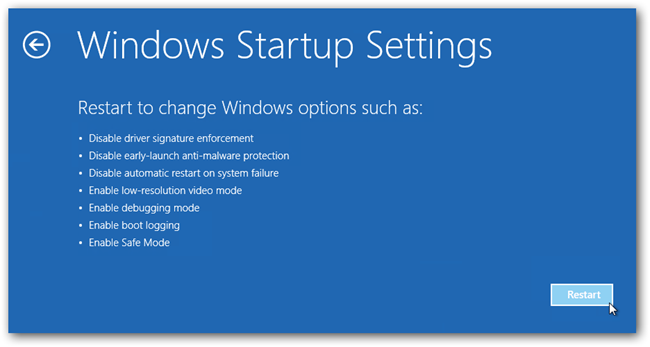
Kada računalo ponovno podigne sustav, prikazat će vam se dobro poznati “Advanced Boot Options” ekran koji vam omogućuje pokretanje u sigurnom načinu rada (Safe Mode).
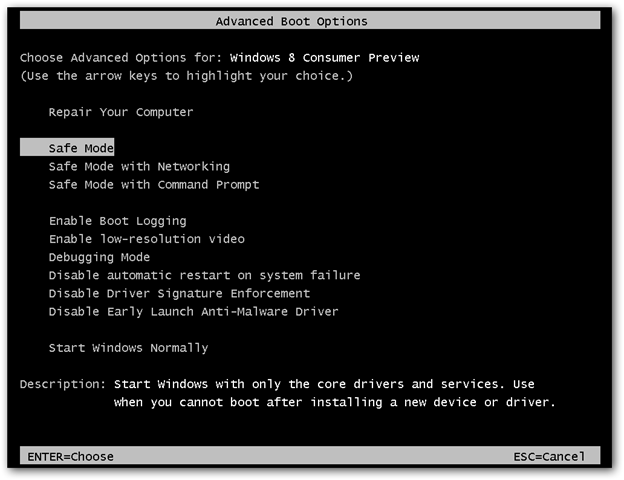
Uključite Safe Mode opciju iz Windows 8
Ono što svakako treba u ovom članku reći jeste da imate još jedan način omogućavanja “klasičnog” Safe Mode. Ovaj drugi način zahtijeva da već imate podignut Windows, sve što trebate uraditi jeste da pritisnite gumbe “Win + R” i u Run okvir upišite “msconfig”. Na koncu, pritisnite “Enter”.
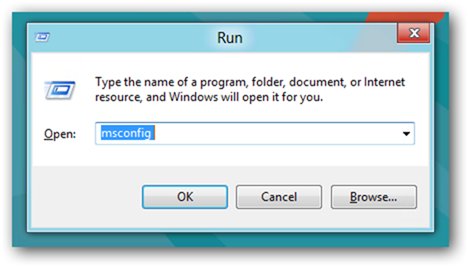
Otvorit će vam se “System Configuration” prozor u kom treba da otvorite karticu “Boot”. U donjem dijelu ovog prozora treba da odaberete (čekirate) opciju “Safe boot”.
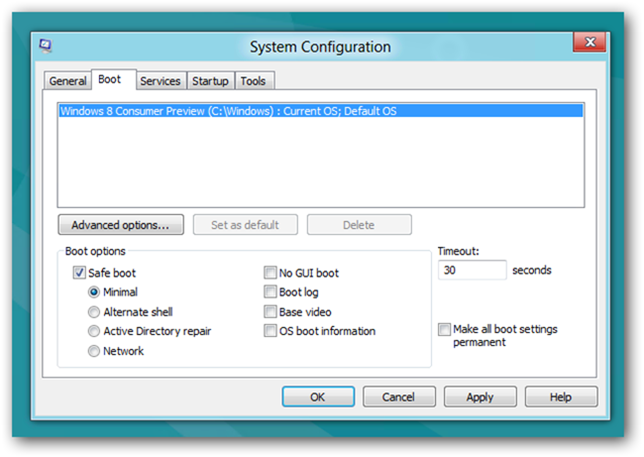
Također, ovdje možete odabrati i vrstu sigurnog načina rada (Safe Mode) koji želite pokrenuti. Na odabir imate:
- Minimal (normalan Safe Mode).
- Alternate Shell (Safe Mode s command prompt).
- Network / Mreža (Safe Mode s umrežavanjem).
Postoji i četvrta opcija, “Active Directory repair” se odnosi na vraćanje servera na zadate vrijednosti (restoring) koji je kontroler domene (Domain Controller) za vašu mrežu. Nakon što ste odabrali vrstu sigurnog načina rada, kliknite OK. Da bi potvrdili ove promjene na sljedećem prozoru kliknite za ponovno pokretanje računala (restart).
Ono što ste postigli jeste da se vaše računalo automatski pokrenulo u sigurnom načinu rada (Safe Mode), u vrsti koju ste prethodno odabrali.
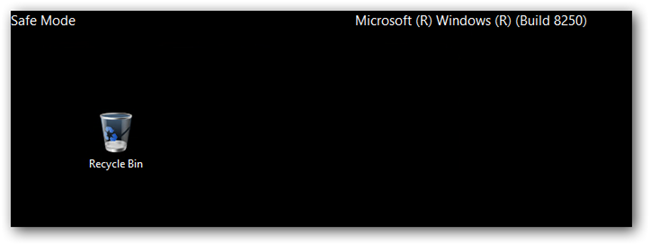
Važno je napomenuti da će se vaše računalo automatski pokretati u sigurnom načinu rada (Safe Mode) sve dok ne isključite ovu opciju koju ste predhodno uključili. Da bi to učinili, ponovo pokrenite “msconfig” i isključite “Safe boot” opciju. Za potvrdu, kliknite na gumb OK.
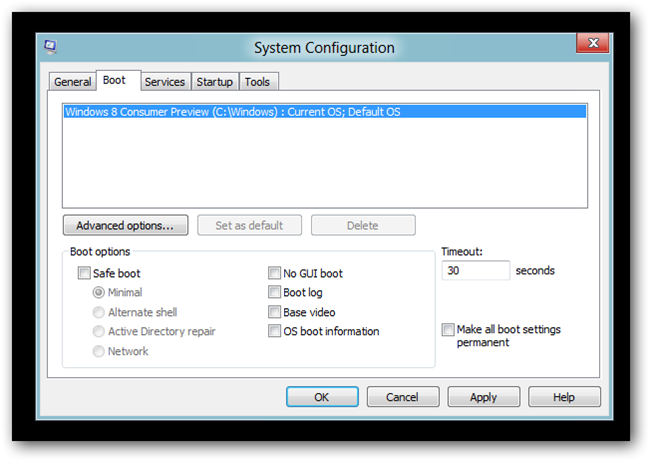
Konačno, ponovo pokrenite vaše računalo kako bi se uvjerili da sve radi kako bi i trebalo.
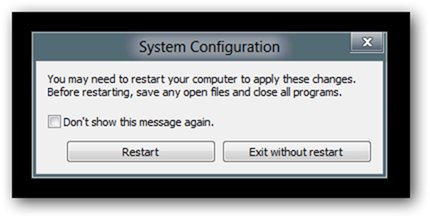
Nadamo se da će vam ovaj članak biti od koristi. Vaša iskustva i sugestije možete podjeliti putem komentara.
Windows 10 besplatan i za korisnike piratskih kopija!

Kompanija Microsoft je potvrdila da će konačna verzija novog operativnog sistema Windows 10 imati svoj debi ovog leta. Windows 10 će biti dostupan korisnicima u 190 zemalja i na 111 različitih jezika.
A sad nešto što će sasvim sigurno obradovati mnoge, Microsoft je zvanično potvrdio da će besplatna nadogradnja na Windows 10 biti omogućena i onim korisnicima koji imaju piratske kopije njegovog operativnog sistema!
Microsoft je u januaru najavio da će nadogradnja na novi operativni sistem Windows 10 biti besplatna za korisnike operativnih sistema Windows 8.1, Windows Phone 8.1 i Windows 7, te da će za to imati rok od godinu dana. Kompanija Microsoft pravi zaokret po pitanju distribucije operativnog sistema kopirajući dugogodišnju strategiju Apple-a.
Cilj Microsofta je da sve svoje korisnike ima na jednoj platformi tj. na jednom operativnom sistemu. Imajući to na umu potpuno je logično što je Microsoft odlučio da ponudi besplatnu nadogradnju na Windows 10 i korisnicima piratskih verzija operativnog sistema bez obzira što će se mnogima ovaj potez učiniti kao svojevrsno nagrađivanje lošeg ponašanja.
Kompanija je takođe predstavila još jednau novu opciju koja će biti sastavni deo Windowsa 10 pod nazivom “Windows Hello”. Nova opcija uvodi biometrijsku proveru identiteta na Windows računaru ili na vašim ličnim podacima i aplikacijama. Za biometrijsku proveru identiteta možete koristiti svoje lice, otisak prsta ili oko (iris).
Windows 10 predstavlja jedno od najvećih i verovatno najbitnijih izdanja operativnog sistema Windows u istoriji kompanije jer će pokušati da objedini sve svoje korisnike na jednoj platformi. Koliko je ovo veliki korak govori i podatak da se operativni sistem Windovs 7 još uvek nalazi na polovinu svih Windows računara.
Kako deliti Facebook sadržaj samo sa određenim prijateljima

Kao korisnik najpopularnije društvene mreže Facebook verovatno ste skupili veliku listu prijatelja koja uključuje bliske prijatelje, stare prijatelje iz detinjstva, familiju, kolege i mnoštvo ljudi koji vam se sviđaju, ali sa kojima ne želite baš sve da delite.
Generalno, na Facebooku većina ljudi deli svoje poruke sa prijateljima ili sa svima, a mnogi od njih uopšte ne znaju da mogu svoje poruke deliti samo sa određenim ljudima. Iako ne spada u glavne funkcionalnosti (što je glavni razlog zašto veliki broj korisnika i ne zna za ovu mogućnost) Facebook svojim korisnicima nudi mali skup alata sa kojim mogu izabrati ko sve može videti sadržaje koje postavljate.
U ovom članku ćemo vam pokazati kako da napravite Facebook liste koje vam omogućavaju da sadržaj delite samo sa određenim prijateljima a ne sa svima na Facebooku.
Preporučujemo članak “Nekoliko skrivenih Facebook značajki“.
Facebook liste
Ako želite postaviti neki određeni sadržaj koji bi željeli podeliti samo sa svojim kolegama sa posla rešenje je u kreiranju Facebook liste. Napravite listu kolege sa posla. Želite da delite neke fotografije samo sa članovima familije? Napravite listu “Porodica”.
Facebook vam u startu već nudi četiri liste: Poznanici, Porodica, Bliski prijatelji i Zabranjeni (Acquaintances, Family, Close Friends and Restricted). Ako dodate nekoga u listu “Bliski prijatelji”, dobijaćete direktna obaveštenja svaki put kada ta osoba nešto objavi. Ovo je veoma korisno ako ne želite da se poruke nekog vama bliskog prijatelja izgube u vašem feed-u. Takođe, ako dodate nekoga u listu “Poznanici”, objave od te osoba će se retko pojavljivati u vašem feed-u. Dodajući nekoga na listu “Zabranjeni” vam omogućava da ne delite sadržaj sa tom osobom osim ako sadržaj ne učiniti javnim ili ako je u njemu ta osoba označena (tagovana).
Hajde da napravimo jednu prilagođenu listu u svrhu deljenja sadržaja na jedinstvenu temu sa određenom grupom zainteresovanih prijatelja. Za razliku od Facebook-ovog algoritama mi ćemo znati tačno koga treba staviti na ovu listu, bez obzira na to šta su napisali na svom Facebook profilu.
Pravljenje Facebook liste
Da biste napravili prilagođenu listu potrebno je da na svojoj početnoj stranici Facebooka, u meniju na levoj strani, kliknete na naslov “Prijatelji”.

Otvoriće vam se stranica na kojoj vidite četiri liste koje vam Facebook već nudi. Takođe, na ovoj stranici imate mogućnost da napravite listu i vidite sve prijatelje.

Klikom na dugme “Napravi Listu” (Create List) otvoriće se prozor za kreiranje nove liste. Kao primjer, napravićemo listu prijatelja koji prate dešavanja na sajtu Online Tržište. Listu smo simbolično nazvali “Ljubitelji Onlinetrziste.com”.
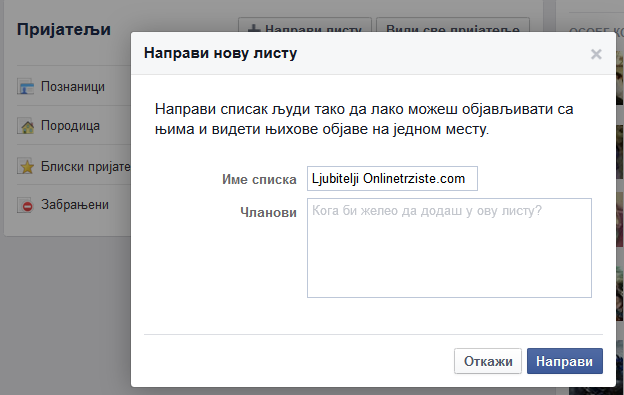
U prostoru “Članovi” (Members), upišite imena prijatelja koje želite dodati na ovu listu. Facebook će vam pomagati tako što će na prvo ukucano slovo automatski kompletirati imena vaših prijatelja. Ne brinite ako ne možete odmah da se setiti svih prijatelja koje želite na ovoj listi jer ćete ih uvek moći dodati.
Kada završite kliknite “Napravi” (Create). Facebook će vas odvesti na prilagođeni feed vesti u kojem se prikazuju samo objave prijatelja koje ste stavili na vašu novu liste.
Iako se u ovom članku bavimo pitanjem delenja sadržaja samo sa određenim Facebook prijateljima svakako je korisno znati kako da napravite feed vesti u kom će se prikazivati sadržaj samo od određene grupe ljudi!
Delite sadržaj samo sa određenom grupom prijatelja
Sada kada ste napravili listu prijatelja koji imaju nešto zajedničko, u ovom slučaju interesovanje za Online Tržište, vreme je da napravimo post sa sadržajem samo za njih.
Da bi podelili neki svoj sadržaj samo sa prijateljima koje smo doadali na listu “Ljubitelji Onlinetrziste.com” potrebno je da kliknete na dugme koje se nalazi pored dugmeta “Objavi” (Post). Ovo dugme je kod većine ljudi označeno kao “Javno” (Public) ili kao “Prijatelji” (Friends). Kao što možete videti na slici, u našem slučaju je označeno sa “Javno”.

Izaberite “Više Opcija” (More Options), a zatim na proširenom spisku izaberite vašu novu listu tj. listu “Ljubitelji Onlinetrziste.com”.
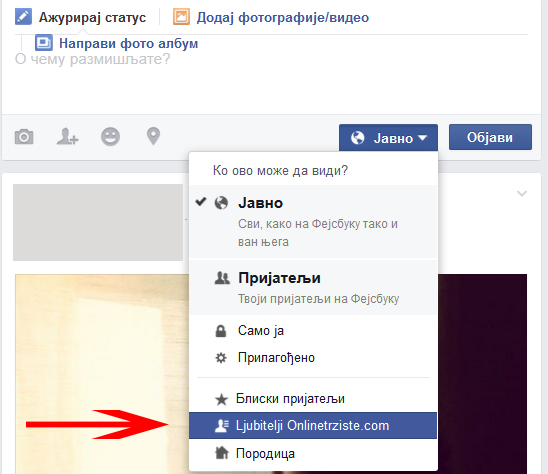
Nakon što ste napisali poruku, dodali sliku i ostalo, kliknite na dugme “Objavi” (Post). Kao što možete videti, ovu objavu videće samo oni prijatelji koji se nalaze na listi “Ljubitelji Onlinetrziste.com” i niko drugi.
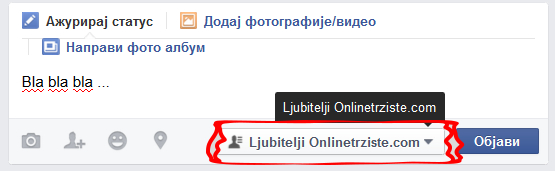
Pravljenjem Facebook lista na vrlo jednostavan način ćete svoj sadržaj deliti samo sa određenim prijateljima. Takođe, Facebook liste vam omogućavaju da na jedan vrlo jednostavan način pregledate sadržaj određene grupe prijatelja.
Kako poboljšati ocjenu kvalitete vaše odredišne stranice

Od 2005 godine Google ocjenjuje odredišne stranice u sklopu svoje Ocjene Kvalitete (Quality Score). Google Quality Score ocjena utječe na “Cijenu po Kliku” (Cost-Per-Click, CPC) i položaj oglasa.
U ovom članku želimo vam predstaviti četiri načina sa kojima možete poboljšati ocjenu kvalitete odredišne stranice.
Što je Google-ova ocjena kvalitete (Quality Score)?
Važan koncept koji treba razumjeti jeste ono što Google naziva “Ocjena kvaliteta” (Quality Score).
Kompanija Google ističe da je ocjena kvalitete ustvari procjena kvalitete oglasa, ključnih riječi i odredišne stranice i da oglasi sa boljom ocjenom kvalitete mogu dovesti do nižih cijena i boljih položaja.
Svaka ključna riječ u Google AdWords nalogu ima “Ocjenu kvaliteta”. Google provjerava koliko je relevantan i koristan vaš oglas za korisnike i za termine pretrage koje koriste. Također, u obzir se uzima i koliko klikova je vaš oglas ranije dobijao i koliko je relevantna vaša odredišna stranica (stranica koja se otvori kada kliknete na oglas) a ukupni rezultat može utjecati na:
- Podobnost tj. ispunjavanje uslova za aukciju oglasa.
- Cijenu po Kliku (CPC).
- Procjenu ponude ključnih riječi za vašu prvu stranicu.
- Procjenu ponude ključnih riječi za gornji dio stranice.
- Položaj oglasa.
- Podobnost za ekstenzije oglasa i druge formate oglasa.
Ukratko, bolja ocjena kvalitete može značiti smanjenje troškova i bolji položaj oglasa. Pa tako, čak i kada je vaša maksimalna ponuda manja u odnosu na ponudu konkurencije, postoji mogućnost da se vaš oglas pojavi iznad njihovog na stranicama sa rezultatima pretraživanja zahvaljujući tome što imate bolju ocjenu kvalitete.
Preporučujemo da pročitate članak “Šta su Google AdWords?”.
Ovdje su četiri načina sa kojima možete pokušati da poboljšate ocjenu kvalitete vaše odredišne stranice.
1. Relevantan i originalan sadržaj
Googleov savjet o ocjeni kvalitete počinje sa sadržajem. Sadržaj odredišne stranice treba imati jasnu i nedvosmislenu povezanost s upitom za pretraživanje, koji vodi do plaćenog oglasa u pretraživanju.
Dobar potez bi bio da točan upit za pretraživanje bude prisutan na stranici, ili pak dio naslova. Savjetujemo vam da prilikom izrade odredišne stranice, vodite računa o sadržaju i naslovu tj. da ih prilagodite upitima pretraživanja koje će vaši posjetitelji koristiti. Ne morate se previše fokusirati na gustoću ključnih riječi, ali zato budite sigurni da je točni upit za pretraživanje tu. Vašim posjetiteljima i Internet tražilicama mora biti kristalno jasno da je ova stranica u potpunosti relevantna za upit pretraživanja.
Google ovde uključuje “originalnost”, to radi ne zato da bi pokušao rangirati kvalitetu vašeg sadržaja već zato što želi odredišne stranice koje imaju vrijednost. Drugim riječima, ako se odlučite da koristite odredišnu stranicu sa niskom kvalitetom sadržaja onda možete očekivati kaznu od strane Google-a.
Za razliku od povremenih posjeta koje dolaze posredstvom tražilica, posjetitelji koji dolaze posredstvom plaćenog oglašavanja u pretraživanju dolaze na odredišnu stranicu sa jasnim ciljem ili namjerom. Dakle, prva stvar koju im morate odmah pokazati jeste relevantnost, relevantnost koja će im pomoći u ostvarivanju njihovog cilja.
2. Transparentnost
Dolazimo do sigurnosti korisnika. Google savjetuje da obratite pozornost na tri pitanja:
- Je li je lako pronaći vaše poslovanje i kontakt informacije?
- Jeste li korisnike prethodno obavjestili o prikupljanju nekih informacija koji se mogu tretirati kao korisnički podaci?
- Mogu li posjetitelji jednostavno pretpostaviti što će se dogoditi kada obave akciju na vašem sajtu?
Očito da ćete trebati sadržaj oko forme kao bi ljudi znali što mogu očekivati. Možete uključiti relevantne ključne riječi, ali se također morate pobrinute da imate link na pravila o privatnosti kao i jasne kontakt podatke.
Ovo je presudno za korisničko iskustvo, jer ako oglas pruža dobro korisničko iskustvo, onda će ljudi imati više sklonosti da kliknu na njega.
Preporučujemo članak “Plaćeno oglašavanje na pretraživačima“.
3. Jednostavna navigacija na sajtu
Što znaći jednostavnost navigacije na sajtu? To znači da ne treba zbunjivati posjetitelje s milijun linkovi koji vode na neke druge stranice vašeg sajta. Ti linkovi nikako ne smiju voditi na neki drugi sajt! To nikako ne treba raditi jer su posjetitelji na vašu odredišnu stranicu došli s potrebom, potrebom na koju trebate odgovoriti.
Sa aspekta konverzije, jasnom i jednostavnom navigacijom ćete zadržati ljude u tom njihovom fokusu. Kao primjer dobrog korisničkog iskustva pogledajte sljedeći primjer za termin pretrage “compact camera”. Odredišna stranica na koju dolaze posjetitelji koji ukucaju ključne riječi “compact camera” treba da zadovolji određene potrebe, u ovom slučaju da im omogući filtriranje i sortiranje proizvoda.
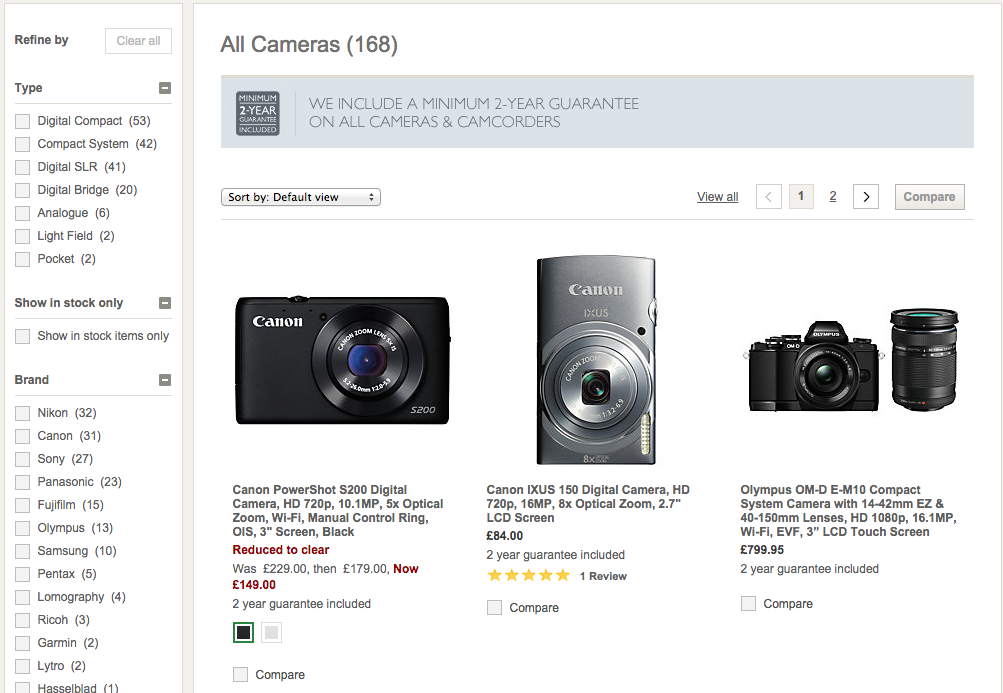
4. Brzina učitavanja odredišne stranice
Od 2008 godine brzina učitavanja odredišne stranice postala je dio Google-ovog algoritma za izračunavanje ocjene kvalite (Quality Score).
Iz perspektive korisnika je više no očitno da će oni u slučaju da moraju čekati da se stranica učita, jednostavno pritisniti gumb za povratak i otići negdje drugdje. Isto tako, Google će vaš problem sporog učitavanja stranice također kažnjavati kroz ocjenu kvalitete.
Kao što vidite, problem sporog učitavanja stranice je nešto što morate pod hitno rješavati. Posebno ako imate u vidu činjenicu da je posljednjih godina sve izraženiji rast količine prometa koji na Web stranice dolazi sa mobilnih uređaja u porastu.
Google vam daje alate za procjenu brzine i savjete kako da poboljšate stranicu. Svoje stranice možete provjeriti pomoću Googleovog alata Page Speed Insights.
Na kraju, ono što vam možemo preporučiti su vrlo zanimljivi članci “Kako pokrenuti svoju prvu Google AdWords kampanju – I deo” i “Kako pokrenuti svoju prvu Google AdWords kampanju – II deo“.
Kako da ubrzam svoje računalo?

Vaše računalo sve sporije radi? Ne znate što je uzrok niti što uraditi? Iako će vam se možda učiniti ko smiješno, prvo što treba da uradite je da očistite vaš računar i to ne samo od virusa već i od prašine.
Prašina je veliki neprijatelj vašeg računala. Ona može spriječiti protok zraka, što je od vitalnog značaja za održavanje optimalne temperature računala u suprotnom, pregrijavanje će itekako utjecati na smanjenje brzine performansi vašega računala.
Isto tako, vrijedi znati da pregrijavanje računala utjeće na normalno korištenje nekih programa kao što je na primjer Skype, jer će osoba sa kojom razgovarate neprestano slušati zvuk sličan zvuku aviona.
Imajući to na umu, uzmite usisvač u ruke i pokušajte ukloniti što je moguće više prašine iz vaših kućnih ili prijenosnih računala.
Također, postoji još nekoliko stvari koje možete uraditi kako bi ubrzali rad vašeg računala.
Deinstalirajte programe koje ne koristite
Nova računala dolaze sa velikim brojem programa koje nikada nećete koristiti, a vjerojatno da ni ne znate da oni uopće postoje. Treba reći da se jedan broj ovih programa pokreće sa paljenjem vašeg računala. Oni rade u pozadini čak i ako ih uopće ne koristite.
Da biste uklonili sve te besmislene programa potrebno je u “Control Panel” (Upravljačkoj ploči) otvoriti stranicu “Programs and Features” (Programi i Značajke), kako bi vidjeli popis instaliranog softvera. Deinstalirajte sve one programe koji vam ne trebaju. Naravno, potrebno je biti oprezan i ne brisati programe za koje nismo sigurni čemu služe da se ne bi dogodilo da obrišemo program koji je potreban za ispravan rad računara.
Također, ako niste sigurni koje programe možete izbrisati, možete pokušati sa PC Decrapifier, besplatnim programom za pomoć pri identifikaciji programa koje ne želite ili ne trebate.
Automatsko brisanje privremenih datoteka (temporary files)
Privremene datoteke skupljaju se kroz svakodnevne zadatke i mogu ostati na vašem tvrdom disku, uzrokujući usporavanje računala. Brisanjem ovih privremenih datoteka, uključujući vašu Internet povijest i kolačiće, oslobodit ćete veću količinu prostora na tvrdom disku ali i ubrzati rad vašeg računala.
Da biste to učinili potrebno je otvoriti “My Computer” i odaberite svoj lokalni disk (to je obično C: \). Odaberite mapu “Windows” a zatim otvorite mapu pod nazivom “temp”.
Desnim klikom miša na mapu, pod opcijom “View”, odaberite “Details”. Nakon toga, odaberite sve stare datoteke (starije od trenutnog datuma) i pritisnite tipku Delete. Na koncu, ispraznite koš za smeće na radnoj površini (desktop).
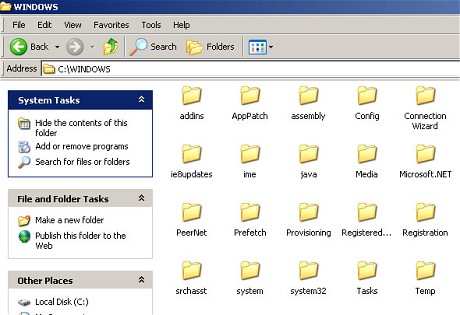
Instalirajte SSD (solid state drive)
Tvrdi disk je najveći krivac za sporost vašeg računala. Posebno se to odnosi na sporo pokretanja računala.
Rješenje probleme je ugradnja novog, SSD diska. Mnogi će se složiti da je SSD vjerojetno i najbolje rješenje za ubrzanje rada računala. Iako nisu jeftini, instaliranje SSD-a, koji imaju iznimno veliku brzinu čitanja (mnogo veću u odnosu na tvrdi disk, HDD), značajno će ubrzati pokretanje i rad vašeg računara.
Više slobodnog prostora na tvrdom disku
Prenatrpan tvrdi disk može biti uzrok sporosti vašeg računala. Ako vaš vaš tvrdi disk popunjen više od 85 posto, to će svakako utjecati na brzinu vašeg računala. Cijene tvrdih diskova su svakim danom sve niže tako da bi kupovina novog tvrdog diska bila dobro rješenje problema sa prostorm za pohranu a samim tim i za brzinu vašeg računala.
Isključite nepotrebne programe iz startup-a
Isključivanjem, izbacivanjem nepotrebnih programa iz startup-a prvenstveno ćete utjecati na vrijeme potrebno za pokretanje vašeg računara, ali i na brzinu samog rada računara.
Da biste isključili nepotrebne programe iz startup-a potrebno je da kliknete na “Start” pa zatim na “Run”. U “Run” upišite “msconfig” i potom pritisnite enter. Nakon toga će vam se otvoriti prozor “System Configuration” u komu ćete vidjeti karticu “Startup”. Kliknite na nju da bi vidjeli programe koji se pokreću sa paljenjem računala. Velika je vjerojatnoća da ćete tu vidjeti programe koje ne želite da se pokreću sa paljenjem računala (npr. Skype). Isto tako, postoje programi koji moraju da se pokreću sa paljenjem računala, na primjer antivirus program.
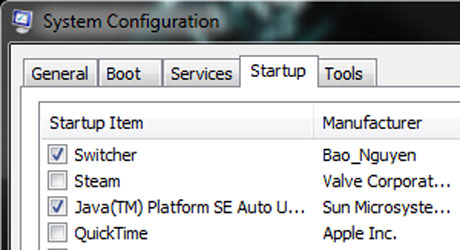
Ono što također treba reći jeste da korisnici operativnog sustava Windows 7 mogu ukloniti sve nepotrebne fontove koji paljenju računara opterećuju Windows, a njih nije malo. Naime, paljenjem računara Windows 7 se opterećuje poretanjem više od 200 fontova što može utjecati na brzinu pokretanja računara. Da bi se rješili nepotrebnih fontova, u startnem meniju otvorite okvir za pretraživanje i pronađite mapu fontova. Markirajte sve one koji vam ne trebaju i na traci sa alatima kliknite na gumb “Hide” (skriti).
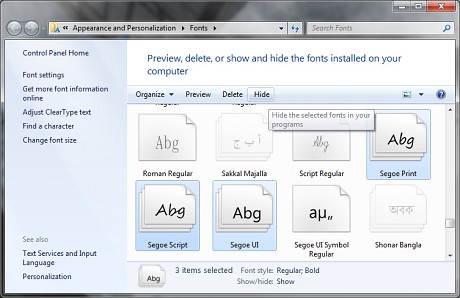
Više RAM memorije
RAM (Random Access Memory) je privremeno skladištenje memorije koju koristi vaše računalo. U RAM memoriju se privremeno skladište podaci potrebni za izvršavanje zadataka različitih programa. Dakle, što više programa koristite, potrebno vam je više RAM-a. U slučaju da nemate dovoljno RAM-a, vaše računala će sporije izvršavati date zadatke.
Jasan pokazatelj da nemate dovoljno RAM-a je da vaše računalo uspori svaki put kada pokušate obradu velikih datoteka, ili se zamrzne kada pokušate obaviti više različitih radnji odjednom. Dodavanjem RAM-a ćete rješiti problem. Treba reći da teoretski ne postoji gornja granica kada je u pitanju veličina RAM-a koje možete imati na 64-bitnom operacijskom sustavu no, generalno 4 GB je više nego dovoljno za većinu ljudi.
Defragmentacija tvrdog diska
Iako vam ovo možda zvuči komplicirano, to je u osnovi način preoblikovanja kako vaš tvrdi disk pohranjuje podatke kako bi se postigla maksimalna učinkovitost.
Sve što je potrebno da uradite jeste da otvorite “My Computer”, desnim klikom na tvrdi disk i odaberete “Properties”(svojstva). Pod karticom “Tools” (alati) je opcija “Defragment Now”, kliknite na nju da bi otpočeli proces defregmentacije vašeg diska.
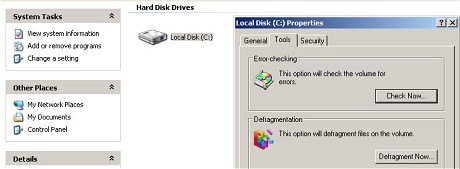
Uradite Disk Cleanup
U sklopu Windows-a je i ugrađeni disk de-cluttering 0alat pod nazivom “Disk Cleanup”. Šta on ustvari radi? On pretražuje vaš operativni sustav u potrazi za nepotrebno velikim datotekama kao što su privremene Internetske datoteke, programske instalatere, i tako dalje.
Disk Cleanup ćete pokrenuti tako što ćete kliknuti na Start > Svi programi > Pomagala > Alati sustava > Disk Cleanup (Start > All Programs > Accessories > System Tools > Disk Cleanup).
Dodijelite vašem računalu statičku IP adresu
Još jedan stvar koju možete uraditi kako bi ubrzali vrijeme podizanja vašeg računala jeste da računalu dodjelite statičnu IP adresu koja se nikada ne mijenja. Pitate se zašto?
Prilikom paljenja vašem računalu će trebati pristojno vrijeme da od mreže dobije IP adresu. Statična IP adresa rješava ovaj problem. Dodjeljivanjem statične IP adrese skratiće se vrijeme potrebno za pokretanje računala, jer će mreža mnogo lakše upravljati uređajima koji koriste istu mrežu.
Da biste dodjelili statičnu IP adresu treba da otvorite “Network i Sharing Center”, a zatim odaberite promjenu postavki mrežnog adaptera, “Change adapter settings”.
Cijeli proces je detaljno opisan u članku “Kako dodeliti statičku IP adresu?”.
Ako želite da saznate koja je vaša IP adresa, Subnet mask i Default gateway, to je najlakše uraditi preko komandne trake (CMD). Idite na “Start”, zatim “Run” i upišite “cmd”. Otvorit će se prozor u koji trebate upisati “ipconfig” i kliknuti Enter na tipkovnici. Za detaljnije informacije ukucajte “ipconfig / all”.
Kako dodeliti statičku IP adresu?

Prilikom organizovanja kućne mreže, mnogo je lakše da svakom svom računaru dodelite sopstvenu, statičku IP adresu nego da koristite DHCP. U ovom članku pokazaćemo kako to da uradite u Windows 7, Windows 8 i Windows 8.1.
Ako imate kućnu mrežu sa nekoliko računara i uređaja (npr. smart TV), ne bi bilo loše da svakom od njih dodelite sopstvenu IP adresu. Ako koristite dinamičko dodeljivanje IP adrese, DHCP (Dynamic Host Configuration Protocol), svaki vaš uređaj će prilikom svakog pokretanja od mreže zahtevati IP adresu koja će mu potom biti dodeljena. To je proces koji zahteva određeno vreme tako da bi dodeljivanje statičke IP adrese ubrzalo pokretanje vaših uređaja. Takođe, u slučaju da imate nekih problema sa svojom kućnom mrežom, proces utvrđivanja IP adresa koja je dodeljena svakom vašem uređaju može predstavljati veoma naporan posao.
Koristeći statične IP adrese sprečićete moguće sukobe IP adresa između uređaja te znatno olakšati samo upravljanje upravljanje.
Kako dodeliti statičku IP adresu u Windows 7 i Windows 8
Da biste promenili IP adresu računara u operativnom sistemu Windovws 7, potrebno je da kliknete na Start meni i u polju za pretragu (Search) ukucate “network and sharing”.
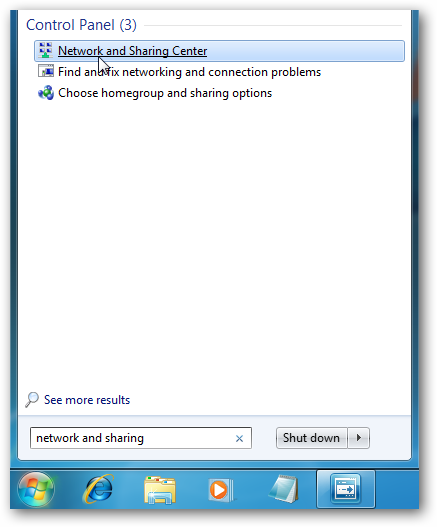
Korisnici Windows 8 i Windows 8.1 takođe trebaju u polje za pretragu ukucati “network and sharing”.
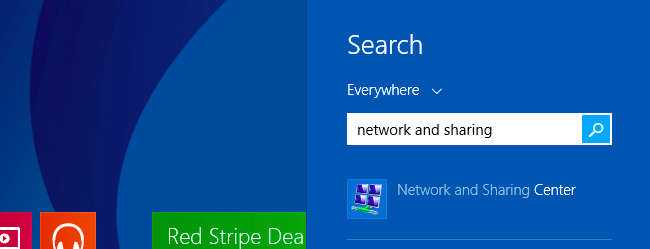
Kada vam se otvori “Network and Sharing Center”, kliknite na “Change adapter settings” (promena postavki adaptera). Ovo je isto na operativnim sistemima Windows 7, Windows 8 i Windows 8.1.
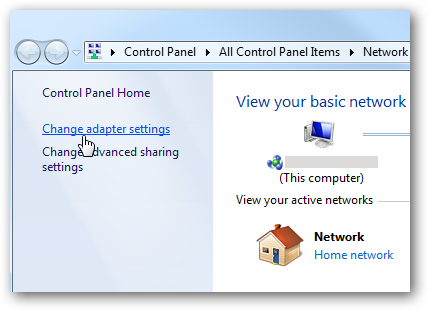
Nakon toga, kliknite desnim tasterom miša na lokalni adapter i izaberite “Properties” (svojstva).
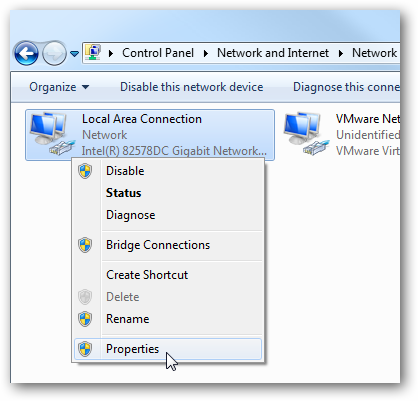
Otvoriće vam se prozor “Local Area Connection Properties” u kom treba da markirate Internet Protokol Version 4 (TCP/IPv4) i kao što je prikazano na slici ispod, kliknete na dugme “Properties” (svojstva).
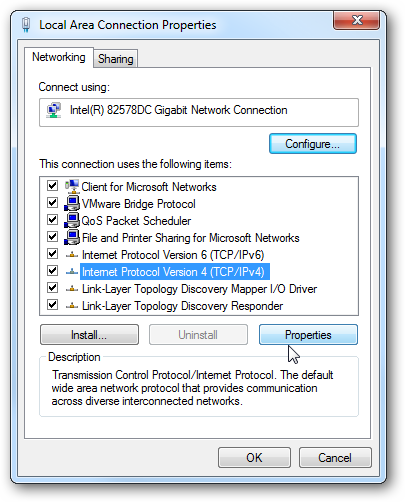
Prikazaće vam se prozor za podešavanje dodjeljivanja IP adrese. Da bi dodelili statičku IP adresu potrebno je da izaberete (čekirate) dugme “Use the following IP address” (koristite sledeću IP adresu) a potom da upišete IP adresu, Subnet masku i Default gateway koji odgovara podešavanju vaše kućne mreže. Nakon toga, upišite svoj Preferred DNS server (željeni DNS servera) i Alternate DNS server (alternativni DNS servera).
Pre nego što kliknete na “OK” izaberite “Validate settings upon exit” kako bi Windows mogao proveriti da li postoji bilo kakav problem sa IP adresama koje ste uneli. Kada završite kliknite na OK.
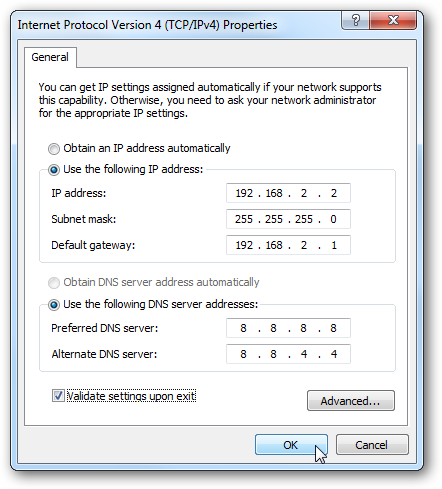
Zatvorite prozor “Local Area Connection Properties”.
Nakon toga, Windows će pokrenuti mrežnu dijagnostiku i proveriti da li je veza dobra. U našem slučaju nije bilo problema. U slučaju da je kod vas nastao neki problem, možete pokrenuti “Network troubleshooting wizard” koji će vam pomoći u rešavanju problema sa mrežom.
To je sve što se tiče dodeljivanja sopstvene, statičke IP adrese. Sada možete otvorite komandnu liniju i ukucati “ipconfig” kako bi se uverili da su postavke mrežnog adaptera uspešno promenjene.
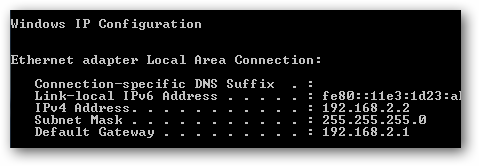
Na samom kraju želimo reći da je dodela statičke IP adrese itekako korisna, posebno ako želimo ubrzati rad naših uređaja. Takođe, dodela statičke IP adrese rešava eventualne probleme sa mrežom. U poslednje vreme ljudi se često žale na probleme sa povezivanjem smart Televizora u mrežu. Za mnoge je rešenje problema upravo bila dodela statičke IP adrese kao i Preferred i Alternate DNS servera (8.8.8.8 i 8.8.4.4).
Microsoft predstavio Windows 10, Cortana, Spartan, Surface Hub i HoloLens

Kompanija Microsoft na sinoćnjem događaju predstavila je budućnost Windows-a. Osim dugo očekivanog Windows 10 zvanično su predstavljeni virtualni asistent Cortana, novi pretraživač Spartan, Surface Hub i sasvim sigurno najveće iznenađenje večeri Microsoft HoloLens. Čak i ako se smatrate velikim ljubiteljom Apple proizvoda, Microsoft HoloLens je nešto što ćete sigurno želeti videti.
Microsoft Windows 10 je sve ono što je Windows 8 trebao biti! Novi operativni sistem konačno postaje prvi multi-platformijski operativni sistem koji će pored PC i tablet računara pružati i dosledne performanse korisnicima Windows telefona i Xbox konzole sa interfejsom koji radi u najmanju ruku jednako brzo kao što su korisnici navikli od Google i Apple-a.
Pa da krenemo sa onim što je kompanija Microsoft sinoć predstavila.
Windows 10 će biti besplatan
Prva velika vest večeri bila je da će Windows 10 biti besplatan (kao nadogradnja) za korisnike operativnih sistema Windows 8.1, Windows Phone 8.1 i Windows 7. Kompanija Microsoft navodi da će korisnici ovih operativnih sistema imati rok od godinu dana da besplatno urade nadogradnju na Windows 10. Microsoft posebno naglašava za uređaje koji budu nadograđeni na Windows 10 a to je da će imati podršku do kraja njihovog životnog veka.
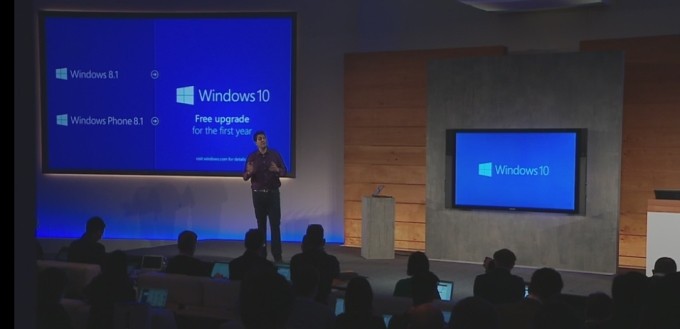
Zanimljivo je da Microsoft predstavlja Windows 10 više kao servis nego kao operativni sistem. Terry Myerson, potpredsednik odjela Microsoft Operating Systems, predstavljajući novi operativni sistem čak je rekao da se na Windows 10 može gledati kao na jedan od najvećih Internet servisa na svetu. On je demonstrirao je najnoviji Start Menu koji po želji može da se raširi na celi ekran. Tu je i novi akcioni centar za pregled obaveštenja, prebacivanje između Wi-Fi ili Bluetooth, itd..
Cortana
Microsoftov virtuelni asistent Cortana izgleda prilično impresivno. Ne zvuči robotski kao što je to slučaj sa nekim drugim personalnim asistentima koje ste možda koristili. Njen glas je tečen i veoma sličan ljudskom glasu.
Na radnoj površini (desktopu), Cortana se nalazi dnu ekrana u traku za pretragu (Search bar) pored startnog menija (Start Menu). Očekivanja Microsofta su da će personalni asistent Cortana obezbediti novi način interakcije sa uređajima. Na primer, Cortana vam može obezbediti vremensku prognozu, pisati i slati mejlove te pomoći u pronalaženju datoteka ili fotografija na računaru.
Telefoni i tableti
Nakon personalnog asistenta Cortana, Microsoft je predstavio Windows 10 za telefone i tablete, tačnije, verziju operativnog sistema koja je prilagođena uređajima koji imaju ekran manji od osam inča. Za početak, Action Center (Notification Center) je sinhronizovan sa računarom. To konkretno znači da možete odbaciti obaveštenje na jednom uređaju pa će ono nestati sa drugog.
Microsoft je takođe prikazao sposobnost da se tokom odgovaranja na obavještenja tastatura pomera po ivicama ekrana. Ovo bi moglo biti vrlo korisno u situacijama kada treba da prenesete nekome šta vidite na svom ekranu. Što se tiče Office na telefonu, korisnici bi trebali biti zadovoljni sa Office Ribbon-om koji dozvoljava lako formatiranje. PowerPoint izgleda baš onako kako i očekujete da treba izgledati, minijaturna verzija klasičnog PowerPoint-a. Outlook i Calendar izgledaju vrlo profesionalno.
Spartan
Kao i u većini ostalih slučajeva i ovaj put glasine su se pokazale tačnima. Pre tri sedmice pisali smo o glasinama da kompanija radi na novom Web browseru pod nazivom Spartan. Na sinoćnjem događaju Microsoft je zvanično predstavio ovaj potpuno novi Web pretraživač. Predstavljene su tri ključne karakteristike.
Prva je mod za uzimanje beleški koji omogućava korisnicima da obeleže i označe Web stranice te ih odmah podele sa drugima (on the fly). Za uzimanje beleški tj. za obeležavanje i označavanje možete koristiti tastaturu, prst, olovku i sve ostalo. Dok to radite Web stranica u suštini biva zamrznuta u vremenu.
Kompanija navodi da je dosta vremena potrošeno na kreiranje što boljeg iskustva čitanja sa Spartan-om. Rezultat je Reading Mode koji formatira Web stranice kao knjige u kompletu sa Reading List . Ovo naravno možete sinhronizovati sa ostalim uređajima a Web sadržaj možete sačuvati i za čitanje u offline modu.
Takođe, važno je reći da je personalni asistent Cortana integrisan u novi Web browser Spartan.
Xbox i DirectX 12
Što se tiče gaminga, Microsoft stavlja fokus na društvene mreže i interaktivnost sa Xbok aplikacijama za Windows 10.

Microsoft je predstavio DirectX 12 koji izgleda vrlo obećavajuće. Novi API developerima omogućava veću kontrolu nad CPU i GPU a kompanija tvrdi da možemo očekivati poboljšanja performansi igrica i do 50 odsto s naglaskom da je potrošnja energije prepolovljena.
Kompanija je takođe predstavila novi koncept u ovoj industriji, streaming na druge uređaje. Nešto kasnije ove godine, Xbok One gejmeri će moći stream-ovati igre na bilo koji Windows 10 PC ili tablet u svom domu. Takođe, moći ćete čak i daljinski isključiti konzolu.
Phil Spencer, šef odjela Xbox&Gaming u kompaniji Microsoft, tokom predstavljana je izjavio i da Windows 10 dolazi na Xbox One konzolu ali za sada nije želio davati bilo kakve detalje u vezi s tim.
Surface Hub
Sledeće što je Microsoft predstavio bio je Surface Hub. Radi se o 84 -inčnom, 4K displeju sa integrisanim kompjuterom koji podržava multi-touch i multi-pen unos. Displej je opremljen sa naprednim senzorima, ima dve kamere, kao i niz mikrofona i zvučnika. Pokreće ga Windows 10 sa interfejsom prilagođenim za tako veliki ekran. Kompanija navodi da mu je prvenstvena namena da bude sredstvo za stvaranje i razmenu ideja u kompanijama.
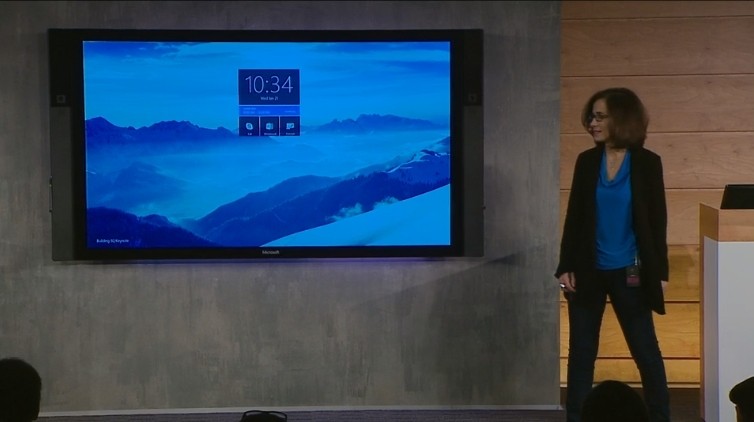
Hologrami
Na kraju večeri Microsoft se pobrinuo za “šlag na torti” predstavljajući svoju viziju budućnosti računara, holograme. Sa hologramima smo se do sada sretali samo u naučno-fantastičnim filmovima da bi ih sada Microsoft predstavio kao svoj odgovor na trend virtuelne stvarnosti.
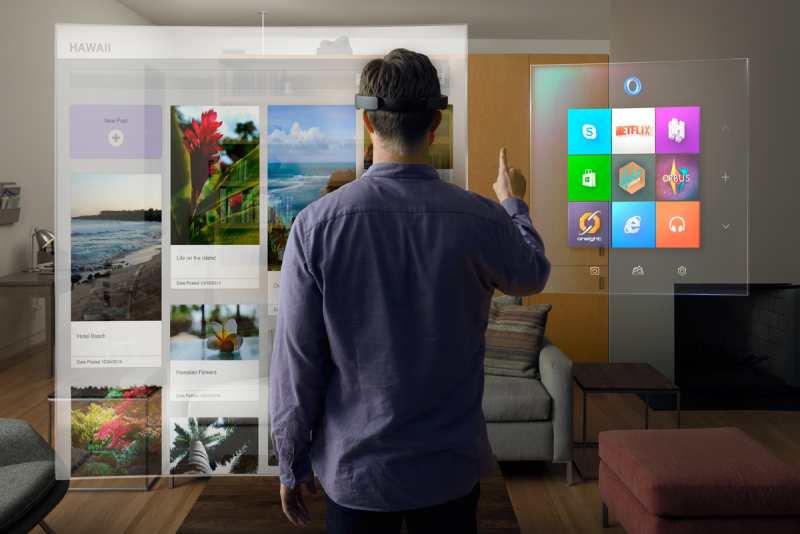
Osnova Microsoft-ovog holograma čini bežični uređaj za proširenu stvarnost (wireless augmented reality headset). Generalno, reč je o hologrfskom računaru pod nazivom Microsoft HoloLens koji spaja stvarni život sa hologramom. Microsoft HoloLens poseduje, emituje prostorni zvuk, tako da hologram možete čuti iza vas.
Da bi ovo bilo izvodljivo, Microsoft je morao izmisliti treći procesor koji bi radio zajedno sa CPU i GPU i koji nosi naziv HPU (holographic processing unit).
Kompanija navodi da developeri već rade na aplikacijama za uređaje s obzirom da je hologramski API omogućen u svim iteracijama Windows-a 10. Prve aplikacije će verovatno biti vrlo proste međutim, mogućnosti koje pružaju hologrami izgledaju potpuno neverovatno. Koliko sve ovo izgleda nestvarno pogledajte u videu ispod.