Arhiva za ‘Software’ Kategoriju
Kako isključiti dosadne Windows 10 reklame
Microsoft je polako počeo uvoditi reklame u Windows platformu sa Windows 8 a to se sada nastavlja i u Windows 10. Od takozvanih predloženeih (suggested) aplikacija u meniju Start, iritirajućih taskbar obaveštenja, pa sve do oglasa na “lock screen”. Srećom, većinu ovih neprijatnosti je moguće isključiti!
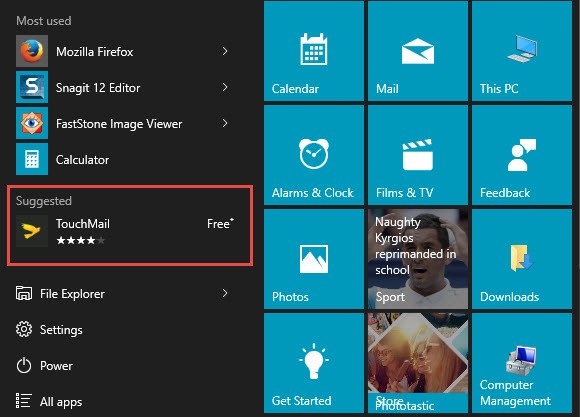
Onemogućite “Lock Screen” oglase
Da bi se oslobodili “Lock Screen” oglasa moraćete isključiti Windows Spotlight, koji je podrazumevana (default) opcija za “lock screen” pozadinu i koji prikazuje različite slike u pozadini svaki dan. Takođe, Windows Spotlight vam predlaže razne Windows 10 funkcije koje do sada možda niste probali, povremeno ih kombinujući sa oglasima.
Da biste isključili Windows Spotlight potrebno je da u Podešavanjima (Settings) otvorite Personizacija (Personalization) i izaberete Zaključavanje Ekrana (Lock Screen). Umesto Windows Spotlight izaberite ili “Picture” ili “Slideshow”. Takođe, isključite i opciju “fun facts, tips, and more from Windows and Cortana on your lock screen” koja se nalazi odmah ispod.
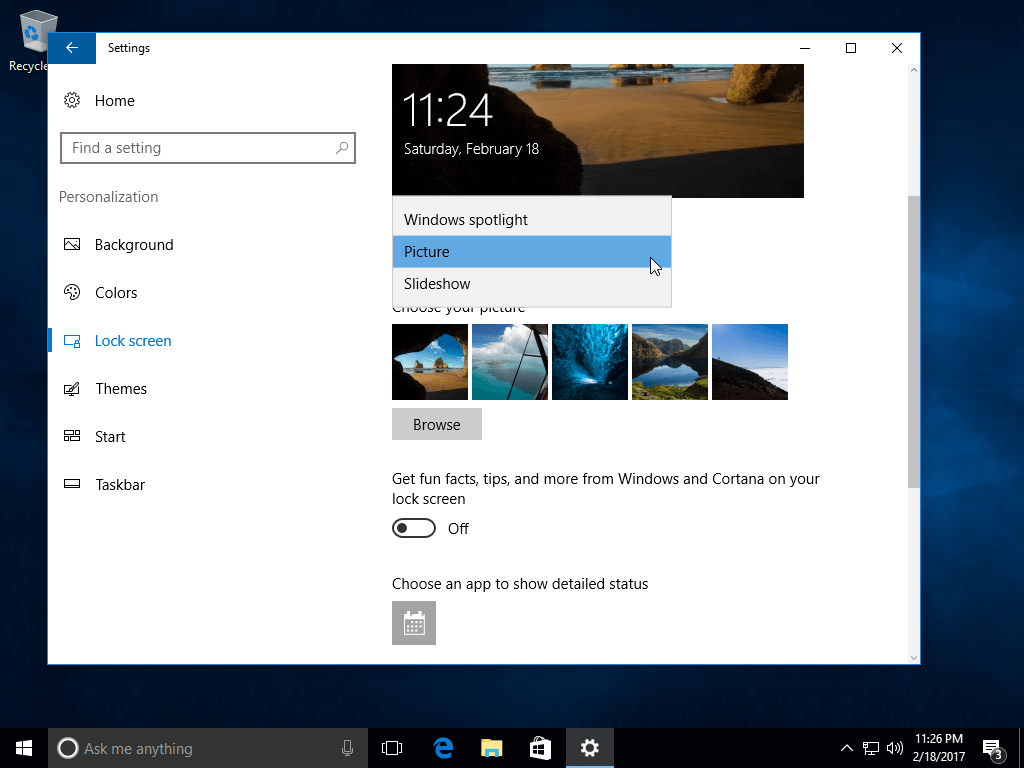
Isključite sugestije u meniju Start
Super je što se meni Start uopšte vratio u Windows 10, mada on još uvek nije savršen. Da biste sprečili prikazivanje dosadnih reklama i predloga u meniju Start, potrebno je da u Podešavanjima (Settings) otvorite Personizacija (Personalization) i izaberete Start. Opcija “Povremeno prikazuj sugestije u Start” (Occasionally show suggestions in Start) treba biti isključena.
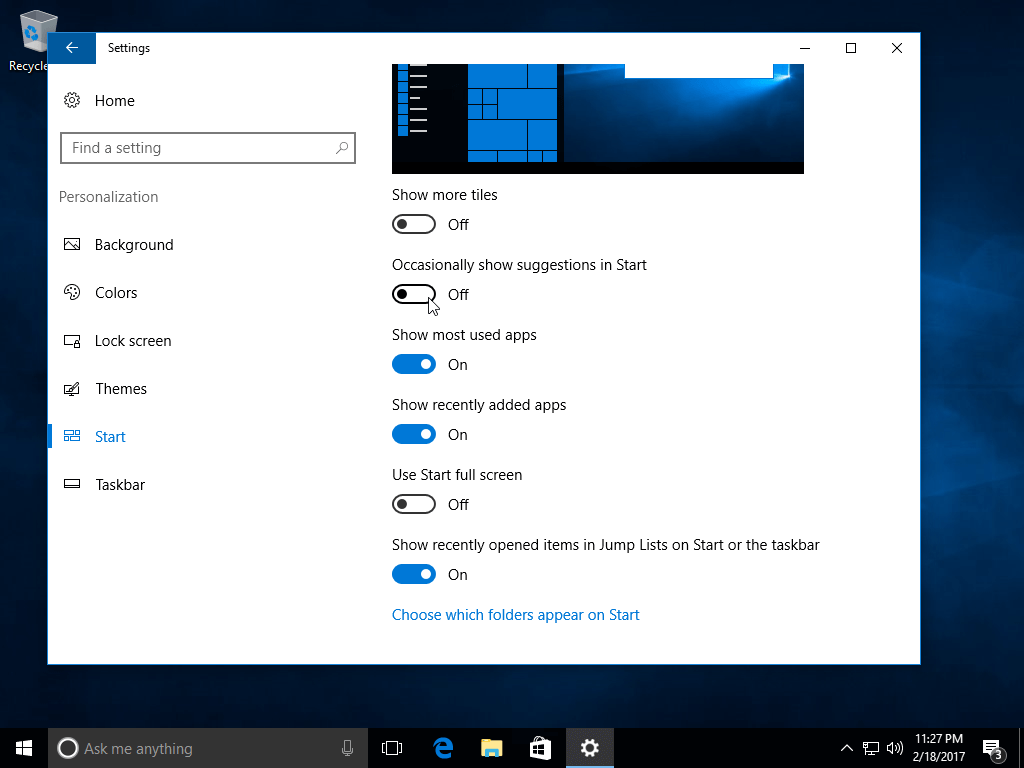
Isključite dosadna “Get Office” obaveštenja
Windows 10 korisnicima koji nemaju instaliran Microsoft Office biće ponuđeno da isprobaju Office 365 i uživaju u jednomesečnom besplatnom probnom periodu. Za ovu pomalo iritirajuću reklamu zaslužna je “Get Office” aplikacija.
Da biste isključili ova obaveštenja potrebno je da da u Podešavanjima (Settings) otvorite Sistem (System) i izaberete Obaveštenja i akcije (Notifications & Actions). Isključite opciju obaveštenja za “Get Office” aplikaciju. Dok ste na ovom ekranu možete isključiti i opciju “Get tips, tricks, and suggestions as you use Windows”.
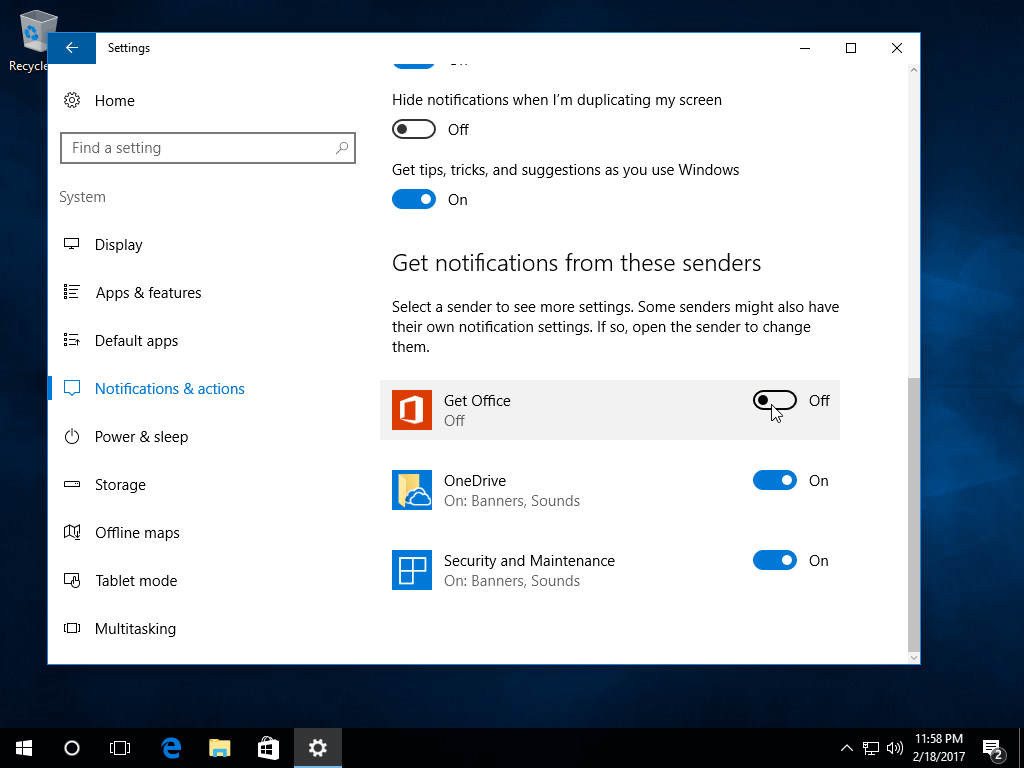
Takođe, “Get Office” aplikaciju možete i deinstalirati. Potrebno je da je pronađete u meniju Start a zatim desnim klikom na aplikaciju i odaberete “Uninstall”. U slučaju da vam se “Get Office” aplikacija automatski instalira ponovo nakon ponovnog pokretanja, možete je trajno deinstalirati tako što ćete “Windows PowerShell” pokrenuti kao administrator (desni klik na aplikaciju) i izvršiti sledeću komandu:
Get-AppxPackage|? name -like MicrosoftOfficeHub|remove-appxpackage
Kako učiniti Cortana-u diskretnijom
Microsoft-ov inteligentni lični asistent zna biti vrlo naporan u nastojanju da vam skrene pažnju prikazujući vam obaveštenja i savete s vremena na vreme. Njegov entuzijazam možete obuzdati klikom na Cortana bar (ili dugme) i u podešavanjima isključiti opciju “Taskbar Tidbits”.
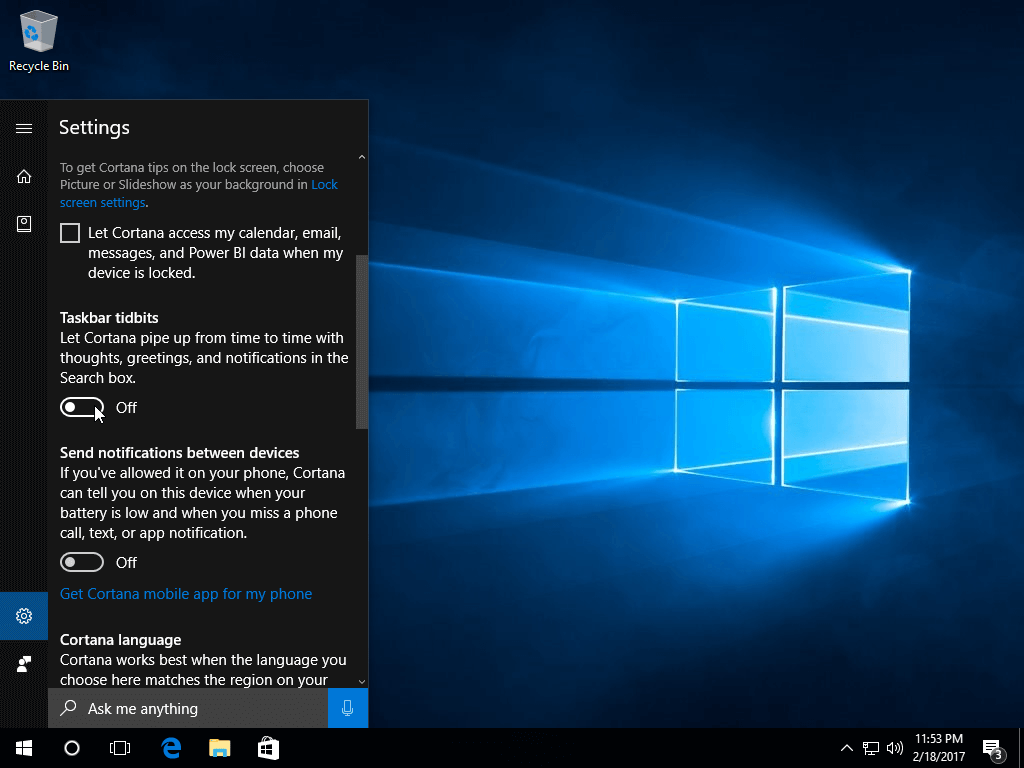
Ugasite OneDrive potpuno
OneDrive je čvrsto povezan sa Windows 10. On ima svoj “node” u File Explorer, a što se tiče sinhronizacije klijenta ona se pokreće automatski prilikom pokretanja operativnog sistema, tražeći od vas da se prijavite. Naravno, vi ne morate koristite OneDrive jer možda želite koristiti neki drugi Cloud servis kao što su na primer Dropbox ili Google Drive ali je problem da ne možete da deinstalirate Microsoft OneDrive kao normalnu aplikaciju.
Windows 10 Pro ili Windows 10 Enterprise korisnici mogu koristiti Group Policy Editor za potpuno gašenje OneDrive. Potrebno je da otvorite Computer Configuration > Administrative Templates > Windows Components > OneDrive a zatim da dvokliknete na “Sprečite upotrebu OneDrive za skladištenje datoteka” (Prevent The Usage Of OneDrive For File Storage) i uključite ovu opciju (Enabled).
Što se tiče Windows 10 Home korisnika oni moraju OneDrive isključiti prepravkom registra. Pritisnite Windows – R na tastaturi i ukucajte “regedit” da biste pokrenuli Registry Editor. Otvorite HKEY_LOCAL_MACHINE\Software\Policies\Microsoft\Windows\OneDrive i ukoliko ne postoji ključ za OneDrive, moraćete kliknuti Windows fasciklu te kreirati novi ključ pod nazivom OneDrive. Dodajte novu DWORD vrednost kao DisableFileSyncNGSC i postavite ga na 1. Na kraju, potrebno je da restartujete vaš računar.
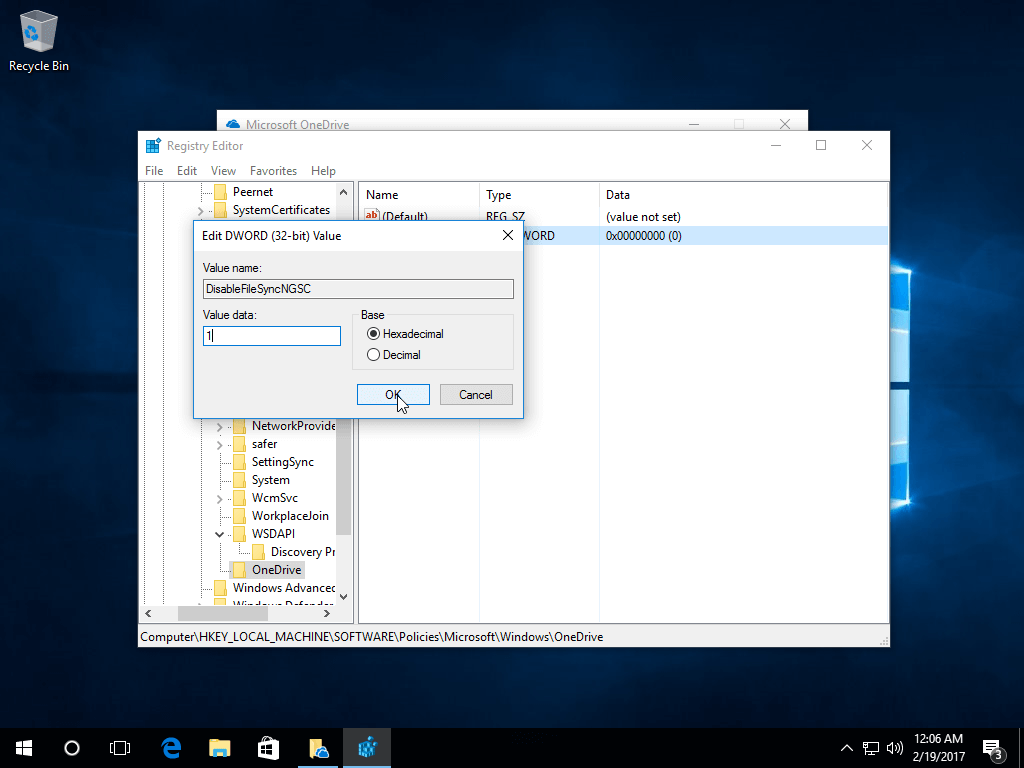
Nadamo se da će vam ovaj članak biti od koristi.
TeamViewer: Nekoliko izuzetno koristnih funkcija
TeamViewer je program za daljinsko (remote) upravljanje računarom. On vam omogućava deljenje desktopa, organizovanje online sastanaka, Web konferencija, daljinsko servisiranje računara te deljenje datoteke direktno sa računarom sa kojim ste povezani.
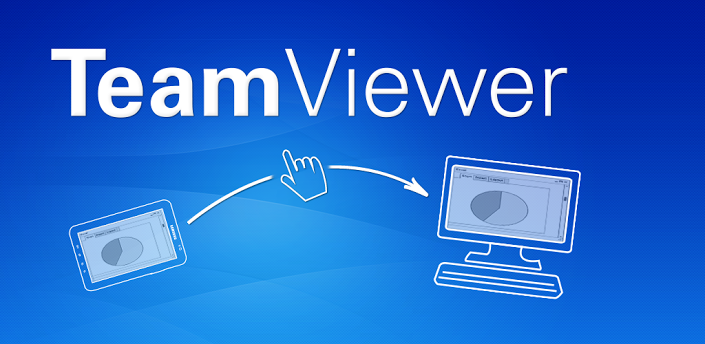
Nekada je LogMeIn bio izuzetno popularna opcija za daljinsko upravljanje međutim, TeamViewer je uvek bio nekako superiorniji, posebno od kada je LogMeIn ukinuo svoju besplatnu verziju. TeamViewer je odličan i besplatan program mada postoji i plaćena verzija koja vam nudi neke dodatne mogućnosti.
Generalno, “osnovna” besplatna verzija programa ima sve što je većini korisnika potrebno vezano za daljinsko upravljanje računarom.
TeamViewer radi na svim platformama: Microsoft Windows, Mac OS X, Linux, Chrome OS, iOS, Android, Windows RT, Windows Phone 8 i BlackBerry.
U ovom članku ćemo vam predstaviti nekoliko vrlo korisnih funkcija koje vam TeamViewer nudi.
Prikaži kursor
Veliki broj ljudi kao problem rada sa TeamViewer-om navodi to što ne vide kursor računara na koji su povezani. To u stvari i nije problem jer sve što je potrebno da uradite jeste da uključite ovu opciju.
Postupak kako da podesite TeamViewer da prikazuje kursor sa udaljenog računara na koji ste povezani je sledeći:

- Na početnom ekranu otvorite karticu “Extras” i kliknite na “Options”
- U levom meniju izaberite “Remote Control”
- Pod “Display” čekirajte opciju “Show your partner's cursor”
- Kliknite na OK za potvrdu
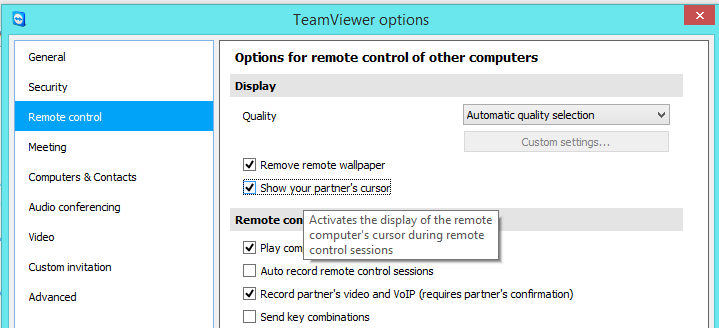
Više istovremenih sesija
U situaciji kada želite istovremeno pristupiti na više računara kako bi rešili neki problem to možete uraditi tako što ćete u gornjem levom uglu kliknuti na znak “+” koji će otvoriti novu karticu sesije u istom prozoru.
Snimanje sesije
Funkcija koja vam omogućava snimanje sesiji pokazala se kao veoma korisna u situacijama kada želite posle nekog vremena pogledati šta ste to tačno radili na nekom određenom računaru.
Snimiti sesiju možete na vrlo jednostavan način tako što ćete dok ste povezani otvoriti karticu “Extras” i kliknuti na “Record”. Pojaviće se tri opcije: Start, Pause i Stop. Tokom snimanja “REC” simbol će se pojaviti u gornjem desnom uglu prozora. Kada zaustavite snimanja, od vas će biti zatraženo da sačuvate snimljenu sesiju.
Snimljene sesije možete pogledati u TeamViewer-u ili ih konvertovati u neke druge video formate. Ovu opciju ćete pronaći u kartici Extras glavnog menija.
Takođe, ako želite da TeamViewer automatski snima sesije potrebno je da:

- Pokrenete TeamViewer
- U gornjem meniju otvorite karticu “Extras” i izaberete “Options”
- U levom meniju izaberite “Remote Control”
- Pod “Remote control defaults” čekirajte opciju “Auto record remote control sessions”
- Kliknite OK kako bi sačuvali ovu izmenu
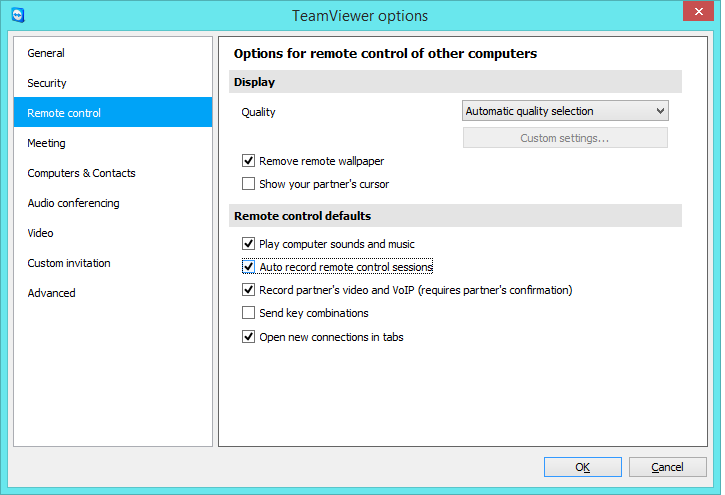
Prenos datoteka (File transfer)
Iako danas postoji nekoliko odličnih načina za prenos i deljenje datoteke (Google Drive, Outlook One Drive, Dropbox ,itd.), sa TeamViewer-om je to izuzetno jednostavno posebno ako to pokušavate uraditi sa ljudima koji su “kompjuterski nepismeni”. Da biste preneli neke datoteke sa vašeg kompjutera na kompjuter na koji ste daljinski povezani u toolbar-u otvorite karticu “File Transfer”. Na izbor imate dve opcije: “File Transfer” (pristup datotekama koje želite da podelite sa vašeg računara) i “File Box” (drag and drop datoteke za deljenje).

Takođe, u situaciji kada želite da pošaljete neke datoteke ali se ne želite gnjaviti sa povezivanjem na drugu mašinu, jednostavno otvorite početni TeamViewer ekran, čekirate “File Transfer” a zatim kliknete na “Connect to partner”. Datoteke jednostavno premestite povlačenjem i ispuštanjem (drag and drop).
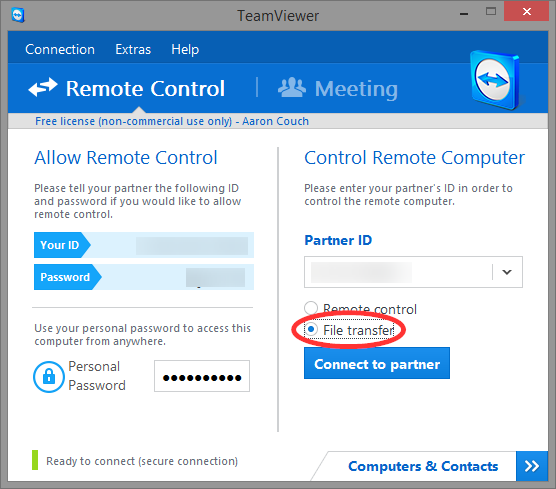
Delite samo jedan određen prozor
TeamViewer se pokazao kao vrlo koristan alat u situacijama kada je potrebno da održite prezentaciju ili prikažete funkcije i podešavanja nekog određenog programa ne želeći da delite celi ekran. Deljenje samo nekog određenog programa vam omogućava dvostruka strelica u gornjem desnom uglu prozora.
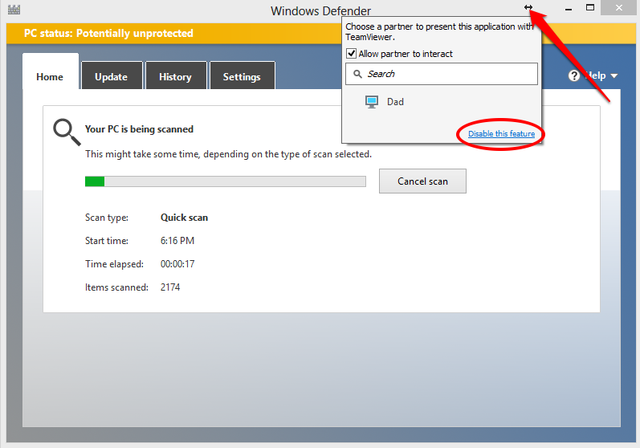
Automatski pokrenite TeamViewer sa Windows-om
Automatsko pokretanje TeamViewer-a vam između ostalog omogućava restartovanje računara na daljinu, što je jedna vrlo korisna funkcionalnost. Sve što je potrebno uraditi je:

- Na početnom ekranu otvorite karticu “Extras” i kliknite na “Options”
- U levom meniju izaberite General i čekirajte opciju “Start TeamViewer with Windows”
- Otvoriće se dijalog okvir u kom je potrebno da unesete i potvrdite lozinku
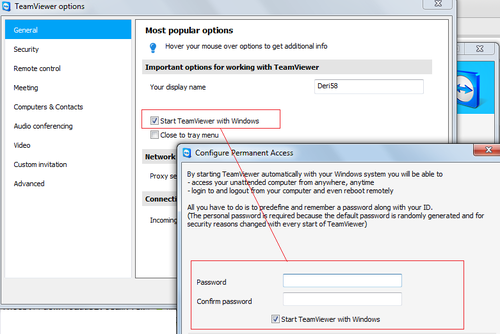
Otvorite TeamViewer nalog
Naravno, TeamViewer možete koristiti i bez otvaranja naloga, ali sa besplatnim nalogom možete da podesite ličnu lozinku, prijavite se na bilo koji od vaših TeamViewer omogućenih uređaja i još mnogo toga.
Da biste to uradili, u glavnom prozoru otvorite “Connection” i kliknite na “Setup unattended access”. Ovde ćete upisati ime računara i lozinku i to je to, TeamViewer nalog je otvoren!
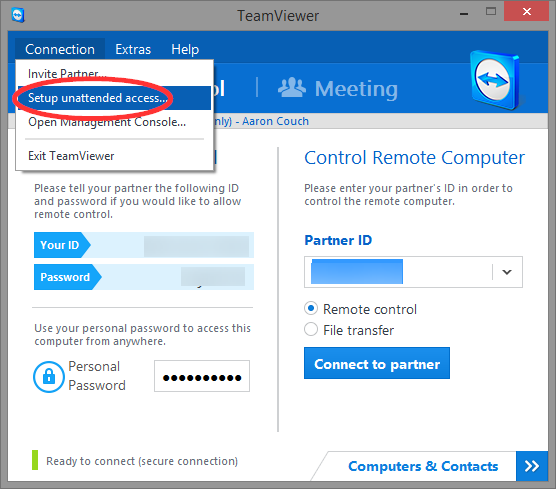
Sada kada imate TeamViewer nalog možete pristupiti bilo kojem od vaših kontakata ili vaših uređaje putem Web pretraživača. Ovo je super korisno ako želite da pristupiti sa nekog javnog računara ili dok ste na poslu.
TeamViewer je odličan besplatan program za daljinsko upravljanje udaljenim računarima koji takođe odlično funkcioniše sa početnim postavkama (default), međutim, savetujemo vam da pogledate sve njegove mogućnosti. Na početnom ekranu otvorite karticu “Extras” i izaberite “Options”. Tu ćete pronaći veliki broj mogućnosti koje vam TeamViewer nudi i koje vam mogu zaista biti od velike koristi.
Najnoviju verziju TeamViewer-a preuzmite na oficijelno stranici www.teamviewer.com
Nekoliko WhatsApp mogućnosti za koje možda niste znali

Za šest godina aplikacija WhatsApp je napravila pravu malu revoluciju u način na koji komuniciramo, omogućavajući milionima ljudi širom sveta direktnu komunikaciju slanjem poruka. WhatsApp je za vrlo kratko vreme prešao put od malog startup-a do jedne od najpopularnijih aplikacija za slanje poruka koja trenutno ima više od milijardu korisnika širom sveta. Za one koji možda ne znaju najpopularnija društvena mreža na svetu Facebook je pre dve godine kupio WhatsApp za neverovatnih 16 milijardi dolara!
Mnogi korisnici ove fantastične aplikacije nisu ni svesni nekih njenih mogućnosti zato ćemo vam u ovom članku predstaviti neke od njih.
Pošaljite poruku većem broju ljudi
U gornjem levom uglu WhatsApp “Chats” ekrana nalazi se malo korišćena funkcija pod nazivom “Broadcast Lists”. Ona vam omogućava da pošaljete istu poruku na više kontakata odjednom, nešto poput dugmeta “Bcc” u e-mailu. To vam omogućava da samo sa jednom porukom na WhatsApp pozovete svoje prijatelje na neki događaj i to bez potrebe za uspostavljanjem grupnog ćaskanja. Vaši kontakti neće znati da se radi o poruci koja je poslata većem broju ljudi.
Da bi to uradili potrebno je da u gornjem levom uglu WhatsApp “Chats” ekrana pokrenite funkciju Broadcast Lists. Otvorite novu listu (New List), dodajte kontakte i napišite svoju poruku. Na kraju, poruku pošaljite. Poruka i odgovor na nju će se pojaviti u vašem privatnom razgovoru sa svakom osobom, ali uz malu ikonu megafona pored. Još jednom da naglasimo da vaši kontakti neće imati pojma da je poruka poslata nikom drugom osim njima.
Formatiranje teksta u WhatsApp
Ono što je vrlo simpatično i korisno a što veliki broj korisnika ne zna jeste da u WhatsApp možete formatirati poruke dodavanjem simbola ispred i iza reči.
- Da bi podebljali neku reč dovoljno je da ispred i iza nje stavite zvezdicu, npr. *Bold*
- Da bi iskosili neku reč stavite je između dve donje crte, na primer _Italic_
- Da bi precrtali neku reč u WhatsApp poruci dovoljno je da ispred i iza nje dodate karakter Tilde, na primer to bi izgledalo ovako ~Strikethrough~
- Naravno, kombinovanje je dozvoljene, na primer _ *Bolditalics* _.
Saznajte s kim ste najviše razgovarali
Korisnici iOS uređaja imaju mogućnost da vide s kojim prijateljem su najviše razgovarali na WhatsApp. Potrebno je otvoriti podešavanja računa i pogledati upotrebu prostora za skladištenje. Jednostavnije rečeno, otvorite Settings -> Account -> Storage Usage. Ovde ćete videti spisak ljudi i grupa s kojima ste komunicirali na WhatsApp zajedno sa ukupnim brojem interakcija koje ste imali sa tom osobom ili grupom.
Ako u donjem desnom uglu ekrana odaberete “Size”, možete videti sa kim ste razmenili najviše podataka.
Podesite količinu podataka koju može da koristi WhatsApp
Ukupnu količinu podataka koju koristite na WhatsApp možete pogledati u podešavanjima, tačnije otvorite Settings -> Data Usage -> Network Usage.
U “Data Usage” meniju možete ograničiti količinu podataka koju WhatsApp koristi dozvoljavajući aplikaciji da automatsko preuzimanje slika, audio zapisa, videa i dokumenata koristi samo onda kada je vaš telefon povezan na Wi-Fi. Takođe, možete da izaberete “Low Data Usage” režim kako bi smanjili količinu podataka koja se koristi za WhatsApp pozive.
Mutirajte dosadne grupne razgovore
Ako imate jednu ili više grupa koje su možda malo previše aktivne, možete ih isključiti na osam sati, nedelju dana ili godinu dana. Da bi mutirali grupni razgovor potrebno je da otvorite “Chat”, zatim naziv grupe a potom da aktivirate opciju “Mute” gde možete odrediti koliko dugo će biti aktivna. Možete takođe mutirati obaveštenja u jedan-na-jedan ćaskanju.
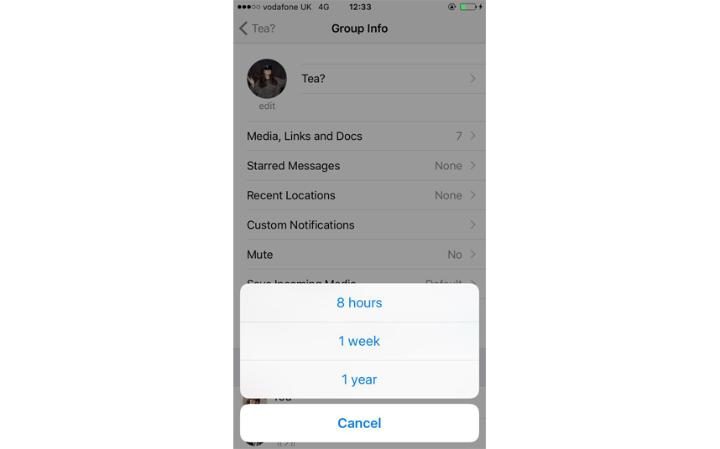
Delenje dokumenta
WhatsApp vam sada dozvoljava da delite dokumente direktno iz Google Google Drive i iCloud Drive. Dodirnite strelicu okrenutu na gore koja se nalazi sa leve strane prozora teksta, odaberite opciju delenja dokumenta i odakle želite da delite dokument gde su sada ponuđeni Google Drive i iCloud Drive.
Isključite opciju za automatsko čuvanje dolaznih slika i videa na vašem telefonu
Ako želite da iskučite ovu opciju automatskog čuvanja slika i videa koje su vam prijatelji poslali onda je potrebno da otvorite podešavanja i isključite opciju automatskog čuvanja dolaznih medija tj. idete na Settings -> Chats -> isključite opciju “Save Incoming Media”.
Dodajte datume u kalendar
Ako se pojavi datum ili vreme u nekoj vašoj konverzaciju u WhatsApp na iOS uređaju, biće plav i podvučen (izgledaće kao hiperveza tj. link). Dodirnite hipervezu i ona će vam dati mogućnost da kreirate događaj u vašem kalendaru.
Ovo će raditi samo ako je datum određen, na primer radiće ako stoji utorak 17. ali neće raditi ako piše samo utorak.
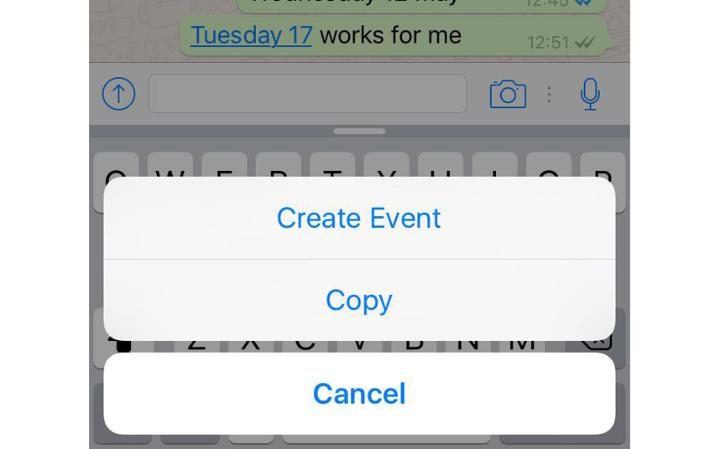
Dodajte prečice na početnom ekranu za individualne razgovore
Ono što takođe možete da uradite jeste da napravite prečicu tj. ikonu na početnom ekranu ka individualnom razgovoru tako što dodirete i držite na chat te odaberete “Add Conversation Shortcut”. Ikona u obliku slike profila osobe će se pojaviti na vašem početnom ekranu. Ovo je omogućeno samo korisnicima Androida.
Takođe, Android korisnici imaju mogućnost odgovaranja na poruke bez otvaranja WhatsApp. Ovu funkcionalnost možete omogućite tako što ćete u Settings -> Notifications izabrati “Always show popup”. Što se tiče iOS korisnika, mogućnost brzog odgovaranja mogu dobiti preuzimanjem aplikacije treće strane.
WhatsApp na računaru
Možete da šaljete i primate WhatsApp poruke na računaru korišćenjem WhatsApp Web verzije ili desktop aplikacije.
Na računaru otvorite WhatsApp Web verziju a na telefonu Settings -> WhatsApp Web. Da bi se povezali potrebno je skenirati QR kod prikazan na ekranu računara sa kamerom telefona. Web verzija i aplikacija će raditi samo ako vaš telefon bude uključen, povezan sa Wi-Fi i u blizini računara.
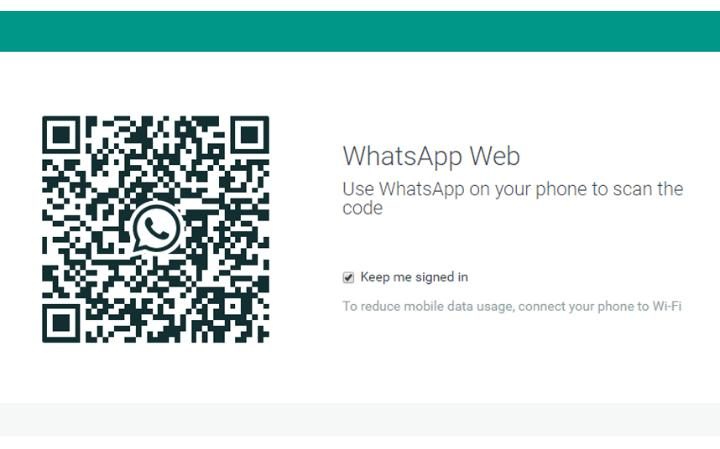
Prenos datoteka između telefona i računara
WhatsApp Web i desktop verzija vam omogućavaju prenos datoteka između telefona i računara na jedan vrlo jednostavan način, šaljući ih samom sebi u poruci. Evo kako:
- Napravite grupu sa samo jednim prijateljem a potom tog prijatelja izbrišite iz grupe
- Povežite telefon sa računarom pomoću QR koda
- Pošaljite datoteku sa svog telefona i gledajte kako se pojavljuje na računaru
- Da biste sačuvali datoteku na računaru potrebno je da kliknite na nju i odaberete preuzimanje (Download)
Pošaljite ogromno srce
Ako pošaljete crveno srce (Red Heart) emoji ono će se prikazati kao ogromno pulsirajuće srce.
Windows 7 dobio Service Pack 2
Može se reći da je Windows 10 sjajno startovao i nema sumnje da se radi o vrlo dobrom operativnom sistemu koji će sasvim sigurno uskoro biti lider na tržištu. Operativni sistem je za manje od godinu dana instaliran na više od 300 miliona uređaja, međutim najpopularniji Microsoft-ov operativni sistem je i dalje Windows 7.
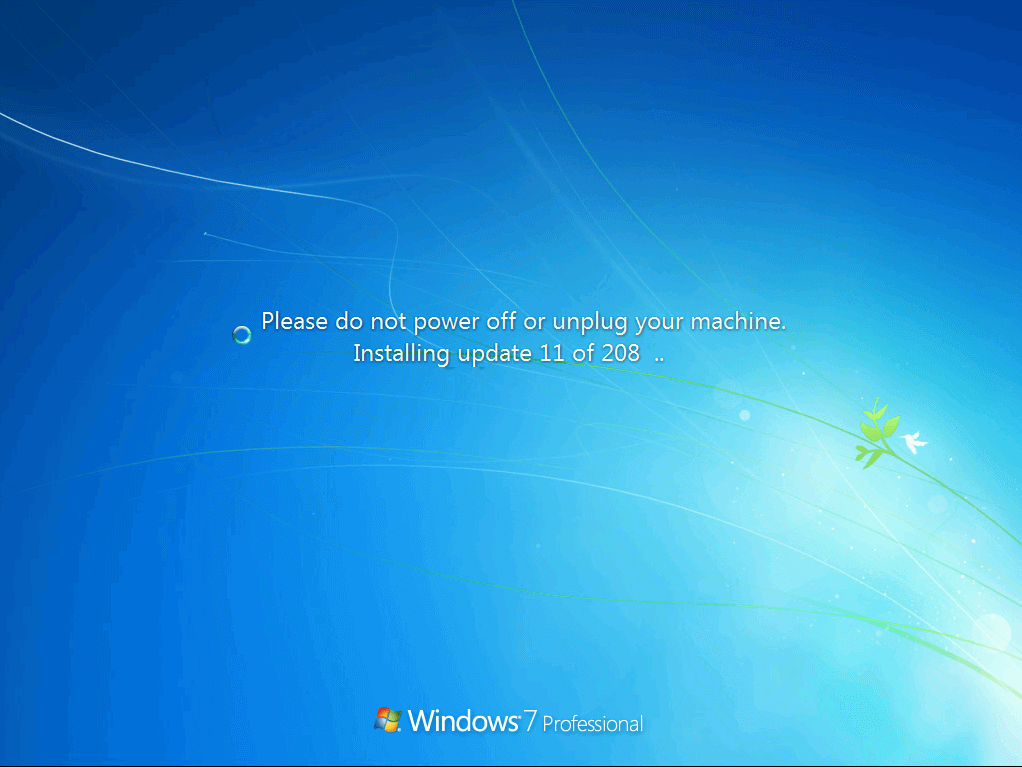
Window 7 je objavljen 2009. godine i prema podacima kompanije NetMarketShare trenutno je instaliran na 47,82 posto računara. Poređenja radi, Windows 10 je trenutno instaliran na samo 15,34 odsto računara.
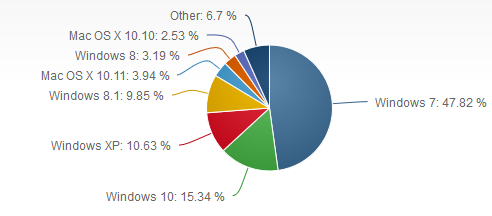
Windows 7 je još uvek izuzetno važan deo kompanije Microsoft. Međutim, s obzirom na njegovu starost, instaliranje operativnog sistema može predstavljati pravo mučenje jer proces podrazumeva preuzimanje i instaliranje stotine megabajta ažuriranja. Na sreću velikog broja korisnika, kompanija Microsoft je uvidela ovaj problem i predstavila sjajno rešenje.
Microsoft je predstavio “convenience rollup” za Windows 7 Service Pack 1 koji bi trebalo da reši ovaj problem. Ovo nije Service Pack 2 s obzirom da ne sadrži nove funkcije. Umesto toga, sastoji se od svih bezbednosnih i ne-bezbednosnih ispravki koje su objavljene nakon SP1 zaključno sa aprilom 2016. godine. Drugim rečima, nakon što instalirate Windows 7 Service Pack 1 potrebno je da preuzmete i instalirate ovaj “convenience rollup” i imaćete sve ispravke od objave SP1 do aprila 2016 godine.
Ono što svakako treba napomenuti jeste da je ovo potpuno opciono ažuriranje što znači da neće nikada biti ponuđeno preko Windows Update. Stoga, ako želite ovaj sjajni “convenience rollup” za Windows 7 Service Pack 1, moraćete ga sami preuzeti i instalirati sa Microsoft-ove stranice.
Google predstavio nove aplikacije za slanje poruka Allo i Duo
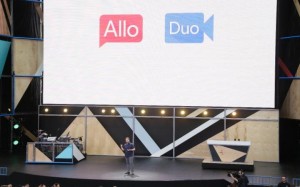
Jučer je Google na svojoj I/O konferenciji predstavio nove aplikacije za slanje poruka, Allo i Duo. Obje aplikacije temelje se na telefonskom broju i usmjerene su na pružanje više informacija korisnicima tijekom pisanja poruka ili telefoniranja.
Allo je aplikacija koja može napisati tekstualnu poruku umjesto vas. Dizajnirana je s ciljem da vaši razgovori s prijateljima budu što lakši i izražajniji. U aplikaciju je ugrađen osobni asistent koji može tijekom vaše razmjene informacija s nekim ponuditi automatski odgovor, čak i na temelju fotografije.
Asistent je dizajniran da što prirodnije i brže odgovori na tekstualnu ali i na glasovnu komandu pretraživanja. Na primjer, na upit “Koje je pravo ime Pabla Picassa?” i “Koliko je godina imao kad je umro?” dobit ćete rezultat i to bez potrebe da specificirate na koga mislite u drugom upitu.
Allo uči s vremenom na osnovu vašeg stila pisanja i uporabe emotikona, tako da će nuditi svoje automatske odgovore u skladu s tim. Njegova značajka pametnog odgovora je sposobna analizirati slike koje vam šalju, na primjer, ako je na slici pas ili dijete ponudit će odgovor “Ajoj, kako pametan pas” ili “Kako slatka mala kapa!”.
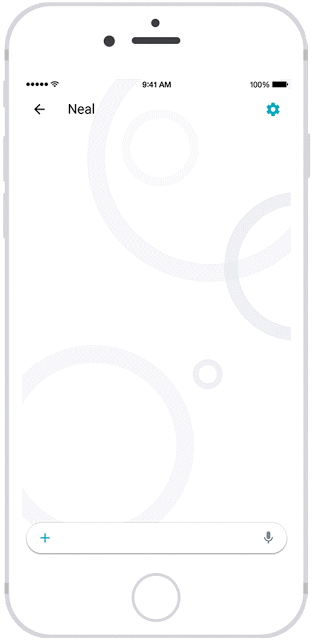
Asistent vam omogućuje da rezervirate stol u restoranu, pogledate vremensku prognozu ili obavite pretrage bez potrebe da se prebacujete na drugu aplikaciju. Također, može pozvati YouTube, Maps i Google Translate kako bi vam pomogli s vašim upitima.
Tu je i pametna značajka “Whisper Shout” koja vam omogućuje da povećate ili prilagodite veličinu svog teksta kako bi istakli određene djelove. Također, možete pisati i crtati na fotografijama koristeći Ink, nešto poput pisanja na Snapchat fotografijama.
Pored Allo, Google je pokrenuo i novu aplikaciju za slanje video poruka pod nazivom Duo. Aplikacija podržava “end-to-end” enkripciju i biće dostupna na Androidu i iOS-u. Aplikacija Duo dolazi sa vrlo zanimljivom značajkom pod nazivom “Knock Knock” koja vam pokazuje videozapis pozivatelja i prije nego što se javite.
Aplikaciju je napravio WebRTC tim koristeći novi protokol pod nazivom “Quic”. Google ističe da bi aplikacija Duo trebala “proaktivno pratiti brzinu vaše konekcije i s njom u skladu prilagoditi performanse”, dodajući da se po potrebi može “prebacivati s Wi-Fi za mobilnu mrežu”.
YouTube Connect: Googleov odgovor na Twitter Periscope i Facebook Live
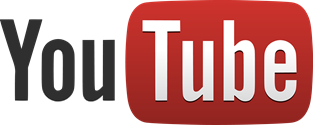
Najnoviji izveštaji govore o tome da Google užurbano radi na aplikaciji koja će biti direktni konkurent vrlo popularnim live video aplikacijama Twitter Periscope i Facebook Live. Google aplikacija pod nazivom YouTube Connect navodno će svim korisnicima omogućiti emitovanjem videa uživo na YouTube sa svog telefona.
Po svemu sudeći YouTube Connect će imati većinu funkcionalnosti koje vam sada nude aplikacije Periscope i Facebook Live. Na YouTube Connect će te se moći prijaviti sa Google ili YouTube nalogom i odmah početi streaming sa vašeg mobilnog telefona. Postoje funkcije “Chat” i označavanje kao i funkcija “News Feed” koja prikazuje najnovije snimke vaših prijatelja ili onih pratite na YouTube-u.
Video će te moći videti uživo u aplikaciji ili na sajtu YouTube. Videa koja ste emitovali ranije će te moći sačuvati u aplikaciji, tako da ih mogu pogledati svi oni koji nisu gledali uživo. Aplikacija još uvek nema mogućnost integracije sa Facebook-om ili Twitter-om koja bi korisnicima olakšala deljenje videa uživo na ovim društvenim mrežama.
Google već neko vreme pokušava da se takmiči sa aplikacijama kao što su Periscope, Meerkat i Facebook Live koje trenutno dominiraju u “Live streaming” prostoru, tako da su očekivanja od YouTube Connect aplikacije zaista velika.
U poslednje vreme YouTube se suočava sa strašnom konkurencijom koja se posebno ogleda u sve popularnijim uslugama Facebook i Snapchat. Prema poslednjim izveštajima Snapchat korisnici samo gledaju 8 milijardi videa dnevno, što je vrlo blizu broja videa kojeg pogledaju korisnici na Facebooku. Stoga, ako YouTube želi da ostane najpopularnija video platforma, aplikacija za emitovanje videa uživo (Live streaming) je sasvim logičan potez.
YouTube Connect biće još jedna samostalna aplikacija u porodici YouTube. Osim osnovnog servisa tu je YouTube Gaming kao i YouTube Capture aplikacija koja vam omogućava da snimite i izmenite video na svom mobilnom uređaju.
Tačan datum lansiranja je za sada nepoznat ali se pretpostavlja da će biti u narednih mesec dana. YouTube Connect aplikacija će biti dostupna i za iOS i Android i navodno bi trebala biti potpuno besplatna.
Nadogradnja na Windows 10 Mobile konačno dostupna
Windows 10 Mobile konačno je dostupan za starije Windows uređaje. Tačnije, nadogradnja na novi operativni sistem omogućen je za 18 uređaja koji trenutno koriste operativni sistem Windows Phone 8.1.

Windows 10 Mobile dostupan je starijim Windows uređajima preko over-the-air ažuriranja. Korisnici ovih starijih Windows Phone 8.1. telefona koji su kvalifikovani za ažuriranje na Windows 10 Mobile mogu preuzeti Windows 10 Upgrade Advisor aplikaciju iz Windows Store, koja će im pomoći u procesu preuzimanja i instalacije novog operativnog sistema.
Iako je Microsoft prvobitno obećao da će svi Windows Phone 8.1. uređaji imati mogućnost nadogradnje na Windows 10 Mobile za sada tu mogućnost imaju samo neki od njih. Na spisku telefona kvalifikovanih za nadogradnju nalaze se: Lumia 1520, 930, 640, 640XL, 730, 735, 830, 532, 535, 540, 635 1GB, 636 1GB, 638 1GB, 430, 435, BLU Win HD w510u, BLU Win HD LTE x150q, MCJ Madosma Q501, dok stariji uređaji kao što su Lumia x20 serije (npr. Lumia 920) za sada nemaju mogućnost nadogradnje na Windows 10 Mobile. Proverite da li je vaš Windows uređaj kvalifikovan za nadogradnju na Windows 10 Mobile na Microsoft stranici.
Ono što svakako treba naglasiti jeste da se nadogradnjom na Windows 10 Mobile dobija mnogo toga međutim, neke funkcije zavise od hardvera vašeg telefona pa stoga postoji mogućnost da neke od njih i izgubite. Preporučujemo da posetite stranicu sa specifikacijama za Windows 10 Mobile.
Vaše kontakt pločice neće prikazivati obaveštenja za propuštene pozive, poruke i e-mailova. Takođe, nema više Me Tile i Me Card, dok se grupne pločice ne mogu više koristiti za primanje ažuriranja statusa sa društvenih mreža. Cortana bi trebala mnogo bolje da radi nego ranije međutim, ona više ne može da pretražuje aplikacije, postavke, poštu, SMS poruke, kontakte i QR kodove na uređaju. Takođe, Cortana više neće moći da otvora aplikacija putem glasovnih komandi.
Isto tako, Indoor Maps više ne rade za neke lokacije, Outlook Mail aplikacija ne može da otvori .EML priloge i Outlook Calendar ne podržava Tasks. Poslovanja trebaju znati da određene poslovne funkcionalnosti među kojima je i Data Protection Under Lock više nisu dostupne.
Na kraju treba reći da, bez obzira na funkcije koje možda više nećete imati, ipak vredi uraditi nadogradnju na Windows 10 Mobilne. Sve u svemu, odluka je na vama.
Google EarlGrey: Open-source softver za testiranje iOS aplikacija

Kompanija Google učinila je EarlGrey otvorenim kodom (open-source). EarlGrey sada je dostupan svima besplatno a radi se o softveru koji programeri mogu koristiti za lakšu izgradnju i testiranje koda iOS aplikacija.
To što je kompanija učinila EarlGrey dostupnim svima kao open-source je vrlo značajno iz razloga jer je upravo to softver kojeg je Google koristio za testiranje svojih iOS aplikacija! Nekoliko Google aplikacija među kojima su YouTube, Google Calendar, Google Photos, Google Translate i Google Play Music uspješno su usvojile okvir za njihove funkcionalne potrebe testiranja.
EarlGrey je napisan u programskom jeziku Objective-C i dostupan je na GitHub pod open-source Apache licencom.
Kada je u pitanju razvoj softvera na Google-u, iOS nije najvažniji mobilni operativni sustav. Naravno, u pitanju je Android koji ima više od milijardu aktivnih korisnika. Iz tog razloga je zanimljivo vidjeti da sa EarlGrey kao open-source Google nastoji učiniti nešto više kako bi pomogao razvoj iOS.
Ono što svakako treba istaći jeste da je Google prije par godina također učinio svima besplatno dostupnim kao open-source svoj softver namjenjen za iOS aplikacije. Naime, 2012 godine je Google predstavio J2ObjC, open-source alat koji kod napisan u programskom jeziku Java pretvara u Objective-C. Ovaj projekt je nedavno ponovo privukao veliku pozornosti kada je Google objavio da je sada dostupna verzija J2ObjC 1.0.
Za one koji za zainteresirani za neke druge iOS okvire za testiranje korisničkog sučelja tu su Calabash i Appium.
Facebook Moments aplikacija sada podržava video
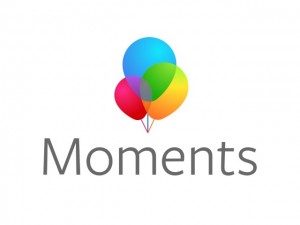
Najpopularnija društvena mreža na svetu Facebook juče je sa novim ažuriranjem svoje samostalne aplikacije Moments još jednom pokazala koliko joj je video sadržaj zaista bitan.
Facebook je svoju Moments aplikaciju objavio u junu prošle godine, predstavljajući je kao najlakši način za deljenje fotografija sa svojim prijateljima. Sada sa ovim novim ažuriranjem društvena mreža je proširila delokrug svoje Moments aplikacije, dodajući joj pored slika i podršku za video.
Aplikacija Moments dostupna je za iOS i Android uređaje. Aplikacija skenira vaš pametni telefon u potrazi za fotografijama koristeći svoju specifičnu tehnologiju za prepoznavanje lica koja vam omogućava da na vrlo jednostavan način automatski označite svoje prijatelje. Fotografije potom možete vrlo lako deliti direktno sa ljudima koji se nalaze na fotografijama.
Aplikacija Moments koristi poznatu Facebook tehnologiju za prepoznavanje lica međutim, najnovije ažuriranje ne omogućava ovu funkcionalnost za video sadržaj. Umesto toga, ovu funkcionalnost možete manuelno dodati u slideshow koji je aplikacija Moments kreirala od vaših fotografija.
Treba reći da je Facebook do sada prilično agresivno forsirao svoju Moments aplikaciju, oglašavajući je putem News Feed korisnika te zamenom svoje opcije photo sinhronizacije na mobilnom telefonu sa linkom za aplikaciju.
Najpopularnija društvena mreža na svetu naglašava da se ova kampanja itekako isplatila. Naime, prema podacima Facebook-a od prošlogodišnjeg debija Moments aplikacije korisnici su do sada podelili više od 400 miliona fotografija.
Microsoft definitivno obustavio Windows most za Android aplikacije
Kompanija Microsoft je objavila da definitivno obustavlja Project Astoria poznat i kao Windows Bridge za Android. Radi se o alatu za pretvaranje Android aplikacija u Universal Windows aplikacije koje se pokreću na svim vrstama Windows uređaja.
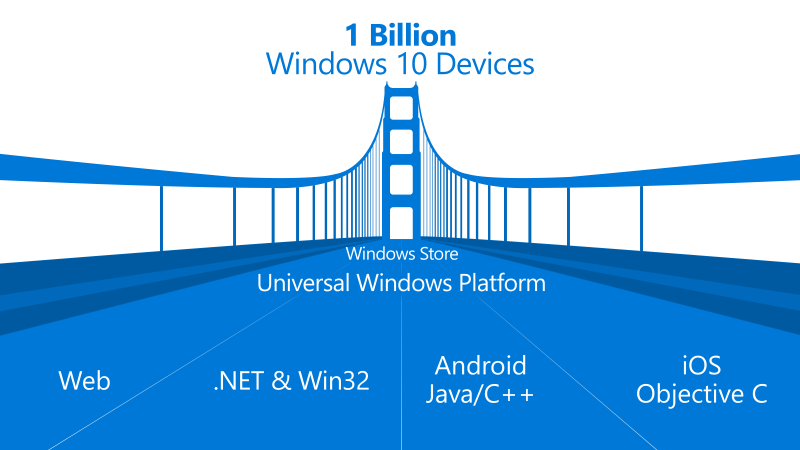
Microsoft je početkom prošle godine na svojoj Build Developer Conference predstavio plan za rešavanje ogromnog problema nedostatka aplikacija za Windows mobilnu platformu. Plan je podrazumevao četiri takozvana “Mosta” (Bridge) koja bi developerima iOS, Android, Web i tradicionalnih Win32 aplikacija omogućili da ponovno napišu svoje aplikacije pomoću jedinstvene kodne baze (codebase) za korišćenje na Windows 10. Tada je predstavljena ograničena Developer Preview verzija sa najavom da će konačna verzija Windows Bridge za Android biti dostupna do kraja godine. Međutim, krajem novembra je kompanija Microsoft prolongirala Windows most za Android do daljnjeg.
Windows most za iOS, poznat i kao Project Islandwood, od avgusta je dostupan kao open-source i redovno se ažurira a može se preuzeti sa GitHub. Windows most za iOS uključuje prilično široku podršku za iOS API kao i kompajler koji Objective-C kod pokušava pretvoriti u izvornu Universal Windows aplikaciju. Windows Web Bridge za Web aplikacije je prošle godine uključen u Windows 10 Software Development Kit (SDK) , dok se Project Centennial, čiji je cilj dovesti starije Win32 i .NET aplikacije na Windows 10, trenutno nalazi u fazi testiranja.
Windows Bridge za iOS do sada se pokazao kao vrlo uspešan i upravo je to jedan od ključnih razloga za odluku Microsofta da obustavi Project Astoria tj. Windows most za Android. Kompanija je objavila da je nakon analize velikog broja povratnih informacija od korisnika definitivno odlučila da je potpuno nepotrebno imati dve Bridge tehnologije koje donose kod sa mobilnih operativnih sistema na Windows jer bi izbor između njih mogo biti zbunjujući.
Pažljivo smo razmotrili ove povratne informacije naših korisnika i odlučili da se fokusiramo samo na Windows most za iOS kao jedinu Bridge opciju za dovođenje koda sa mobilnih uređaja na sve Windows 10 uređaje, uključujući Xbox i PC,
navodi se u saopštenju kompanije Microsoft.