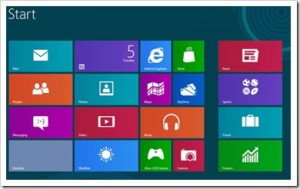Arhiva za ‘instalacija’ tag
Kako instalirati novi Appleov operativni sustav iOS 8.1

Nedavno je kompanija Apple na tržište lansirala dva nova uređaja iz obitelji iPad, radi se o iPad Air 2 i iPad mini 3. Ono što je također važno jeste da su to prvi uređaji koje pokreće novi Apple-ov operativni sustav iOS 8.1.
Ono što će obradovati sve fanove Apple-a jeste to da je ažuriranje na novi iOS 8.1 sada dostupno za preuzimanje i na starijim Apple uređajima.
Najnovija verzija Apple-ovog mobilnog operativnog sustava donosi sa sobom i neke nove mogućnosti među kojima su potpora za plaćanje za iPhone 6 i iPhone 6 Plus, sposobnost poruka na iPad i Mac uređajima, a tu su i različite popravke za prethodni operativni sustav iOS 8.
Nedavno smo pisali o tome “Kako instalirati Windows 10 Technical Preview kao virtualni stroj” a u ovom članku ćemo navesti jednostavne korake koje treba poduzeti kako bi što bezbolnije izvršili nadogradnju svoga uređaja na novi mobilni operativni sustav iOS 8.1.
Da li vaš uređaj ispunjava uvjete za nadogradnju
Prije nego što bilo što poduzmete, očito da bi bilo pametno provjeriti je li vaš uređaj ispunjava uvjete za nadogradnju. Kompanija Apple je navela sljedeće uređaje kao prihvatljive za nadogradnju na iOS 8.1, to su:
- iPhone 6, iPhone 6 Plus, iPhone 5s, iPhone 5c, iPhone 5 i iPhone 4S
- iPad Air, iPad 4, iPad 3 i iPad 2
- iPod Touch (5. generacija)
- Retina iPad mini, iPad mini (1. generacija)
Važno je napomenuti da, ako vaš uređaj ispunjava uvjete za nadogradnju, bilo bi dobro da prije nego što počnete sa procesom ažuriranja softvera uraditi backup, ovo je samo u slučaju da nešto krene po zlu. To možete učiniti pomoću iTunes ili iCloud.
Nadogradnja ‘Over The Air’ (OTA)
Prije nego što počnete sa procesom preuzimanja pobrinite se da je vaš uređaj priključen, kako se ne bi dogodilo da vam se baterija isprazni tijekom ažuriranja-a.
Što se tiče vremena preuzimanja to ovisi od opterećenosti Apple-ovih servera kao i od Internet veze koju koristite.
Sljedeće što trebate jeste da otvorite Settings -> General -> Software Update. iOS će automatski provjeriti da postoji ažuriranje za vaš uređaj.
Kliknite na Download kako bi pokrenuli preuzimanje. Slijedite upute na zaslonu, prihvatite uvjete o pružanju usluge, pokrenite instalaciju a potom i konačno ponovno podizanje sustava (reboot), koji označava kraj procesa instalacije. To je to, vaš uređaj sada pokreće novi Appleov operativni sustav iOS 8.1.
Nadogradnja pomoću iTunes
Prvo što trebate uraditi jeste da provjerite da li imate najnoviju verziju iTunes tako što ćete na iTunes izborniku kliknuti na “About” a zatim na “Check for updates”.
Zatim, spojite vaš uređaj na računalo sa USB-om i sačekajte da se spojiti na iTunes.
Na navigaciji (gore desno) kliknite na iPhone, iPad ili iPod. Ako postoji ažuriranje operativnog sustava za vaš uređaj pojavit će se pop-up poruka. Također, to isto možete provjeriti i na kartici “Summary”, klikom na “Check for Update”.
Nakon toga, kliknite na Download i Upload gumb i slijedite upute koje se prikazuju na zaslonu. Nemojte odspojiti uređaj iz računala dok se proces instaliranja ne završi. Tijekom procesa instalacije vaš uređaj će se ponovo pokrenuti (reboot), što označava završetak procesa. Vaš uređaj sada pokreće novi Appleov operativni sustav iOS 8.1.
Kako instalirati Windows 10 Technical Preview kao virtualni stroj

Iako su svi očekivali da će biti nazvan Windows 9 kompanija Microsoft objavila je potpuno novu verziju operativnog sustava Windows pod nazivom Windows 10. Točnije, kompanija je objavila Windows 10 Technical Preview, ova testna verzija prvenstveno je namjenjena profesionalcima i entuzijastima koji među prvima žele osjetiti okus onoga što će u prvoj polovini 2015 godine doći sa finalnom verzijom operativnog sistema Windows 10.
Ova verzija nije poput Windows 8 Consumer Preview verzije jer je Windows 10 Technical Preview objavljen putem novog “Windows Insider” programa koji od korisnika traži povratne informacije ali i nudi privatne forume za raspravu sa Microsoft-ovim inženjerima.
Većina koja želi isprobati novi Windows 10 ne želi riskirati sa instalacijom Windows 10 Technical Preview s obzirom da se radi o ranom izdanju tj. u fazi testiranja kada je mogućnost pojave katastrofalnih grešaka sasvim realna. Zbog toga je najbolje instalirati Windows 10 Technical Preview kao virtualni stroj pomoću VirtualBox-a. Za one koji možda ne znaju, programi / aplikacije za virtualne strojeve pokreću virtualno računalo unutar vašeg računala.
Čini vam se komplicirano, ne, lakše je nego što mislite. Evo kako to da napravite.
Preuzmite Windows 10 Technical Preview
Prvo što treba da uradite jeste da sa Microsoft-ove stranice preuzimete Windows 10 Technical Preview ISO datoteku. Neka vas ne iznenadi da ćete morat klikati na pregršt “Get Started” i “Join Now” zaslona dok ne dođete na stranicu za preuzimanje na kojoj je potrebno odabrati odgovarajući jezik i verziju (32 ili 64-bitnu).
Instalacija virtualnog stroja
VirtualBox, kompanije Oracle, je besplatan alat za kreiranje virtualnog stroja koji radi na Windows, Mac i Linux računalima. Preuzmite i instalirajte odgovarajuću verziju VirtualBox-a. Nakon instalacije pokrenite VirtualBox i kliknite na ikonu “New” u gornjem lijevom dijelu aplikacije.
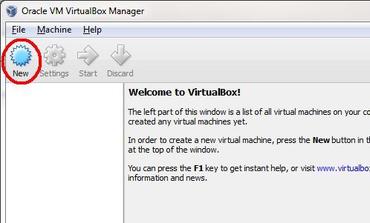
Na zaslonu koji se pojavi, u polje “Name” upišite Windows 10 a za tip operativnog sustava odaberite Microsoft Windows verzija Windows 8.1 (32-bitnu ili 64-bitnu verziju, ovisno od ISO verzije koju ste preuzeli). Nakon toga kliknite “Next”.
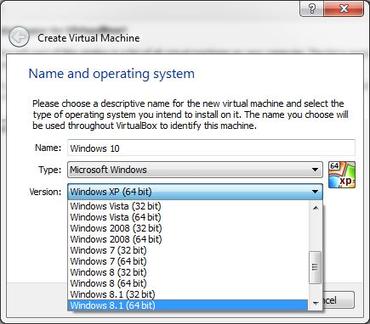
Na sljedećem zaslonu od vas će biti zatraženo da odaberete koliko RAM-a želite posvetiti virtualnom operativnom sustavu tj. Windows 10. Bit će vam prikazana preporučena količina RAM-a i ukoliko nemate nekakav poseban razlog, treba da je prihvatite.
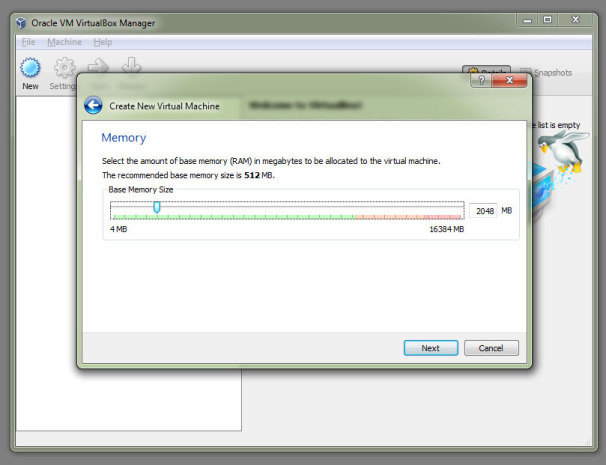
Nakon toga, potrebno je kreirati virtualni tvrdi disk na koji bi se instalirao Windows 10. Dakle, na zaslona koji se pojavljuje nakon što ste odabrali količinu RAM-a, kliknite na “Create a virtual hard drive” (kreiraj virtualni tvrdi disk). Odaberite VDI (VirtualBox disk image) kao vrstu datoteke, a za vrstu virtualnog tvrdog diska imat ćete izbor između one koja je fiksne veličine i one koja dinamički alocira prostor, tj. koja uzima više prostora ako to operativni sustav zahtjeva. Preporuka je da odaberete fiksnu veličinu (Fixed Size) jer nudi bolje performanse. Kliknite na “Create” i sačekajte da VirtualBox kreira vaš virtualni tvrdi disk.
Instalacija Windows 10 na virtualni stroj
Nakon što kreirate virtualni tvrdi disk, bit ćete poslani natrag na glavni zaslonu VirtualBox-a. Kliknite na gumb Start. Od vas će biti zatraženo da “Select start-up disk” tako da je potrebno da kliknite na malu sliku mape i pronađete gdje ste sačuvali ISO datoteku Windows 10. Kada ste je pronašli i odabrali kliknite na “Start” za početak instalacije.
Nakon toga sve je isto kao kod normalne instalacije sustava Windows, sa uobičajenim povremenim ponovnim podizanjem sustava s tom napomenom da se ta ponovna podizanja sustava događaju unutar VirtualBox a ne vašeg računala. Važno je napomenuti da postoji samo jedan važan izbor koji morate napraviti tjekom instalacije, a to je da izaberite “Custom: Install Windows only (advanced)” kada vam se ponudi izbor između toga i standardne instalacije.
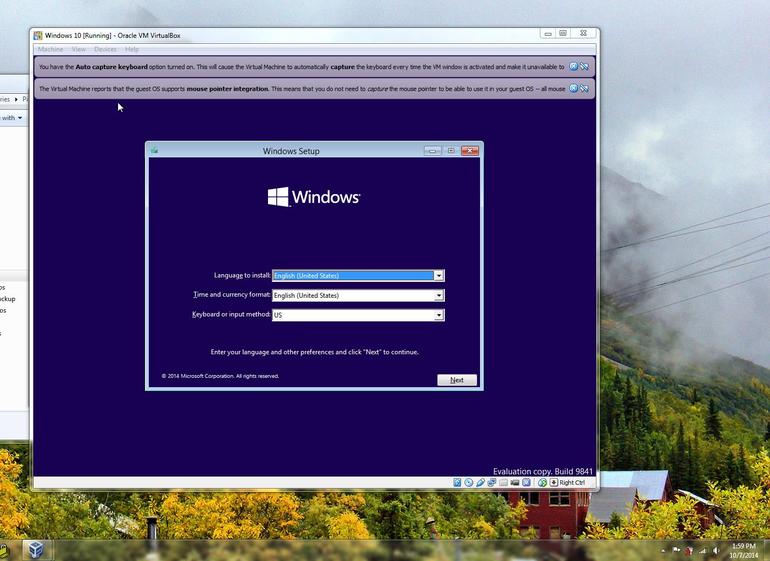
To je to. Nakon instalacije imat ćete Windows 10 na virtualnom stroju. No, primjetit ćete da jedna stvar nedostaje, novi Windows Start Menu koji je za mnoge najbitnija stvar koju donosi Windows 10. Bez brige. Ako vam se desi da vam se ne prikazuje Start Menu, ono što ćete morati uraditi jeste da kažete Windows-u da ga koristi. To ćete uraditi tako što ćete desnom tipkom miša kliknite taskbar i odabrati Properties -> Start Menu. Zatim kliknite na “Use the Start Menu instead of the Start screen”. Nakon što to učinite ponovo pokrenite Windows 10 i nakon toga ćete vidjeti novi izbornik Start u punom sjaju.
Još jedna stvar koju treba reći jeste da ako vam se desi da nikako ne uspijevate instalirati Windows 10 virtualni stroj, treba da pokušate promjeniti određene postavke. Pa tako, nakon što ste završili sa početnim Windows 10 postavkama, otvorite postavke virtualnog stroja Settings> System. U kartici Motherboard (Matična ploča) potrebno je čekirati “Enable EFI (Special OSes only)” a pod karticom Processor “Enable PAE / NX”.
Na koncu, treba reći da vi ne morate kreirati virtualni stroj da bi uživali u novim značajkama Windows-a 10, vi možete Windows 10 Technical Preview instalirati i na tvrdom disku vašeg računala. Sve što je potrebno jeste da kreirate novu particiju na vašem disku i na nju instalirate Windows 10 Technical Preview.
Također, Windows 10 Live Preview (RDP Preview) vam omogućava da potpuno besplatno uživate u Windows 10 značajkama pomoću Remote Desktop veze sa njihovim djeljenim strojevima. To znači da uopće ne morate da na svoje računalo preuzimate i instalirate nesigurnu verziju operativnog sustava niti da trošite vrijeme na kreiranje virtuelnog stroja, sve što trebate jeste da se pomoću Remote Desktop veze povežete sa deljenim strojevima na kojima je već instaliran Windows 10 Technical Preview.
Jeste li već isprobali Windows 10? Kako vam se čini?
Kako odmah instalirati Windows Phone 8.1

Iako je Windows Phone 8.1 pre izvesnog vremena objavljen ipak, veliki broj korisnika još uvek nije ažurirao operativni sistem svojih telefona prvenstveno zbog spore procedure validacije od strane njihovih operatera. Proces validacije koji vrše telekom operateri mogu ažuriranje OS prolongirati i po nekoliko meseci međutim, postoji način da Windows Phone 8 korisnici ovo ažuriranje instaliraju odmah.
Da biste instalirali ažuriranje morate imati status developera, što je vrlo jednostavno postati. Potrebno je samo da kreirate novi projekat koristeći Windows Phone App Studio, besplatnu alatku za kreiranje aplikacija na Microsoft-ovom sajt. Ne morate dizajnirati aplikaciju, dovoljno je samo započeti novi projekt. Takođe, potrebno je da na svom telefonu imate instaliran Windows Phone 8 Update 2.
Nakon što ste kreirali novi projekat, preuzmite besplatnu “Preview for Developers” aplikaciju za Windows Phone te podesite da ubuduće možete primati ažuriranja. Trebalo bi da možete da pronađete ažuriranja tako što ćete otići na Podešavanja > Ažuriranje Telefona > Proveri ažuriranje (Settings > Phone Update > Check for Updates).
Imajte na umu da kada ažurirate vaš telefon putem developer preview na Windows Phone 8.1, nema povratka . Takođe, vaša garancija će biti nevažeća sve dok od vašeg telekom operatera.
Korisnici Windows telefona koji do sada nisu dobili ažuriranje na Windows Phone 8.1 imaju mnogo dobrih razloga da sami urade ažuriranje svog telefona, između ostalog tu su glasovni asistent Cortana kao i Action Center za obaveštenja na Word Flow tastaturi. Takođe, ako je vaš operater ukinuo podršku za vaš model telefona, onda je ovo jedini način da ažurirate vaš operativni sistem Windows Phone.
Ono što treba napomenuti jeste da korisnici izvan Sjedinjenih Američkih Država nemaju podrazumevani pristup glasovnom asistentu Cortana. Međutim, moguće je to promenuti tako što bi u Podešavanjima, za Region izabrali SAD.
Kako uraditi čistu instalaciju Windows 8
Mnogi su veoma uzbuđeni dolaskom Microsoft-ovog novog operativnog sistema Windows 8. Kompanija Microsoft je proces nadogradnje učinila prilično jednostavnim mada još uvijek postoje stvari koje trebate znati i oko kojima možda želite razmisliti. Više o tome govorili smo u članku “Što treba znati kod nadogradnje na Windows 8”.
Ono o čemu ćemo sada govoriti jeste kako uraditi čistu instalaciju Windows 8.
Kupovinom novog Windows 8 računara dobićete gomilu instaliranog softvera koje ne trebate. U zavisnosi o proizvođača (Dell, Lenovo, Asus i ostali) softver koji ćete imati instaliran kreće se od bezopasne demo verzije Office 2010 do potpuno nepotrebnih trial verzije antivirusa (uprkos tome što Windows 8 sadrži antivirus skener) i WildTangent igara i beskrajno suvišnih ikona na vašem desktopu.
Svakako da će veliki broj korisnika želeti da uradi čistu instalaciju Windows 8 kako bi oslobodila resurse koje zauzima ovaj nepotrebni softver.
Svaka diskusija o instaliranju operativnog sistema Windows treba da počne sa instalacijskim medijom, i tu je napravljeno dosta promena u odnosu na Windows 7.
Tradicionalno, postojale su dva komponente Windows instalacije: Instalacioni medij i ključ proizvoda koji se koristio za dozvoljavanje instalacije (u slučaju Windows XP i Windows 8), ili pak aktiviranja instaliranog operativnog sistema (Windows Vista i Windows 7, koji dozvoljavaju 30 dana korišćenja pre nego što zahtevaju aktivaciju).
U vreme Windows XP, postojala su tri različite vrste Windows ključeva: prodavce (za licence kupljene u prodavnici), OEM (za licence prodate sa novim računarima) i licence za kompanije koje plaćaju godišnju naknadu Microsoft-u za korišćenje Windows, Office i drugog softvera na svim svojim računarima. Svaka vrsta ključa proizvoda takođe je imala i odgovarajuću vrstu instalacionog medija, tako da ih niste mogli mešati. Reinstalacija Windows-a na računaru kupljenom od nekog OEM-a poput Dell ili HP znala je biti veliki problem ako pri kupovini računara niste dobili OEM instalacioni medij, a to je nešto što se vrlo često dešavalo.
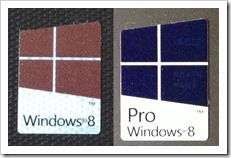 Sa Windows 7, situacija je donekle popravila. Windows kupljen u prodavnici ili preuzeti sa Digital River (kompanija koja distribuira Windows 7 ISO) može se koristi u kombinaciji sa "OEM" ključevima koji se nalaze na poleđini novih laptopova.
Sa Windows 7, situacija je donekle popravila. Windows kupljen u prodavnici ili preuzeti sa Digital River (kompanija koja distribuira Windows 7 ISO) može se koristi u kombinaciji sa "OEM" ključevima koji se nalaze na poleđini novih laptopova.
Još uvek postoje razlike između "pune" verzije i "nadogradnje", ali za ono s čime ćemo se mi baviti u ovom članku, a to je instaliranje pune kopije operativnog sistema Windows 8 na novom računaru sa kojim ste dobili OEM Windows licencu, to je potpuno nebitno.
U retkim prilikama kada proizvođač računara kupcu obezbedi tkz. "vanilla" Windows instalacioni medij, proces instalacije operativnog sistema je znatno olakšan. Ovaj specijalni instalacioni medij poseduju Microsoft-ovi partneri, on im omogućava masovno instaliranje Windows-a na novim računarima.Prilikom instalacije sa "vanilla", proverava se specijalni “string” u BIOS-u računara kako bi se proverilo da li računar dolazi od nekog Microsoft-ovog OEM partnera, te ne zahteva nikakvu dodatnu akciju za aktiviranje ako je “string” pronađen.
Ceo ovaj proces naziva se “System Locked Pre-installation” (SLP). Proces je evoluirao u Windows 8 tako da sada sve instalacione verzije Windows 8 podržavaju SLP aktivaciju, bez obzira da li je operativni sistem kupljen u prodavnici ili preuzeti sa Microsoft-ovih servera. Pri instaliranju Windows 8, vršiće se provera “string-a” u BIOS-u, identifikujući tačnu verziju Windowe 8 operativnog sistema koju treba instalirati (Windows 8 ili Windows 8 Pro), potom je instalirati i automatski aktivirati bez ikakve potrebe da korisnik unosi neke ključeve. To je razlog zašto novi Windows 8 računari nemaju tradicionalne nalepnice na poleđini na kojima se nalazi napisan licencni ključ, kao što je to bio slučaj kod Windows 7 računara. Čak i kada instalirate čistu kopiju operativnog sistema, korisnici ne moraju da se muče sa ključevim osim ukoliko ne žele da instaliraju Windows 8 verziju drugačiju od one koja je došla instalirana na računaru.
Čistu instalaciju operativnog sistema Windows 8 – što obično podrazumeva formatiranje čvrstog diska pre instalacije operativnog sistema Windows – možete izvršiti pomoću medija nadogradnje, ali morate da koristite instalacioni program za Windows 8 kako biste ponovo formatirali disk jedinicu. Takođe morate imati prethodnu verziju operativnog sistema Windows na računaru jer ne možete uraditi instalaciju na disk bez operativnog sistema.
Instalacija Windows 8 pomoću DVD-a ili USB fleš diska
Ako ste Windows 8 kupili na DVD-u ili ste kreirali DVD ili USB fleš disk kada ste preuzeli Windows 8, pratite ove korake da biste izvršili čistu instalaciju.
-
Uključite računar da bi se Windows pokrenuo normalno, umetnite DVD ili USB fleš disk sa operativnim sistemom Windows 8, a zatim isključite računar
-
Ponovo pokrenite računar.
Ako ponovo pokrenete računar i sadašnja verzija operativnog sistema Windows se pokrene, možda ćete morati da promenite redosled pokretanja računara u postavkama BIOS-a računara tako da se računar pokreće iz medija. Da biste dobili uputstva o promeni redosleda pokretanja računara za vaš računar, proverite dokumentaciju pristiglu sa računarom ili posetite Web sajt proizvođača.
Da biste promenili redosled pokretanja, uglavnom je potrebno da, odmah kada uključite računar, pritisnete kombinaciju tastera (poput F2, F12, Delete, Esc). Ako se ipak pokrene trenutna verzija operativnog sistema Windows, nemojte da pokušavate ponovo sve dok Windows ne zatraži da se prijavite, a zatim ponovo pokrenite računar.
Posle nekoliko minuta, videćete Windows Setup ekran na kojem trebate da odaberete jezik pre nego što kliknete na “Next”.
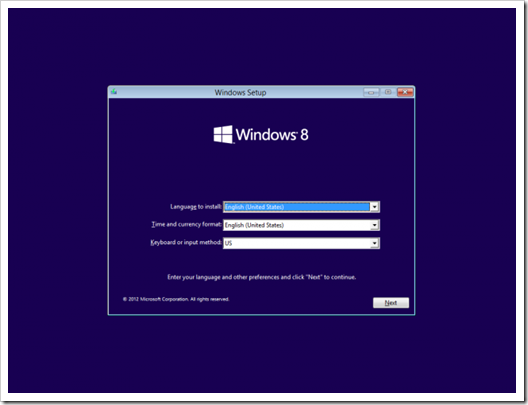
Na sledećem ekranu kliknite na “Install Now” dugme za početak instalacije.
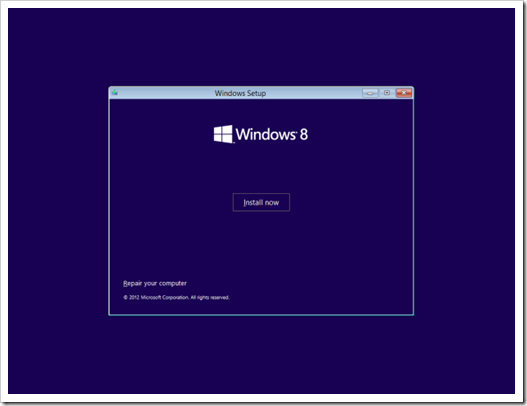
Nakon toga potrebno je da unesete Windows 8 ključ proizvoda.
Napomena: Ako se radi o OEM računaru koji je došao sa instaliranim Windows 8, onda se vaš ključ proizvoda čuva u UEFI / BIOS čipu i biće automatski detektovan.
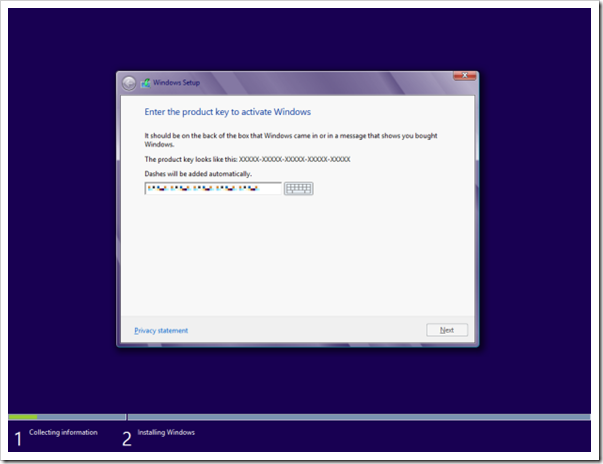
Na sledećem ekranu potrebno je prihvatiti uslove licenciranja. Čekirajte “I accept the license terms” za nastavak instalacije.
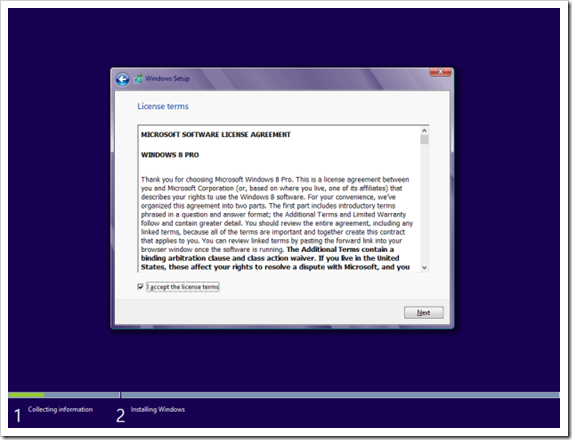
Kada se od vas zatraži da odaberete koji tip instalacije želite da izvršite, izaberite Custom: Install Windows only (advanced) kako bi uradili čistu instalaciju operativnog sistema Windows 8.
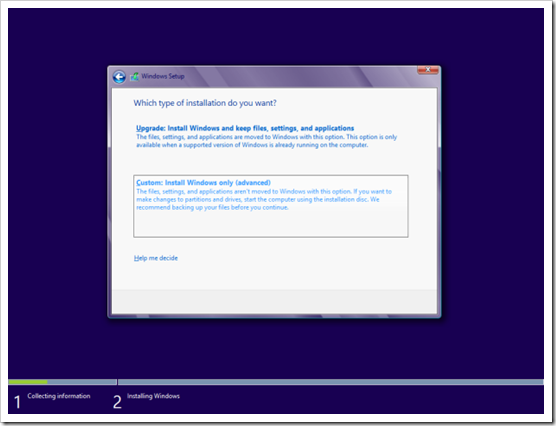
Kada se od vas zatraži da izaberete gde želite da instalirate Windows, videćete listu svih particija koje su trenutno na vašem hard disku. System Reserved particija se koristi za Boot Manager kod, BCD (Boot Configuration Database), System Recovery Options (Windows RE), kao i startne fajlove za BitLocker (ako je uključen).
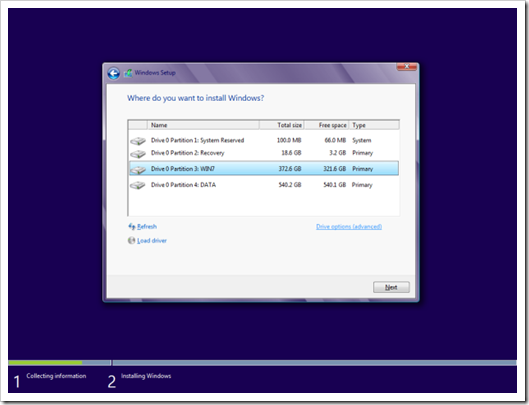
Ako želite da imate (preporučeno) System Reserved particiju pored Windows 8 particije onda bi trebalo da izbrišete sve particije na disku, da ostane samo neraspoređen prostor (unallocated space). Zatim, izaberite neraspoređeni disk za instalaciju Windows 8. Ako nema particija na disku, dobićete System Reserved particiju
Ako ne želite da imate System Reserved particiju već samo Windows 8 C: particiju na hard disku nakon instalacije, izaberite formatiranu particiju ili disk za instalaciju Windows 8. Ako postoje bilo kakve particije na disku, nećete dobiti System Reserved particiju.
Da bi izbrisali particije koristite “Delete” komandu. Kada izbrišete sve particije dobićete nedodeljeni prostor od kog možete da kreirate nove particiju koje ćete formatirata, ali i ne morate. Windows 8 će automatski voditi računa o tome u sledećem koraku. Dakle, kliknite na Next.
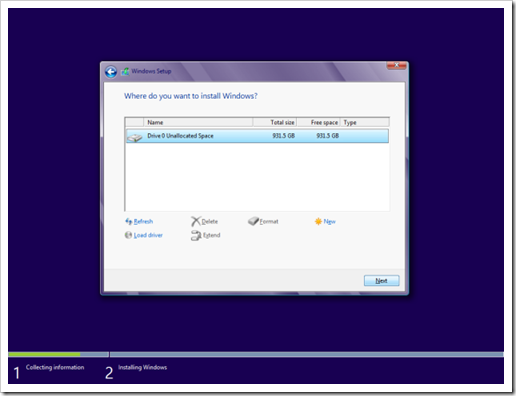
Kada kliknete “Next”, podešavanje će kreirati particiju, formatirati je, a potom će odmah krenuti instalacija Windows-a.
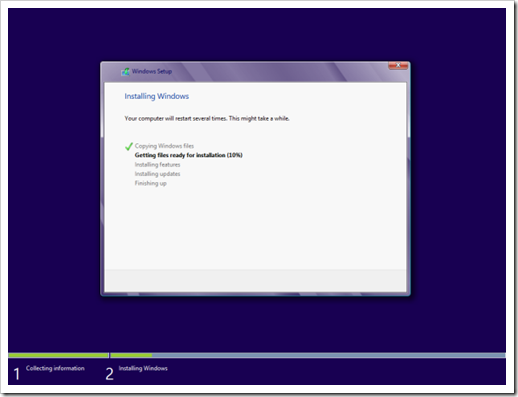
Nakon što se završi, Windows će se restartovati.
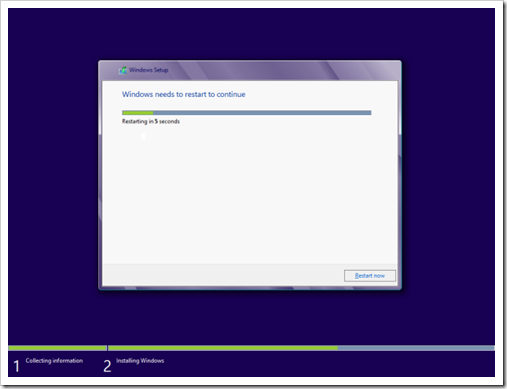
Nakon ponovnog pokretanja, videti ćete crni ekran i plavi Windows logo. Nakon što proveri da su sve instalacije uređaja spreman, Windows će se ponovo restartovati.
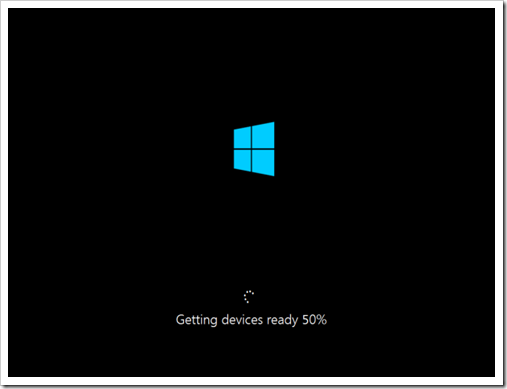
Kada se sistem ponovo pokrene, od vas će biti zatraženo da izaberete šemu boja za Windows 8 i ime računara. Šemu boja možete menjati i kasnije.
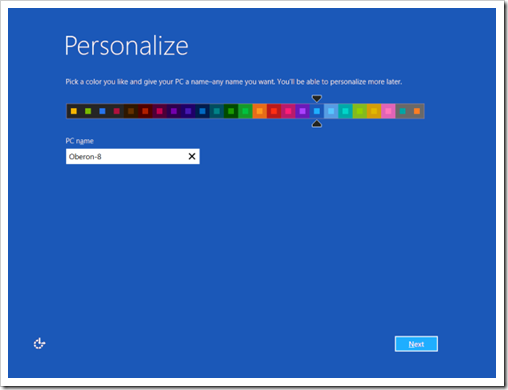
Kada se pojavi ekran podešavanja (settings), kao što je prikazano na slici, možete odabrati da prilagodite ova podešavanja ili možete dozvoliti da Windows to uradi za vas.
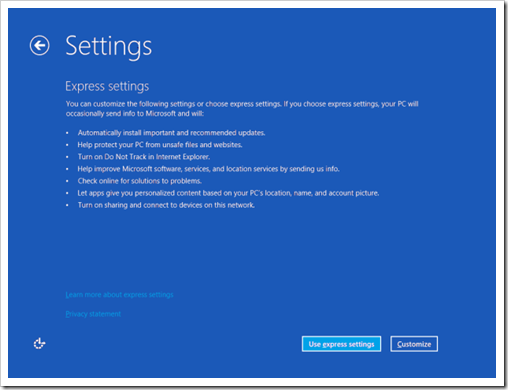
Na sledećem ekranu ćete izabrati kako želite da se prijavite na Windows 8. Iako možete izabrati da se prijavljujete sa lokalnim računom, preporuka je da koristite postojeći Microsoft nalog , kao što je Outlook.com račun.
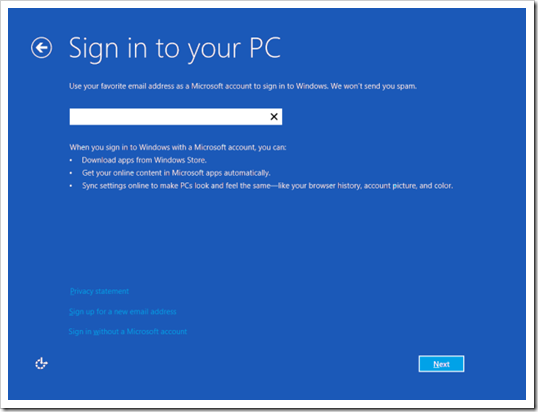
Prednosti korišćenja postojećeg Microsoft naloga je ta da ćete biti u mogućnosti da odmah koristite Windows Store, biti u stanju da lako sinhronizujete postavke između više Windows 8 računara i biti u mogućnosti da lako iskoriste druge Windows 8 funkcije. Nakon što popunite detalje o vašem računu na narednih nekoliko ekrana, na kraju ćete videti ekran koji vas obaveštava da će vaš računar uskoro biti spreman.
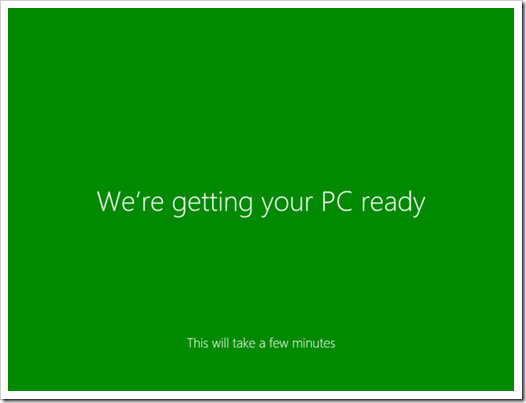
Kao što možda već znate, Windows 8 dolazi sa mnoštvom domaćih aplikacija za interfejs startnog ekrana. Kada su aplikacije instalirane, videćete startni ekran, sada možete početi koristiti Windows 8.
Posetite “Device Manager” i uverite se da imate instalirane sve drajvere kako bi vaš računar bio potpuno funkcionalan. Na stranicama proizvođača računara možete da pronađete i preuzmete najnovije drajvere. Kada ste rešili problem drajvera, vaš računar je sada u potpunosti aktiviran i operativan.
Ako instalirate čistu kopiju Windowsa 8 na novom računaru nekog poznatog proizvođača (OEM), proces je u principu mnogo jednostavniji nego u slučaju Windows 7. Proces aktivacije je potpuno automatizovan s tim da ćete možda morati da potražite par drajvera.
Na kraju, svakako da trebate da sačuvate ovaj svoj rad jer nećete svaki put raditi ovo od nule ako se nešto dogodi vašoj instalaciji operativnog sistema. U članku “Kako napraviti System Image u Windows 8” objasnili smo kako napraviti backup i sliku sustava (System Image) u Microsoft Windows 8.
Kako instalirati WordPress

Prethodno smo govorili o tome šta je blog i kako početi sa blogovanjem, kako odabrati profitabilnu nišu za blog i kako odabrati naziv domena i njegova važnost za vaš blog, potom smo postavili Web hosting i povezali ga sa domenom. Sada ćemo instalirati WordPress.
Instalacija WordPress-a
Prije svega da objasnimo što je WordPress i zašto ga trebate instalirati?
WordPress je najpopularnija blog platforma i sistem za upravljanjem sadržajem (CMS, Content Management Sistem). Radi se o open-source platformi koja vam nudi potpuno prilagođavanje. WordPress je besplatna platforma najčešće korištena od strane blogera. U osnovi, ona vam omogućuje da kreirate Web stranice sa vrlo malo truda i nikakvim posebnim znanjem. Radi se o vrlo moćnom alatu kada je riječ o procesu izrade web stranice.
S obzirom da je WordPress open-source platforma, sva ograničenja su uklonjena pa ako imate znanje u kodiranju onda je ovo svakako najbolja platforma za vas. Također, WordPress vam nudi ogroman broj besplatnih tema za vaš blog a tu su takođe i teme koje se plaćaju, ako želite da imate visoko profesionalni blog.
WordPress podržava na hiljade dodataka (plugins) i gadgeta. Dodaci se veoma lako instaliraju i aktiviraju. Oni na vaš blog donose dodatne značajke koje ga čine funkcionalnijim i koje će pomoći vašim korisnicima. Možete dodati na primjer značajke za komentaranje vaših članaka, dijeljenje, Like i još mnogo toga. Instalacija dodatka zahtijeva samo jedan klik. Dodatak možete isto tako jednostavno deinstalirati kad god poželite.
WordPress je svakako nešto što je naša preporuka jer sasvim sigurno da će ova besplatna open-source platforma zadovoljiti sve vaše potrebe.
Kako instalirati WordPress na vašem hosting računu?
-
Prijavite se na svoj Account Manager
-
Kliknite na Web Hosting
-
Kliknite na Launch pored hosting računa koji želite koristiti
-
Iz Content izbornika, odaberite Go Daddy Hosting Connection
-
Kliknite na WordPress
-
Kliknite na Install Now (Treba napomenuti da se “Install Now!” gumb prikazuje samo kad je odabrana aplikacija kompatibilna sa vašim hosting računom.)
-
Odaberite naziv domena koji želite koristiti
-
Ako nemate Go Daddy Support profil, unesite naziv, složite se sa uvjetima podrške pružanja usluge, i zatim kliknite Next
-
Unesite opis baze podataka i lozinku, i zatim kliknite Next
-
Odaberite neiskorišteni instalacijski direktorij i zatim kliknite Next. Na primjer, ako želite da se vaša WordPress web stranica prikazuje kada netko ode na nazivvašegdomena.com/blog, onda je blog instalacijski direktorij. Ako želite da se vaša WordPress web stranica prikaže kada netko ode izravno na vaš naziv domena, onda ovo polje ostavite prazno.
-
Unesite ime administratora, administratorsku lozinku, e-mail i naziv bloga (Admin Name, Admin Password, Email i Blog Title) za vašu WordPress instalaciju
-
Kliknite Finish
WordPress će u roku od 24 sata bit instalirati na vaš hosting račun sa opcijama koje ste izabrali. Također, dobit ćete potvrdu na e-mail.
E sad, u slučaju ako se izabrali nekog drugog hosting provajdera trebate uraditi sljedeće:
Pretpostavljamo da ste već povezali domen sa hostingom kao što smo opisali, i da vaš hosting provajder koristi cPanel. Otiđite na www.nazivvašegdomena.com/cpanel
Nakon što se prijavite, vidjećete cPanel. Pronađite Software/Services kategoriju i kliknite na Fantastico De Luxe.
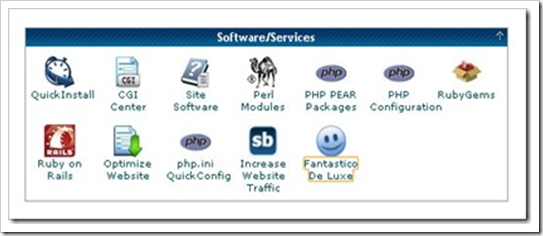
Sa lijeve strane bi trebali da vidite WordPress link.
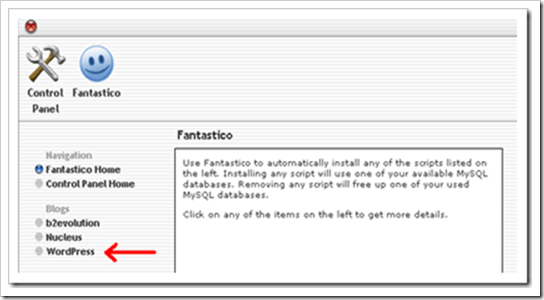
Kliknite “New Installation” i slijedite instrukcije. Bit ćete zamoljeni da ispunite određene informacije kao što su e-mail adresa,željeno WordPress korisničko ime i lozinka i neke druge osnovne konfiguracijske stvari.
Upozorenje! Pojavit će se polje zove Install in Directory (instalacijski direktorij), pobrinite se da to polje ostavite prazno ako želite da se WordPress web stranica prikaže kada netko ode izravno na vaš naziv domena (objašnjeno ranije). Nakon toga, kliknite na Install WordPress!
Na sljedećoj stranici dobit ćete MySql korisničko ime i pristupni URL. Trenutno vam ovo neće biti potrebno, no nekad kasnije vam može zatrebati.
Za kraj kliknite na Finish Installation.
Podešavanje vaše web stranice
Nakon što pristupite vašoj stranici i vidite zadanu temu, samo na glavni URL dodajte /wp-login i prijavite se koristeći informacije koje ste upravo postavili. (www.nazivvašegdomena.com/wp-login)
Trebali biste doći na stranicu koja izgleda ovako:
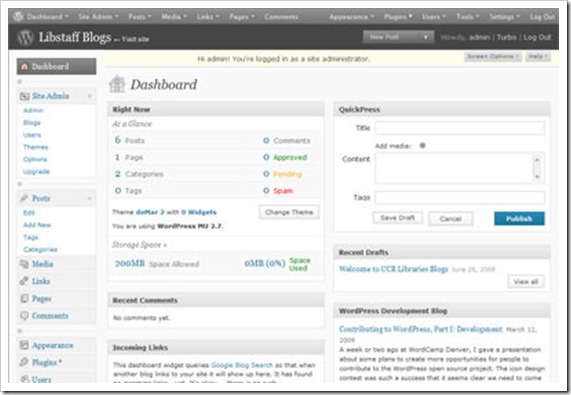
Ova stranica se zove WordPress Dashboard. Upoznajte se sa ovim sučeljem jer ćete ga mnogo koristiti. To je matrica vaše web stranice. Sve promjene na vašoj web stranici će ići preko nadzorne ploče.
Prva stvar koju ćete primjetiti su brzi linkovi na postove, stranice, kategorija, oznake (tags) i komentare, kao i brzi link koji možete koristiti za promjenu WordPress teme.
Na lijevoj strani možete vidjeti veliki broj pod-izbornika, ali za sada ćemo se fokusirati samo na one najvažnije:
-
Postovi – Ovde kreirate i formatirate vaš sadržaj. Osim teksta, u post možete postaviti i formatirati i fotografiju i video. Također, ovo je mjesto gde ćete dodati tagove i odrediti kategorije i stranice gdje će se kreirani post prikazati.
-
Medije – Ovaj izbornik se koristi za upravljanje fotografijama i video zapisima koje ste dodali na web sajt.
-
Stranice – Koristi se za dodavanje novih stranica na vaš web sajt.
-
Izgled (Appearance) – Omogućuje vam da u potpunosti prilagoditi izgled vašeg web sajta, počevši od teme koju koristite pa sve do izbornika i Sidebar widget-a.
-
Dodaci (Plugins) – Postoji jako veliki broj korisnih dodataka koje možete instalirati na vaš sajt poput socijalnih dugmadi, multimedije, plugina koji će ubrzati vaš web sajt, poboljšati mu vizualni stil i izgled i još mnogo toga.
-
Korisnici – Ovaj dio je za dodavanje novih ili izmjenu postojeće korisničkih postavki, kao što su korisničke lozinke, profili, e-mailovi, itd.
-
Postavke – Ovo je mjesto gdje možete uraditi postavke mnogih stvari poput vašeg naziva bloga, opisa, formata datuma, pratiti komentare i medijske postavke, itd. Također ćete iz ovog izbornika moći pristupiti i ponovno konfigurirati dodatke trećih strana.
Na kraju, redoviti backup vaše WordPress stranice je nešto što bi trebao biti dio vaše tjedne rutine pa stoga preporučamo članak “Kako uraditi backup WordPress sajta na Dropbox?“.
Napravite bootable Windows 8 USB flash drive
 Nadavno smo govorili o instalaciji Microsoft-ovog operativnog sistema Windows 8 na virtuelnu mašinu a sada ćemo reći par reči o instalaciji Windows 8 sa USB flash drive. Za instalaciju operativnog sistema Windows 8 sa USB-a prvo što treba da uradite jeste da download-ujete Windows 8 Developer Preview, koji je u formatu ISO datoteke i koju da bi instalirali prvo morate da narežete na DVD. Ili možda ne morate?
Nadavno smo govorili o instalaciji Microsoft-ovog operativnog sistema Windows 8 na virtuelnu mašinu a sada ćemo reći par reči o instalaciji Windows 8 sa USB flash drive. Za instalaciju operativnog sistema Windows 8 sa USB-a prvo što treba da uradite jeste da download-ujete Windows 8 Developer Preview, koji je u formatu ISO datoteke i koju da bi instalirali prvo morate da narežete na DVD. Ili možda ne morate?
Windows 7 USB / DVD Download Tool vam omogućava da kopirate tu ISO datoteku na USB flash disk, kojeg potom koristite za instaliranje Windows-a. Naziv ovog alata ne treba da vas zbunjuje, iakoje namenjen za Windows 7, bez ikakvih problema radi i sa Windows 8.
Za ovaj zadatak vam je potreban USB flash drive sa najmanje 8 GB dostupnog prostora. Program će nužno izbrisati sve na njemu, kao deo procesa instalacije. Nakon preuzimanja Windows 8 Developer Preview ( možete birati između 64-bitne verzije i 32-bitne, ako planirate da ga instalirate na stariji računar koji ima do 3GB RAM-a) i pokretanja programa, slede četiri jednostavna koraka u kojima treba da izaberete ISO datoteku, obrišite USB, učinite ga bootable i učitate Windowsa 8. Za 20-tak minuta sve bi trebalo biti gotovo.
Kada završite, vaš USB flash drive da instalacijom Windows 8 možete ubacite u bilo koji računar i veoma brzo instalirate ovaj operativni sistem, pogotovo kada se radi o netbook računaru, ultrabook, ili bilo kojem drugom koji nema optički drive.
WordPress najpopularniji blog softver na svetu upravo je objavio verziju 3.0
 WordPress, najpopularniji blog softver na svetu, upravo je objavio WordPress 3.0, kodnog naziva Thelonious, koji je trinaesta objava u istoriji ovog softvera. Beta izdanje je dostupno već nekoliko meseci, ali sada je objavljena i zvaničana verzija. Da bi imali predstavu o tome koliko je WordPress popularan pomoći će vam podatak da je verzija 2.9 download-ovana 10,3 miliona puta.
WordPress, najpopularniji blog softver na svetu, upravo je objavio WordPress 3.0, kodnog naziva Thelonious, koji je trinaesta objava u istoriji ovog softvera. Beta izdanje je dostupno već nekoliko meseci, ali sada je objavljena i zvaničana verzija. Da bi imali predstavu o tome koliko je WordPress popularan pomoći će vam podatak da je verzija 2.9 download-ovana 10,3 miliona puta.
Među karakteristikama navedenim na zvaničnom blogu, podrazumevana tema zove se Dvadeset Deset, interfejs je dosta lakši a i 1217 zakrpa je ispravljeno nekon ranije uočenih propusta. Temi je posvećeno dosta pažnje sa API koji olakšavaju dizajnerima prilagođavanje menija, zaglavlja, pozadine i još mnogo toga.
Još jedna velika promena je spajanje WordPress Multi User (MU) i jezgra WordPress instalacije. WordPress MU omogućava WordPress-u da jedna instalacija administrira više (čak i milione) blogova, to je do sada bilo odvojeno od "redovne" WordPress instalacije. Sada ćete dobiti obe funkcionalnost sa jedne instalacije.
Jedna druga zanimljiva stvar je da WordPress blog navodi da će ekipa da se fokusira na stvari oko WordPress-a za razliku od same platforme.
Tokom naredna tri meseca ćemo napraviti timove koji će se fokusirati na različita područjima oko WordPress-a kao što su iskustvo korisnika, Codex, forume, profile, ažuriranja i kompatibilnost API-ja, teme direktorijuma, plugin direktorija, mailing lista , wordcamp.org … mogućnosti su beskrajne i mi ćemo ih istražiti i poraditi na njima,
navodi WordPress tim.