Arhiva za ‘WebMajstorije’ Kategoriju
Apple Swift konačno postao open-source
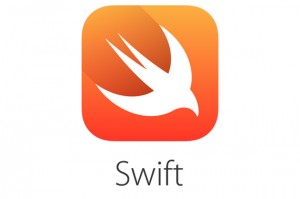
Apple-ov programski jezik Swift konačno je postao open-source.
Kompanija Apple je prvi put predstavila programski jezik Swift za pisanje Mac i iOS aplikacije na svojoj WWDC 2014 developer konferenciji. Ovaj programski jezik radi u Apple Xcode integriranom razvojnom okruženju (IDE) i njegovim Cocoa i Cocoa Touch okvirima.
Treba reći da je kompanija Apple prvi puta u lipnju izrazila želju da open source SWIFT prevodilac i knjižnice za iOS, OS X i Linux. Apple je tada obećao da to učiniti do kraja godine, a sada je svoje obećanje i ispunio.
Kompanija koja pruža bezrezervnu podršku objektno orijentiranom programiranju i modulima za optimizaciju ranije je isticala da je Swift “nasljednik” programskih jezika “C” i “Objective-C” što je ponovila i jučer opisujući Swift kao zamjenu za programske jezike koji se baziraju na jeziku “C” (C, C ++ i Objective-C).
Veoma smo uzbuđeni početkom novog poglavlje za Swift. Nakon što je Apple predstavio programski jezik Swift, on je vrlo brzo postao jedan od najbrže rastućih jezika u povijesti. Swift olakšava pisanje softvera koji je nevjerojatno brz i siguran po dizajnu. Sada kada je Swift je otvoren program (open-source), možete pomoći da najbolje opće namjene ovog sjajnog programskog jezika postanu široko rasprostranjene. Dobrodošli u Swift zajednicu. Radimo zajedno na izgradnji boljeg programski jezik za sve.
Osim tehničke dokumentacije i izravne veze na izvorni kod, na Web stranici programskog jezika Swift također se nalazi i blog na kojem možete očekivati da Apple objavljuje sve buduće planove koje se tiču programskog jezika. Swift je dostupan pod Apache licencom i na GitHub.
Microsoft PowerApps: Alat za pravljenje poslovnih aplikacija bez kodiranja
Kompanija Microsoft najavila je pokretanje novog softvera pod nazivom “PowerApps” koji omogućuje pravljenje i dijeljenje aplikacija koje bi se povezivale sa kompanijinim postojećim bazama podataka i Cloud uslugama i to bez pisanja koda!
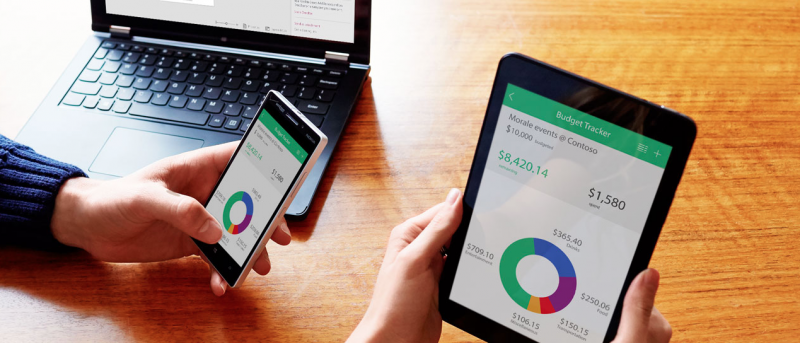
Softver će biti jednostavan za korištenje i savršeno će se uklapiti s drugim Microsoft Office aplikacijama kao što su Word ili Excel. Da bi vaša nova aplikacija uradila ono što želite, sve što treba da uradite je da u “PowerApps” grafičko korisničkom sučelju uradite jednostavne radnje tj. da kliknete, povučete i napište što želite.
PowerApps je poslovni softver koji spada u kategoriju aplikacijska platforma kao usluga (aPaaS) i usmjeren je na sve one koji nisu stručnjaci za tehnologiju. Drugim rječima, zaposleni koji koriste ovaj softver ne moraju biti IT stručnjaci da bi mogli praviti i djeliti aplikacije. Također, PowerApps se uklapa u Microsoft Azure infrastrukturu kao uslugu (IAAS) i platformu kao uslugu (PaaS) koje su usmjerene na malo bolje poznavaoce tehnologije tj. na profesionalne korisnike, IT stručnjake.
Sa Microsoft PowerApps je moguće napraviti Web, iOS i Android aplikacije. Kompanija za sada nema cijenovnik za PowerApps ali postoje cijenovni nivoi (Free, Standard i Enterprise) koji se određuju odvisno od broja krajnjih korisničkih licenci, a ne od broja gigabajta podataka.
Microsoft ističe da je dijeljenje aplikacija s kolegom jednostavano baš kao što je i dijeljenje datoteka putem OneDrive. Potrebno je samo da upišite e-mail adresu.
Microsoft PowerApps softver je dostupan u Preview verziji što znači da ga možete koristiti potpuno besplatno. Možete praviti i dijeliti koliko god aplikacija želite i sa kom god želite.
Pristup ovom novom softveru za koji Microsoft očito ima velike planove možete dobiti samo ako ste pozvani što znači da se morate prijaviti. Da biste saznali više o Microsoft PowerApps i stavili svoje ime na popis za dobivanje pristupa, otvorite oficijelnu Microsoft PowerApps stranicu.
Microsoft prolongirao Windows most za Android
Microsoft je početkom godine predstavio plan za rješavanje ogromnog problema nedostatka aplikacija za Windows-ovu mobilnu platformu. Plan podrazumjeva četiri takozvana “Mosta” (Bridge) koji bi developerima iOS, Android, Web i tradicionalnih Win32 aplikacija omogućavali da ponovno napišu svoje aplikacije pomoću jedinstvene kodne baze (codebase) za korištenje na Windows 10.
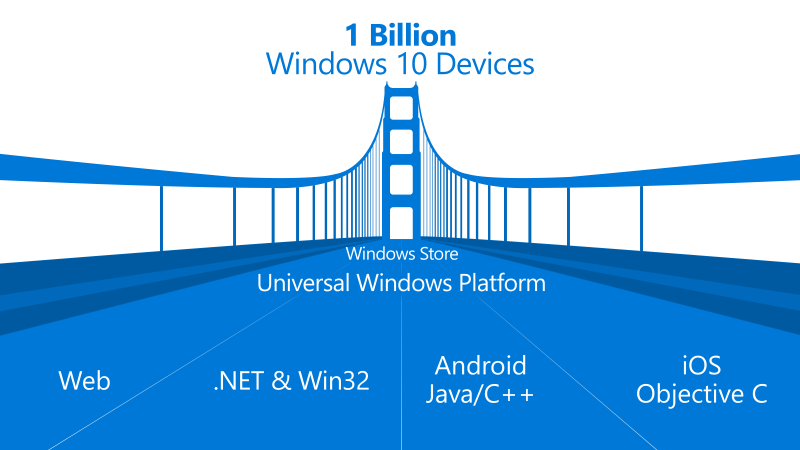
Ubrzo nakon predstavljanja, “Bridge” tehnologija je postala ključni projekat s kojim je kompanija željela dobiti iOS i Android aplikacije na svojoj Windows 10 Mobile platformi. Da bi potaknuo brži razvoj, Microsoft je objavio SDK za par svojih “Bridge” projekata, uključujući Web aplikacije i Android port. Međutim, nakon toga nastaje muk, Microsoft je jednostavno prestao da govori o mostovima.
Prema nekim izvješćima Microsoft ima ogromnih problema sa dovođenjem Android aplikacija na svoju Windows 10 platformu. Kompanija je prije nekoliko mjeseci objavila SDK za Project Astoria, kako kompanija interno naziva Android Bridge, i odmah se pojavio veliki broj Android aplikacije koje su radile na Windows 10 Mobile platformi što govori da tehnički aspekt za prevođenje Android aplikacije na Windows 10 Mobile očito postoji, međutim određeni izvori bliski kompaniji navode da je Microsoft zaustavio ovaj projekat jer osjećao da “dovođenje Android aplikacija ne ide po planu”. Točne razloge za stopiranje nemamo.
Za sada, Project Astoria je stopiran do daljnjeg!
Developeri su sa velikom pažnjom čekali da Microsoft objavi Project Astoria (Android Bridge) koji je smatran ključnim od četiri “Mosta” jer je omogućavao da na jednostavan način “prebace” (portuju) aplikacije sa najdominantnije mobilne platforme na Windows.
Treba reći da su Windows most za iOS i Web aplikacije već dostupni dok se treći most za starija Windows aplikacije očekuje uskoro.
Windows most za iOS, poznat i kao Project Islandwood, dostupan je kao open-source i može se preuzeti sa GitHub. Windows most za iOS uključuje prilično široku potporu za iOS API, a uključuje kompajler koji od Objective-C koda pokuša stvoriti izvornu Universal Windows aplikaciju. Iz razloga što koristi rekompajliranje umjesto emulaciji, iOS aplikacije bi trebale raditi mnogo “prirodnije” na Windows 10 Mobile.
About Me: Novi Google alat za kontrolu ličnih podataka
Google je lansirao novu alatku pod nazivom “About Me” (O Meni) koja vam omogućava da vidite, menjate i uklonite lične informacije koje kompanija putem svojih usluga prikazuje drugima.
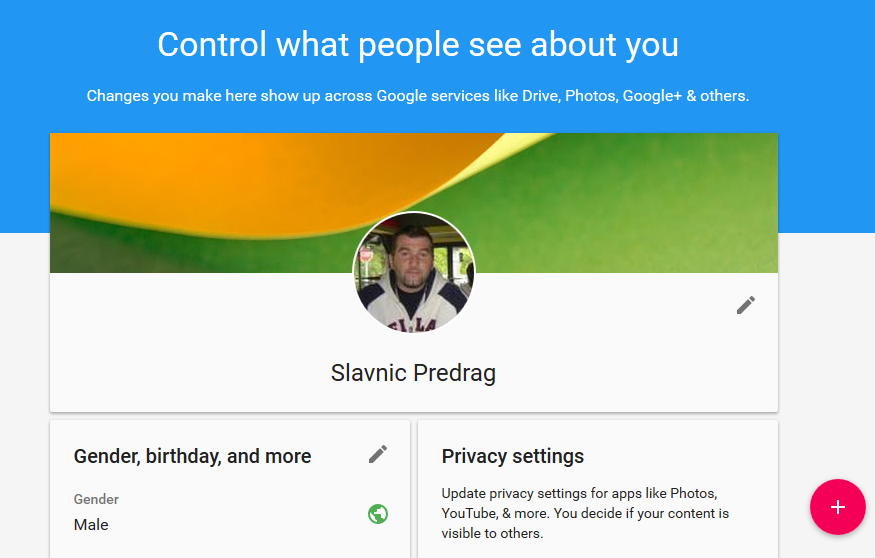
Google usluge poput Gmail, Hangouts, Google Maps, Inbox, Google Play, YouTube, Google +, i ostale, ponekad od vas zahtevaju određene lične podatke. Ovi detalji se zatim prikazuje drugim korisnicima koji su u interakciji sa vama ili koji vas traže. Do sada su svi ovi vaši podaci bili pohranjeni u Google + (ako ste otvorili nalog). S obzirom da Google + više nije uslov za Google usluge, kompanija je trebala novo rešenje za pohranu ličnih podataka korisnika.
Kada otvorite stranicu “About Me”, primetit ćete da Google poseduje različite podatke o vama kao što su ime i prezime, datum i godina rodjenja, pol i ostalo. Kao što ćete primetiti, neke podatke kao što su ime ili slika. Takođe, zanimljivo je da možete izbrsati prezime ali ne možete datum rođenja. Sve što možete jeste da sakrijete godinu rođenja.
Klikom na crveno dugme “+”, koje se nalazi dole desno, prikazaće vam se informacije koje Google želi od vas. Ako vam se ovo čini poznatim, u pravu ste, upravo ove podatke vam je tražio i Google +.
Ovo je samo novi, perfidniji način sa kojim Google želi da dobije vaše lične podatke bez primoravanja da koristite Google +. Treba znati da ako imate Google + nalog, ovo je isti set detalja. Ako dodate ili uklonite sadržaj na Google + ili na “About Me” stranici, promene će se odraziti na obe stranice.
Iako je dobra stvar to što sve vaše podatke sada možete menjati na jednom mestu sada, verovatno da će korisnici zahtevati još granularniji pristup koji bi im omogućio da na jednostavan način mogu videti i izmeniti podatke koji se dele na određnom servisu.
Nekoliko vrlo korisnih funkcija u Gmail-u

Gmail je najkorišćeniji email servis sa više od milijardu korisnika širom sveta. Istraživanja pokazuju da ljudi za čitanje i slanje e-mail poruka u proseku koriste nešto više od 10 sati nedeljno. Iz tog razloga smo odlučili da objavimo članak koji će vam predstaviti nekoliko Gmail funkcija za koje možda niste znali da postoje a koje vam mogu biti od velike koristi.
Pre dve godine smo objavili članak “Nekoliko zanimljivih Gmail značajki koje ljudi rijetko koriste” a u om novom ćemo predstaviti neke nove, korisne funkcijonalnosti Gmail-a.
Undo send (poništi slanje)
Jeste li znali da je ovo moguće u Gmail-u?
Poslali se e-mail pogrešnoj osobi i sad vam je neprijatno? Funkcija “Undo send” je spas. Ona vam omogućava da poništite slanje u roku od 30 sekundi nakon što ste ga poslali.
Ova funkcija je predstavljena početkom godine a možete je aktivirali u podešavanjima Gmail-a.
Da biste omogućili funkciju “Undo send” potrebno je da:
- Kliknite na ikonu zupčanika u gornjem desnom uglu i izaberite Podešavanja (Settings)
- Pomerite nadole do “Undo Send” i kliknite na Omogući (Enable)
- Podesite vremenski rok u kom možete poništiti slanje email-a
- Sačuvajte promene
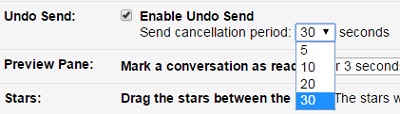
Podesite slanje i primanje email-a za kasnije
Želite poslati e-mail u neko određeno vreme iako niste u mogućnosti? Nema problema.
Chrome dodatak pod nazivom Boomerang vam to omogućava. Kada ga instalirate, videćete crveno dugme “Poslati Kasnije” (Send Later) koje vam omogućava da odredite vreme kada će e-mail biti poslan.
Boomerang vam takođe omogućava da odložite primanje email-a za neko određeno vreme. Da bi to podesili potrebno je da:
- Otvorite email koji želite ponovi primiti kasnije
- Kliknite na dugme “Bumerang” koje se nalazi na vrhu stranice
- Izaberite vreme kada želite da vidite taj e-mail u vašem Inbox-u
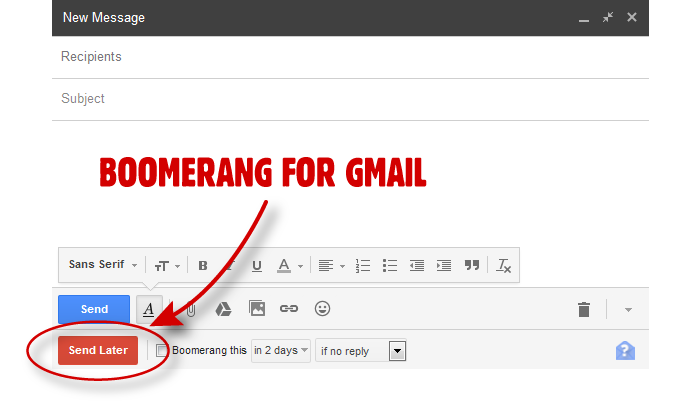
Brojač nepročitanih poruka
Ovo je vrlo zgodna Gmail funkcija za sve one koji žele u svakom trenutk znati koliko imaju nepročitanih poruka u Inbox-u. Ono što je važno jeste da sa ovom funkcijom to možete znati čak i onda kada ste u drugoj kartici (tab-u).
Ova funkcija će kreirati brojač pored Gmail favicon-a u vašem pretraživaču koji će vam prikazivati broj nepročitanih poruka u vašem Inbox-u.
Da biste aktivirali ovu funkciju otvorite Podešavanja (Settings) > Labs > Ikona nepročitanih poruka (Unread Message Icon) i odaberete “Omogući” (enable).
Ova funkcija je dostupna samo za Chrome, Firefox i Opera.
Desktop obaveštenja o primljenim e-porukama
Gmail vam omogućava da podesite primanje obaveštenja o prispjelim e-porukama.
Otvorite Podešavanja (Settings) a potom pronađite i omogućite obaveštenja na radnoj površini (Desktop Notifications). Imate mogućnost da izaberete da primate obaveštenja o svim e-mail porukama ili samo o onim koje Gmail smatra važnim.
Obaveštenja će se pojavljivati u donjem desnom uglu ekrana pod uslovom da imate otvoren Gmail u drugoj kartici (tabu), drugom pretraživaču ili da ste vi u nekom drugom programu. Klikom na obaveštenje e-mail će se otvoriti u novom prozoru.
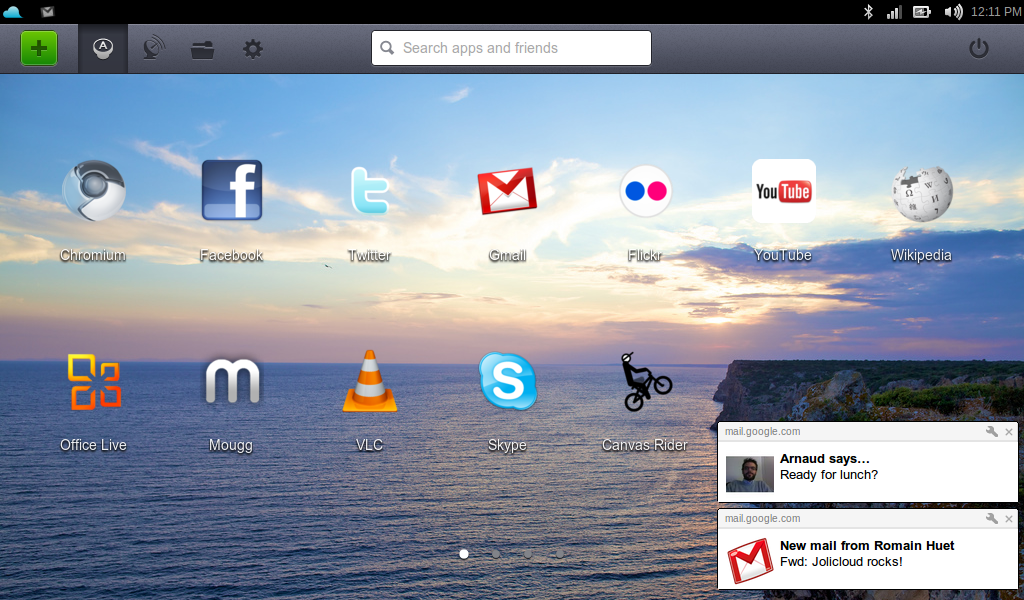
Zadaci (Tasks)
Možete niste znali ali Gmail može služiti kao jednostavan nadzornik zadataka (task manager).
U gornjem levom uglu kliknite na “Gmail” i izaberete zadatke (task). Novi popup prozor će se pojaviti dole desno.
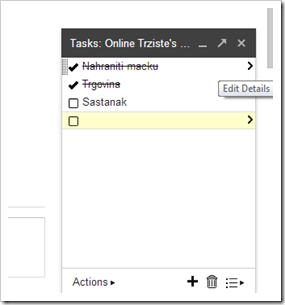
Apple OS X El Capitan konačno dostupan za preuzimanje
Kompanija Apple nakon niza beta verzija jučer je konačno objavila OS X El Capitan koji operativnom sustavu donosi niz novih značajki.

Među novim značajkama koje donosi El Capitan je i Split View, koja omogućuje pokretanje dvije aplikacija u “full-screen modu” u cilju poboljšanja multitaskinga. Apple je također poboljšao Spotlight pretraživanje, koje vam sada omogućava traženje stvari kao što su vremenska prognoza i sportski rezultati bez napuštanja aplikacije.
El Capitan također donosi poboljšanja u Notes i Mail aplikacijama, a tu je i nova verzija Safari-ja. Povrh svega, “El Capitan” donosi novi font na razinu sustava pod nazivom “San Francisco” kao i neka manja vizualna poboljšanja.
Svatko tko trenutno koristi OS X 10.6.8 ili noviji operativni sustav, može besplatno preuzeti “El Capitan” kroz Mac App Store.
Za instaliranje “El Capitan” vam je potrebno minimalno 6 GB prostora. Također, bilo bi dobro da prije same instalacije uradite backup i provjerite koju verziju OS X koristite, treba vam minimalno OS X Snow Leopard ili noviji, idealno bi bilo da već imate instaliran Yosemite. Kliknite na App Store logotip u Launchpad a zatim Updates (Ažuriranje) kako biste provjerili trebate li napraviti nekakve izmjene. Kliknite Update All (Ažuriraj sve) kako bi bili osigurali i da sve vaše aplikacije rade bez problema. Nakon što vam “El Capitan” postane dostupan, vi ćete ga moći besplatno preuzeti iz Mac App Store. S obzirom na njegovu veličinu, preuzimanje će trajati vjerojatno i nekoliko sati.
“El Capitan” je moguće instalirati na:
- MacBook: 13-inčni aluminijski: krajem 2008 – danas, 13-inčni plastični: 2009 – danas
- MacBook Air: 2008 – danas
- MacBook Pro: 13-inčni: 2009 – danas, 15-inčni: 2007 – danas, 17-inčni: 2007 – danas
- iMac 2007 – danas
- Mac mini: 2009 – danas
- Mac Pro: 2008 – danas
- Xserve: 2009 – danas
Kako se prijaviti u Windows Insider program
Za uspjeh Microsoft-ovog novog operativnog sustava svakako su zaslužni i testeri koji su prvi ispitivali i igrali se sa novim značajkama Windows 10 sustava. Mnogi se interesiraju tko su ovi testeri i kako su postali dio tima za ispitivanje novih značajki Windows sustava. Ovi testeri su dio “Windows Insider” programa.
Iako je Windows 10 objavljen pre izvjesnog vremena, “Windows Insider” program nastavlja sa radom. Naime, testeri će dobiti pristup novim značajkama sustava Windows prije svih ostalih, kao što su mogli koristiti Windows 10 nekoliko mjeseci prije zvanične objave.
Neki od vas se sada sigurno pitaju kako mogu postati dio “Windows Insider” programa.
Ako imate Windows 10 računalo, imate mogućnost da pristupite Windows Insider programu i dobijete pristup “preview” verzijama. Važno je znati da su ove verzije kao i sav ostali beta software nepotpuni tako je njihov rad nekada potpuno nepredvidljiv. To je nešto čega morate biti svjesni prije nego što se prijavite za Windows Insider program. Microsoft ne preporuča korištenje ovog software na svom primarnom računalu već na računalu koje vam jednostavno služi za eksperimentiranje. Također, sve “preview” verzije bi trebalo biti moguće deinstalirati u roku od 30 dana i vratiti se na Windows 10.
Kako se pridružiti Windows Insider programu?
Proces pristupanja Windows Insider programu zahtijeva od vas da se prijavite na računalo sa Microsoft računom a ne sa lokalnim korisničkim računom. Taj vaš Microsoft račun također mora biti dio Windows Insider programa.
Nakon što se prijavite na računalo sa Microsoft računom posjetite Web stranicu Windows Insider programa i prijavite se sa svojim Microsoft računom. Na ovaj način registrirate vaš Microsoft račun kao dio Windows Insider programa što vam omogućuje da primate nove značajke u ranoj verziji testiranja.
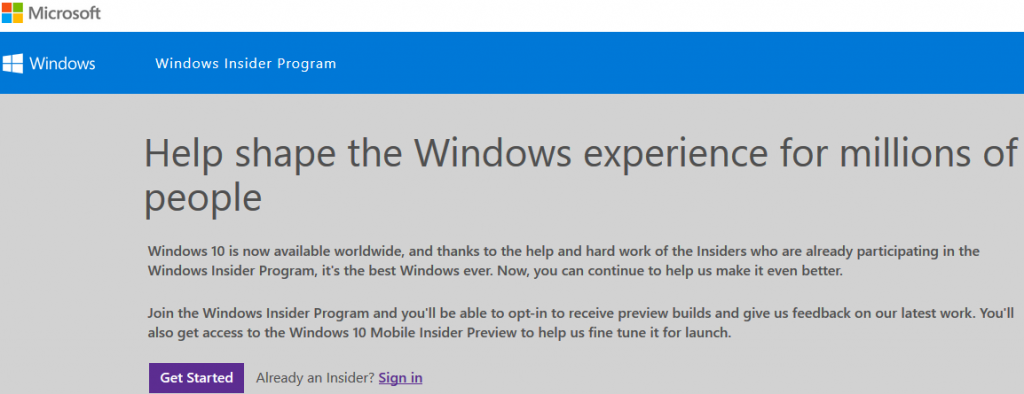
Nakon što ste se registrirali, otvoriti aplikaciju “Postavke” (Settings) na vašem Windows 10 računalu, odaberite “Ažuriranje i sigurnost” (Update i security) a zatim odaberite “Napredne opcije” (Advanced options). Pod “Get Insider builds” kliknite na “Get Started”.
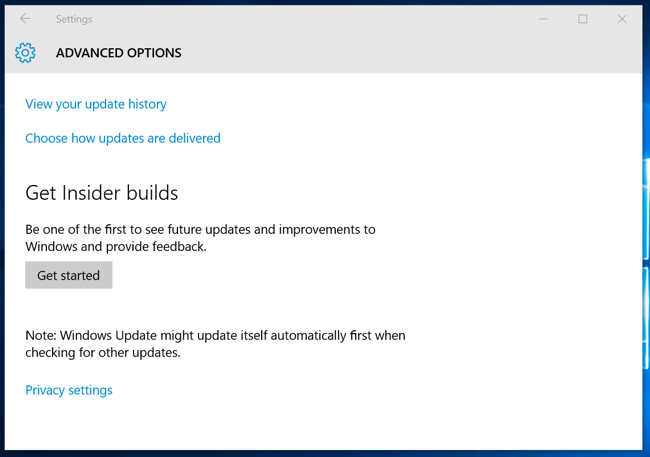
Također, potrebno je da odete na Postavke > Privatnost > Kontakt i dijagnostika (Settings > Privacy > Feedback & diagnostics) i osigurate da su “Dijagnostika i podaci o korištenju” podešen na “Puni (preporučeno)” ili “Enhanced.” Ako su postavljeni kao “Basic”, nećete moći omogućiti i uporabljati “preview” software. Microsoft želi te dijagnostičke informacije s obzirom da testirate rane verzije značajki sustava Windows 10.
Odabrati brzi ili spori “Update Ring”?
Nakon što ste pridružili insajder programu, ponovno otvorite aplikaciju “Postavke” i odaberite “Napredne opcije”, kako bi odabrali koje Insajder objave software-a primati. Pod “Get Insider builds” možete odabrati “Slow” ili “Fast” prsten. “Fast ring” prima insajder objave češće i brže. “Slow” prstene će primati samo one objave koje su predhodno ocjenjene prilično stabilnim u “Fast” prstenu.
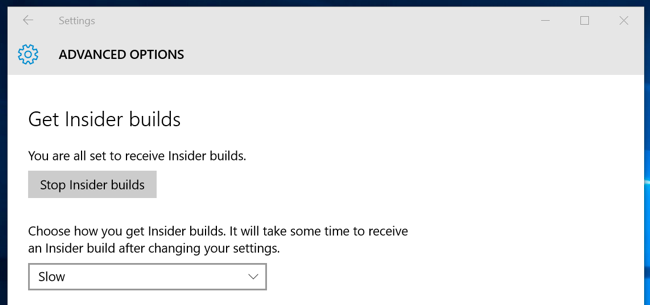
Instalirajte Insider Hub
Insider Hub aplikacija se ne instalira automatski kada se uključite u insajder program. Da biste instalirali Insider Hub, otvorite aplikaciju Postavke, odaberite Sustav, odaberite Apps & značajke i odaberite “Upravljanje dodatnim mogućnostima” (Manage optional features). Pronađite “Insider Hub” na popisu a zatim instalirajte.
Nakon toga Insider Hub aplikacija će se pojaviti na popisu svih aplikacija. “Hub” uključuje razne “zadatake” koje vas usmjeravaju na testiranje stvari u sustavu Windows 10, najave o promjenama i pitanjima sa kojima se možete susresti prilikom testiranja novih insajder objava, različite obavijesti za vas kao i informacije o vašem Insider profilu.
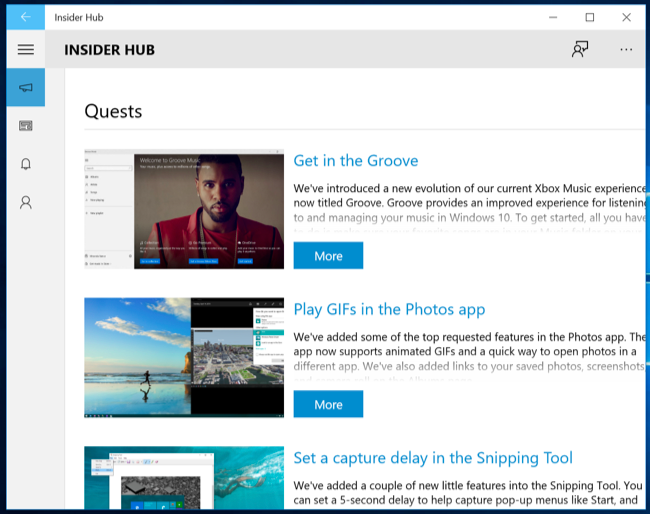
Microsoft Feedback
Ako naiđete na probleme, Windows će automatski o tome obavjestiti Microsoft šaljući mu različite informacije o nastalom problemu. Također, možete i sami obavjestiti Microsoft o problemu koristeći Windows Feedback aplikaciju. Windows Feedback aplikacija je dostupna na svim verzijama Windows 10 i omogućuje korisnicima da prijave probleme, zatraže značajke i glasuju o nekim stvarima.
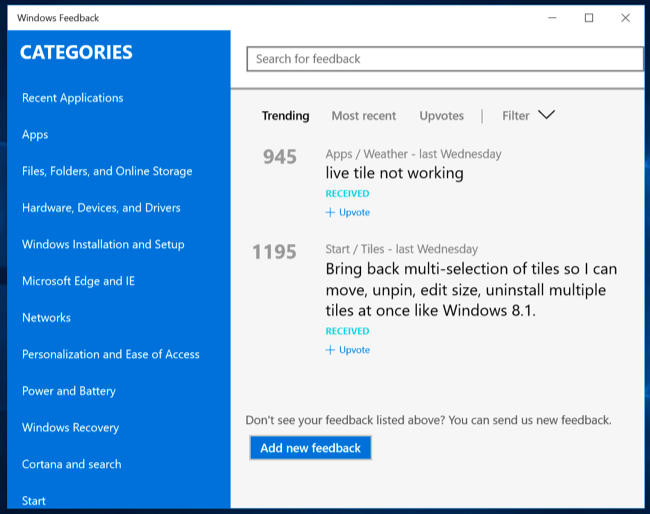
Zaustavite primanje insajderskih objava
Za zaustavljanje primanja insajderskih objava potrebno je da u Windows Update postavkama odaberete “Napredne opcije” i kliknite na “Stop Insider builds”. Bit će vam zahvaljeno na vašem sudjelovanju a potom će se vaše računalo ponovo pokrenuti (restartirati).
Treba znati da vi zapravo ne morate napustiti Windows Insider programa sa Microsoft računom. Windows će instalirati insajderske objave samo na računalima na kojima ste ih aktivirale a ne na svakom računalu na koje se prijavljujete sa tim računom.
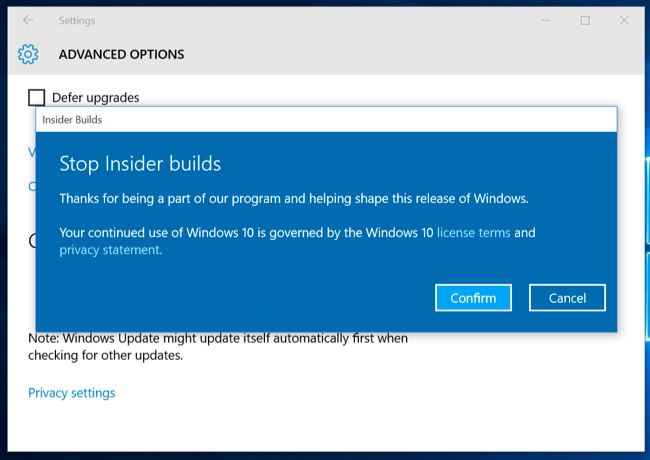
Inicijalne značajke koje će se pojaviti u Windows Insider programu uključuju ekstenzije za preglednik Microsoft Edge, Cortana podršku za nove zemlje i drugo.
Kako pronaći Windows i Office ključ (product key) na računaru?
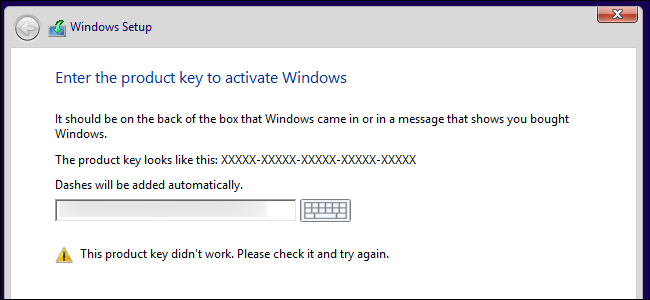
Planirate da uradite reinstalaciju Windowsa ali ne možete da pronađete šifru / ključ (product key) za Windows i Office? Bez brige, šifra je uskladištena u Windows registru, ali je u binarnom formatu što znači da je ne mogu čitati ljudi.
U ovom članku ćemo vam pokazati kako da pronađete Windows i Office šifru / ključ (product key). Poslednjih dana ovo je postalo dosta aktuelno pitanje nakon objave besplatne nadogradnje na Windows 10. Veliki broj korisnika želi da sazna šifru proizvoda svog operativnog sistema u slučaju da se ne dogodi nešto ne predviđeno tokom nadogradnje na najnoviji Microsoftov operativni sistem.
Ono što je veoma važno znati jeste da šifru / ključ možete “izvući” i iz kompjutera koji ne radi! Sve što vam je potrebno jeste pristup hard disku (i da hard disk radi). O ovome ćemo govoriti nešto kasnije.
Windows šifru / ključ (product key) ćete pronaći na jednom od tri mesta:
-
Sačuvana je u softveru na vašem računaru: Prilikom instalacije operativnog sistema Windows, on će svoj ključ sačuvati u registru. Kao što smo već rekli, on je pohranjen u binarnom formatu što ga čini nečitljivim za ljude međutim, postoji način da vi taj ključ vidite i sačuvate kako bi ga kasnije mogli koristiti prilikom reinstalacije operativnog sistema. Naravno, moraćete ga uzeti pre same reinstalacije jer bi mogao biti izbrisan prilikom formatiranja hard diska.
-
Nalepnici na vašem računaru: Neki računari koriste tehnologiju koja se zove “System Locked Pre-installation”, skraćeno SLP. Ako vaš računar koristi ovu tehnologiju, ključ koji se čuva u registru će biti drugačiji od stvarnog ključa koji treba za aktivaciju Windowsa. Stvarni ključ nalazi se na potvrdi o autentičnosti (Certificate Of Authenticity, COA) nalepnici na vašem računaru. Ovo uobičajeno za Windows 7 računare.
-
Windows šifra / ključ (product key) ugrađena je u UEFI firmware vašeg računara: Noviji računari koji dolaze sa Windows 8 koristite ovaj novi metod. Ključ se čuva u UEFI firmware ili BIOS-u. To znači da vam nije potrebno znati ključ. Prilikom reinstalacije, nova instalacija će automatski potražiti Windows ključ u UEFI firmware ili BIOS-u te se automatski aktivirati.
Naravno, prilikom reinstalacije morate da koristite istu verziju operativnog sistema Windows računar. Drugim rečima, ako ste imali Windows 7 Home Premium, ne možete da instalirate Windows 7 Professional.
Izvucite Windows i Office ključ uz pomoć besplatnog NirSoft ProduKey programa
Ovo je sasvim sigurno najlakši način da vidite vaš Windows i Office ključ. Takođe, sa ProduKey možete “izvući” Windows ključ i sa pokvarenog računara (pod uslovom da im hard disk radi). Jedini problem može predstavljati to što neki antivirusni detektuje ProduKey kao virus. Naravno, ovo nije jedini ovakav program, online možete pronaći veliki broj sličnih programa.
Sve što treba da uradite jeste da preuzmete ProduKey, raspakujete ga, a zatim ga pokrenite kako bi videli sve vaše šifre / ključeve proizvoda.
Da bi “izvukli” Windows i Office šifru / ključ (product key) sa hard diska računara koji više ne radi potrebno je da ga povežete sa ispravnim računarom (npr. ubacite ga u externo kučište i povežete sa USB), a zatim pokrenite ProduKey i koristite opciju koja će vam prikazati ključeve sa svih hard diskova (druga i treća opcija).
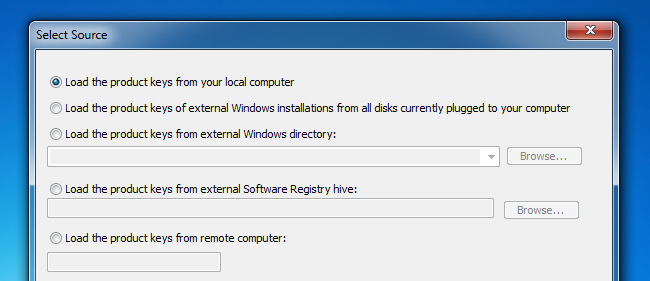
Verovatno najbolja opcija za “izvlačenje” Windows ključa sa externog diska je “Load the product keys from external Software Registry hive”.
Nakon što izaberete ovu opciju, kliknite na “Browse”, izaberite hard disk sa kojeg želite da izvučete ključeve tako što ćete pronaći datoteku \ Windows \ system32 \ config \ SOFTWARE a zatim kliknuti na OK.
Na primer: Ako je željeni hard disk označen sa F:, potrebno je da izaberete
F: \ Windows \ system32 \ config \ SOFTWARE
Napomena: Prilikom korišćenja ove opcije susreo sam se sa tri datoteke koje koriste naziv “software”, otvarao sam jednu za drugom dok mi NirSoft ProduKey nije prikazao šifru Windowsa koju sam tražio.
Windows 10: Kako da Cortana i Edge pretražuju Google umjesto Binga
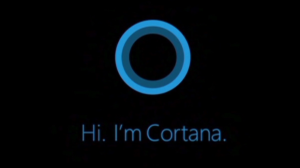
Microsoft-ov novi operativni sustav Windows 10 konačno je dostupan za preuzimanje a sa sobom donosi novo korisničko sučelje, novi preglednik, integraciju s Microsoft-ovim digitalnim osobnim asistentom Cortana i povratak izbornika Start. Međutim, za jedan broj korisnika problem predstavlja što se novi sustav oslanjanje na Bing tražilicu.
Bing je zadana tražilica ne samo za Edge već i za Cortana, koja se pojavljuje na radnoj površini sustava Windows 10 u obliku okvira za pretraživanje na traci. Korisnici koji preferiraju Google ili neke druge tražilice poput Yahoo ili DuckDuckGo su izrazili nezadovoljstvo što Windows 10 forsira korištenje Bing-a.
Međutim, ono što treba reći je da uopće nije teško promjeniti zadanu tražilicu u Edge. Sve što trebate učiniti je otići na početnu stranicu tražilice Edge, kliknuti na gumb izbornika (to su ove tri točkice u gornjem desnom kutu), odabrati “Settings” (Postavke) i zatim “View advanced settings” (Prikaži napredne postavke).
Nakon toga je potrebno da pronađete okvir “Search in the address bar with” (Tražiti u adresnoj traki sa) i odabrati “Add new” (Dodaj novu). Ovde možete odabrati tražilicu koju želite koristiti. Nakon što ste odabrali, kliknite na “add as default” (Dodaj kao zadano).
Preporučujemo članak: “Microsoft Edge zamena za Internet Explorer“.
Također, moguće je promjeniti i zadanu tražilicu u Cortana. Cortana je napravljena s namjerom da svoje odgovore pronalazi uz pomoć Bing-a i Microsoft zaista želi da to funkcionira baš na taj način. Međutim, samo par dana nakon što je Windows 10 debitirao, developeri su uspjeli pronaći zaobilazno rješenje koje je nevjerojatno jednostavno.
Prva stvar koju trebate učiniti je da preuzmete Google Chrome i postavite ga kao zadani preglednik. Tada ćete morati instalirati ekstenziju za Chrome koja preusmjerava vaše Bing pretraživanja na drugu tražilicu, na primjer Bing2Google (za Google) ili Chrometana (za Google, Yahoo i DuckDuckGo).
Nakon što instalirate ekstenziju, ona će preusmjeriti sva vaša Bing pretraživanja na tražilicu po vašem izboru (za te iste pojmove). Dakle, ako ste u postavkama ekstenzije odabrali da pretraživanje sa Bing-a preusmjerite naprimjer na Google, svi vaš odgovori dolazit će iz Google-a, čak i ako odete na Bing.com i upišite neki pojam za pretragu, rezultati pretraživanja će doći od Google-a. Zanimljivo, zar ne.
To je to. Upišite vaš upit u okvir za pretraživanje Cortana na radnoj površini i vidjet ćete vaš odgovor u Chrome-u.
Google Photos će 1. avgusta zameniti Google + Photos
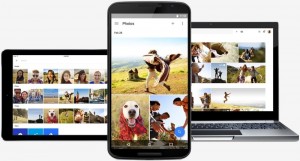
Kompanija Google je objavila da će svoje dosadašnje rešenje za skladištenje fotografija u Cloud-u, Google + Photos, ugasiti i zameniti sa novom uslugom, Google Photos.
Kompanija će Google + Photos ugasiti 1. avgusta. Prvo će biti ugašena Android aplikacija a nakon toga usluga će biti uklanjana iz iOS i sa Interneta.
Korisnici ne treba da brinu jer će sve fotografije koje u imali na Google+ Photos biti automatski prebačene na Google Photos.
Google je pokrenuo Google Photos u maju kao očiglednu zamenu za Google + Photos. Google Photos podržava sve funkcije kao i njegov prethodnik, pa čak uvodi i neke nove funkcionalnosti kao što su mogućnost skladištenja neograničenog broja kvalitetnih fotografija i videa te automatsko organizovanje tih fotografija i videa i to ne samo po datumu i lokaciji.
Google + Photos nije prva foto usluga koju Google menja sa novijom uslugom. Ista stvar se dogodila pre par godina kada je Google zamenio Picasa Web Albums sa Google + Photos. Ono što je svakako interesantno jeste to da je Google-ov originalni Internet foto servis Picasa Web Albums, još uvek živ! Naime, Picasa će po svemu sudeći služiti kao host za fotografije koje se dele na Google Hangouts.
Gašenje Google + Photos usluge nikako ne treba da se shvati kao tragedija jer je nova aplikacija Google Photos jako dobro urađena i sadrži mnoge korisne funkcije. Google Photos aplikacija je dostupna Web korisnicima kao i korisnicima Android i iOS uređaja.