Arhiva za ‘Software’ Kategoriju
Windows 10: Kako da Cortana i Edge pretražuju Google umjesto Binga
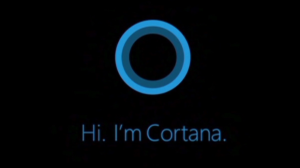
Microsoft-ov novi operativni sustav Windows 10 konačno je dostupan za preuzimanje a sa sobom donosi novo korisničko sučelje, novi preglednik, integraciju s Microsoft-ovim digitalnim osobnim asistentom Cortana i povratak izbornika Start. Međutim, za jedan broj korisnika problem predstavlja što se novi sustav oslanjanje na Bing tražilicu.
Bing je zadana tražilica ne samo za Edge već i za Cortana, koja se pojavljuje na radnoj površini sustava Windows 10 u obliku okvira za pretraživanje na traci. Korisnici koji preferiraju Google ili neke druge tražilice poput Yahoo ili DuckDuckGo su izrazili nezadovoljstvo što Windows 10 forsira korištenje Bing-a.
Međutim, ono što treba reći je da uopće nije teško promjeniti zadanu tražilicu u Edge. Sve što trebate učiniti je otići na početnu stranicu tražilice Edge, kliknuti na gumb izbornika (to su ove tri točkice u gornjem desnom kutu), odabrati “Settings” (Postavke) i zatim “View advanced settings” (Prikaži napredne postavke).
Nakon toga je potrebno da pronađete okvir “Search in the address bar with” (Tražiti u adresnoj traki sa) i odabrati “Add new” (Dodaj novu). Ovde možete odabrati tražilicu koju želite koristiti. Nakon što ste odabrali, kliknite na “add as default” (Dodaj kao zadano).
Preporučujemo članak: “Microsoft Edge zamena za Internet Explorer“.
Također, moguće je promjeniti i zadanu tražilicu u Cortana. Cortana je napravljena s namjerom da svoje odgovore pronalazi uz pomoć Bing-a i Microsoft zaista želi da to funkcionira baš na taj način. Međutim, samo par dana nakon što je Windows 10 debitirao, developeri su uspjeli pronaći zaobilazno rješenje koje je nevjerojatno jednostavno.
Prva stvar koju trebate učiniti je da preuzmete Google Chrome i postavite ga kao zadani preglednik. Tada ćete morati instalirati ekstenziju za Chrome koja preusmjerava vaše Bing pretraživanja na drugu tražilicu, na primjer Bing2Google (za Google) ili Chrometana (za Google, Yahoo i DuckDuckGo).
Nakon što instalirate ekstenziju, ona će preusmjeriti sva vaša Bing pretraživanja na tražilicu po vašem izboru (za te iste pojmove). Dakle, ako ste u postavkama ekstenzije odabrali da pretraživanje sa Bing-a preusmjerite naprimjer na Google, svi vaš odgovori dolazit će iz Google-a, čak i ako odete na Bing.com i upišite neki pojam za pretragu, rezultati pretraživanja će doći od Google-a. Zanimljivo, zar ne.
To je to. Upišite vaš upit u okvir za pretraživanje Cortana na radnoj površini i vidjet ćete vaš odgovor u Chrome-u.
Google Photos će 1. avgusta zameniti Google + Photos
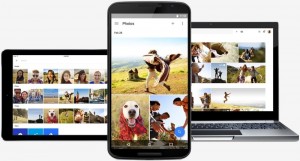
Kompanija Google je objavila da će svoje dosadašnje rešenje za skladištenje fotografija u Cloud-u, Google + Photos, ugasiti i zameniti sa novom uslugom, Google Photos.
Kompanija će Google + Photos ugasiti 1. avgusta. Prvo će biti ugašena Android aplikacija a nakon toga usluga će biti uklanjana iz iOS i sa Interneta.
Korisnici ne treba da brinu jer će sve fotografije koje u imali na Google+ Photos biti automatski prebačene na Google Photos.
Google je pokrenuo Google Photos u maju kao očiglednu zamenu za Google + Photos. Google Photos podržava sve funkcije kao i njegov prethodnik, pa čak uvodi i neke nove funkcionalnosti kao što su mogućnost skladištenja neograničenog broja kvalitetnih fotografija i videa te automatsko organizovanje tih fotografija i videa i to ne samo po datumu i lokaciji.
Google + Photos nije prva foto usluga koju Google menja sa novijom uslugom. Ista stvar se dogodila pre par godina kada je Google zamenio Picasa Web Albums sa Google + Photos. Ono što je svakako interesantno jeste to da je Google-ov originalni Internet foto servis Picasa Web Albums, još uvek živ! Naime, Picasa će po svemu sudeći služiti kao host za fotografije koje se dele na Google Hangouts.
Gašenje Google + Photos usluge nikako ne treba da se shvati kao tragedija jer je nova aplikacija Google Photos jako dobro urađena i sadrži mnoge korisne funkcije. Google Photos aplikacija je dostupna Web korisnicima kao i korisnicima Android i iOS uređaja.
Windows 10 će se umesto na DVD-u isporučivati na USB-u

Windows 10 će se umesto na DVD-u isporučivati na USB drajvu. Takođe, Windows 10 možete već sada naručiti preko Amazona koji je objavio da će isporuka novog Microsoftovog operativnog sistema na USB-u biti krajem avgusta. Za Home verziju je potrebno izdvojiti 119 dolara a za Pro 199 dolara.
Windows 10 na USB drajvu će se naći u prodaji od 30. avgusta a za sada je Amazon jedini prodavac koji već sada prima narudžbe.
Odluka da se novi operativni sistem isporučuje na USB drajvu umesto na DVD svakako je logična te će svakako pogodovati i velikom broju korisnika čiji laptopi više ne poseduju DVD diskove. Takođe, to znači i da će sam proces instalacije biti znatno brži.
Windows 7 i Windows 8.1 korisnici već neko vreme imaju mogućnost da besplatno rezervišu nadogradnju na Windows 10 klikom na logo Windows koje se pojavilo na desnoj strani taskabar-a.
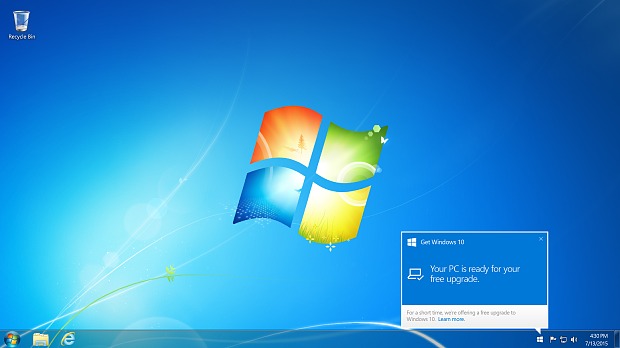
Treba reći da 29. Jula neće svi dobiti Windows 10. Ažuriranje će biti postepeno, prvo će ga dobiti oni koji su učestvovali u Windows Insider programu (više od 4 miliona ljudi) pa tek onda svi ostali. Microsoft će skenirati računar korisnika kako bi proverio da li je on kompatibilan, a zatim preuzeli Windows 10 automatski.
Ažuriranje je besplatno za sve korisnike operativnih sistema Windows 7 i Windows 8.1 koji se odluče na nadogradnju u roku od godinu dana. Korisnici operativnog sistema Windows 8 morati će prvo uraditi nadogradnju na Windows 8.1 da se kvalifikovali za besplatnu nadogradnju na Windows 10.
Kompanija Microsoft je takođe objavila da će ovo biti “poslednja verzija Windows-a”, što znači da će buduće ispravke biti objavljivane kao nadogradnja a ne u obliku velikih softverskih izdanja.
Photoshop Mix, Brush CC, Color CC i Shape CC aplikacije dostupne za Android i iOS

Kompanija Adobe objavila je četiri Creative Cloud aplikacije na Google Play i Apple Store. Adobe je objavio Photoshop Mix, Brush CC, Color CC i Shape CC aplikacije za Android i iOS uređaje.
Velika stvar za Android korisnike s obzirom na to da je do sada Adobe uglavnom preferirao iOS uređaje.
Photoshop Mix je zamjena za Photoshop Touch sa kojom će korisnici Android uređaja moći obavljati osnovna ne-destruktivna uređivanja poput kombiniranja slika, mijenjanja boja i razine kontrasta i još mnogo toga.
Brush CC omogućuje i početnicima i profesionalcima da pretvore svoje fotografije ili grafike u četke koje se mogu koristiti u Photoshop CC ili Illustrator CC.
Adobe Color CC je aplikacija koja korisnicima omogućuje stvaranje paleta boja koje se mogu koristiti u desktop aplikacijama kao što su Illustrator, InDesign i Photoshop.
Sa Adobe Shape CC aplikacijom ćete moći pretvarti vaše fotografije u vektorske grafike koje bi koristili u Photoshop CC ili Illustrator CC.
Treba reći da su ove četiri Creative Cloud aplikacije besplatno dostupne za korisnike Android i iOS uređaja. Također, za one koji su zainteresirani, kompanija Adobe objavila je Hue CC i Preview CC za iOS.
Kompanija Adobe je revidirala svoj pristup mobilnim uređajima. Tako, umjesto da pokušavaju strpati sve u jednu aplikaciju, kompanija se odlučila na razvoj namjenskih specifičnih aplikacija koje se fokusiraju na samo jedan ili nekoliko Creative Cloud zadataka.
Besplatni antivirus programi? Pa i nisu baš besplatni
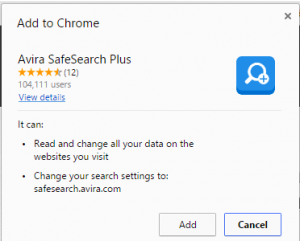
Besplatni antivirus programi nisu više ono što su nekad bili. Besplatni antivirusi sada sa sobom donose adware, spyware, trake sa alatima (toolbars) i druge neželjene stvari koje antivirus kompanijama donose brzu zaradu.
Nekada su besplatna izdanja antivirus programa bila samo dobra reklama koja je za cilj imala poticanje korisnika da pređu na plaćenu verziju. Danas, besplatne antivirus aplikacije zarađuju veliki novac oglašavanjem, praćenjem ponašanja korisnika i instaliranjem neželjenog softvera (junkware).
Besplatni antivirusi nisu više besplatni, niti su samo dobra reklama za plaćenu verziju, oni sada predstavljaju veoma brz, jednostavan i značajan izvor zarade za antivirus kompanije.
Pitate se kako?
Promenom vašeg podrazumevanog pretraživača. Antivirus kompanije pokušavaju da promene “search engine” vašeg pretraživača na jedan po sopstvenom izboru. Taj novi “search engine” će vam osim rezultata pretraživanja prikazivati i oglase, svaki klik na te oglase donosi novac antivirus kompaniji. Prilikom instalacije besplatnog antivirusa, pokušaj promene “search engine” će često biti predstavljen kao opcija “bezbedne potrage”, međutim vi ćete ustvari samo koristiti drugi “search engine” sa kojim antivirus kompanije imaju određeni dogovor.
Promenom početne stranice. Antivirusni kompanije takođe žele da promene vašu početnu stranicu, usmeravajući vas na određene sajtove. Antivirus kompanije zarađuju novac dovođenjem korisnika na ove sajtove, s druge strane i ovi sajtovi ostvaruju ogromne zarade, najčešće prikazivanjem oglasa, milionima korisnika koji dolaze na njihove stranice na ovaj način.
Instaliranjem Ask Toolbar-a. Mnogi programi pokušavaju korisnicima instalirati Ask Toolbar. Neke kompanije se odlučuju i na promenu imena, umesto Ask Toolbar koriste neko drugo ime, najčešće svoje.
Instaliranjem neželjenog softvera (junkware) na vaš uređaj. Prilikom instalacije besplatnog antivirusa biće vam ponuđeni “dodatni programi” koji se automatski instaliraju kao podrazumevani. Vlasnici ovih “dodatnih programa” plaćaju antivirus kompaniji za svaku uspešnu instalaciju na uređaje korisnika.
Praćenjem ponašanja korisnika. Radi se o praćenju vašeg online ponašanja tj. vaših online navika (koje sajtove otvarate, šta vas zanima, koliko se dugo zadržavate i sl.). Antivirus kompanije prate online navike svojih korisnika a prikupljene podatke često prodaju oglašivačima.
U ovom članku napravićemo brzi pregled besplatnih antivirus aplikacija i onoga što “nude” svojim korisnicima. Pogledajmo šta nam to ustvari “nude” neki od najpopularnijih besplatnih antivirusa tj. na koji način neki od njih ustvari zarađuju novac.
Avira Free Antivirus
Prilikom instalacije Avira će vam ponuditi da instalirate “Avira SafeSearch Plus”, mogu slobodno reći, ohrabrivat će vas da uradite ovu instalaciju. O čemu se zaista radi, šta je “Avira SafeSearch Plus”. Radi se o preimenovanoj verziji Ask Toolbar-a, ništa više. Vaši rezultati pretrage će se preusmeriti kroz preimenovanu verzije Ask.com “search engine”. Instaliranjem “Avira SafeSearch Plus” dobićete i preimenovani Ask Toolbar na vašem uređaju.
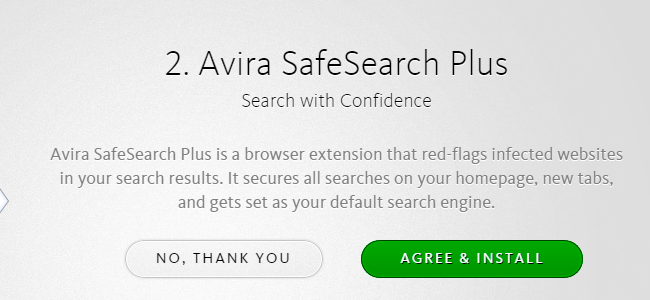
ZoneAlarm Free Antivirus + Firewall
ZoneAlarm želi da omogućite “ZoneAlarm Search” kao podrazumevanu (default) početnu stranicu i i podrazumevani “search engine”. To podrazumeva i instaliranje ZoneAlarm toolbar-a koji je takođe preimenovana verzija Ask Toolbar-a.
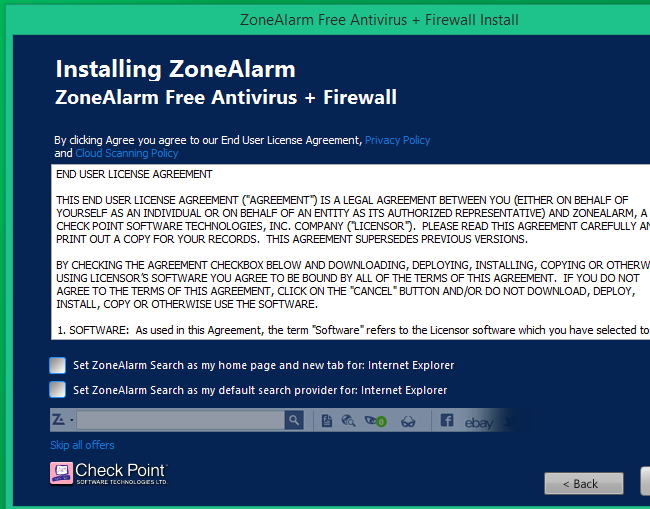
avast! Free
Prilikom instalacije besplatne verzije antivirusa Avast, kao podrazumevani biće vam ponuđeni dodatni programi poput Dropbox-a i Google Toolbar-a. Ono što je važno reći jeste da su Google Toolbar i Dropbox programi visoke kvalitete koji možda i želite! Za razliku od mnogih drugih antivirus kompanija, Avast se očigledno odlučio da korisnicima besplatne verzije svog antivirusa ponudi što kvalitetniji dodatni softver. Naravno, Avast će biti plaćen za svaku uspešnu instalaciju ovih dodatnih programa na vaš uređaj.
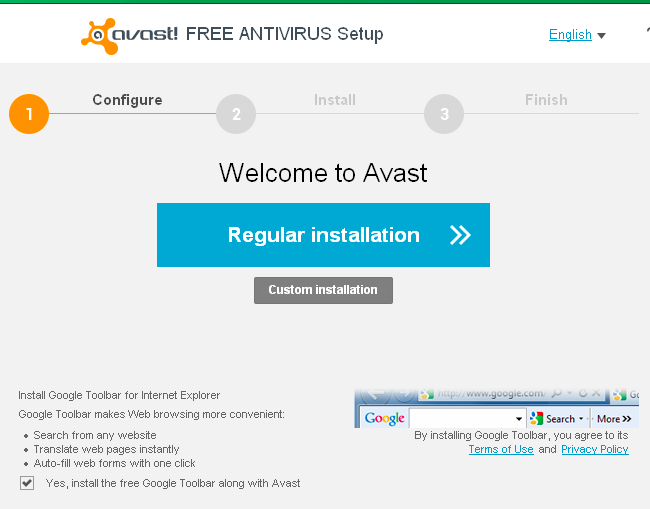
AVG Free
AVG ima sopstveni paket frustrirajućih usluga poput AVG Security Toolbar, AVG Rewards, AVG Web TuneUp i SecureSearch.
Ono što je važno naglasiti i što je vrlo čudno za AVG jeste da prilikom instalacije AVG Free 2015 nije bilo pokušaja instaliranje niti jedne od ovih usluga! Ovo je čudno iz razloga jer je AVG poznat po tome da prilikom instalacije besplatnog antivirusa pokušava instalirati i različite trake sa alatkama (toolbars) i druge slične stvari.
Da li AVG Free 2015 predstavlja drastičnu promenu za AVG ili je ovo samo privremeno, ostaje da se vidi.
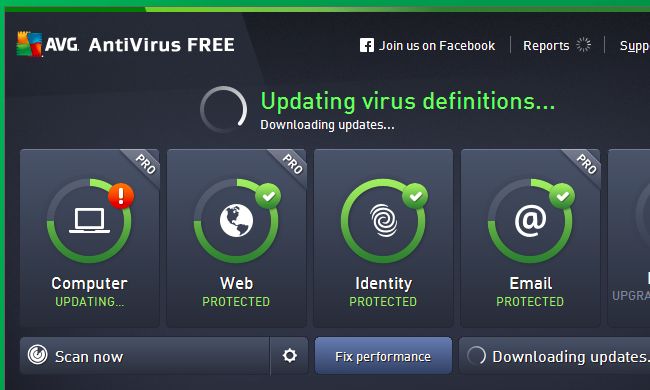
BitDefender Antivirus Free Edition
Još jedan, ako se može tako reći, za korisnike dobar primer besplatnog antivirusa jeste BitDefender. BitDefender korisnicima nudi besplatan antivirus koji predstavlja “ogoljenu” verziju Pro izdanja plaćene verzije antivirusa.
Važno je naglasiti da BitDefender prilikom instalacije besplatne verzije ne pokušava instalirati nikakve neželjene programe niti trake sa alatima. Kompanija BitDefender i dalje sprovodi strategiju koja se vodi time da besplatna verzija antivirusa treba da bude samo dobra reklama za plaćenu verziju.
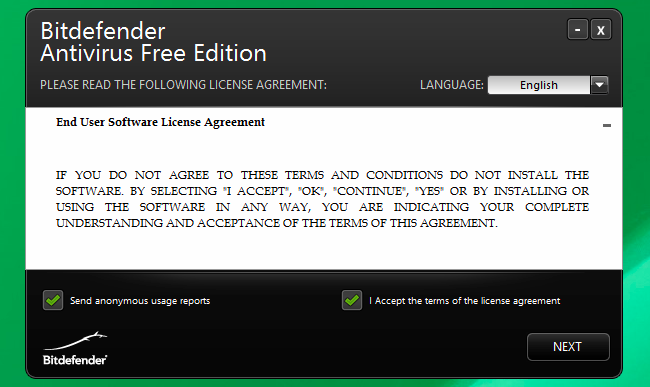
Koji antivirus koristiti?
Mnogi se pitaju koji antivirus koristiti, dobro pitanje. Međutim, dobro pitanje je i da li vam je zaista potreban antivirus?
Antivirus kompanije moraju zarađivati novac. Kao što smo videli, načini zarade se mogu razlikovati. Mnoge kompanije se suočavaju sa činjenicom da veliki broj korisnika želi samo besplatnu verziju njihovog antivirus programa, ne želeći platiti za nadogradnju. Zbog toga se mnoge od njih okreću drugim načinima monetarizacije kao što su oglašavanja, praćenje ponašanja korisnika, nuđenje neželjenih programa i drugo.
S druge strane imate sasvim regularne besplatne antivirus programe koji ne pokušavaju da vam instaliraju neželjene programe i sl., oni samo žele da vam predstave svoj dobar proizvod. Vaše zadovoljstvo kvalitetnim proizvodom treba da vas potakne da uradite nadogradnju na plaćenu verziju.
Takođe, treba reći da su plaćene verzije antivirus programa Kaspersky i BitDefender mnogo kvalitetnije od svih popularnih besplatnih antivirus programa, tako da predstavljaju dobra rešenja za sve one koji žele da plate za zaštitu svojih uređaja.
Na kraju, dobro pitanje bi bilo da li vam je zaista potreban antivirus program s obzirom da Microsoft Windows Defender dolazi kao sastavni deo Windows 8, Windows 8.1 i novog Windows 10. Ovaj antivirus program je takođe dostupan i korisnicima operativnog sistema Window 7 pod nazivom Microsoft Security Essentials. Ovo je besplatan antivirus program za sve licencirane Windows korisnike.
Kakva su vaša iskustva sa antivirus programima i šta mislite da li su nam oni više potrebni.
Kako kreirati i ekstraktovati ZIP na Androidu

Mogu li otvoriti ZIP na Androidu? Mogu li kreirati Zip fajl na Androidu? Da!
Veliki broj Android korisnika ne zna da na svojim telefonima i tabletima mogu kreirati i raspakovati ZIP datoteke.
U ovom članku ćemo vam pokazati kako da kompresujete i ekstraktujete datokete na Android uređaju.
Ekstraktujte zip fajl na Android
Postoji nekoliko načina sa kojima možete da kompresujete (zipujete) i ekstraktujete vaše datoteke na Androidu, a jedan od najpopularnijih je korištenje besplatne aplikacije za upravljanje datotekama “ES File Explorer”. Pronađite ovu aplikaciju na Play Store a potom je instalirajte.
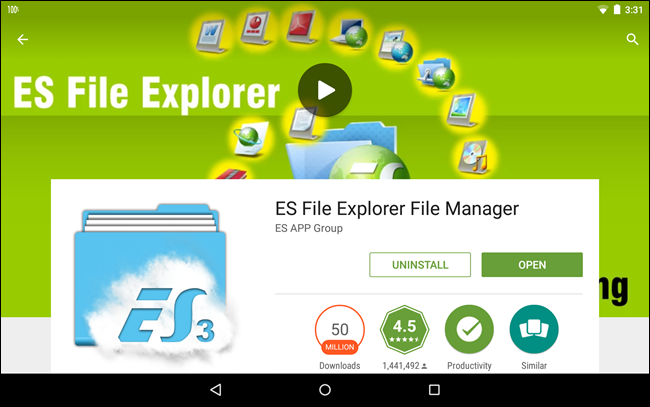
Uredu, instalirali ste aplikaciju, da biste otvorili ZIP fajl koristite meni sa leve strane za navigaciju u direktorijum koji sadrži ZIP fajl.
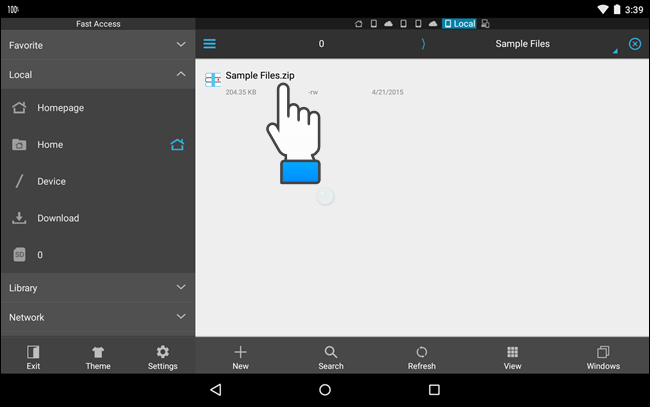
Dodirnite zip fajl i prikazaće se “Select” dijalog okvir koji će vam ponuditi da izaberete aplikaciju za otvaranje ZIP datoteke. Dodirnite “ES Zip Viewer.”
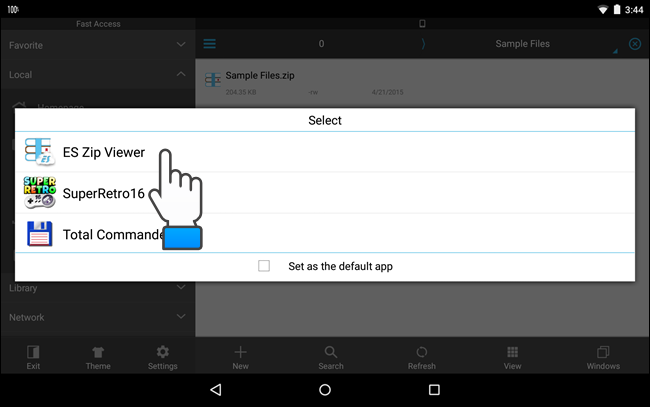
Otvara se “Compression Manager” prozor koji prikazuje datoteke koje se nalaze u ZIP fajlu. Izaberite datoteke koje želite ekstraktovati (dodirnite i zadržite prst sve dok ne budu čekirane).Ako želite ekstraktovati sve datoteke, jednostavno čekirajte dugme u gornjem desnom uglu prozora aplikacije (kao na slici)
.
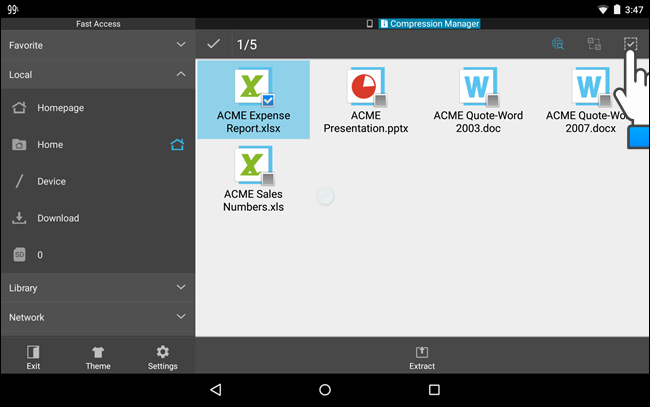
Na kraju, da biste ekstraktovali izabrane datoteke, dodirnite “Extract” dugme koje se nalazi na dnu ekrana.
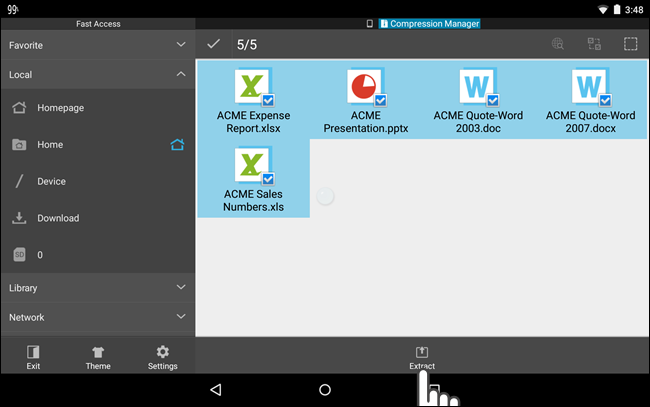
Otvoriće se dijalog okvir “Extract selected files to”. Izaberite prvu opciju da bi kreirali folder sa istim nazivom kao ZIP fajl i u istom direktorijumu kao ZIP fajl. Druga opcija je “Current path”. Ona će ekstraktovati datoteke u istu fasciklu gde je i originalni ZIP fajl. Ako želite da izaberete drugu destinaciju, izaberite treću opciju “Choose path”. Nakon što izaberete, dodirnite “OK”.
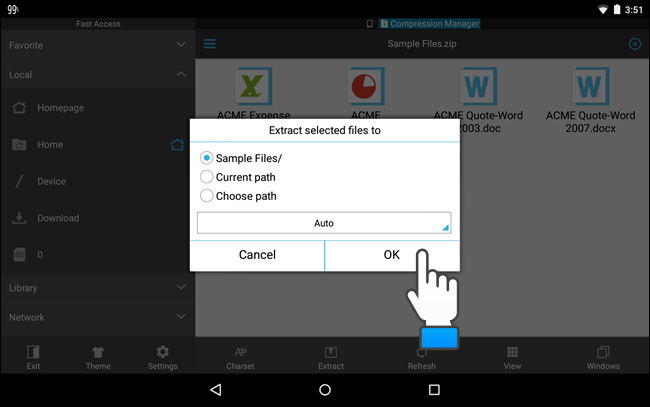
Ako ste izabrali treću opciju “Choose path”, otvara se još jedno polje gde treba da izaberete novo odredište za vaše ekstraktovane datoteke.
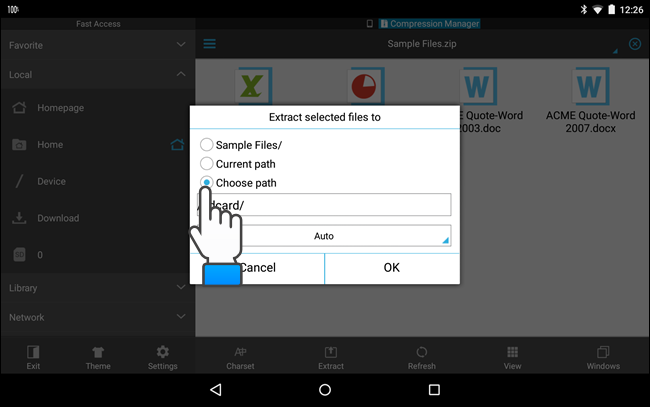
Dodirnite to polje i otvoriće se “Current path”. Dodirnite foldere da biste došli do putanju gde želite da izdvojite datoteke. Na kraju dodirnite “OK”.
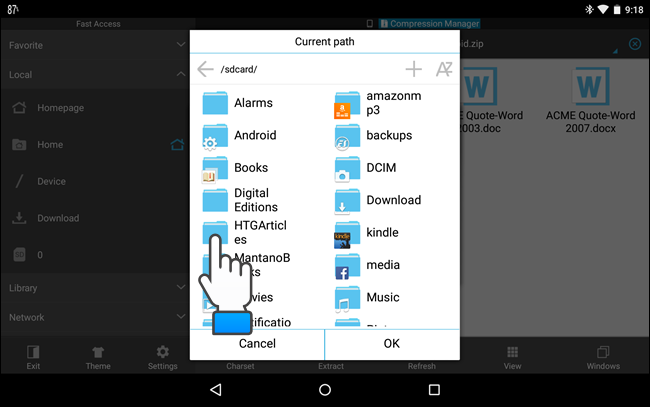
Prikazaće se poruka koja vas obaveštava da je proces uspešno završen. Na vrhu “Compression Manager” prozora iznad liste fajlova, postoje ikone za različite prozora koji su otvoreni. “Compression Manager” prozor je trenutno aktivan, dodirnite ikonu telefona da bi se vratili u folder na vašem telefonu koji sadrži ZIP fajl i ekstraktovane datoteke.
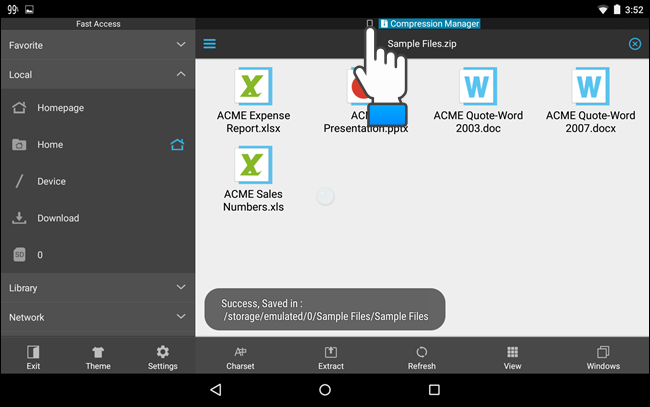
Moramo napomenuti da smo u ovom našem primeru odlučili da kreiramo folder sa istim imenom kao ZIP fajl u kome će se izdvojiti datoteke tj. izabrali smo prvu opciju. U našem primeru, postoji novi folder sa istim imenom kao ZIP fajl u kojem se nalaze ekstraktovane datoteke koje sada možete otvarati na vašem Android uređaju.
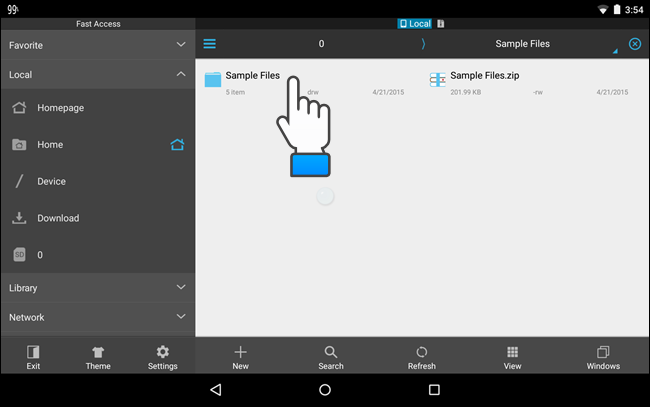
Kako kompresovati (zipovati) fajlove na Androidu
Želite poslati više fajlove sa vašeg uređaja? Najbolje bi bilo da ih kompresujte u jednu ZIP datoteku radi lakšeg prenosa. Sa “ES File Explorer” možete na vrlo jednostavan način kreirati kompresovani ZIP fajl na vašem Android uređaju.
Otvorite direktorijum koji sadrži datoteke i odaberite one koje želite kompresovati.
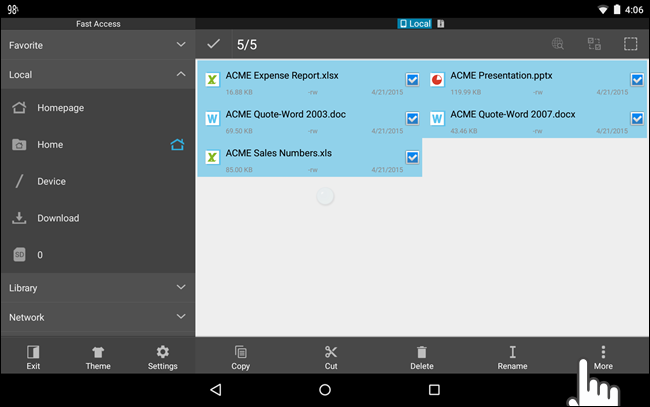
U donjem levom uglu ekrana dodirnite dugme “More” a potom iz padajućeg menija izaberite “Compress”.
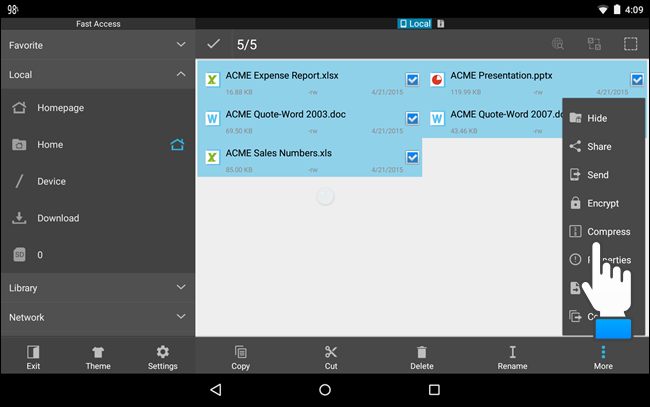
Pojaviće se “ES Zip Viewer” dijalog okvir i tastatura tako da možete uneti ime ZIP datoteke. Da bi sakrili tastaturu kako bi mogli videti celi dijalog okvir, dodirnite strelicu na dnu ekrana.
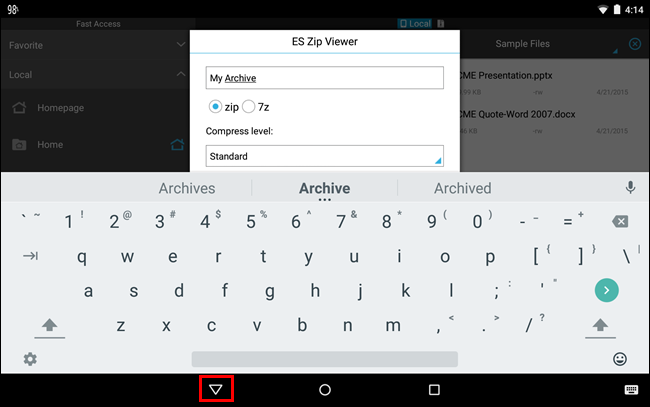
Kao što možete videti, na izbor imate mogućnost kreiranja “ZIP” ili “7z” kompresovanog fajla. Navedite nivo kompresije i ako želite “Password” kako bi svoj kompresovani faj dodatno zaštitili.
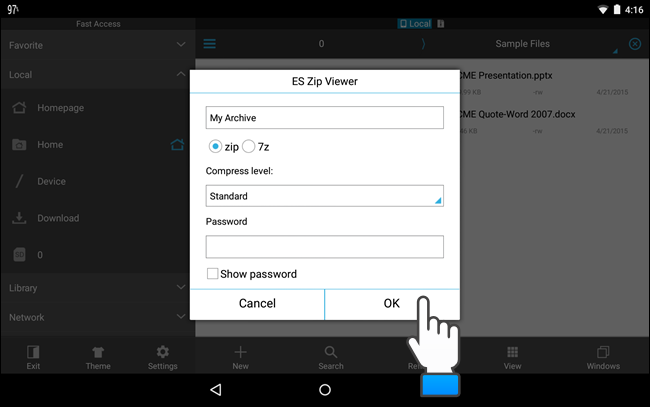
Na kraju će vam se prikazati poruka da je proces kompresije uspešno završen. Vaš novi ZIP fajl se nalazi u istom folderu kao i datoteke koje ste kompresovali (zipovali).
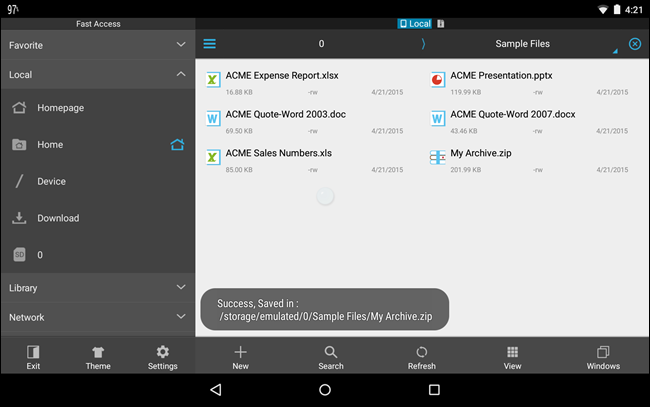
Kreirajte i ekstraktujte ZIP fajl sa Samsung My Files aplikacijom
Ako imate Samsung Android uređaj, telefon Galaxy S serije, Galaxy Note serije ili tablet Galaxy Tab, možete koristiti ugrađenu “My Files” aplikaciju za otvaranje i kreiranje ZIP fajlova.
Da bi raspakovali (ekstraktovali) ZIP datoteku pokrenite “My Files” aplikaciju.
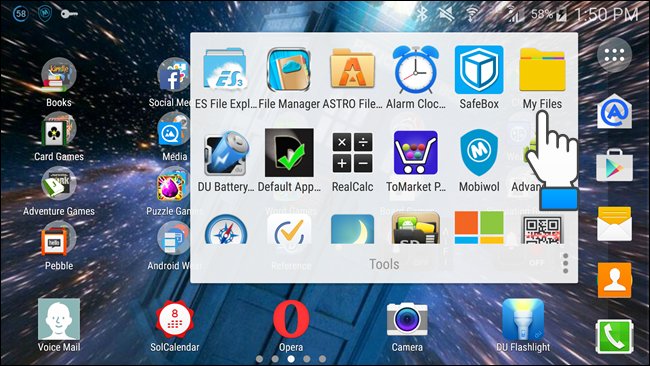
Izaberite “Device storage” ili “SD card” u zavisnosti od toga gde se nalazi željena ZIP datoteka. U našem primeru mi ćemo raspakovati ZIP datoteku koja se nalazi na “Device Storage”.
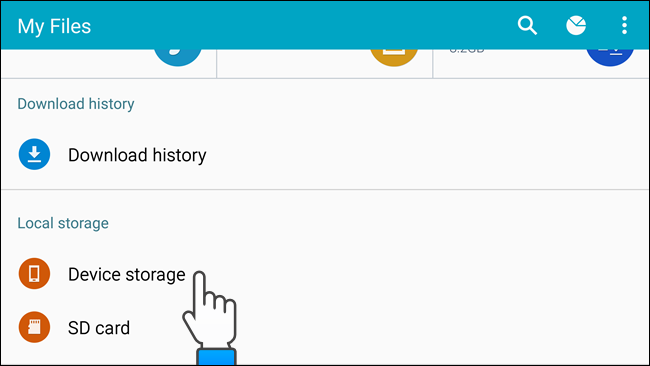
Pronađite i otvorite ZIP datoteku.
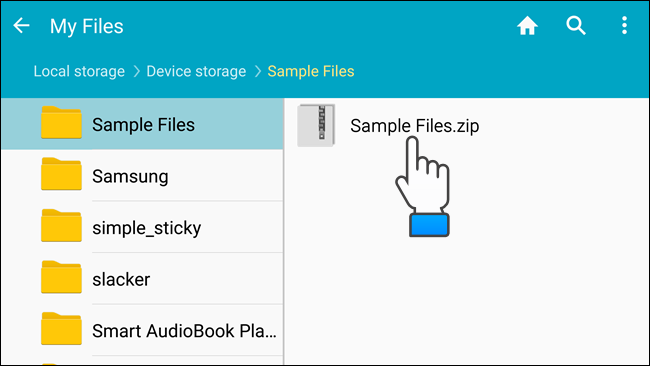
Otvoriće se dijalog okvir “Extract” i tastatura. Po defaultu, datoteke će se ekstraktovati (raspakovati) u fasciklu sa istim imenom kao ZIP datoteka i u istoj foscikli gde je smešten ZIP datoteka. Da biste promenili ime te fascikle, unesite novo ime u “Extract” dijalog okvir. Ako ne možete da vidite dugme “Extract”, potrebno je da sklonite tastaturu. Pritiskom na dugme “back” tastatura će se sakriti.
Treba znati da ugrađena “My Files” aplikacija ne dozvoljava ekstraktovanje pojedinačnih datoteka već samo cele ZIP datoteke.
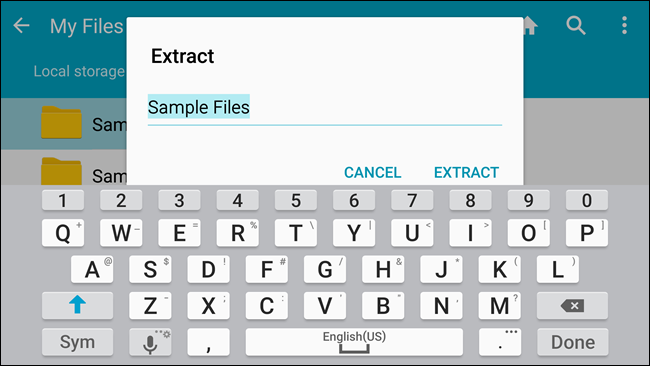
Nakon ekstraktovanja, datoteke se nalaze u istom direktorijumu kao i originalni ZIP fajl.
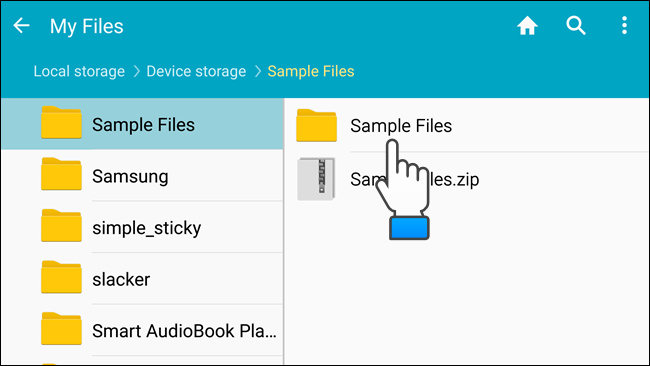
Da bi kompresovali datoteke sa “My Files” aplikacijom na Samsung uređaju potrebno je da izaberete datoteke koje želite kompresovati.
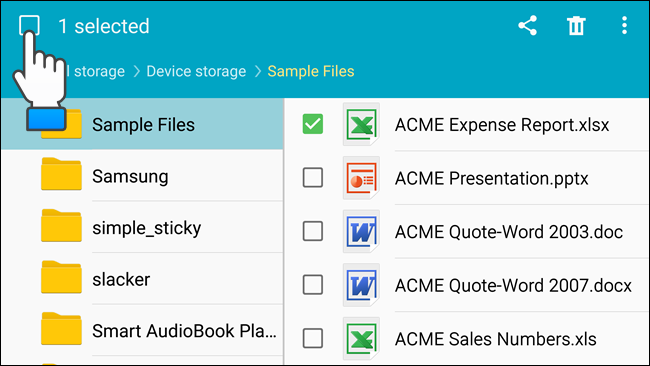
Nakon što ste izabrali datoteke, dodirnite dugme menija (tri vertikalne tačke) u gornjem desnom uglu ekrana da bi vam se otvorio padajući meni.
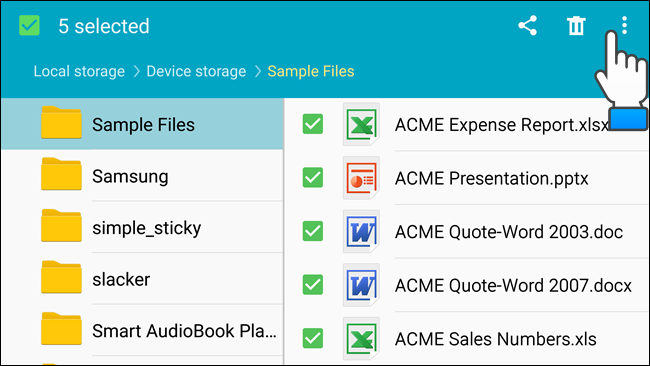
Iz padajućeg menija izaberite “Zip”.
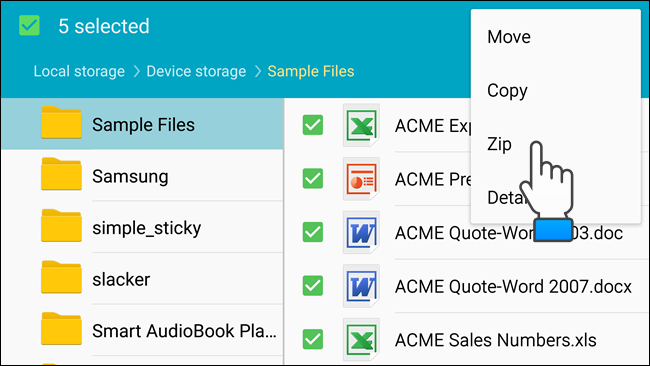
Otvoriće se “Zip” dijalog okvir i tastatura. Po defaultu, ime fascikle koja sadrži datoteke se koristi kao naziv za ZIP fajl. Naravno, ako želite to možete promeniti. Kada završite dodirnite dugme “zip”. Ako ne možete da vidite dugme “Zip” na dijalog okviru, pritiskom na dugme “back” sakrićete tastaturu.
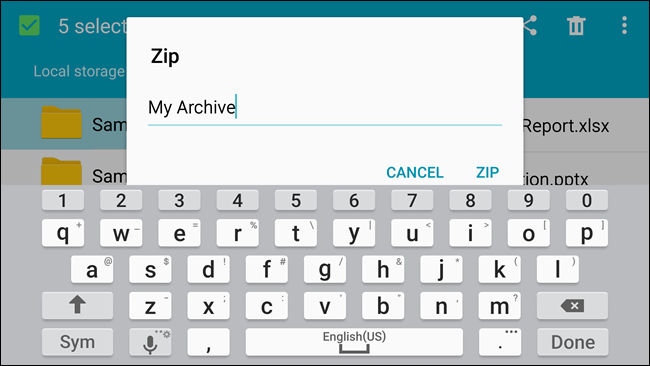
Vaš upravo kreirani ZIP fajl nalazi se u istom folderu kao i datoteke koju ste dodali u njega.
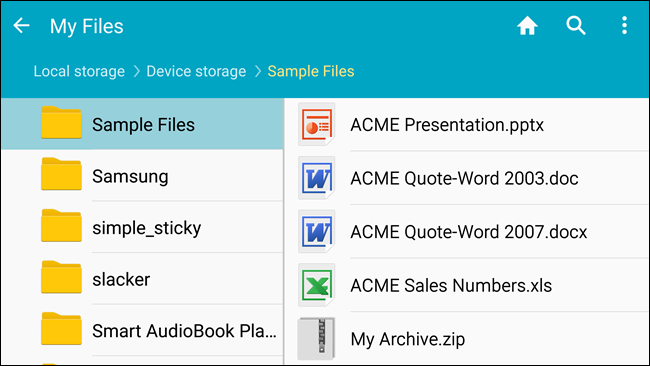
Treba reći da postoji veliki broj drugih aplikacija za Android uređaje koje vam takođe omogućavaju kreiranje i ekstraktovanje kompresovanih datoteka kao što su WinZip, RAR for Android, i ZArchiver. Ove aplikacije pružaju i neke dodatne funkcionalnosti, kao što su šifrovanje, uređivanje arhiva i delimična dekompresija arhiva.
Google spreman da predstavi IoT OS kodnog imena Brillo
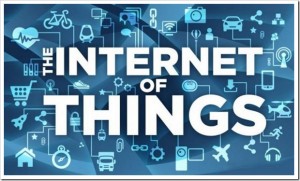
Apple i Google dominiraju mobilnim tržištem već nekoliko godina sa svojim operativnim sustavima iOS i Android, no i jedni i drugi znaju da ako žele ostati na vrhu moraju konstantno biti fokusirani na budućnost. Novosti koje dolaze iz kompanije Google upravo to potvrđuju.
Naime, prema najnovijim informacijama kompanija Google aktivno radi na razvoju softvera kodnog naziva “Brillo” koji je osmišljen za rad na povezanim “Internet of Things (IoT)” uređajima male snage koji imaju 64 ili 32 MB RAM-a. Uz obilje tehnologije namjenjene pametnim kućama, za upravljanje žarnicama, bravama na vratima, senzorima i svim ostalim, Google jasno vidi svoju priliku.
Internet stvari (Internet of Things) označava povezivanje uređaja putem Interneta. Spajanje uređaja može biti bežično i omogućava nove mogućnosti za međusobnu interakciju ne samo između različitih sustava i donosi nove mogućnosti njihove kontrole, praćenje i pružanje naprednih usluga. Kao što smo već spomenuli to mogu biti primjerice hladnjaci, perilice, žarulje, brave ili razni sigurnosni sustavi.
Jasno, ovim uređajima je potrebna kontrola boot-anja, korištenja SoC, upravljanja ulazom i izlazom i komuniciranjem preko mreže. Sve ovo bi mogao obavljati Android koji se temelji na Linux međutim, on je malo pretežak.
Prema nekim navodima naziva “Brillo” bi mogao debitirati već sljedeći tjedan u Googleovoj godišnjoj I/O konferenciji za programere. Također, softver bi u početku mogao biti u obliku platforme bez aplikacija i drugih ugrađenih usluga tako da ga kompanije mogu prilagoditi svojim specifičnim potrebama.
Google je još jedna u nizu velikih kompanija koje rade na softveru za “Internet of Things (IoT)” uređaje. Prošli tjedan, Microsoft je objavio da će imati verziju sustava Windows 10 poznatu kao IoT Core. Kompanija Samsung kupila je IoT startup SmartThings prošlog kolovoza za 200 milijuna dolara samo mjesec dana nakon što se udružio s Intelom u stvaranju IoT konzorcija.
Također, dizajner čipova, kompanija ARM, krajem prošle godine predstavila je svoje IoT rješenje, mbed OS, koje se temelji na platformi izvorno razvijenoj 2006 godine. Na ovo vrlo zanimljivo tržište ulazi i kompanija Huawei koja je jučer predstavila svoj IoT OS pod nazivom LiteOS koga karakteriše to da konzumira samo 10 KB prostora.
Windows 10 biće poslednja verzija operativnog sistema Windows!
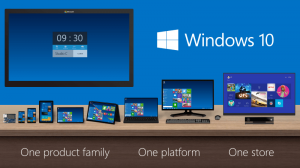
Kompanija Microsoft potvrdila je prošle nedelje da će predstojeći Windows 10 biti posljednja verzija operativnog sistema Windows.
Windows 10 debituje u julu i biće dostupan korisnicima u 190 zemalja i na 111 različitih jezika. Ono što je najvažnije jeste da će nadogradnja na Windows 10 biti besplatna!
Tokom prošle godine zvaničnici Microsofta su u više navrata govorili o tome kako kompanija želi napustiti dugogodišnju praksu objavljivanja velikih izdanja operativnog sistema Windows u korist češćih manjih ažuriranja koja bi stalno nadograđivala, evoluirala operativni sistem.
Trenutno radimo na objavljivanju Windows 10, i zato što je Windows 10 poslednja verzija Windows-a, svi mi i dalje radimo na Windows 10,
izjavio je Jerry Nixon iz kompanije Microsoft.
Treba reći da najavljena promena ukazuju na to da će Windows 10 dobijati besplatna mala ažuriranja u stilu Apple Mac OS X. Naime, Apple-ov operativni sistem više od decenije ima isto ime “OS X” s tim da periodično objavljuje ažuriranja s kojima uvodi nove funkcije i promene u korisničkom interfejsu. Od 2012. godine, vodeći se dobrim iskustvom korisnika sa mobilnim operativnim sistemom “iOS“, Apple uvodi godišnji ciklus ažuriranja i za operativni sistem „OS X“.
Najnovija verzija Microsoftovog operativnog sistema najavljena je za drugu polovinu meseca jula. Iako je Windows 10 dizajniran kao univerzalna Windows platforma za sve uređaje, uključujući HoloLens i Xbox, ipak će PC verzija biti objavljena prva, dok će Windows Phone korisnici morati malo sačekati.
U januaru je kompanija zvanično predstavila Windows 10 i neke njegove buduće funkcionalnosti među kojima su novi Web pretraživač, Cortana, HoloLens i ostalo. Nedavno je predstavljena i nova funkcija Continuum koja je dizajnirana za korisnike desktop računara, koji koriste tastaturu i miš, omogučavajući im da vide novi operativni sistem u klasičnom desktop modu. S druge strane, mobilni korisnici, korisnici tableta i pametnih telefona na svojim ekranima bi imali touchscreen mod.
Na kraju, kompanija Microsoft je najavila još jednu promenu a tiče se objave bezbednosnih ispravki. Microsoft navodi da napušta koncept objave bezbednosnih ispravki na mesečnom nivou, poznat kao Patch Tuesday, te da će umesto toga objavljivati ispravke grešaka čim one budu spremne.
Besplatni programi za pronalaženje i brisanje duplih datoteka na računalu

Duple datoteke na vašem računalu zauzimaju mnogo dragocjenog prostora na tvrdom disku, pogotovo ako imate SSD. Prvenstvena namjena ovoga članka je da vam pomognemo u identificiranju i brisanju duplih datoteka na vašem Windows računalu.
Vrijedi napomenuti da svaki ovdje preporučani program dolazi s čistim instalater koji neće pokušati instalirati toolbars i druge junkware na vašem sustavu.
dupeGuru
dupeGuru je potpuno besplatan program za identificiranje i brisanje duplih datoteka na vašem računalu. On može skenirati ili imena datoteka ili sadržaj. Skeniranje datoteke koristi algoritam za podudaranje koji možete pronaći duplicirane datoteka čak i kada one nisu potpuno iste. Treba reći da je dupeGuru potpuno open-source i da radi na Windows, Mac OS X i Linux sustavima.
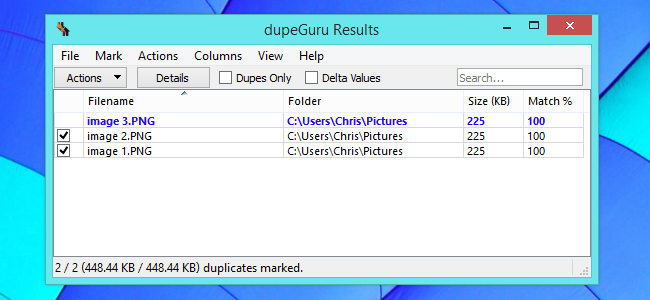
dupeGuru dolazi u tri verzije: dupeGuru, dupeGuru Music Edition i dupeGuru Pictures Edition. Što se tiče dupeGuru Music Edition i dupeGuru Pictures Edition radi se o specijaliziranim izdanjima za pronalaženje sličnih glazbenih datoteka i slika.
Na primjer, Music Edition će naći istu pjesmu, čak i ako su u različitim MP3 datotekama kodirani u različitim bitrates. Također, Pictures Edition će naći kopije iste fotografije bez obzira da li im je mjenjana veličina, rotacija ili ste ih čak malo uređivali. Za pronalaženje iste glazbe i slika dupeGuru koristi algoritam koji pronalazi i one datoteke koje su vrlo slične, a ne samo potpuno identične.
Duplicate Cleaner Free
Duplicate Cleaner kompanije DigitalVolcano je još jedan dobar izbor. Njegova prednost u odnosu na dupeGuru je njegovo ljepše sučelje. DigitalVolcano nudi Duplicate Cleaner kao plaćenu i besplatnu verziju programa za pronalaženje i brisanje duplih datoteka na vašem računalu.
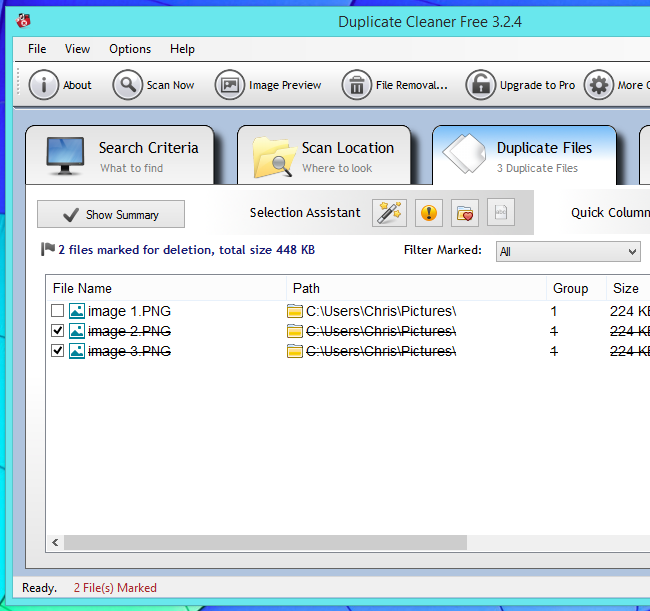
Duplicate Cleaner ima doista lijepo sučelje koje će skenirati vaše računalo i sve povezane vanjske diskove u potrazi za duplim datotekama. Besplatna verzija nudi osnovno pretraživanje duplih datoteka dok plaćena verzija identificira duple datoteke ali i one koje su vrlo slične.
DigitalVolcano pokušava zaraditi na starinski način (bez instaliranja junkwarea na vaš sustav) nudeći dobar proizvod s nadom da će ljudi to prepoznati i kupiti nadograđenu verziju koja nudi više mogućnosti.
VisiPics
VisiPics je odličan besplatan program za pronalaženje i brisanje duplih fotografija. VisiPics će pronaći čak i one slike koje nisu potpuno identične ali pak imaju velike sličnosti. On će pronaći i označiti kao duple slike kojima je promjenjena veličina, rotacija i one na kojima je nešto uređivano.
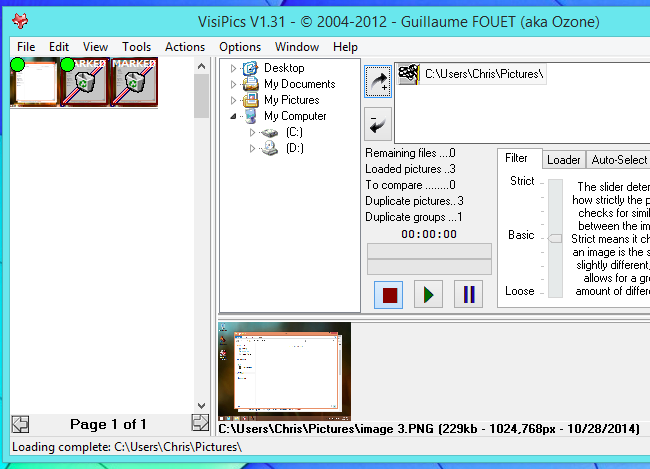
Za razliku od drugih sličnih programa, VisiPics ima sučelje dizajnirano s fokusom na fotografije. Pa tako, ako imate veliku kolekciju fotografija i želite da pronađete i obrišete duple, vaš prvi izbor bi trebao biti upravo VisiPics koji će vam pružiti sučelje prilagođeno za pregledanje i brisanje nađenih duplikata.
Duplicate Files Finder
Duplicate Files Finder je još jedan open-source program za pronalaženje i brisanje duplih datoteka na vašem računalu s tom razlikom da zapravo ima drugačiji pristup od drugih. Duplicate Files Finder traži datoteke koje su točno iste veličine pa ih tek onda uspoređuje da li su kopije jedni drugih.
To znači da ćete kao rezultat skeniranja dobiti potpuno jednake duplikate tj. program neće izdvojiti slične datoteke, samo identične. Ovo ne mora bit samo hendikep već može predstavljati i prednost u odnosu na druge programe za pronalaženje i brisanje duplih datoteka.
Za razliku od Duplicate Files Finder koji pronalazi samo točna podudaranja, drugim sličnim programima koji pronalaze točna ali i dosta slična podudaranja datoteka treba znatno više vremena za skeniranje velikog skupa datoteka. Pa tako, ako vas zanimaju samo datoteke koje su potpuno identične, sa Duplicate Files Finder ćete svakako uštedjeti vrijeme.
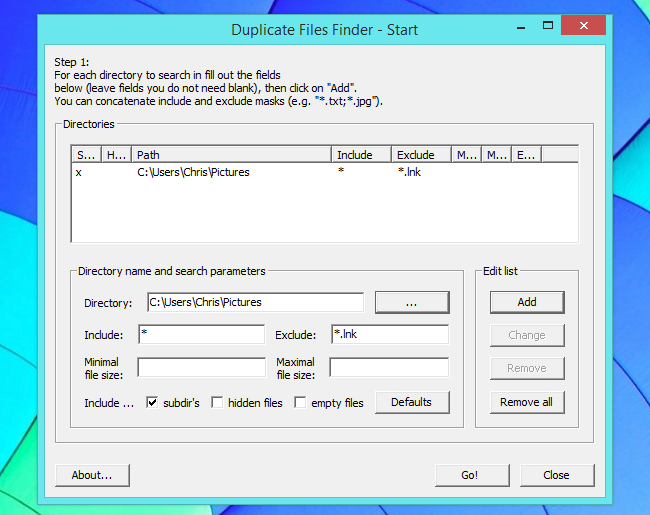
Ono što svakako treba napomenuti jeste da ne brišete duple datoteke iz mapa sustava koje se nalaze u C:\Program Files ili C:\Windows. Fokusirajte se samo na svoje osobne datoteke kao što su dokumenti, fotografije, glazbene datoteke, video i ostalo.
Nadamo se da će vam ovaj članak biti od koristi. Svoja iskustva sa nekim drugim sličnim programima možete podjeliti sa svima putem komentara.
Kako pokrenuti Safe Mode u Windows 8?
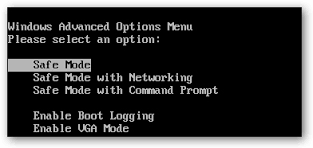
Jedan od najčešćih koraka pri rješavanju problema sa računalom jeste podići sustav u sigurnom načinu rada (Safe Mode). Dugo vremena to se postizalo pritiskom na tipku F8 tjekom podizanja sustava, to se promijenilo dolaskom Windows 8 i njegovog Automatic Repair moda. No, što ako ipak želimo Safe Mode? Da li je to i dalje moguće sa sustavom Windows 8?
Da, jeste. U Windows 8, Safe Mode opcija je skrivena duboko u mogućnosti oporavka sustava. Klasično pritiskanje tipke “F8” neće pokrenuti Safe Mode već automatski načinu rada za oporavak (automatic recovery mode). Vi ćete i dalje moći manualno pristupiti mogućnostima oporavka sistema pritiskom na tipke “Shift + F8”. Također, vjerojatno najjednostavnije je da samo držite tipku SHIFT i kliknite zaslonu kliknete na Restart.
Kako pokrenuti Safe Mode u Windows 8?
Postoji nekoliko načina da u Windows 8 pokrenete Safe Mode, a ti načini ovisi o tome možete li ili ne možete pokrenuti računalo, ili da li se možete ili ne možete prijaviti na računalo. Rješenje prvog problema je jednostavno.
Ako možete upaliti računalo, sve što treba da uradite jeste da na zaslonu za prijavu držite tipku “SHIFT” a potom kliknete na “Restart”. To će vas odvesti na zaslon za rješavanje problema na kojem možete omogućiti siguran način rada (Safe Mode). Detaljima ćemo se pozabaviti u nastavku ovoga članka.

S druge strane, ako uopće ne možete pokrenuti vaše računalo a imate Recovery Flash Drive, onda možete pokrenuti računalo s njega. Također, ako nemate Recovery Flash Drive, možete ga na vrlo jednostavan način sami napraviti.
Ako imate pristup drugom računalu koje koristi istu verziju sustava Windows, onda možete napraviti USB Recovery Drive i pokrenuti računalo s njega. Na taj način ćete uspjeti doći na zaslon za oporavak sustava (recovery screen) što vam daje pristup sigurnom načinu rada (Safe Mode). U nastavku članka ćemo se baviti odjeljkom naprednih alata za otklanjanje poteškoća (Troubleshoot screen).
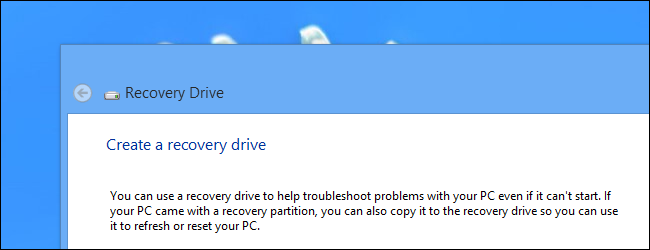
U situaciji kada vaše računalo ne može da podigne sustav do zaslona za prijavu, obično će vam biti prikazan ekrana za oporavak (Recovery screen).
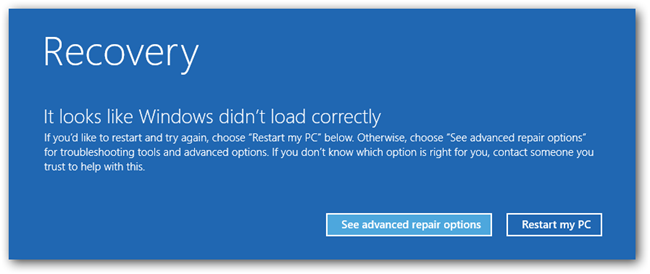
Omogućite Safe Mode pomoću naprednih alata za otklanjanje poteškoća (Troubleshoot)
Na ekran za otklanjanje poteškoća (Troubleshoot screen) ćete doći bilo da koristite “SHIFT + Restart” trik na zaslonu za prijavu, USB Recovery Drive ili da jednostavno kliknete na napredne mogućnosti popravka.
Prvo što morat uraditi je da kliknete na gumb za otklanjanje poteškoća tj. rješavanje problema (Troubleshoot).
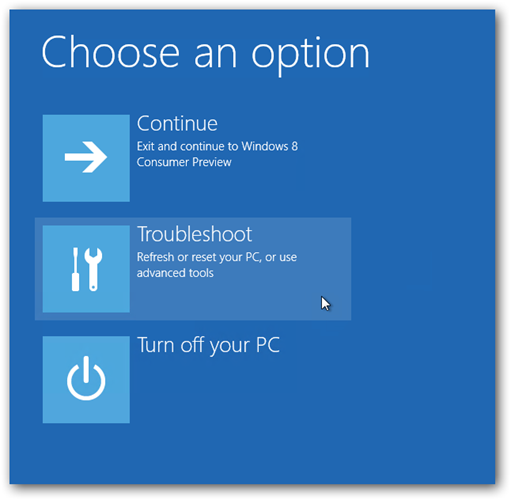
Zatim odaberite napredne opcije (Advanced Options).
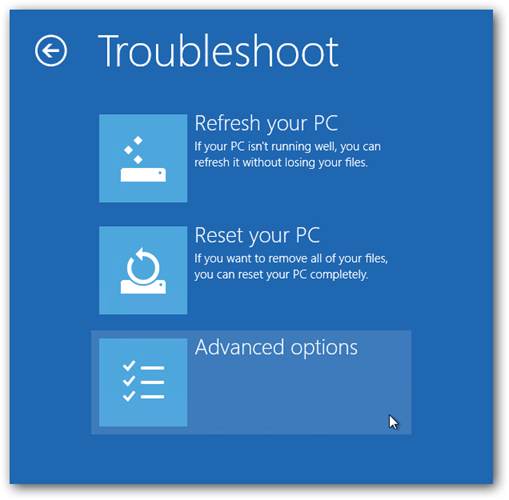
Sada je potrebno da odaberite opciju postavke pokretanje sustava Windows (Windows Startup Settings).
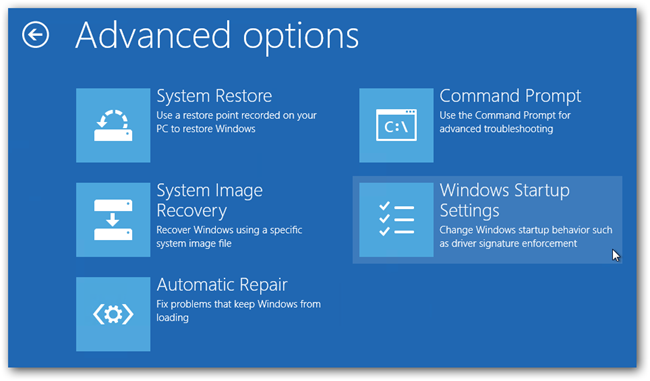
Na koncu, pritisnite gumb Restart.
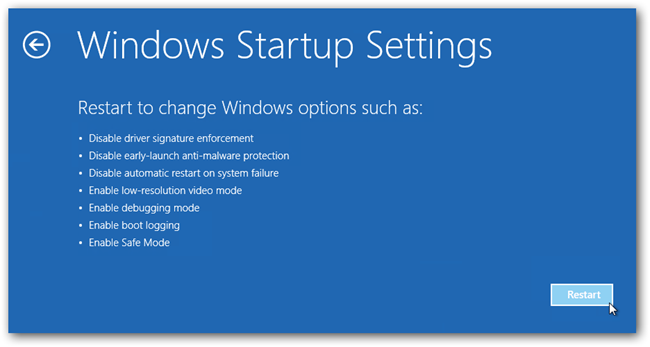
Kada računalo ponovno podigne sustav, prikazat će vam se dobro poznati “Advanced Boot Options” ekran koji vam omogućuje pokretanje u sigurnom načinu rada (Safe Mode).
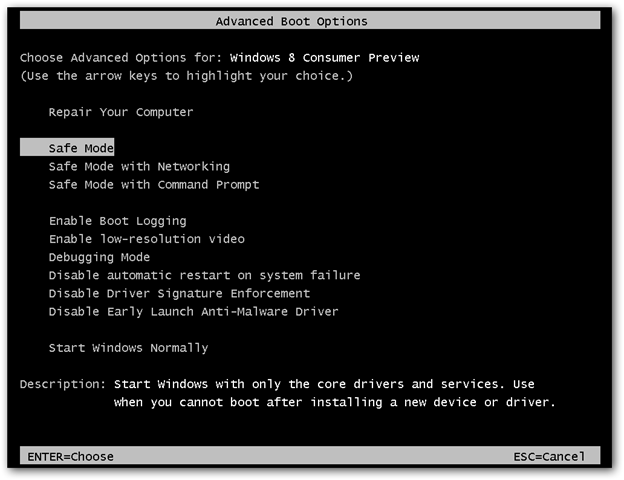
Uključite Safe Mode opciju iz Windows 8
Ono što svakako treba u ovom članku reći jeste da imate još jedan način omogućavanja “klasičnog” Safe Mode. Ovaj drugi način zahtijeva da već imate podignut Windows, sve što trebate uraditi jeste da pritisnite gumbe “Win + R” i u Run okvir upišite “msconfig”. Na koncu, pritisnite “Enter”.
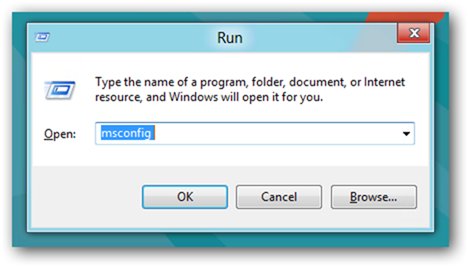
Otvorit će vam se “System Configuration” prozor u kom treba da otvorite karticu “Boot”. U donjem dijelu ovog prozora treba da odaberete (čekirate) opciju “Safe boot”.
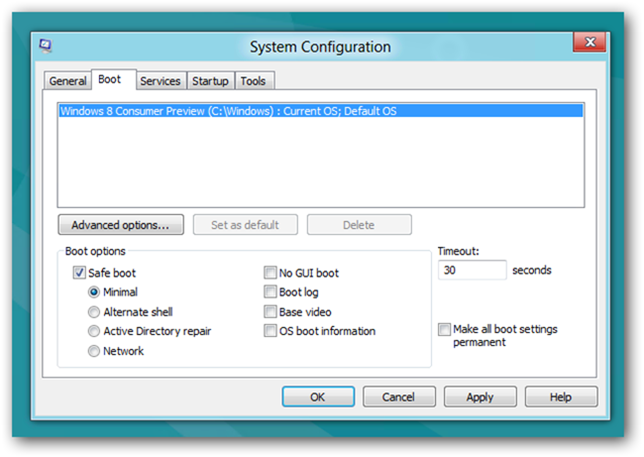
Također, ovdje možete odabrati i vrstu sigurnog načina rada (Safe Mode) koji želite pokrenuti. Na odabir imate:
- Minimal (normalan Safe Mode).
- Alternate Shell (Safe Mode s command prompt).
- Network / Mreža (Safe Mode s umrežavanjem).
Postoji i četvrta opcija, “Active Directory repair” se odnosi na vraćanje servera na zadate vrijednosti (restoring) koji je kontroler domene (Domain Controller) za vašu mrežu. Nakon što ste odabrali vrstu sigurnog načina rada, kliknite OK. Da bi potvrdili ove promjene na sljedećem prozoru kliknite za ponovno pokretanje računala (restart).
Ono što ste postigli jeste da se vaše računalo automatski pokrenulo u sigurnom načinu rada (Safe Mode), u vrsti koju ste prethodno odabrali.
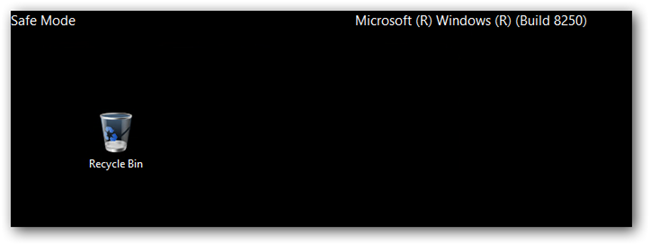
Važno je napomenuti da će se vaše računalo automatski pokretati u sigurnom načinu rada (Safe Mode) sve dok ne isključite ovu opciju koju ste predhodno uključili. Da bi to učinili, ponovo pokrenite “msconfig” i isključite “Safe boot” opciju. Za potvrdu, kliknite na gumb OK.
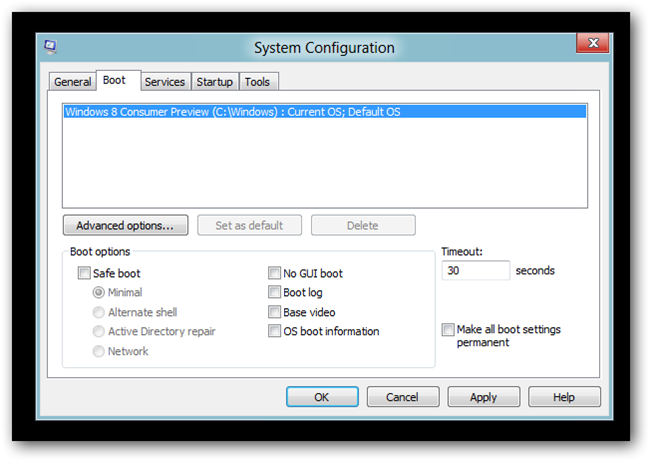
Konačno, ponovo pokrenite vaše računalo kako bi se uvjerili da sve radi kako bi i trebalo.
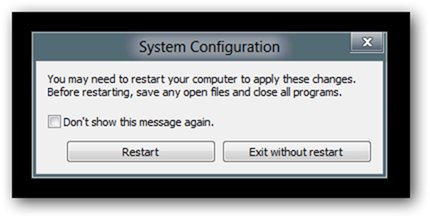
Nadamo se da će vam ovaj članak biti od koristi. Vaša iskustva i sugestije možete podjeliti putem komentara.