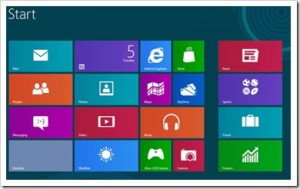Arhiva za ‘kako da’ tag
Nekoliko kompjuterskih trikova za koje možda niste znali

Bez obzira koliko vremena provodili za računarom, uvek se može naučiti nešto novo, novi trik sa kojim ćete poboljšati svoje vještine. Stoga smo vam spremili nekoliko praktičnih računarskih trikova za koje možda niste ni znali da postoje.
Da li ste čuli za Windows God Mode?
Skriveni Windows folder “god mode” nudi centralizovani kontrolni panel za sva podešavanja operativnog sistema iz kojeg korisnici vrlo lako mogu da vrše različita podešavanja, od pozadine desktopa do postavljanja VPN-a. Da biste ušli u ovaj mod, potrebno je da kreirate novi folder kojem ćete dati tačno ovo ime (prekopirate):
God Mode.{ED7BA470-8E54-465E-825C-99712043E01C}.
Primetićete da se ikona foldera promenila u ikonu kakvu ima kontrolni panel (Control Panel), klasičnim dvoklikom na ikonu otvoriće vam se God Mode gde ćete moći promeniti različite vrste podešavanja u operativnom sistemu Windows.
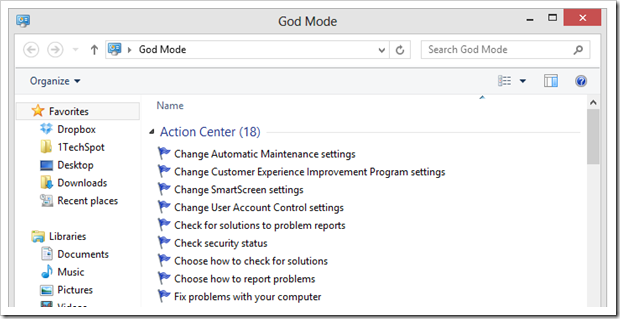
Jeste li ikada koristili Problem Steps Recorder?
Ovaj alat automatski snima sve klikove mišem i pravi screenshot-ove za vas. Idealan je u slučajevima kada vam je potrebna tehnička pomoć oko računara. Ovaj alat ćete pronaći tako što kliknete na Start i u okvir Run (tasteri “Windows + R”) ukucate “psr”.
Nakon što završite sa korišćenjem ovog zgodnog alata, informacije, uredno sastavljene, možete automatski poslati osobi koja vam pomaže oko rešavanja nekog problema.
Pronalazak i brisanje velikih datoteka koje vam zauzimaju dragoceni prostor
Windows ima jedan zgodan alat pod nazivom WinDirStat (Windows Directory Statistics) sa kojim možete na vrlo jednostavan način pronalaziti datoteke i fascikle (foldere) koji zauzimaju najviše prostora na vašem disku. Takođe, sa ovim alatom možete i da ih izbrišete i tako sebi oslobodite dragoceni prostor za pohranu.
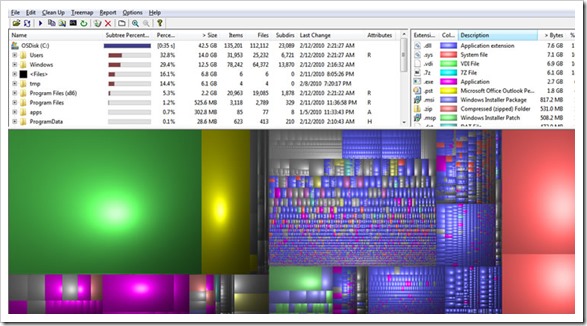
Kako smanjiti broj programa koji se pokreću kada upalite računar?
Ako previše vremena treba da se vaš računar pokrene, razlog za to verovatno je prevelik broj programa koji se pokreću prilikom startanja računara (startup). Smanjenjem broja ovih programa učinićete da se vaš računar primetno brže i lakše pokreće (pali).
Da biste podesili koji programi će se pokretati sa palenjem računara, kliknite na Start i u okviru Run (taster Windows + R) ukucajte “msconfig”. Pojaviće se mali prozor u kom treba da izaberete karticu Startup. Tu ćete moći isključite mnoge „startup” programe, koji troše po nekoliko sekundi za pokretanje vašeg računara. Napomena, nemojte isključivati programe koje ne poznajete jer tako možete prouzrokovati prestanak rada neke funkcionalnosti. Vi na primer možete isključite programe kao sto su (Skype, Winamp, itd.).
Takođe, treba napomenuti da je Microsoft u svom novom operativnom sistemu Windows 8 premestio ovu funkcionalnost u Task Manager.
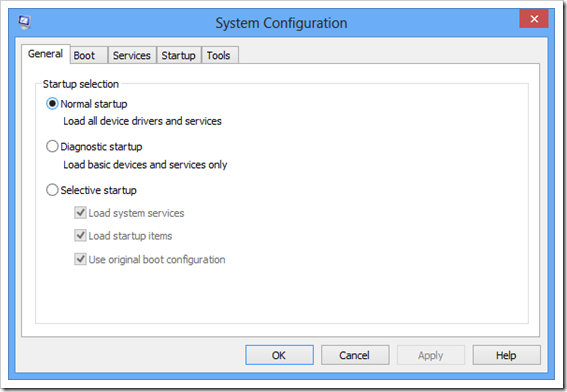
Pošaljite sigurnu kopiju (backup) na Cloud
Ako radite na nekim vrlo važnim dokumentima za posao, školu, ili bilo šta drugo, svakako da želiete imate sigurnu kopiju (backup) sačuvanu na lokalnom disku, ali zašto ne i na nekom od najpopularnijih Cloud servisa za skladištenje kao što su Dropbox, Google Drive i drugi. Naravno, vi sigurnu kopiju možete prebaciti i na USB ključ ili eksterni tvrdi disk, ali backup na Cloud je nešto što takođe možete vrlo jednostavno uraditi. Možete napraviti sigurnu kopiju čak i celog sajt na Cloud. Sve koje interesuje preporučujemo članak “Kako uraditi backup WordPress sajta na Dropbox?”.
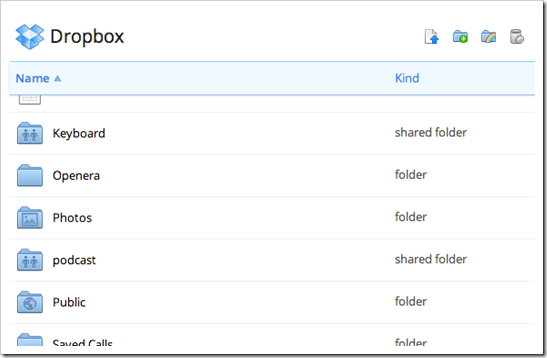
Kako eliminisati frustrirajuću zelenu traku za učitavanje u Windowsu
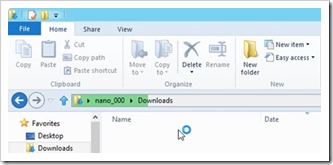
Mrzite zelenu traku za učitavanje prilikom pregledavanja lokalnih foldera?
Na vrlo jednostavan način možete rešiti ovaj “problem” koji se pojavio još u operativnom sustavu Windows Vista a prisutan je i u Windows 7 i Windows 8.
Ovo nereagirajuće, usporeno ponašanje obično ste vidjeli prilikom pregledavanja “Download” foldera. Windows pokušava biti pametan kada su u pitanju datoteka koje pohranjujete u svoje foldere optimizirajući pogled i sortirajući opcije za pregled slika ili videa. Kod ovih postavki Windows će pokušati generirati sličice za sve vaše datoteke (čak i kad se ne radi o slikama ili video zapisima) i tako oduzeti dragocjene sekunde vašeg vremena. Još pri tome morate gledati kako zelena traka za učitavanje usporeno napreduje.
Nepotrebno je reći da ovo zna biti vrlo frustrirajuće, ali srećom ovo je nešto što se može vrlo lako popraviti. Ono što treba da uradite jeste:
-
U Windows Exploreru, desnim klikom na “Download” (Preuzimanja) folder (ili na bilo koji drugi folder sa kojim imate ovaj problem), a zatim odaberite “Properties” (Svojstva)
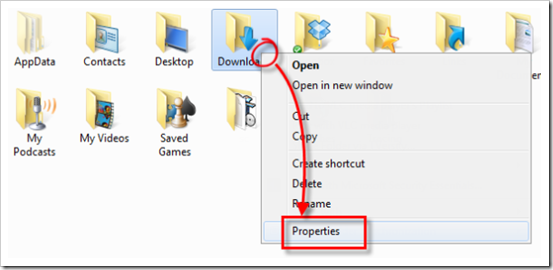
-
Odaberite “Customize” (Prilagodi) karticu
-
Iz padajućeg izbornika, izaberite “General Items” (Opći artikli) kako vam se ubuduće ne bi pojavljivala ova frustrirajuća zelena traka za učitavanje
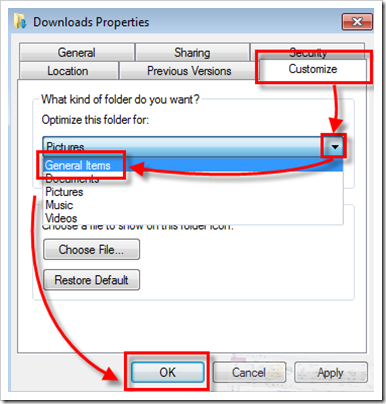
Napomena: Windows nakon nekog vremena može zaboraviti da ste promijenili ovu postavku ako nastavite da pohranjujete određene vrste datoteka kao što su slike ili videa. Stoga budite spremni da ovaj mali trik ponovite još koji put.
Kako instalirati Facebook Home na skoro svaki Android uređaj?
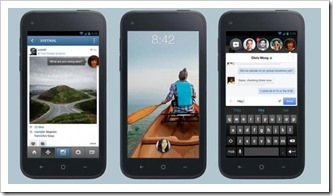
Facebook Home, najnoviji proizvod društvene mreže koji u osnovi prerađuje vaš Android telefon u Facebook uređaj, trenutno je dostupan samo na pet telefona. Budući da se radi o Android aplikaciji, postoji način da ga instalirate na gotovo svaki moderniji Android telefon ili tablet.
Facebook Home predstavljen je javnosti prije dva tjedna a pokrenut u petak. Facebook Home aplikacija osmišljena je kako bi korisnicima pružila dublji pristup Facebook prijateljima i njihovim ažuriranjima.
Pod pretpostavkom da vaš telefon radi na mobilnom operativnom sustavu Android 4.0 ili novijem, te da nije u potpunosti zaključana kako bi se spriječilo instaliranje neslužbenih aplikacija, imate mogućnost instalirati Facebook Home.
Zahvaljujući XDA Developers forumu korisnicima je dostupna za preuzimanje neslužbena Facebook Home aplikacija uz jednostave upute za instaliranje. Potrebno je preuzeti APK datoteke, deinstalirati Facebook ako je već na telefonu, te instalirati APK datoteke (i Facebook Messenger, ako želite potpuno “Chatheads” iskustvo). Nakon toga, kada sljedeći put dodirnete gumb za početni zaslon potrebno je odabrati "Facebook Home".
Proces je relativno jednostavan u odnosu na druge Android “hack”. Evo koje korake treba da uradite:
-
Deinstalirajte Facebook i Facebook Messenger aplikacije ako ih već imate na telefonu. Ako su vam Facebook aplikacije došle već instalirane na uređaju, onda ćete vjerojatno trebati uraditi “root” telefona kako bi ih uklonili.
-
Preuzmite neslužbenu Facebook Home aplikaciju i neslužbenu Facebook Messenger aplikaciju te raspakirajte .RAR datoteke.
-
Instalirajte službenu Facebook aplikaciju, zatim pokrenite Facebook Home launcher i uradite kao što vam se sugerira: postavite Facebook Home kao "Always",za svaki put kada dodirnete tipku Home. Također, instalirajte i službenu verziju aplikacije Facebook Messenger i ponovno pokrenite uređaj.
-
Ako imate bilo kakve ozbiljne probleme, pokrenite ponovno uređaj u recovery modu i obrišite Dalvik cache.
S obzirom da relativno mali broj ljudi može da koristi službenu Facebook Home aplikaciju (samo oni koji su vlasnici Samsung Galaxy S III, Samsung Galaxy Note II, HTC One X, HTC One X+, Samsung Galaxy S IV i HTC One) nadamo se da će ove upute biti korisne svima onima koji žele da koriste Facebook Home na svojim Anddroid uređajima.
Kako osloboditi od 3 do 7 GB prostora na Microsoft Surface tabletu

Ono što se možda najviše prigovara kompaniji Microsoft vezano za njen Surface tablet jeste to da on ima mnogo manje korisnog prostora na disku nego što to oglašena veličine diska ukazuje. Kompanija Microsoft u novembru je objavila koliko tačno slobodnog prostora na disku korisnici mogu očekivati na Surface tabletu.
Kupovinom 32 GB RT verzije Microsoft Surface tableta korisnicima će imati na raspolaganju samo polovinu (16 GB) za lične fajlove. Svi oni koji kupe 64 GB verziju imaće na raspolaganju 46 GB ili nešto manje od 75 odsto ukupnog kapaciteta. Još gora je situacija kada pogledamo Surface Pro, 64 GB model ima samo 29 GB slobodnog prostora, dok 128 GB model ima 89 GB slobodnog prostora ostavljenog na raspolanje korisnicima.
Bez panike, na relativno jednostavan način možete da oslobodite do 7 GB prostora na disku. Ono što je potrebno da uradite jeste na napravite USB za oporavak diska (USB recovery drive) a zatim sa hard diska izbrišete Windows 8 particiju za oporavak (Windows 8 Recovery Partition).
Brisanjem particije za oporavak sa hard diska, oslobodićete 3,5 GB prostora na Surface RT i 7 GB na Surface Pro tabletu.
Korisnici prvo moraju kreirati poseban USB drajv za oporavak koji bi koristili za oživljavanje Windows 8 sistema ako bi se desilo da on postane korumpiran.
Vrlo važno je napomenuti da kada uklonite particiju za opravak sa hard diska, USB drajv za oporavak biće jedini način sa kojim ćete moći da uradite oporavak Windowsa 8 pa stoga taj USB morate čuvati na sigurnom mestu.
Napravite USB disk za oporavak pomoću ugrađenog Windows 8 alata
Pre svega, potreban vam je USB veličine najmanje 4 GB za Surface RT ili 7 GB za Surface Pro. USB bi trebao biti prazan jer proces pretvaranja u disk za oporavak podrazumeva reformatiranje memorije stika, što znači da će sve što imate na USB disku biti izbrisano.
-
Prebacite se u “Charms Bar” sa desne strane ekrana, izaberite “Search” (Traži) i ukucajte u “Recovery” (oporavak). Izaberite "Create a recovery drive" (Kreiranje diska za oporavak) i izaberite "Yes" da otvorite alatku za oporavak.
-
Izaberite opciju "Copy the recovery partition from the PC to the recovery drive" (Kopiranje particije za oporavak sa računara na disk za oporavak) i odaberite Next (Dalje).
-
Izaberite USB disk, da bude korišćen kao disk za oporavak.
-
Potom izaberite “Create” (Kreiraj) i sačekajte 10 do 15 minuta da se particija za oporavak kopira na USB disk.
-
To je to, USB disk je sada vaš disk za oporavak Windowsa 8. Nakon što se kopiranje završilo, izaberite "Delete the recovery partition" (Brisanje particije za oporavak) i potvrdite klikon na “Delete” (Obriši).
Ako se odlučite da izbrišete particiju za oporavak biće vam potreban USB disk za oporavak kako bi u budućnosti mogli da osvežite ili resetujete Windows 8 na vašem Surface tabletu,
upozorava Microsoft.
Kako uraditi čistu instalaciju Windows 8
Mnogi su veoma uzbuđeni dolaskom Microsoft-ovog novog operativnog sistema Windows 8. Kompanija Microsoft je proces nadogradnje učinila prilično jednostavnim mada još uvijek postoje stvari koje trebate znati i oko kojima možda želite razmisliti. Više o tome govorili smo u članku “Što treba znati kod nadogradnje na Windows 8”.
Ono o čemu ćemo sada govoriti jeste kako uraditi čistu instalaciju Windows 8.
Kupovinom novog Windows 8 računara dobićete gomilu instaliranog softvera koje ne trebate. U zavisnosi o proizvođača (Dell, Lenovo, Asus i ostali) softver koji ćete imati instaliran kreće se od bezopasne demo verzije Office 2010 do potpuno nepotrebnih trial verzije antivirusa (uprkos tome što Windows 8 sadrži antivirus skener) i WildTangent igara i beskrajno suvišnih ikona na vašem desktopu.
Svakako da će veliki broj korisnika želeti da uradi čistu instalaciju Windows 8 kako bi oslobodila resurse koje zauzima ovaj nepotrebni softver.
Svaka diskusija o instaliranju operativnog sistema Windows treba da počne sa instalacijskim medijom, i tu je napravljeno dosta promena u odnosu na Windows 7.
Tradicionalno, postojale su dva komponente Windows instalacije: Instalacioni medij i ključ proizvoda koji se koristio za dozvoljavanje instalacije (u slučaju Windows XP i Windows 8), ili pak aktiviranja instaliranog operativnog sistema (Windows Vista i Windows 7, koji dozvoljavaju 30 dana korišćenja pre nego što zahtevaju aktivaciju).
U vreme Windows XP, postojala su tri različite vrste Windows ključeva: prodavce (za licence kupljene u prodavnici), OEM (za licence prodate sa novim računarima) i licence za kompanije koje plaćaju godišnju naknadu Microsoft-u za korišćenje Windows, Office i drugog softvera na svim svojim računarima. Svaka vrsta ključa proizvoda takođe je imala i odgovarajuću vrstu instalacionog medija, tako da ih niste mogli mešati. Reinstalacija Windows-a na računaru kupljenom od nekog OEM-a poput Dell ili HP znala je biti veliki problem ako pri kupovini računara niste dobili OEM instalacioni medij, a to je nešto što se vrlo često dešavalo.
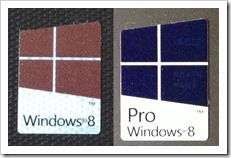 Sa Windows 7, situacija je donekle popravila. Windows kupljen u prodavnici ili preuzeti sa Digital River (kompanija koja distribuira Windows 7 ISO) može se koristi u kombinaciji sa "OEM" ključevima koji se nalaze na poleđini novih laptopova.
Sa Windows 7, situacija je donekle popravila. Windows kupljen u prodavnici ili preuzeti sa Digital River (kompanija koja distribuira Windows 7 ISO) može se koristi u kombinaciji sa "OEM" ključevima koji se nalaze na poleđini novih laptopova.
Još uvek postoje razlike između "pune" verzije i "nadogradnje", ali za ono s čime ćemo se mi baviti u ovom članku, a to je instaliranje pune kopije operativnog sistema Windows 8 na novom računaru sa kojim ste dobili OEM Windows licencu, to je potpuno nebitno.
U retkim prilikama kada proizvođač računara kupcu obezbedi tkz. "vanilla" Windows instalacioni medij, proces instalacije operativnog sistema je znatno olakšan. Ovaj specijalni instalacioni medij poseduju Microsoft-ovi partneri, on im omogućava masovno instaliranje Windows-a na novim računarima.Prilikom instalacije sa "vanilla", proverava se specijalni “string” u BIOS-u računara kako bi se proverilo da li računar dolazi od nekog Microsoft-ovog OEM partnera, te ne zahteva nikakvu dodatnu akciju za aktiviranje ako je “string” pronađen.
Ceo ovaj proces naziva se “System Locked Pre-installation” (SLP). Proces je evoluirao u Windows 8 tako da sada sve instalacione verzije Windows 8 podržavaju SLP aktivaciju, bez obzira da li je operativni sistem kupljen u prodavnici ili preuzeti sa Microsoft-ovih servera. Pri instaliranju Windows 8, vršiće se provera “string-a” u BIOS-u, identifikujući tačnu verziju Windowe 8 operativnog sistema koju treba instalirati (Windows 8 ili Windows 8 Pro), potom je instalirati i automatski aktivirati bez ikakve potrebe da korisnik unosi neke ključeve. To je razlog zašto novi Windows 8 računari nemaju tradicionalne nalepnice na poleđini na kojima se nalazi napisan licencni ključ, kao što je to bio slučaj kod Windows 7 računara. Čak i kada instalirate čistu kopiju operativnog sistema, korisnici ne moraju da se muče sa ključevim osim ukoliko ne žele da instaliraju Windows 8 verziju drugačiju od one koja je došla instalirana na računaru.
Čistu instalaciju operativnog sistema Windows 8 – što obično podrazumeva formatiranje čvrstog diska pre instalacije operativnog sistema Windows – možete izvršiti pomoću medija nadogradnje, ali morate da koristite instalacioni program za Windows 8 kako biste ponovo formatirali disk jedinicu. Takođe morate imati prethodnu verziju operativnog sistema Windows na računaru jer ne možete uraditi instalaciju na disk bez operativnog sistema.
Instalacija Windows 8 pomoću DVD-a ili USB fleš diska
Ako ste Windows 8 kupili na DVD-u ili ste kreirali DVD ili USB fleš disk kada ste preuzeli Windows 8, pratite ove korake da biste izvršili čistu instalaciju.
-
Uključite računar da bi se Windows pokrenuo normalno, umetnite DVD ili USB fleš disk sa operativnim sistemom Windows 8, a zatim isključite računar
-
Ponovo pokrenite računar.
Ako ponovo pokrenete računar i sadašnja verzija operativnog sistema Windows se pokrene, možda ćete morati da promenite redosled pokretanja računara u postavkama BIOS-a računara tako da se računar pokreće iz medija. Da biste dobili uputstva o promeni redosleda pokretanja računara za vaš računar, proverite dokumentaciju pristiglu sa računarom ili posetite Web sajt proizvođača.
Da biste promenili redosled pokretanja, uglavnom je potrebno da, odmah kada uključite računar, pritisnete kombinaciju tastera (poput F2, F12, Delete, Esc). Ako se ipak pokrene trenutna verzija operativnog sistema Windows, nemojte da pokušavate ponovo sve dok Windows ne zatraži da se prijavite, a zatim ponovo pokrenite računar.
Posle nekoliko minuta, videćete Windows Setup ekran na kojem trebate da odaberete jezik pre nego što kliknete na “Next”.
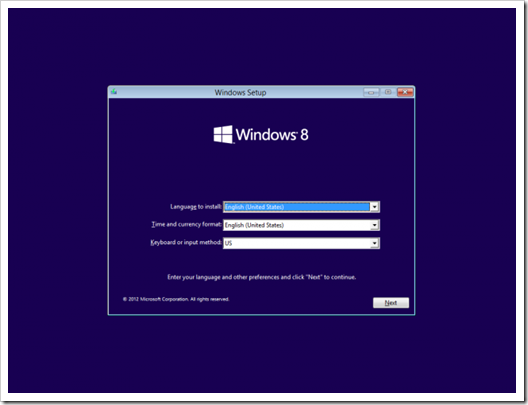
Na sledećem ekranu kliknite na “Install Now” dugme za početak instalacije.
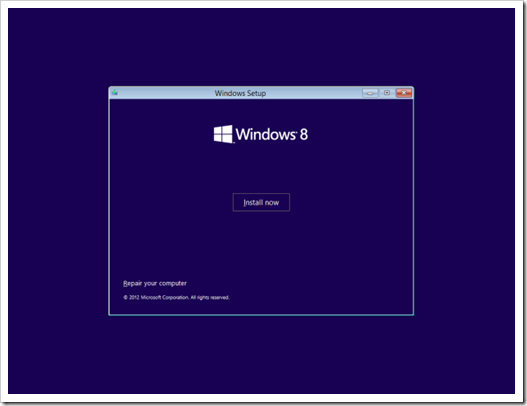
Nakon toga potrebno je da unesete Windows 8 ključ proizvoda.
Napomena: Ako se radi o OEM računaru koji je došao sa instaliranim Windows 8, onda se vaš ključ proizvoda čuva u UEFI / BIOS čipu i biće automatski detektovan.
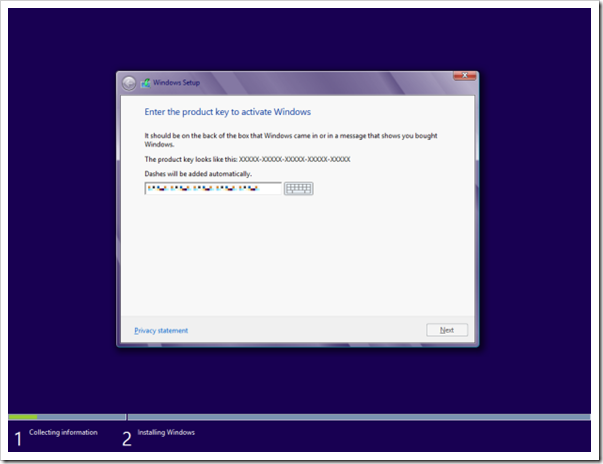
Na sledećem ekranu potrebno je prihvatiti uslove licenciranja. Čekirajte “I accept the license terms” za nastavak instalacije.
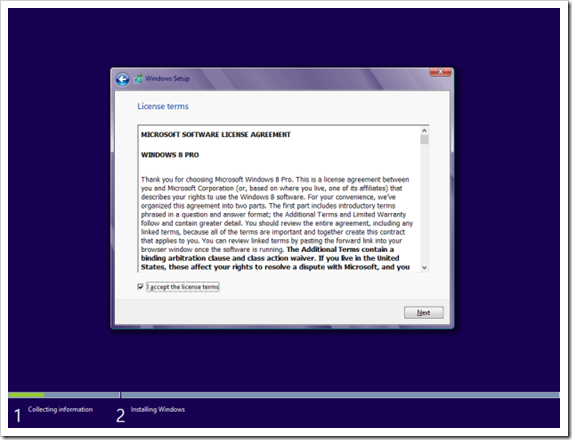
Kada se od vas zatraži da odaberete koji tip instalacije želite da izvršite, izaberite Custom: Install Windows only (advanced) kako bi uradili čistu instalaciju operativnog sistema Windows 8.
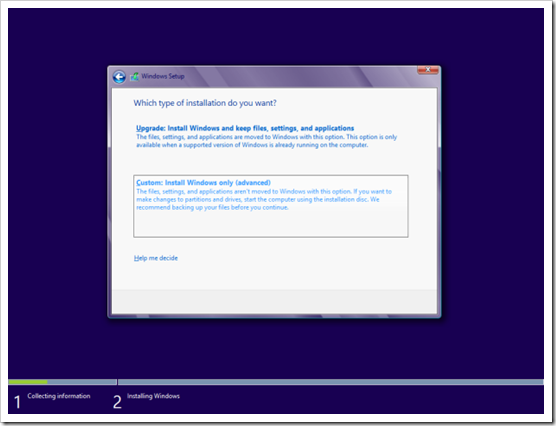
Kada se od vas zatraži da izaberete gde želite da instalirate Windows, videćete listu svih particija koje su trenutno na vašem hard disku. System Reserved particija se koristi za Boot Manager kod, BCD (Boot Configuration Database), System Recovery Options (Windows RE), kao i startne fajlove za BitLocker (ako je uključen).
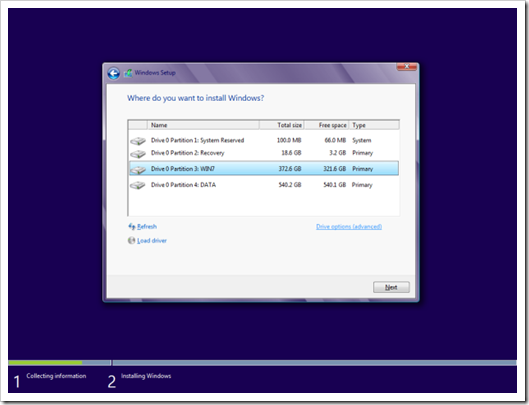
Ako želite da imate (preporučeno) System Reserved particiju pored Windows 8 particije onda bi trebalo da izbrišete sve particije na disku, da ostane samo neraspoređen prostor (unallocated space). Zatim, izaberite neraspoređeni disk za instalaciju Windows 8. Ako nema particija na disku, dobićete System Reserved particiju
Ako ne želite da imate System Reserved particiju već samo Windows 8 C: particiju na hard disku nakon instalacije, izaberite formatiranu particiju ili disk za instalaciju Windows 8. Ako postoje bilo kakve particije na disku, nećete dobiti System Reserved particiju.
Da bi izbrisali particije koristite “Delete” komandu. Kada izbrišete sve particije dobićete nedodeljeni prostor od kog možete da kreirate nove particiju koje ćete formatirata, ali i ne morate. Windows 8 će automatski voditi računa o tome u sledećem koraku. Dakle, kliknite na Next.
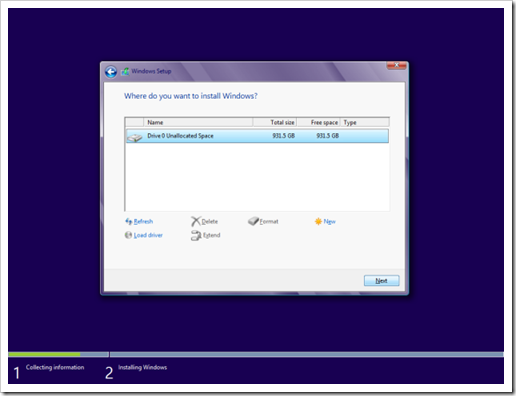
Kada kliknete “Next”, podešavanje će kreirati particiju, formatirati je, a potom će odmah krenuti instalacija Windows-a.
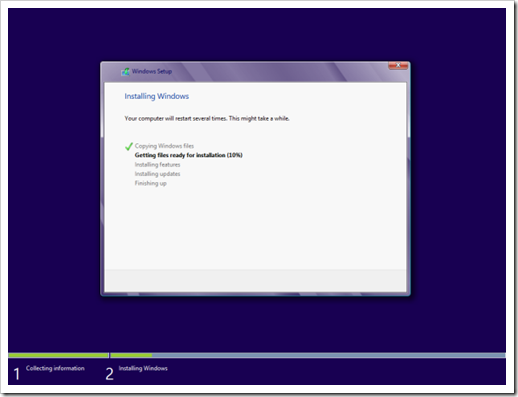
Nakon što se završi, Windows će se restartovati.
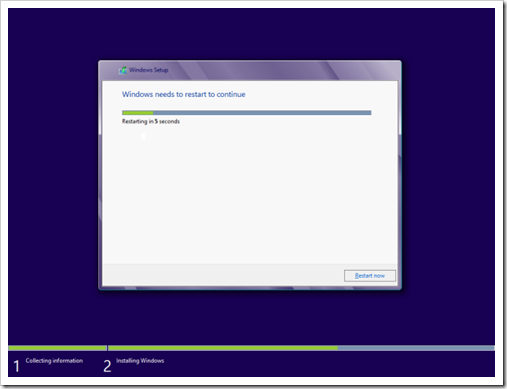
Nakon ponovnog pokretanja, videti ćete crni ekran i plavi Windows logo. Nakon što proveri da su sve instalacije uređaja spreman, Windows će se ponovo restartovati.
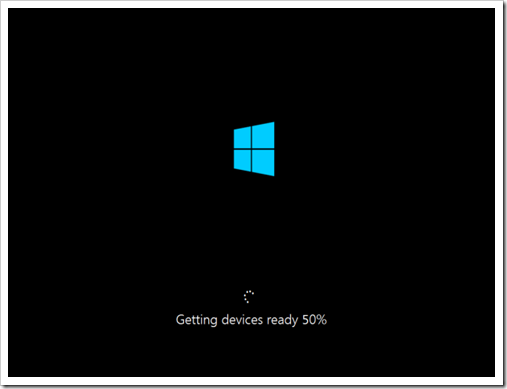
Kada se sistem ponovo pokrene, od vas će biti zatraženo da izaberete šemu boja za Windows 8 i ime računara. Šemu boja možete menjati i kasnije.
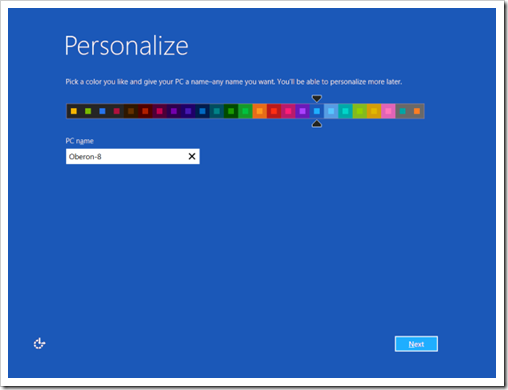
Kada se pojavi ekran podešavanja (settings), kao što je prikazano na slici, možete odabrati da prilagodite ova podešavanja ili možete dozvoliti da Windows to uradi za vas.
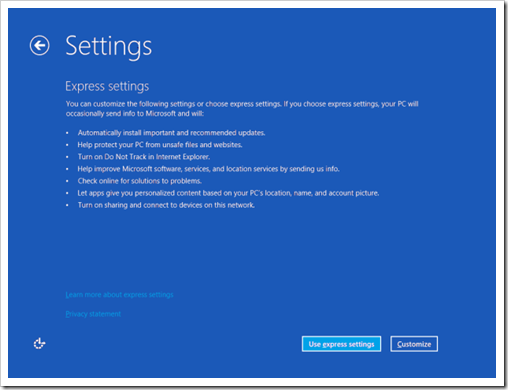
Na sledećem ekranu ćete izabrati kako želite da se prijavite na Windows 8. Iako možete izabrati da se prijavljujete sa lokalnim računom, preporuka je da koristite postojeći Microsoft nalog , kao što je Outlook.com račun.
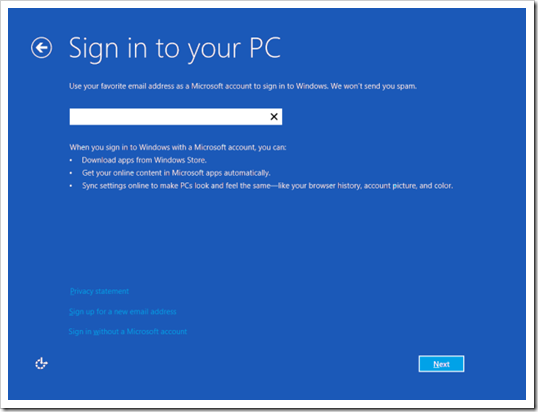
Prednosti korišćenja postojećeg Microsoft naloga je ta da ćete biti u mogućnosti da odmah koristite Windows Store, biti u stanju da lako sinhronizujete postavke između više Windows 8 računara i biti u mogućnosti da lako iskoriste druge Windows 8 funkcije. Nakon što popunite detalje o vašem računu na narednih nekoliko ekrana, na kraju ćete videti ekran koji vas obaveštava da će vaš računar uskoro biti spreman.
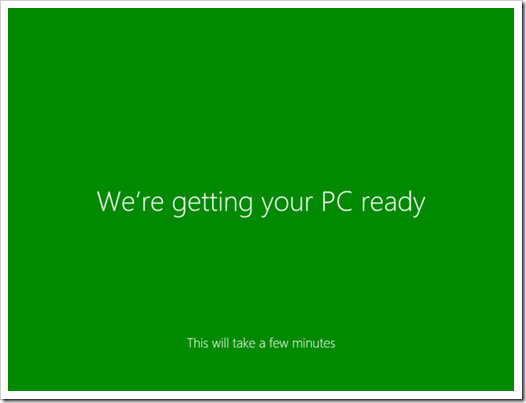
Kao što možda već znate, Windows 8 dolazi sa mnoštvom domaćih aplikacija za interfejs startnog ekrana. Kada su aplikacije instalirane, videćete startni ekran, sada možete početi koristiti Windows 8.
Posetite “Device Manager” i uverite se da imate instalirane sve drajvere kako bi vaš računar bio potpuno funkcionalan. Na stranicama proizvođača računara možete da pronađete i preuzmete najnovije drajvere. Kada ste rešili problem drajvera, vaš računar je sada u potpunosti aktiviran i operativan.
Ako instalirate čistu kopiju Windowsa 8 na novom računaru nekog poznatog proizvođača (OEM), proces je u principu mnogo jednostavniji nego u slučaju Windows 7. Proces aktivacije je potpuno automatizovan s tim da ćete možda morati da potražite par drajvera.
Na kraju, svakako da trebate da sačuvate ovaj svoj rad jer nećete svaki put raditi ovo od nule ako se nešto dogodi vašoj instalaciji operativnog sistema. U članku “Kako napraviti System Image u Windows 8” objasnili smo kako napraviti backup i sliku sustava (System Image) u Microsoft Windows 8.
Kako pokrenuti svoju prvu Google AdWords kampanju – II deo
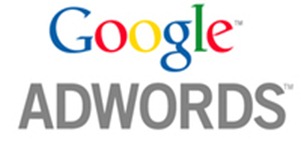
U prethodnom članku “Kako pokrenuti svoju prvu Google AdWords kampanju – I deo” govorili smo o ključnim rečima, Google AdWords alatu za ključne reči i alatu za procenu posećenosti a sada je došlo vreme da prođemo kroz postupak kreiranja Google AdWords kampanje.
Kreiranje Google AdWords kampanje
Google AdWords vam dozvoljava da kreirate veći broj kampanja a svaka kampanja se sastoji od grupe oglasa. Svaka grupa oglasa sastoji se od ključnih reči koje se sve odnose na sličnu temu, i mogu da sadrže oglasa koliko god želite koji bi se rotirali među ključnim rečima koje imate. Ova rotacija može da se zasniva na klikovima, stopi konverzije a može biti i ravnomerno raspoređena.
Setup i podešavanja kampanje
Otvorite Google AdWords, kliknite na “Create your first campaign” (Napravite svoju prvu kampanju).
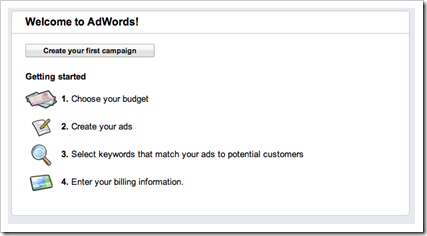
Izaberite koji tip kampanje želite.
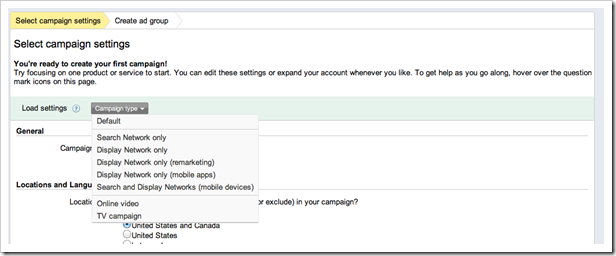
Imaćete nekoliko opcija a najvažnije za vašu online kampanju su:
Podrazumevane postavke (Default): Oglasi će se pojavljivati i na Google Search Network i na Google Display Network i na svim uređajima. Ovo je možda dobra opcija ako želite brzo povećati stopu konverzije klika (CTR), jer će vaš oglas biti vidljiv najvećem broju potencijalnih kupaca.
Samo mreža pretrage (Search Network): Oglasi će se pojaviti samo na Google-ovim stranicama sa rezultatima pretrage i relevantnim sajtovima koji su deo njegove Search Network. Ovo uključuje Google Mape, Slike, Kupovina i AOL. Ovo vam daje veću kontrolu vaših oglasa zbog ograničenog broja sajtova koji su deo mreže za pretragu.
Samo mreža za prikazivanje oglasa (Display Network): Oglasi će se pojaviti samo na sajtovima koji su di Google Display Network, koja uključuju sve Google-ove partnerske sajtove, kao što su YouTube i Gmail.
Samo mreža za prikazivanje oglasa (Remarketing, ponovno oglašavanje): Ova opcija prikazuje oglase na Google Display Network, ljudima koji su ranije već posetili vaš sajt. Ovo može da vam pomogne da dođete do ljudi koji su već pokazali interes za vaš sajt i koji mogu biti dobar izbor za vaš proizvod ili uslugu.
Search i Display mreže (Mobili uređaji): Sa ovom opcijom, vaši oglasi će se prikazivati samo na mobilnim uređajima i tabletama.
Online video: Ova opcija će postaviti vaše oglase na YouTube i ostalim relevantnim sajtovima u okviru Google-ove mreže za prikazivanje oglasa (Display Network).
Kao primer koristićemo podrazumevane postavke (default). Prvo, dajte naziv vašoj kampanji.
Lokacije i jezici
Sledeće što treba sa uradite jeste da odredite lokaciju gde će se vaš oglas pojaviti tj za koje zemlje i regione će se prikazivati. Ako se vaš proizvod ili usluga mogu prodavati širom sveta, onda izaberite “All Country and Territories” (Sve zemlje i teritorije). Ako imate proizvod specifičan za odreženu lokaciju možete izaberete gde će se vaš oglas pojavljivati i tačno videti koliko ljudi će videti vaš oglas u datoj lokaciji. Korišćenjem ovog i geografskog ciljanja u okviru vaših oglasa, optimizovat će vaše oglase da se prikazuju samo ljudima koji su u okviru ciljanog tržišta. Možete dodatno odredite svoje rezultate unosom lokacije koju želite da izuzmete iz pretrage, odnosno da ljude iz određenih država nikada ne vide vaš oglas.
Nakon toga, želet ćete izaberete jezik koji vaši klijenti govore. Ovo ne znači da će se oglas prevesti u neki drugi jezik, već da će se oni prikazivati u rezultatima pretrage ljudima koji su izabrali ovaj jezik kao svoj primarni jezik. Na primer, ako izaberete da vaši klijenti govore španski jezik, osoba koja je izabrala španski kao svoj primarni jezik, u Google će videti vaš oglas kada bude koristila pretraživač. Treba reči da će oglas biti prikazan na jeziku na kojem ste ga napisali, neće se menjati.
Mreže i uređaji
Tada možete prilagoditi mreže i uređaje na kojima želite da se vaš oglas prikazuje. Kada koristite podrazumevani tip kampanje, sve će biti izabrano. Ovo možete promeniti u skladu sa vašim željama.
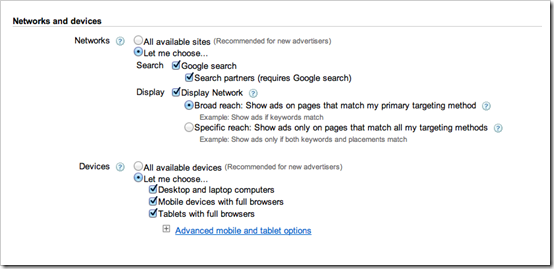
Opcije koje imate pri izboru mreža i uređaja na kojima će vaš oglas biti prikazan su:
-
Google Search: Oglasi se pojavljuju samo u Google-ovim rezultatima pretrage.
-
Partneri u pretrazi (Search Partners): Oglasi će se pojaviti u rezultatima Google pretrage i partnera u pretrazi, uključujući Maps, Shopping, itd.. Ovo je korisno ako je vaš oglas relevantan za ove kategorije.
-
Mreža za prikaz oglasa (Display Network): Ovo će prikazivati oglase na drugim sajtovima koji su povezani sa Google-om.
-
Broad Reach (u okviru Display Network): Ovo će prikazati vaše oglase ako ključna reč koju ste kupili odgovara ključnoj reči sajta. Ovo povećava domet vaših oglasa.
-
Specific Reach (u okviru Display Network): Ova opcija će se prikazivati oglase samo ako vaša ključna reč odgovara i ako je sajt na kojem je korisnik sajt koji ste izabrali kao deo vašeg ciljanog plasmana. Ako imate neki specifičan proizvod, možda ćete želiti da se vaš oglas prikazuje samo kada korisnik traži taja proizvod u okviru određene tematike.
-
Uređaji: U zavisnosti od vašeg proizvoda, možete da izabereta da se vaši oglasi prikazuju na desktop, laptop, tablet računarima ili mobilnim telefonima.
Licitiranje i budžet
Kada birate opciju davanja ponuda (licitiranje), možete odlučite da li želite da postavite ponudu za svaki klik, ili ako želite da AdWords podesi ponude kako bi vam pomogli da maksimizirate klikova u okviru svog budžeta. U Google AdWords, cena jednog klika može se promeniti tokom dana u zavisnosti od broja oglašivača koji se nadmeću na određenu frazu. Izaberite opciju za licitiranje koja radi najbolje za vas:
-
CPC (cena po kliku): Ova opcija vam samo naplaćuje kada neko klikne na vaš oglas. Ovo je dobra opcija ako ste fokusirani na povećanje Web prometa na vaš sajt.
-
CPM (cena za hiljadu impresija): Koristi se na mreži za prikazivanje oglasa. Ovo je korisno kada želite da vaš oglas i brend dodđe do što je više ljudi moguće.
-
CPA (cena po konverziji): Ova opcija vam naplaćuje kada se osoba koja klikne na vaš oglas konvertuje, tj kada obavi neku radnju, najčešće kupnju. Ovo može da se koristi sa praćenjem konverzija i drugim aplikacijama.
-
I'll manually set my bids for clicks (Ručno ću podesiti moje ponude za klikove): Ovo vam omogućava da odaberete koji maksimalni CPC želite za bilo koju ključnu reč. Ovo je korisno ako želite da pratite i kontrolišete ključne reči i licitiranje. Takođe vam omogućava slobodu ciljanja na bilo koji način. Na primer, ako prodajete sportsku opremu i ovaj mesec želite da se fokusirate na skijašku opremu, možete fokusirati većinu svog budžeta na ključne reči koje su povezane sa skijanjem.
-
AdWords will set my bids to help maximize clicks within my target budget (AdWords će podesiti moje ponude kako bi povećao broj klikova u okviru mog ciljanog budžeta): Ova opcija omogućava AdWords slobodu da podesi cenu po kliku (CPC) za ključne reči i da pri tome ostane u okviru vašeg budžeta kako bi dobili najviše klikova svaki dan.
Što se tiče budžeta, podesite ga prema optimalnoj visini utvrđenoj u alatu za procenu Web prometa.
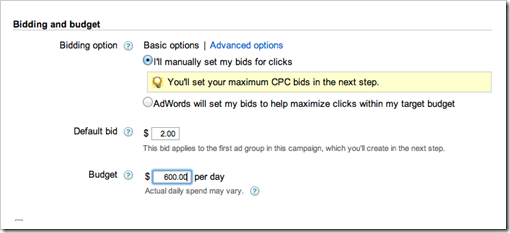
Ad Extensions (Dodaci za oglase)
Karakteristike u Ad Extensions mogu biti stavljeni pod vaše oglase ako su relevantni za vaše poslovanje.
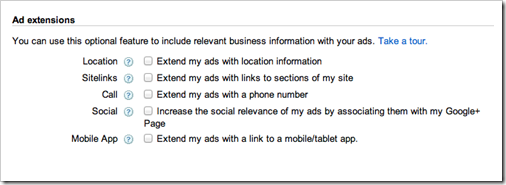
-
Location: Prikazuje vašu adresu ispod oglasa, što je korisno na Google Mapa i mobilnim uređajima ukoliko vodite neko lokalno poslovanje.
-
Sitelinks: Omogućava vam da postavite link do dubljeg i relevantnijeg sadržaja negde unutar vašeg sajta. Može dodatno ciljati vašu oglasnu kampanju, tako da možete dosegnuti do veoma specifičnih mušterija.
-
Call: Vaš broj telefona će se pojaviti ispod oglasa. Ukoliko korisnik pozove sa mobilnog telefona a vi imate podešenu metriku za telefonske pozive, možete vrlo lako videti koliko poziva generiše svaki od oglasa.
-
Social: Ovo će povezati Google+ nalog na vaš oglas, korisno kada imate veliko Google+ prisustvo.
-
Mobile App: Ovo će dodati link ispod oglasa koji dovodi kupca mobilno aplikaciji unutar mobilne App Store.
Napredna podešavanja
U okviru Advanced Settings možete dodatno prilagoditi svoju kampanju kako bi se bolje uklapila u vaše ciljno tržište.
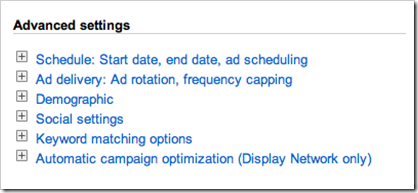
Prvo, pogledajmo mogućnosti funkcionalnosti “'Schedule”. Sa njom možete prilagodite vreme kada želite da se vaši oglasi prikazuju. Možete da podesite početni i krajnji datum, kao i da promenite sate u kojima želite da se vaši oglasi prikazuju svakog dana. To možete uraditi sa klikom na “Edit”.
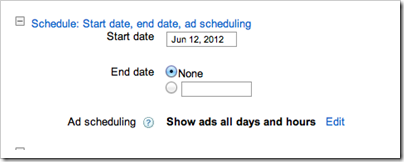
Možete promeniti tajming kampanje u zavisnosti od dana i sati koji su najrelevantniji za vaš proizvod ili uslugu.
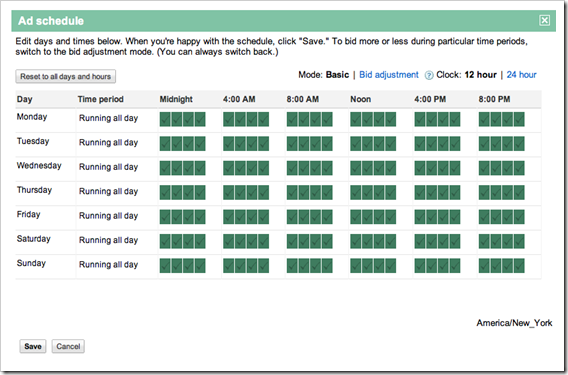
Možda ste otkrili da najviše klikova dobijate radnim danima od 21 do 23 sata. Da biste optimizovali svoju kampanju za to, možete da promenite svoje licitiranje za ovaj vremenski period i tako povećate pozicioniranje i doseg vašeg oglasa.
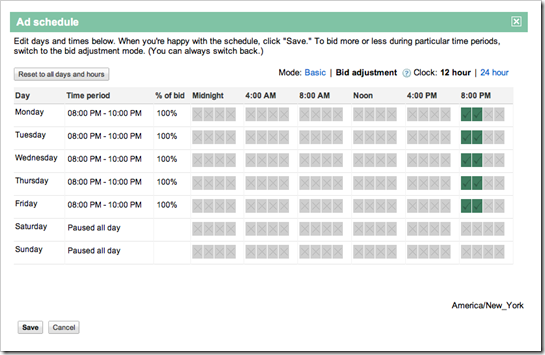
Sledeće je isporuka oglasa, rotacija i ograničenje učestalosti. Sa ovim podešavanjima moći ćete prilagoditi način na koji želite da Google prikazuje vaše oglase. U okviru isporuke oglasa, rotacijom i podešavanjem ograničenja učestalosti, možete uradite nekoliko stvari:
Optimizaciju za klikove: AdWords će prikazati oglase koji će verovatno obezbediti više klikova za vašu ponudu. Ovo je korisno za usmeravanje Web prometa na vaš sajt.
Optimizaciju za konverziju: AdWords će prikazivati oglase koji imaju najvišu stopu konverzije. Ovo je korisno kada vas više interesuje konverzija nego Web promet.
Ravnomerno rotiranje: Možete rotirati sve oglase ravnomerno na određeni vremenski period, a zatim optimizujete posle. Ovo vam omogućava dovoljno vremena za testiranje kako bi videli koji oglasi rade najbolje.
Ograničenje učestalosti: Sa ovom funkcionalnosti ćete ograničiti koliko puta određeni korisnik vidi vaš oglas na mreži za prikaz oglasai. Sa ovim izbegavate da prikazujete oglas više puta istoj osobi. Na slici vidite ograničenje od 5 impresija (prikazivanja) nedeljno po oglasu, da bi se izbeglo preterano opterećenje jednog korisnika sa istim oglas.
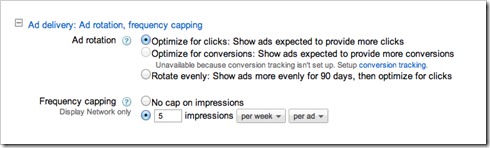
Takođe, možete podesiti da se oglasi prikazuju samo određenoj demografskoj grupi korisnika. Ovo vam omogućava da odaberete koga želite da isključite na osnovu demografine, da ne vidi vaše oglase. Ovo je dostupno samo za kampanje koje koriste mreže za prikazivanje oglasa jer samo sajtovi u ovoj grupi izveštaju o demografiji njihove baze korisnika. Ova opcija je korisna za kompanje koje imaju proizvod koji je relevantan samo za jedan spol ili određenu starosnu grupu. Takođe ćete moći videti i procenat ljudi iz demografije koje ste isključili.
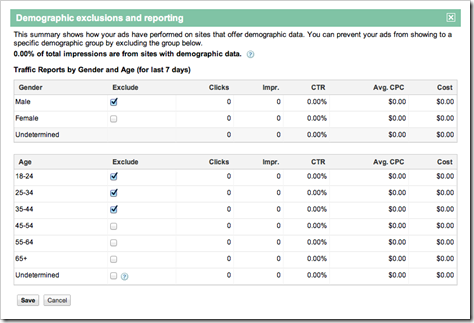
Postoji mogućnost da integrišete vaše Google+ praćenje sa AdWords kampanjom. U “Social Settings”, možete uključite +1 dugme na svoje oglase u okviru mreže za prikazivanje oglasa. Ovo može pomoći povećanju vaše online društvene prisutnosti, dajući onima koji vide vaš oglas opciju da podele vaše proizvode ili usluge sa drugima na svojim društvenim profilima.
Konačno, “'Keyword Matching Options'” vam omogućavaju da uključuju greške u pisanju, varijante množine i ključne riječi koje se slično pišu. Ako želite da se oglasi samo pojavljuje na tačno podudaranje ključnih reči koje ste uneli, izaberite tačno podudaranje.
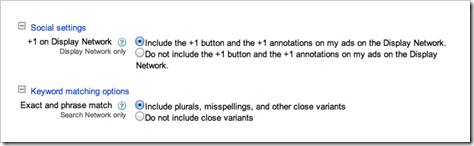
Napravite oglasnu grupu
Sada kada je vaša kampanja kreirana, možete početi sa pravljenjem oglasne grupe. Počnite sa relevantnim naslovom kojeg ćete lako zapamtiti a potom, kreirate oglas koji želite. Opcije oglasa uključuju tekstualni oglas,slikovni oglas i mobilni oglas. “Display ad builder” je Google alat koji će vam pomoći da napravite svoj oglas koristeći njegovu biblioteku šablona i slika. Takođe možete da kreirate specijalizovani sadržaj oglasa, kao što je video oglas.
Da biste napravili tekstualni oglas, morate imati naslov koji nije duži od 25 karaktera i dve linije teksta od koji svaki može imati najviše 35 karaktera. Najbolji oglasi uključuju:
-
Relevantnost ključne reči – Što je oglas relevantniji vašim ključnim rečima i odredišnoj stranic, veću ocenu kvaliteta (Quality Score) će imati. Ovo će učiniti da vaš oglas bude više rangiran u rezultate pretrage od onih sa nižom ocenom kvaliteta.
-
Poziv na akciju (Call-to-action; CTA) – Da li vaš oglas govori gledaocu šta želite da on uradi? Kao na primer: “Probajte sada”, “Preuzimite danas” ili “Saznajte više”.
-
Vrednost – Vaš oglas treba da pokaže koja je to vrednost koju vaš proizvod ili usluga nude. Ovo bi moglo da obuhvati popust, besplatnu ponudu, viši kvalitet, ili nešto drugo što će privući ljude da znaju više o vašem proizvodu.
Evo nekoliko saveta koji će vaš oglas učiniti još efikasnijim:
-
Naslov treba da bude privlačan, da zainteresuje, da se odnosi na vašu ponudu i da sadrži vaše ključne reči. Takođe, ne bi trebao biti duži od 25 karaktera.
-
U prvoj i drugoj liniji za opis, opiše vašu ponudu i koju vrednost ona nudi kupcu.
-
Unesite odredišnu URL adresu tj. adresu na koju će kupci doći kada kliknu na vaš oglas. Ona neće biti vidljiva u okviru oglasa u rezultatima pretrage.
Možete da napravite više oglasa za jednu oglasnu grupu. Google će ravnomerno rotirati vaše oglase ili će ih prikazivati u zavisnosti od toga koji oglas ima najbolji CTR. Kreiranjem više od jednog oglasa može biti korisno jer na taj način ćete dobiti najbolje rezultate od vaše kampanje.
Na kraju, sve što je ostalo da uradite jeste da unesete ključne reči sa kojima želite da idete u ovoj oglasnoj grupi!
Važno je reći da Google rangira oglase na osnovu njihove ocene kvaliteta (Quality Score). Viši skor vodi boljem pozicioniranju vašeg oglasa i većem broju klikova. Ocena kvaliteta od samog starta zavisi od CTR-a vašeg oglasa, dakle na početku vaše oglasne kampanje važno je da se popnete visoko i imate poziciju oglasa od 1 do 3 jer će to učiniti vaš oglas najvidljivijim u rezultatima pretrage. Na početku se licitiranjem može povećati vaš skor, kao i optimizacijom oglasa i odredišne stranice. Da biste optimizovali svoje oglase za najbolji CTR i rangiranje na Google-u potrebno je da koristite ključne reči u vašem oglasu. Vaše ključne reči, oglasi i odredišne stranice treba da budu što relevantniji jedni sa drugima tako da korisnik može lako videti šta se nudi i koju vrednost će dobiti.
Kako pokrenuti svoju prvu Google AdWords kampanju – I deo
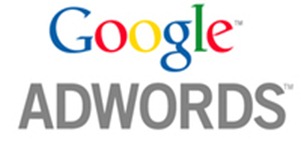
Google je najkorišćeniji pretraživač na Internetu koji vam uz dodatne SEO (Optimizacija za Internet Pretraživače) napore omogućava da iskoristiti moć plaćene pretrage, povećate Web promet na vaš sajt i Google korisnike pretvorite u nove Lead-ove i klijente.
AdWords je Google-ov Pay-Per-Click program kontekstualnog oglašavanja koji predstavlja primarni izvor zarade za kompaniju. Google AdWords oglasi prikazuju se na stranicama sa rezultatima pretrage kao i na velikom broju Web sajtova koji su dio Google-ove oglasne mreže (Google Display Network).
U prvom delu ovog članaka govorićemo o ključnim rečima, njihovom značaju i optimizaciji za potrebe pokretanja vaše Google AdWords kampanje.
Lista ključnih reči
Pre nego što se okrenemo AdWords interfejsu, potrebno je napraviti listu ključnih reči koja će vam pomoći u vođenju vaših napora. Razmislite o ključnim rečima koje će vaši posetioci najverovatnije koristiti i koje su njihove slabe tačke? Na primer, recimo da vaša kompanija prodaje solarne traktore, ali vaši klijenti imaju tendenciju da koriste frazu “ekološki traktori”. Ako bi pokrenuli kampanju oko fraze “solarni traktori”, posetioci nikada neće videti vaše oglase!
Razlika između opštih i specifičnih ključnih reči
Zavisno od toga koji su ciljevi vaše kompanije za Google AdWords, možete da odlučite da koristite opšte ili posebne (specifične) ključne reči. Ako se vaša kompanija specijalizovala samo za prodaju solarnih traktora, možda ćete želeti da koristite ključne fraze duže od tri reči koje su specifične i potrebne da se što bolje prilagodite vašem ciljnom tržištu.
Razmislite o tome, ako koristite opšte termine kao što je “traktor” dobićete Web promet koji je miks onih koji recimo traže da kupe električne traktore, benzinske traktore i solarne traktore. E sad, vama jedino koriste ovi poslednji jer kada ovi ostali klikaju na oglas, vi plaćate a nemate nikakve koristi od toga jer njih ne interesuju solarni traktori. Znači, potrebno je definisati ključne reči i fraze duže od tri reči kako bi što bolje definisali ciljanu publiku. Na primer, za navedeni slučaj možete koristiti “ekološki traktori”, “solarni traktori”, “prodaja solarnih traktora” itd..
Da bi što kvalitetnije rešili ovaj problem vi možete napraviti i listu negativnih ključnih reči koje želite da izuzmete iz pretrage. O ovome ćemo govoriti više nešto kasnije.
Selektovanje ključnih reči na osnovu geografije
Ako je vaše poslovanje fokusirano samo na određeni region, onda je važno koristiti geografsko ciljanje u vašim AdWords kampanjama. Da bi se izbeglo bacanje novca na klikove od kojih nemate nikakve koristi potrebno je koristiti ključne reči koje se odnose na određene lokacije kako bi ciljali određenu publiku koju tražite.
Korišćenje alata za ključne reči u AdWords
Ako imate problema sa identifikovanjem ključnih reči za vaše poslovanje besplatni Google AdWords Keyword Research Tool može vam u tome pomoći. Sa njim i sličnim alatima možete otkriti ključne reči i termine koje koristi veliki broj ljudi u pretrazi i koje bi mogli uključiti u svoju listu ključnih reči. Ovi alati će vam takođe pokazati popularnost i prosečnu cenu svake ključne reći.
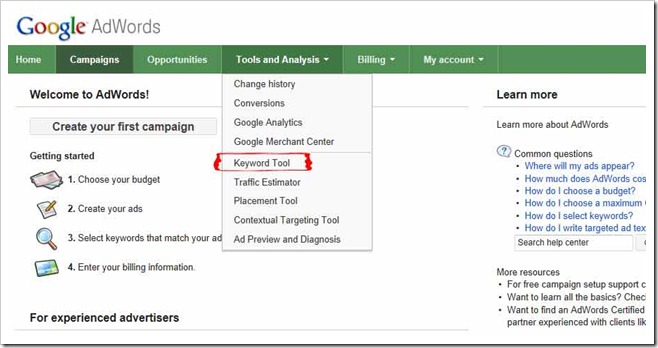
Više o alatima za istraživanje ključnih reči pročitajte u članku “Alati za istraživanje ključnih riječi za optimizaciju mobitela, videa, slika i društvenih medija”.
Kada pokrenete Google AdWords Keyword Research Tool, treba da upišete ključne reči koje želite da koristite i alat će vam pomoć i prikazati svoje predloge. Na primer, ako prodajete vrtni nameštaj trebali bi početi sa listom opštih termina kao što su vrtni nameštaj, vrtne stolice, baštenske stolice, i sl..
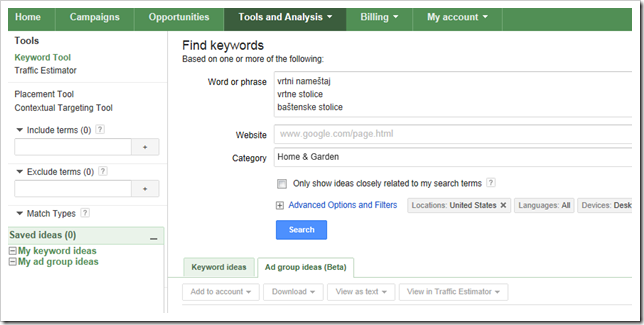
Kada kliknete pretragu, Google će na osnovu tih termina generisati svoje predloge za ključne reči.
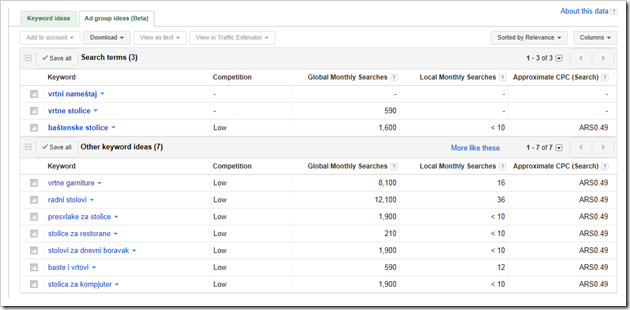
U gornjoj levoj koloni možete videti tri termina pretrage koje ste uneli, vrtni nameštaj, vrtne stolice, baštenske stolice.
Druga kolona pokazuje konkurentski nivo ključnih reči, koji je rangiran kao visok (high) za sva tri. Konkurencija je pokazatelj koliko oglašivača daje svoje ponude (biduje) za te reči. Izborom ključne reči koja ima veliku konkurentnost znači da će biti teže na osnovu nje se rangirati na prvoj stranici Google-a.
Treća i četvrta kolona pokazuju globalnu i mesečnu pretragu za svaku ključnu reč. To je prosek u proteklih 12 meseci za određenu ključnu reč. Lokalna pretraga odnosi se na vašu specifičnu zemlju i jezik. Ako je vaše poslovanje fokusirano samo na određen region, onda je ova statistika veoma važna za vas.
Konačno, približni CPC u poslednjoj koloni je procenjena cena po kliku (CPC) za ključnu reč. Google uzima prosek cene svakog od klikova na vašu odredišnu stranicu sa svakog oglasa, i to koristi kao prosečnu cenu po kliku.
Ispod se nalaze predlozi ključnih reči na osnovu reči koje ste uneli. Dakle, ako se bavite prodajom vrtnog nameštaja izrađenog od pruća i plastike onda će to biti dve specifične ključne reči koje treba da oristite za vašu kompaniju. Što više varijacija ključnih reči koje su relevantne za vašu ponudu odaberete, to će vaš domet biti veći.
Uključite negativne ključne reči
Kao što smo pomenuli ranije, negativne ključne reči vam omogućavaju da isključite određene ključne reči iz kampanje. Vaš oglas se neće pojaviti u rezultatima pretrage za ove reči. Ako vaše poslovanje ima sličan naziv sa nečim što je nevažno za vaš proizvod ili uslugu, onda ovo može biti korisno sredstvo da se osigura da vaš oglas vidi samo relevantna grupe ljudi, čime se povećava vaša stopa konverzije za vrstu posećenosti na sajt koju ste zapravo i želeli privući.
Korišćenje alata za procenu posećenosti
Kada su ključne reči izabrane, alat za procenu posećenosti može se koristiti da se odredi optimalni budžet i cena po kliku (CPC) kako biste dobili najbolje rezultate od svoje oglasne kampanje.
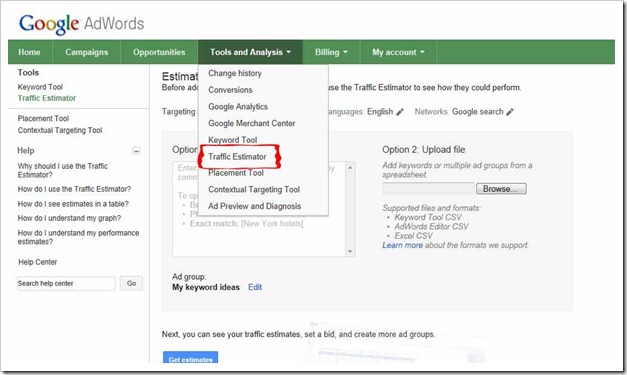
U alat za procenu posećenosti ukucajete željene ključne reči i kliknite na “Get Estimates”.
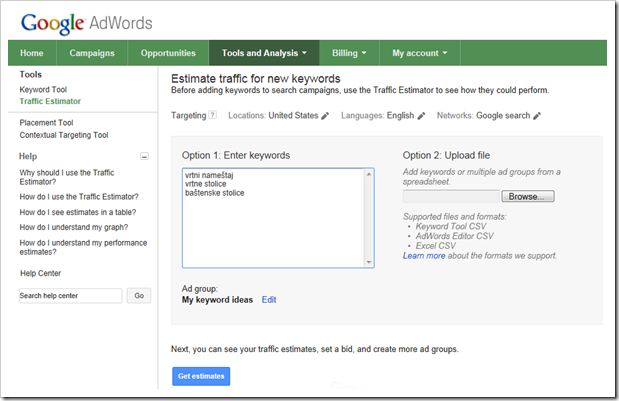
Ovde nećete videti nikakve podatke dok ne uđete u maksimalni CPC i dnevni budžet. Ovo zavisi od vašeg budžeta kompanije, ali ovaj alat će vam omogućiti da odredite optimalni CPC i budžet za broj prikaza ili klikova koje tražite.
Praćenjem AdWords kampanje možete da podesite svoje ponude za ključne reči kako bi se pokazalo koje su najefikasnije i koje vam donose najveći profit. Na primer, ako znate da ćete za svaku baštensku stolicu koju prodajete imati 50 zarade, a primećujete da za ključnu reč “baštenski nameštaj” dobijate jednu prodaju na svakih 50 ljudi koji kliknu na vaš oglas, onda je jasno da bi trebalo da zadržite svoju maksimalnu cena po kliku ispod 1 dolar kako bi ostala profitabilna.
Uspostavite dnevni budžet i za početak eksperimentišete sa manjim CPC (cena za klik). Uradite analizu impresija i klikova, trebate znati koliko vam je klikova potrebno za prodaju. Nakon gledanja ukupno broja klikova i impresija, takođe želite da pogledate i prosečnu poziciju vašeg oglasa.
Prosečna pozicija vam pokazuje gde se na stranici sa rezultatima pretrage pojavljuje vaš oglas. Oglas sa položajem 1 je najviši položaj na prvoj stranici sa rezultatima pretrage. Pozicije od 1 do 8 obično su na prvoj stranici, pa se vide najčešće. Da biste poboljšali položaj oglasa, možete da povećate svoj ulog ili Quality Score vašeg oglasa. (Kasnije ćemo više govoriti o Quality Score)
Stopa konverzije klika (click-trough-rate, CTR) odnosi se na procenat ljudi koji su videli oglas na pretraživaču i kliknuli na njega. Nemojte se zabrinuti ako vaš CTR nije visok u početku, prosečna stopa konverzije klika je oko 2%, ali se može promeniti u zavisnosti od industrije i kompanije.
Kada smo ustanovili koje ključne reči su najbolje optimizovana za vaše ciljeve, vreme je da počnemo sa kreiranjem i pokretanjem AdWords kampanje o čemu ćemo mnogo više govoriti u sledećem članku “Kako pokrenuti svoju prvu Google AdWords kampanju – II deo“.
Kako prodati svoj Web sajt?
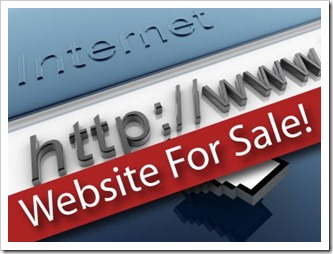
Imate sajt ili blog u koji ste uložili svoje vreme i trud i sada iz nekog razloga želite da ga prodate?
Postoji mnogo razloga zašto neko prodaje svoj sajt. Možda mu on više ne pruža satisfakciju kao ranije, možda želi da pokrene drugi sajt ili pak možda na taj način zarađuje na Internetu, izgradi sajt do jednog nivoa a onda ga proda, tkz. “Websajt flipping”.
Svakako da postoji veliki broj razloga za prodaju svog sajta ali to može biti jako teško ako ne znate odakle početi. Prvo što treba da uradite jeste da pripremite svoj sajt za prodaju.
Cilj ovih priprema je da vaš Web sajt postane što atraktivniji za kupce te da postigne što veću prodajnu cijenu.
Pripremite sajt za prodaju
Pre svega, treba znati da ako je vaš sajt kopija nekog drugog sajta, da će ga biti vrlo teško prodati. Različitost je ključna za prodaju. Pogledajte konkurenciju i vidite šta oni rade i što je još važnije, šta ne rade. Na primer, ako imate blog čija je tematika online marketing o kom konkurencija piše u formi tutorijala i statistika, zašto ne pokušati nešto malo drugačije, uključiti intervjue sa stručnjacima uz neku dodatnu analizu.
Takođe, veoma je teško prodati ružan blog pa stoga, ako je vaš dizajn zastareo ili ružan, potrudite se to da popravite što bolje možete. Ako smatrate da imate vrlo vredan sajt, onda vam se može isplati da angažujete kvalitetnog dizajnera koji bi revitalizovao sajt nekoliko meseci pre prodaje, u suprotnom, uradite najbolje što možete da sami poboljšate postojeći dizajn.
Nekada zna biti teže prodati sajt koji zarađuje nešto novca nego sajt koji ne zarađuje ništa. U slučaju da vaš sajt zarađuje novac i da je ta zarada u poslednje vreme u padu zbog toga što vi nemate više interesovanja i želje da vodite taj sajt, potencijali kupci će pomisliti da je konstantan pad zarade posledica smanjenog interesovanja publike za vaš sajt i da on nema svetlu budućnost. Isto važi i za Web promet.
Ono što morate uraditi jeste da obavezno vratite Web promet na uzlaznu putanju i obezbedite konstantan rast prihoda. Rast Web prometa sigurno će uticati na rast online zarade. Naravno, ovo je lakše reći nego uraditi, ali, ovo je od izuzetne važnosti tako da morate da uradite sve kako bi to postigli.
Iako se ne dešava često, treba reći da se zna desiti da blog hostovan na WordPress.com ili Blogspot postane dovoljno popularan da se isplati prodati ga. Nažalost, to što nema vlastiti domen i što nije hostovan na nekom drugom mestu (izvan blog platforme) znatno otežava prodaju i smanjuje vrednost sajta zbog njegove vezanosti za blog platformu. Svaka blog platforma ima svoja pravila vezana za monetarizaciju sajta tako da bi najbolje bilo imati vlastiti domen i hosting izvan blog platforme. Posebnu pažnju morate posvetiti tranziciji svog sadržaja i preusmeravanju Web prometa i SEO (optimizacija za Internet pretraživače) beneficija na novi domen.
U ovoj fazi pripremanja sajta za prodaju morate pojačati svoje aktivnosti na popravci svih stvari koje su vam ranije smetale, u suštini, za potencijalne kupce vaš sajt mora postati izuzetna prilika koja se ne smije propustiti.
Priprema potrebne dokumentacije
Nakon što se pripremili svoj sajt za prodaju sada je potrebno sastaviti dokument koji potencijalnim kupcima daje sažeto ali jasno viđenje onoga što prodajete. Dokument mora da sadrži:
-
Informacije o Web prometu: Aktuelne brojke, vaše viđenje kako je tokom vremena sajt rastao i njegova trenutna putanja. Takođe, potrebne su i demografske informacije, iz kojih zemalja dolazi Web promet i u nekim slučajevima, operativni sistem i pretraživač koji vaši posetioci koriste.
-
Prihod: Koliko sajt trenutno zarađuje, kao i mesečno kretanje online zarade u poslednjih šest meseci.
-
Rashodi: Koliko trošite na hosting, sadržaj, i tako dalje?
-
Sadržaj: Koliko članak ste objavili? Koja vrsta sadržaja je u pitanju, da li su u pitanju vesti, tutorijali, visoko-specijalizovani članci, vaše mišljenje o određenoj temi ili nešto drugo.
-
Pretplatnici: Ako imate mailing liste, račune na društvenim medijima i drugo, koliko pretplatnika imate i šta se dešava na tim kanalima tj kakve aktivnosti se tamo sprovode?
-
Organizacija: Da li ste vi vlasnik sajta ili postoji još neko. Ako postoji, koja i kakva je njihova uloga i čime se oni bave?
-
Inicijative: Da li ste probali nešto u poslednje vreme, nešto šta bi novi vlasnik moga nastaviti? Nešto vezano za povećanje zarade ili Web prometa.
-
Popis inventara: Potrebno je sastaviti jednostavan popis svega što dolazi sa sajtom, od domena na društvenim medijima do loga.
Dokument treba odisati optimizmom, i mora sadržavati što više informacija. Ako postoji nešto što je negativno, na primer pad Web prometa, to nikako nemojte zaboraviti navesti u dokumentu. Zašto? Pa zato što će potencijalni kupac to uočiti ili zatražiti dodatne informacije nakon kojih neće biti nimalo srećan što ste tako nešto tajili, verovaće da ste pokušali da ga prevarite.
Koji pristup je najbolji?
Postoji mnogo načina da se proda sajt, ali se oni generalno mogu svrstati u dva načina: prodajete na online tržištu specijalizovanom za prodaju Web sajtova (poput Flippa), ili prodaju privatnim kupcima.
Ako je vaš sajt već afirmisan, dobro poznat sa visokom vrednošću, onda je privatni aranžman najbolja opcija za prodaju. U ovoj situaciji vi ne želite objavljivati previše informacija, niti želite zabrinuti čitaoce i druge da bi vaša prodaja promenila dinamiku sajta ili da zabrinete oglašivače i poslovne partnere o budućnosti njihovog odnosa sa vama. Sa privatnim aranžmanom takođe ćete znatno lakše obezbediti tretman onih koji zavise od vas a među kojima su možda i honorarni pisci ili stalni urednici.
Specijalizovana online tržišta za prodaju Web sajtova idealno su mjesto za sajtove koje ste izgradili do respektabilnog nivoa i koje sada želite prodati. Prodaja na ovim online tržištima prilično je jednostavna, uradite podešavanja, odgovarate na eventualna pitanja potencijalnih kupaca i na kraju prodate sajt. Tražiti privatnog kupca ne funkcioniše tako.
Koliko vaš sajt vredi?
Kada ste doveli svoj sajt u formu, sledeće što trebate jeste da ga pravilno vrednosti. Ovo je od izuzetne važnosti.
Vi možete da stavite da vaš sajt vredi milion dolara, ali ga niko neće da kupiti jer ne vredi toliko! Ljudi će platiti samo za ono što veruju da je fer cena. Svaki sajt je drugačiji ali se njihova vrednost može proceniti. Danas se koristi nekoliko metoda za procenu vrednosti sajta koje se uglavnom mogu svrstati u tri glavne kategorije:
Pristup baziran na prihodima
Ovaj pristup se zasniva na uverenju da je prihod najbitniji. On izračunava vrednost na osnovu prihoda koje kupac može očekivati da će zaraditi sa sajtom, uzimajući u obzir i rizike koji su uključeni u njegovo vođenje.
Ovaj pristup procene vrednosti sajta razmatra aspekte kao što:
-
model cene na osnovu vrednosti kapitala
-
interna stopa povrata
-
neto sadašnja vrednost
-
prosečna ponderisana cena kapitala
-
neto priliv novca
-
generalno prihvaćeni računovodstveni principi
Pristup tržišne vrednosti imovine
Ovaj pristup vrednovanja fokusira se na tržišnu vrednost onoga što je uključeno u samu prodaju. Ovaj metod ima za cilj da pronađe ukupnu vrednost imovine koja se prodaje, uključujući, na primer, Web sajt, njegovu listu korisnika, logo, ugovore sa dobavljačima (ako je u pitanju sajt za prodaju proizvoda i usluga), i tako dalje.
Tržišni pristup
Kod tržišnog pristupa proceni sajta kupci i prodavci gledaju na transakcione vrednosti sličnih sajtova koji su prodati u skorije vreme. Odmeravanjem prirode svakog sajta i upoređivanjem sa prodajnom cenom, oni mogu da odrede grubu procenu vrednosti nekog drugog sajta u toj niši.
Ideja da sajt najčešće vredi nekoliko puta više od svojih godišnjih prihoda je primer tržišnog pristupa. Ovo je pristup koji kupci i prodavci najčešće koriste za procenu vrednosti sajta koji se prodaje na online tržištima poput Flippa.
Šta utiče na vrednost sajta?
Tržište koristi nekoliko uobičajenih primarnih i sekundarnih inputa za određivanje vrednost nekog sajta. Primarni uključuju prihode i upotrebu. Sekundarni uključuju starost sajta i tehnologiju na kojoj je izgrađena.
Prihodi
Naravno, podrazumeva se da je onaj sajt koji zarađuje novac vredniji od onoga sličnog koji ne zarađuje. Sajta koji već zarađuje novac obično se prodaje po vrednosti koja je dva ili tri puta veća od njegovih godišnjih prihoda. Pa tako, ako vaš sajt zarađuje 1.000 dolara godišnje, cena po kojoj će biti prodat najverovatnije će biti između 2.000 i 3.000 dolara.
Da bi znali koju cenu da stavimo potrebno je da pogledamo tri ključna faktora:
-
Ponovljivost ili skalabilnost prihoda. Model ponovljivih prihoda vrednovati će sajt više nego ona gde prihodi nisu obnovljivi. Prosto rečeno, sajt koji zarađuje novac od pretplate biće vrednovan više nego onaj koji koristi model “jedne kupovine”, na primer, sajt koji prodaje proizvod.
-
Kvalitet, pouzdanost i troškovi Web prometa na sajtu. Kupci će više vrednovati sajt koji privlači kvalitetan, konvertujući Web promet nego onaj koji koristi sumnjive tehnike za privlačenje Web prometa sa bilo kog mesta. Vrednost sajta koji koristi “blackhat” SEO taktike, na primer, biće znatno niža nego sličan sajt koji većinu svog Web prometa dobija kroz organsku pretragu.
-
Trenutna stopa konverzije Web prometa i online zarada. Kupci će verovatno platiti i više za sajt kada znaju da lako mogu poboljšati stopu konverzije, da mogu povećati zaradu poboljšanjem iskustva kupovili ili poboljšati vrednost Web prometa, možda prelaskom na oglasnu platformu koja plaća više.
Korišćenje sajta
Web promet jedan je od ključnih faktora za procenu vrednosti sajta. Kupci će bez problema platiti više za sajt koji ima dobar Web promet, pogotovo ako je u niši koju je lako monetarizovati.
Mnogi sajtovi koji se prodaju na Flippa pokazuju mesečnu vrednost po posetiocu koja potencijalnim kupcima daje precizniju, uporediviju metriku za ocenjivanje sajtova za prodaju.
Na Web promet utiču:
-
Izvor i sajt – utiče na pouzdanost prometa, verovatnoću prevara, i tako dalje
-
Povratne posete kao procenat ukupnih poseta – utiče na troškove Web prometa, kao i na stopu konverzije i prihode
-
Vreme na sajtu po posetiocu – to odražava angažman
Imajući u vidu značaj Web prometa, nije iznenađenje da kupci takođe gledaju i indikatore trećih strana (nezavisne indikatore) pri kupnji sajta, kao što je na primer Alexa i PageRank.
Takođe, potencijalni kupci će verovatno pažljivo pogledate povratne linkove na sajt, njihov kvalitet i legitimitet s obzirom da povratni linkovi (backlinks) itekako utiču na poziciju Web sajta na stranicama sa rezultatima pretrage i na Web promet, pa kupci žele biti sigurni da oni neće nestati kada preuzmu sajt. Takođe, na ovaj način, manja je verovatnoća da će se rangiranje sajta u pretrazi značajno pogoršati sa sledećom promenom u Google-ovom algoritmu za pretragu.
Starost Web sajta
S obzirom na faktore o kojima smo upravo razgovarali logično je da kupci daju veću vrednost sajtu koji ima dužu istoriju od onog koji je nov na Web-u. Stariji sajt će obično imati poznatiji brend, bolje povratne linkove, više rezultata u pretraživačima i potencijalno bolje rangiranje u pretrazi za ključne niša termine.
Većina kupaca smatra da je lakše monetarizovati starije sajtove nego one koji su relativno novi u niši.
Tehnologija
Još jedan od ključnih faktora koji utiču na vrednost sajta jeste tehnologija na kojoj je izgrađen. Što je starija tehnologija to je niža vrednost sajta. Razlog za to je taj što je obično prilično teško naći programera koji bi održavao zastareo kod. S druge strane, sajtovi koji su u potpunosti izgrađeni od nule pomoću postojećih tehnologija još uvek mogu trebati mnogo specijalizovanog rada na održavanju, tako da i to može uticati na vrednost sajta.
Najbolja vrednost postiže se sa sajtovima koji su izgrađeni na popularnim platformama, i koji su dobro održavani. Sajt koji koristi standarde, trenutnu verziju koda, dobiti će najbolju procenu vrednosti. Neće biti problema pronaći programere koji bi radili jer je relativno lako raditi sa ovakvim sajtovima.
Specijalizovana online tržišta za prodaju Web sajtova
Postoji niz sajtova preko kojih možete prodati svoj sajt ili blog. Najpoznatiji je Flippa.
Flippa je specializovano tržište za kupovinu i prodaju sajtova. Prema poslednjim podacima,u svakom trenutku 4.000 korisnika nalazi se na sajtu. Više od 200.000 korisnika je registrovano za kupovinu ili prodaju sajtove na Flippa. Prosečna prodajna cena je 1000 dolara. U periodu od 2009 do 2012 godine Flippa je imala vrednost prodaje od skoro 90 miliona dolara.
WebsiteBroker je još jedna opcija na kojoj možete videti veliki broj različitih sajtova koji su na prodaju.
Na kraju, vrlo je važno biti otvoren i iskren u vezi vašeg sajta, na taj način brzo ćete uvideti da uopšte nemate problem sa prodajom sajta što vas samo može dodatno motivisati da razmislite o “website flipping” kao načinu na koji možete zaraditi novac na Internetu.
Vrste kupaca
Većina kupaca može se svrstati u dve grupe, oni su: finansijski ili strateški kupci.
Finansijski kupci procenjuje svaku priliku za kupovnu kao samostalnu akviziciju. Oni će obično platiti fer cenu za sajt koji žele.
Strateški kupci će procenjuju sajtove koji su u kontekstu sa njihovim postojećim portfolijom imovine ili specijalizovanim resursima. Pošto ova vrsta kupaca može videti sinergiju između sajta koji je za prodaju i njihovih trenutnih operacija koja im daje šansu da naprave još veću zaradu od nove akvizicije nego što bi inače, oni bi mogli biti spremni da plate i mnogo veću cenu za sajt. Mislim da ne treba pogađati koja vrsta kupca je Facebook bio kada je kupio Instagram za milijardu dolara!
Iako bi svaki prodavac želio da se za njegov sajt zainteresuje neki strateški kupac snova, praktično je nemoguće predvideti koliko bi on bio spreman platiti, tu nema pravila. Treba imati na umu da ako zacenite sajt u nadi da će vas kupiti strateški kupac, verovatno da ćete ostati bez potencijalnih kupaca koji će na sam pogled na cenu, pobeći.
Za prodavca je najbolje formirati cenu za finansijske kupce, koristeći se metodama procene koje smo ranije spominjali.
Istražite vašu tržišnu nišu kako bi videli po kojoj ceni se prodaju slični sajtovi i imajte u vidu sve ono što utiče na vrijednost sajta.
Kako instalirati WordPress

Prethodno smo govorili o tome šta je blog i kako početi sa blogovanjem, kako odabrati profitabilnu nišu za blog i kako odabrati naziv domena i njegova važnost za vaš blog, potom smo postavili Web hosting i povezali ga sa domenom. Sada ćemo instalirati WordPress.
Instalacija WordPress-a
Prije svega da objasnimo što je WordPress i zašto ga trebate instalirati?
WordPress je najpopularnija blog platforma i sistem za upravljanjem sadržajem (CMS, Content Management Sistem). Radi se o open-source platformi koja vam nudi potpuno prilagođavanje. WordPress je besplatna platforma najčešće korištena od strane blogera. U osnovi, ona vam omogućuje da kreirate Web stranice sa vrlo malo truda i nikakvim posebnim znanjem. Radi se o vrlo moćnom alatu kada je riječ o procesu izrade web stranice.
S obzirom da je WordPress open-source platforma, sva ograničenja su uklonjena pa ako imate znanje u kodiranju onda je ovo svakako najbolja platforma za vas. Također, WordPress vam nudi ogroman broj besplatnih tema za vaš blog a tu su takođe i teme koje se plaćaju, ako želite da imate visoko profesionalni blog.
WordPress podržava na hiljade dodataka (plugins) i gadgeta. Dodaci se veoma lako instaliraju i aktiviraju. Oni na vaš blog donose dodatne značajke koje ga čine funkcionalnijim i koje će pomoći vašim korisnicima. Možete dodati na primjer značajke za komentaranje vaših članaka, dijeljenje, Like i još mnogo toga. Instalacija dodatka zahtijeva samo jedan klik. Dodatak možete isto tako jednostavno deinstalirati kad god poželite.
WordPress je svakako nešto što je naša preporuka jer sasvim sigurno da će ova besplatna open-source platforma zadovoljiti sve vaše potrebe.
Kako instalirati WordPress na vašem hosting računu?
-
Prijavite se na svoj Account Manager
-
Kliknite na Web Hosting
-
Kliknite na Launch pored hosting računa koji želite koristiti
-
Iz Content izbornika, odaberite Go Daddy Hosting Connection
-
Kliknite na WordPress
-
Kliknite na Install Now (Treba napomenuti da se “Install Now!” gumb prikazuje samo kad je odabrana aplikacija kompatibilna sa vašim hosting računom.)
-
Odaberite naziv domena koji želite koristiti
-
Ako nemate Go Daddy Support profil, unesite naziv, složite se sa uvjetima podrške pružanja usluge, i zatim kliknite Next
-
Unesite opis baze podataka i lozinku, i zatim kliknite Next
-
Odaberite neiskorišteni instalacijski direktorij i zatim kliknite Next. Na primjer, ako želite da se vaša WordPress web stranica prikazuje kada netko ode na nazivvašegdomena.com/blog, onda je blog instalacijski direktorij. Ako želite da se vaša WordPress web stranica prikaže kada netko ode izravno na vaš naziv domena, onda ovo polje ostavite prazno.
-
Unesite ime administratora, administratorsku lozinku, e-mail i naziv bloga (Admin Name, Admin Password, Email i Blog Title) za vašu WordPress instalaciju
-
Kliknite Finish
WordPress će u roku od 24 sata bit instalirati na vaš hosting račun sa opcijama koje ste izabrali. Također, dobit ćete potvrdu na e-mail.
E sad, u slučaju ako se izabrali nekog drugog hosting provajdera trebate uraditi sljedeće:
Pretpostavljamo da ste već povezali domen sa hostingom kao što smo opisali, i da vaš hosting provajder koristi cPanel. Otiđite na www.nazivvašegdomena.com/cpanel
Nakon što se prijavite, vidjećete cPanel. Pronađite Software/Services kategoriju i kliknite na Fantastico De Luxe.
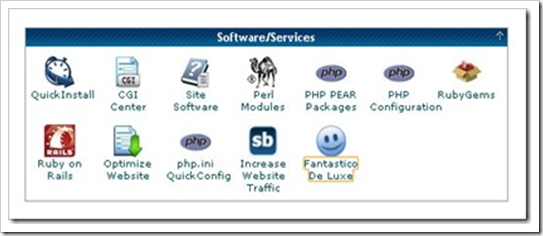
Sa lijeve strane bi trebali da vidite WordPress link.
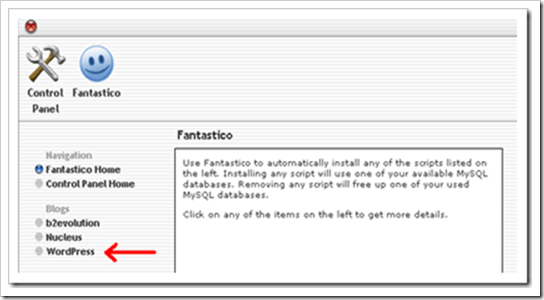
Kliknite “New Installation” i slijedite instrukcije. Bit ćete zamoljeni da ispunite određene informacije kao što su e-mail adresa,željeno WordPress korisničko ime i lozinka i neke druge osnovne konfiguracijske stvari.
Upozorenje! Pojavit će se polje zove Install in Directory (instalacijski direktorij), pobrinite se da to polje ostavite prazno ako želite da se WordPress web stranica prikaže kada netko ode izravno na vaš naziv domena (objašnjeno ranije). Nakon toga, kliknite na Install WordPress!
Na sljedećoj stranici dobit ćete MySql korisničko ime i pristupni URL. Trenutno vam ovo neće biti potrebno, no nekad kasnije vam može zatrebati.
Za kraj kliknite na Finish Installation.
Podešavanje vaše web stranice
Nakon što pristupite vašoj stranici i vidite zadanu temu, samo na glavni URL dodajte /wp-login i prijavite se koristeći informacije koje ste upravo postavili. (www.nazivvašegdomena.com/wp-login)
Trebali biste doći na stranicu koja izgleda ovako:
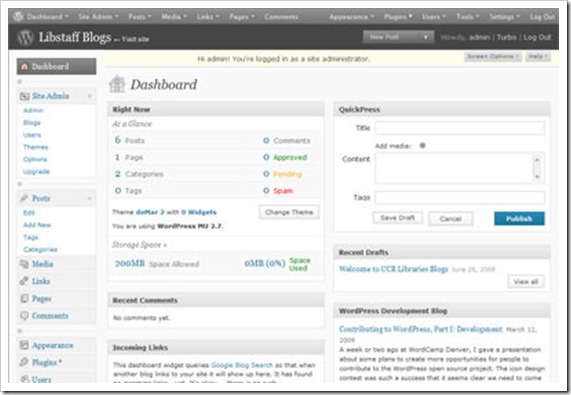
Ova stranica se zove WordPress Dashboard. Upoznajte se sa ovim sučeljem jer ćete ga mnogo koristiti. To je matrica vaše web stranice. Sve promjene na vašoj web stranici će ići preko nadzorne ploče.
Prva stvar koju ćete primjetiti su brzi linkovi na postove, stranice, kategorija, oznake (tags) i komentare, kao i brzi link koji možete koristiti za promjenu WordPress teme.
Na lijevoj strani možete vidjeti veliki broj pod-izbornika, ali za sada ćemo se fokusirati samo na one najvažnije:
-
Postovi – Ovde kreirate i formatirate vaš sadržaj. Osim teksta, u post možete postaviti i formatirati i fotografiju i video. Također, ovo je mjesto gde ćete dodati tagove i odrediti kategorije i stranice gdje će se kreirani post prikazati.
-
Medije – Ovaj izbornik se koristi za upravljanje fotografijama i video zapisima koje ste dodali na web sajt.
-
Stranice – Koristi se za dodavanje novih stranica na vaš web sajt.
-
Izgled (Appearance) – Omogućuje vam da u potpunosti prilagoditi izgled vašeg web sajta, počevši od teme koju koristite pa sve do izbornika i Sidebar widget-a.
-
Dodaci (Plugins) – Postoji jako veliki broj korisnih dodataka koje možete instalirati na vaš sajt poput socijalnih dugmadi, multimedije, plugina koji će ubrzati vaš web sajt, poboljšati mu vizualni stil i izgled i još mnogo toga.
-
Korisnici – Ovaj dio je za dodavanje novih ili izmjenu postojeće korisničkih postavki, kao što su korisničke lozinke, profili, e-mailovi, itd.
-
Postavke – Ovo je mjesto gdje možete uraditi postavke mnogih stvari poput vašeg naziva bloga, opisa, formata datuma, pratiti komentare i medijske postavke, itd. Također ćete iz ovog izbornika moći pristupiti i ponovno konfigurirati dodatke trećih strana.
Na kraju, redoviti backup vaše WordPress stranice je nešto što bi trebao biti dio vaše tjedne rutine pa stoga preporučamo članak “Kako uraditi backup WordPress sajta na Dropbox?“.
Kako postaviti Web Hosting i povezati sa ga domenom
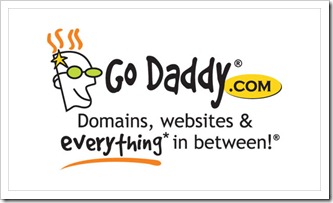
Nakon što ste kupili i registrirali vlastiti domen, vrijeme je da ga stavite u upotrebu! Treba reći da vam i Blogger i WordPress omogućuju da besplatno hostujete vaš blog. Naravno, to što je besplatno podrazumijeva i da se morate pridržavati određenih pravila koji oni propisuju.
Želite li slobodu, tj. da ste u potpunosti vlasnici svoga sadržaja preporuka je da odaberete afirmiranog hosting provajdera i platite uslugu. Postoji veliki broj hosting provajdera, kako domaćih tako i inostranih.
Za potrebe ovog članka pretpostavit ćemo da ste se odlučili za GoDaddy Web hosting uslugu.
Prvo što morate da uradite jeste da kliknete na karticu “Hosting & Servers” i odaberete hosting paket. Vaš račun neće se automatski postaviti kad kupite hosting paket. Morate se prijaviti i dovršiti proces postavljanja u Hosting Control Center koji je mjesto gdje ćete konfigurirati funkcionalnosti vašeg hosting.
Postavljanje web hosting računa na GoDaddy je jednostavno, evo nekoliko koraka koje treba da uradite:
-
Prijavite se na svoj Account Manager
-
Kliknite na Web Hosting
-
Pored hosting računa koji želite koristiti, kliknite Lounch
-
Ispunite sljedeća polja, a zatim kliknite Finish:
Enter domain – Unesite naziv domena koji želite koristiti
FTP user name – Koristite automatski generirano korisničko ime ili kliknite Change i unesite FTP korisničko ime koje želite koristiti
Password & Confirm password – Unesite lozinku koju želite koristiti za pristup FTP hosting računu
(Optional) SSL credits– ako imate SSL credits na istom računu na kojem je i naziv domena koji želite koristiti, odaberite SSL credit koji želite koristiti sa ovim hosting računom
Vaš hostin račun obično bude aktivan 30 minuta nakon postavljanja, ali se može desiti da se to oduži maksimalono do 24sata nakon postavljanja računa. Nakon što se proces aktivacije završi i račun bude spreman za korištenje dobit ćete e-mail sa podacima o vašem računu.
Povežite vaš Domen sa vašim Web Hostom
Koliko god da vam se čini da je ovo nešto komplicirano ustvari je vrlo jednostavan stvar za učiniti. Evo nekoliko koraka koje je potrebno učiniti:
Vratite se domen provajderu, u ovom slučaju GoDaddy.com. Ako niste prijavljeni, potrebno je to da uradite.
Nakon toga odite na karticu Domains i odaberite Go To… My account… Domain Management:
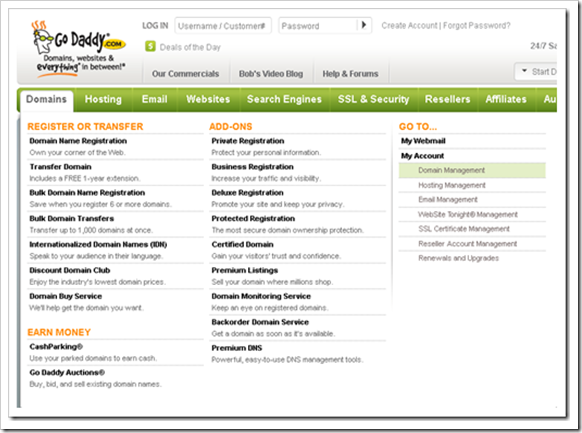
Kliknite na svoj naziv domena i biti ćete preusmjereni na novu stranicu na kojoj možete konfigurirati sve što se tiče vašeg domena, uključujući i naziv servera!
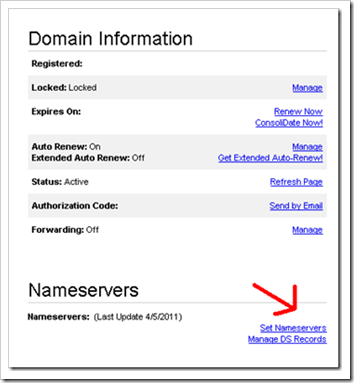
Kliknite na “Set NameServers” i pojavit će se mali popup prozor koji izgleda ovako:
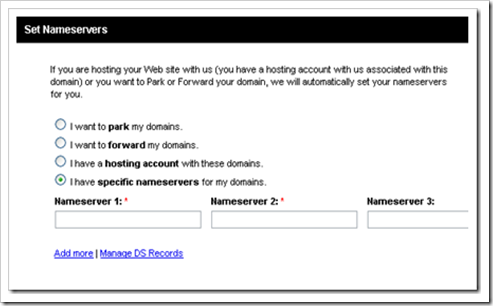
Ako ste odabrali opciju da sa domenom kupite i hosting na GoDaddy onda treba da čekirate opciju “I have a hosting account with these domains”.
Ako ste se odlučili za nekog drugog hostig provajdera onda je potrebno da odaberete “I have specific nameservers for my domains” te upišite informacije koje ste dobili nakon registracije svog web hosting, i za Nameserver1 i Nameserver2. Druga dva polja ostavite prazna.
Kliknite na OK za potvrdu. Obično je potrebno je oko 2 sata da promjene budu prihvaćene.
To bi bilo sve. Uspješno ste povezali vaš domen sa Web hostom.
Šta ako želite hostovati vaš sajt na nekom drugom hosting provajderu, na primjer Hostgator-u? Hostgator je Web hosting usluga koju odlikuju vrlo pristupačna cijena i jednostavna upravljačka ploča (panel).
Kako hostovati sajt na Hostgator-u?
Prvo što je potrebno da uradite jeste da odete na Hostgator.com stranicu i pogledajte Web hosting planove. Hostgator nudi niz planova koji svi imaju različite čimbenike koji mogu zadovoljiti sve vaše potrebe.
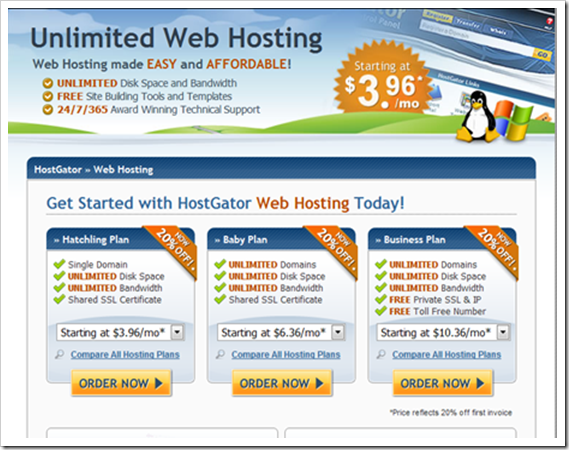
Odabir domena
U sljedećem koraku biti će vam ponuđene sljedeće mogućnosti:
-
Registrirate novi domen
-
Koristite postojeći domen
-
Unesite kupon kod
Budući da smo već registrirali domen koristeći GoDaddy, unijet ćemo ga u u desni okvir.
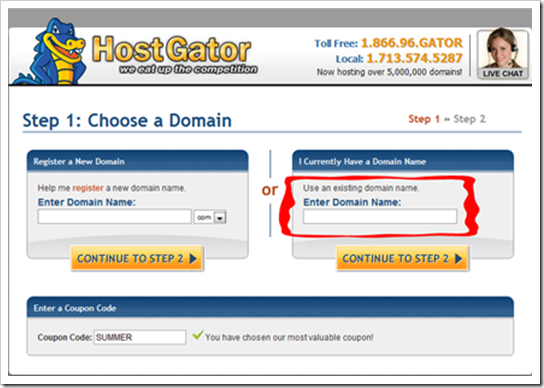
Kreirajte svoj račun
U sljedećem koraku potrebno je da unesete svoje osobne podatake. Nakon toga kliknite na “Create Account”.
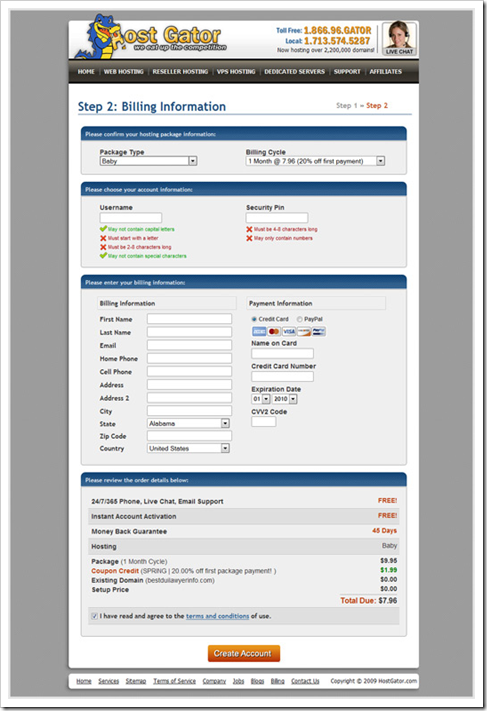
Nakon što ste ovo obavili, dobit ćete potvrdu o kupljenom Web hostingu. Nju bi svakako trebali sačuvati.
Hostgator Panel
Nakon završenog procesa kupnje Web hostinga prijavite se na svoj Hostgator tako što ćete u adresnu traku svog preglednika ukucati www.nazivvašegsajta.com/cPanel.
Pojavit će se prozor za prijavu na cPanel u koji treba da unesete svoje korisničko ime i lozinku.
Nakon što to uradite vidjet ćete ovakav ekran:
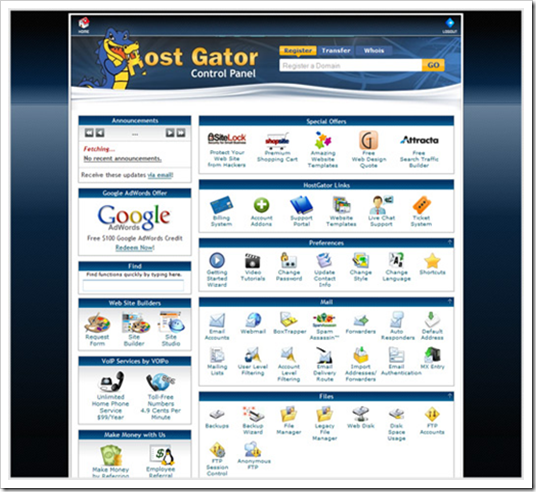
Sada je potrebno povezati vaš domen koji ste registrirali na GoDaddy sa vašim hostingom na Hostgator.
Kako povazati domen sa hostingom
Kao što smo na početku objasnili Potrebno je da odete na GoDaddy.com i prijavite se na svoj račun a potom iz “Domain Manager” odaberete svoj domen i biti ćete preusmjereni na novu stranicu na kojoj možete konfigurirati sve što se tiče vašeg domena, uključujući i naziv servera.
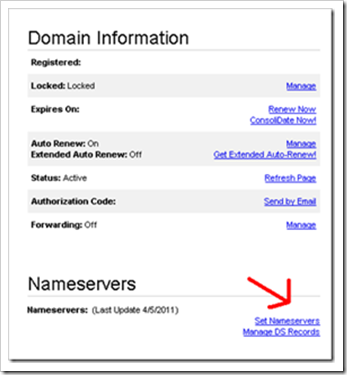
Kliknite na “Set NameServers” i pojavit će se mali popup prozor koji izgleda ovako:
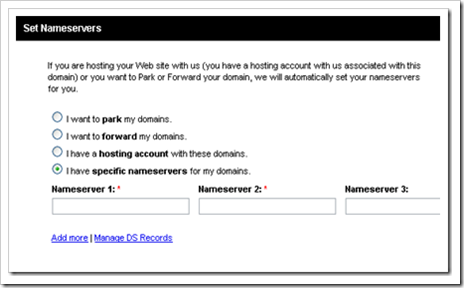
Odaberete “I have specific nameservers for my domains” te upišite informacije koje ste dobili nakon registracije svog web hosting, Nameserver1 i Nameserver2. U ovom trenutku, vratiti se na svoj Hostagor cPanel i pronađite svoje nameservers:
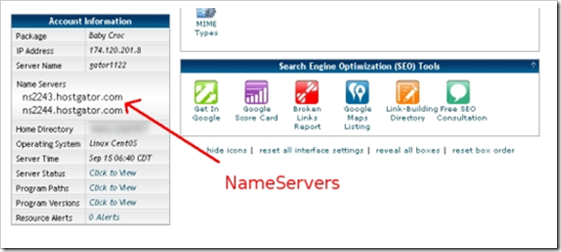
Kopirajte oba i unesite ih u GoDaddy polja kao što je prikazano na slici:
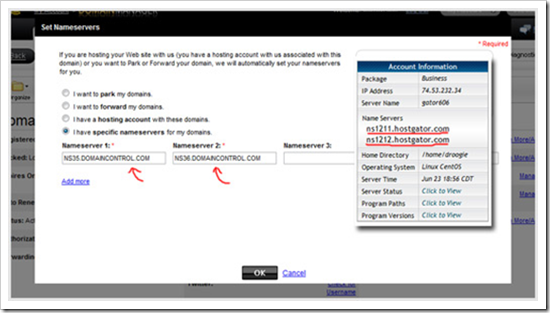
To je to, uspješno ste povezali Hostgator hosting sa vašim domenom na GoDaddy.